أفضل 6 طرق لإصلاح عدم عمل إيماءات لوحة اللمس على Windows 11
على الرغم من أن فأرة الكمبيوتر التقليدية توفر الدقة وسهولة الاستخدام ، لا يزال الكثيرون يفضلون إيماءات لوحة اللمس. يمكنك التمرير عبر القوائم ، وتبديل التطبيقات ، وفتح بحث Windows ، وما إلى ذلك. عند استخدام لوحة اللمس بجهاز الكمبيوتر المحمول الخاص بك على ماوس خارجي يبدو مناسبًا ، قد يكون الأمر مخيباً للآمال عندما تتوقف الإيماءات عن العمل.
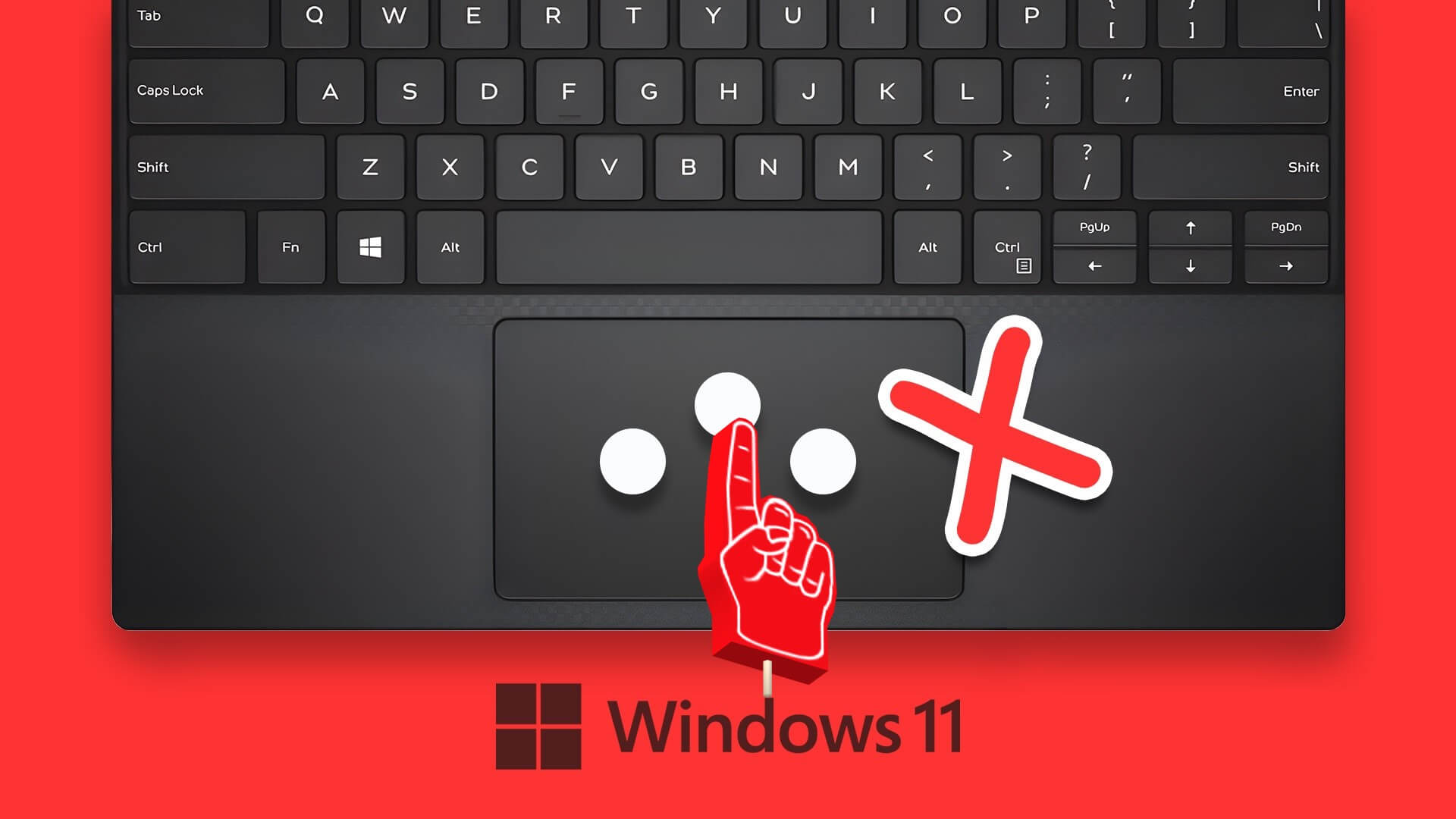
تساعد إيماءات لوحة اللمس في التنقل وتوفير الوقت أثناء استخدام Windows. فيما يلي الإصلاحات التي يمكنك استخدامها إذا كانت إيماءات لوحة اللمس لا تعمل على الكمبيوتر المحمول الذي يعمل بنظام Windows 11.
1. تنظيف لوحة اللمس
يمكن للوحة اللمس المتسخة أحيانًا أن تمنع Windows من قراءة حركات أصابعك بشكل صحيح. إذا لم تكن قد قمت بتنظيف الكمبيوتر المحمول الخاص بك منذ فترة ، فقد يكون الوقت مناسبًا الآن.
استخدم قطعة قماش نظيفة لمسح أي أوساخ أو زيت من لوحة اللمس. إذا لزم الأمر ، بلل قطعة القماش بكحول الأيزوبروبيل. تأكد من عدم فرك لوحة اللمس بشدة أثناء التنظيف. بعد ذلك ، تحقق مما إذا كان يمكنك استخدام إيماءات لوحة اللمس على الكمبيوتر المحمول.
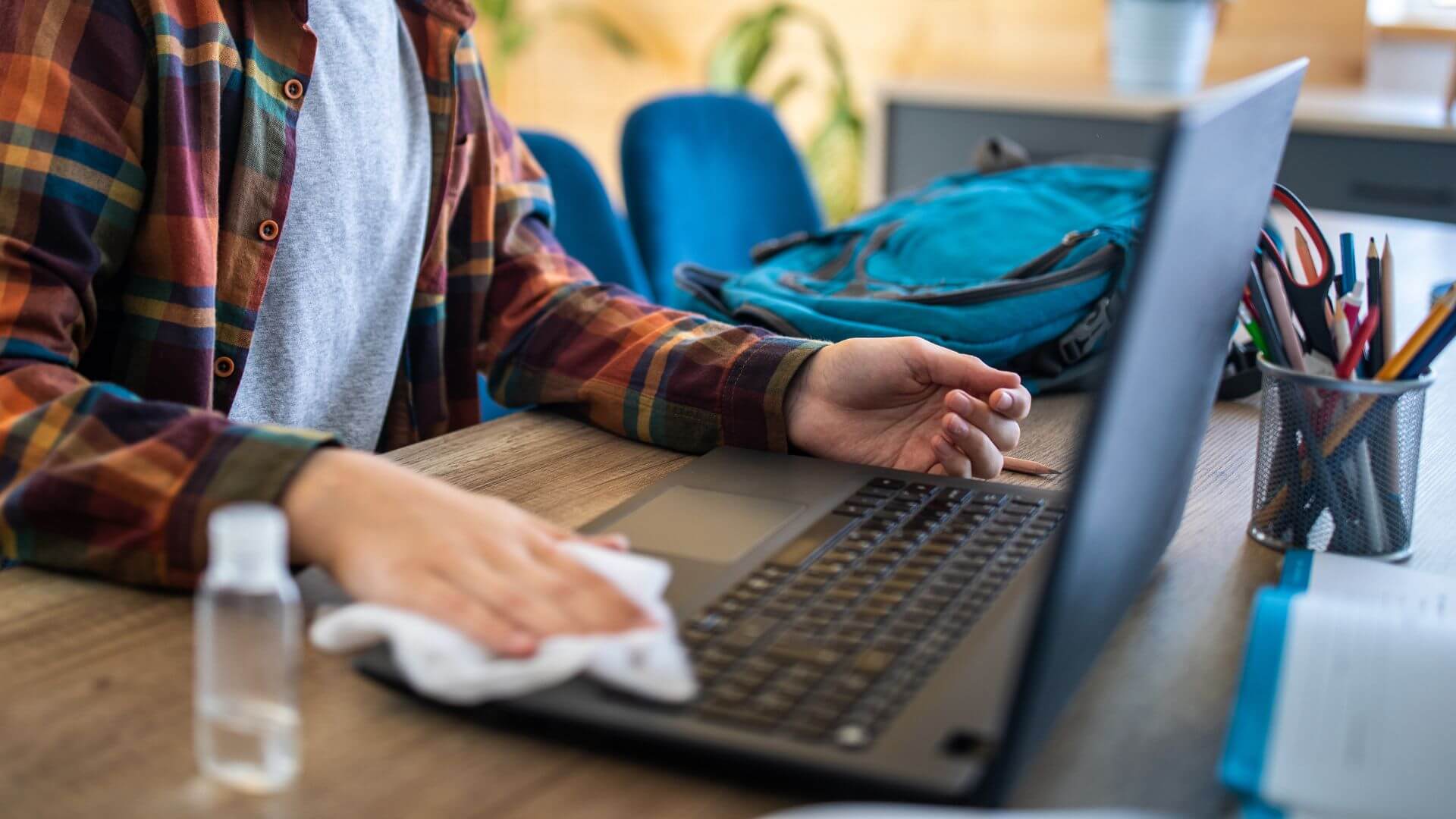
2. تمكين إيماءات لوحة اللمس
بعد ذلك ، تحتاج إلى المرور عبر تطبيق إعدادات Windows للتأكد من تمكين لوحة اللمس وجميع عناصر التحكم بالإيماءات. هيريس كيفية القيام بذلك.
الخطوة 1: افتح قائمة ابدأ وانقر فوق رمز الترس لتشغيل تطبيق الإعدادات.
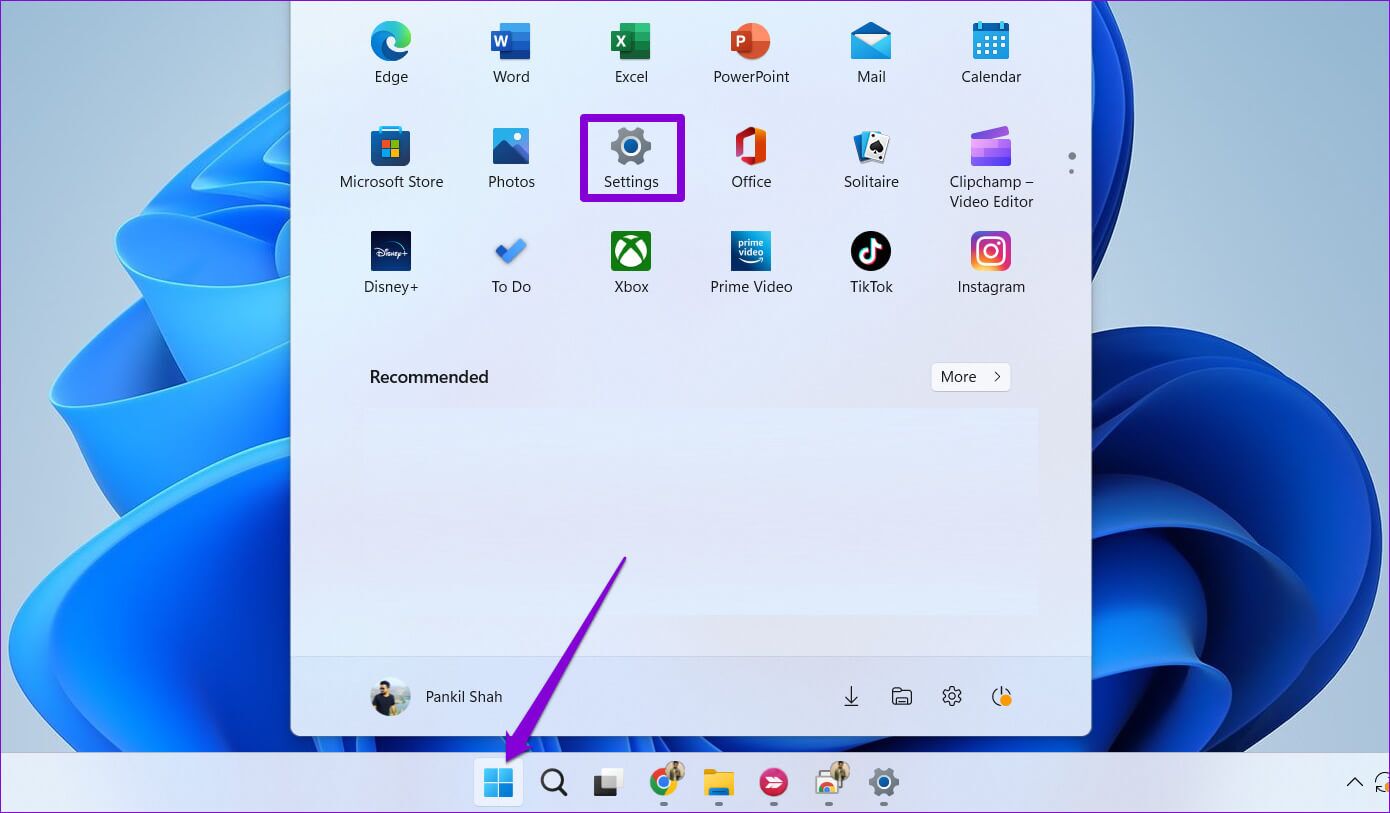
الخطوة 2: في علامة التبويب Bluetooth والأجهزة ، قم بالتمرير لأسفل للنقر فوق لوحة اللمس.
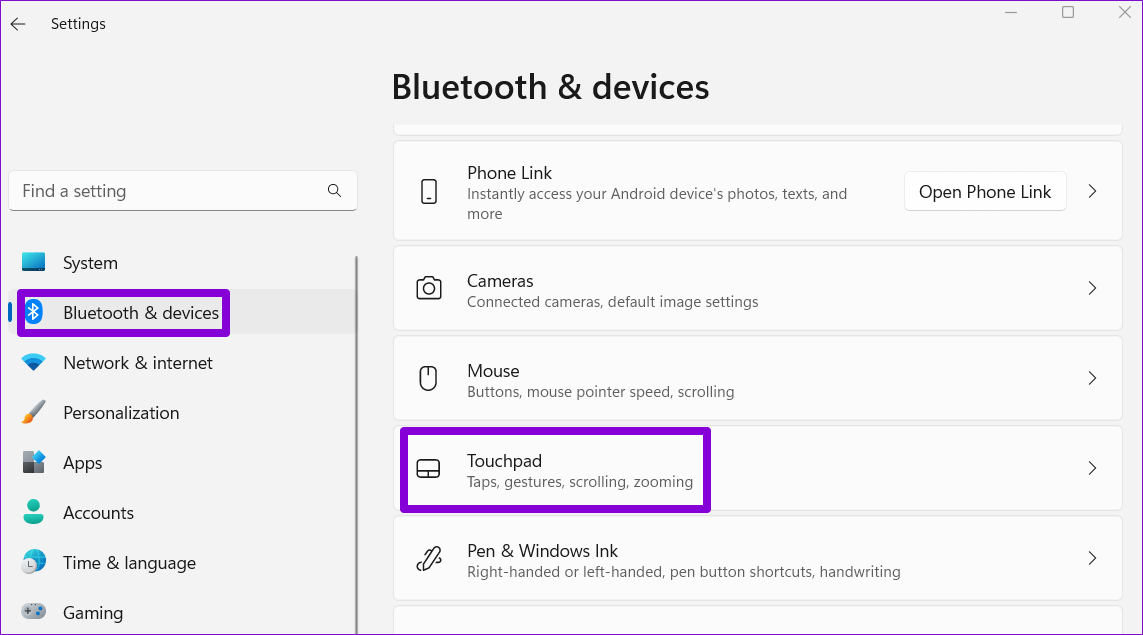
الخطوة 3: قم بتمكين المفتاح بجوار لوحة اللمس إذا لم يكن كذلك بالفعل.
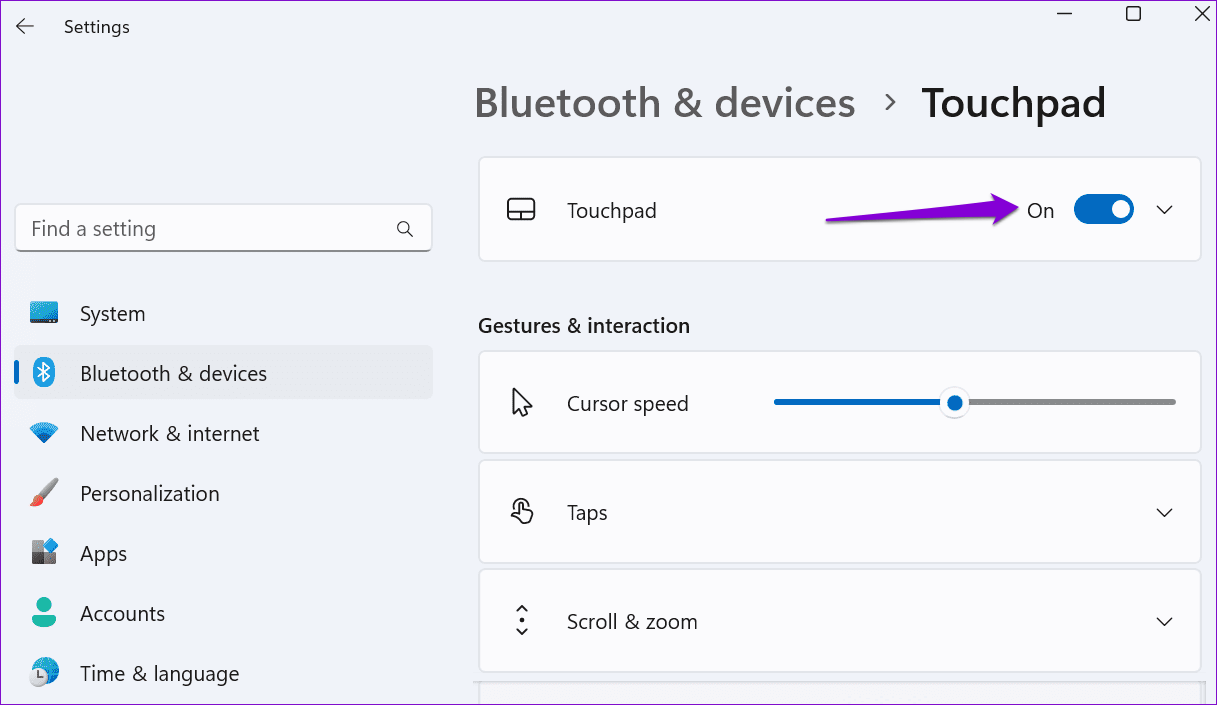
الخطوة 4: ضمن قسم الإيماءات والتفاعل ، حدد جميع إعدادات الإيماءات واستخدم خانات الاختيار لتمكينها.
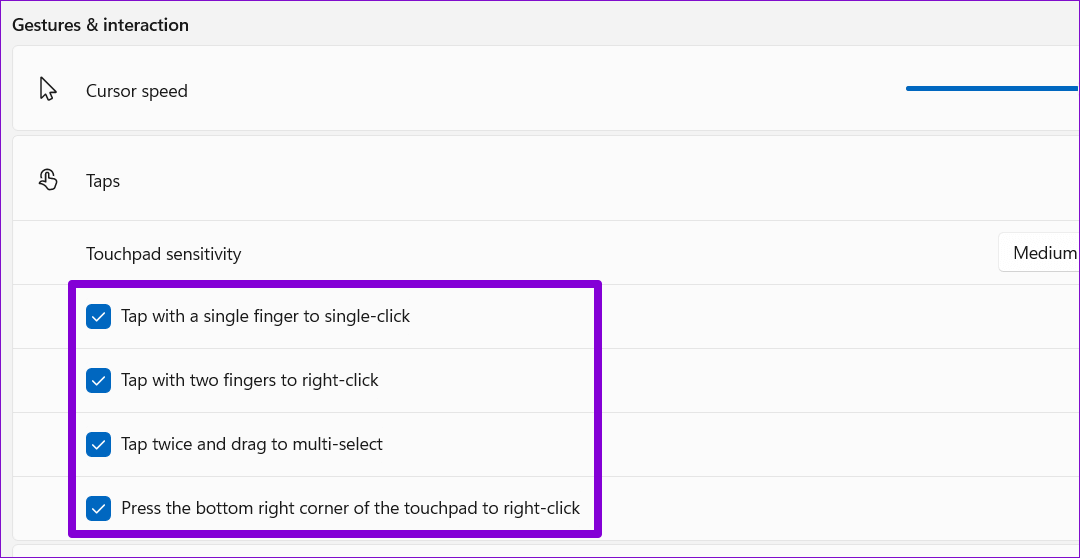
بعد ذلك ، ستعمل إيماءات لوحة اللمس على الكمبيوتر المحمول.
3. إعادة ضبط إعدادات لوحة اللمس
إذا لم تعمل إيماءات لوحة اللمس بعد تمكينها ، فيمكنك إعادة تعيين جميع إعدادات لوحة اللمس. من المفترض أن يساعد ذلك في إصلاح أي مشكلات ناتجة عن الإعدادات غير الصحيحة. إليك كيف يمكنك القيام بذلك.
الخطوة 1: اضغط على مفتاح Windows + I لتشغيل تطبيق الإعدادات.
الخطوة 2: في علامة التبويب Bluetooth والأجهزة ، انقر فوق Touchpad.
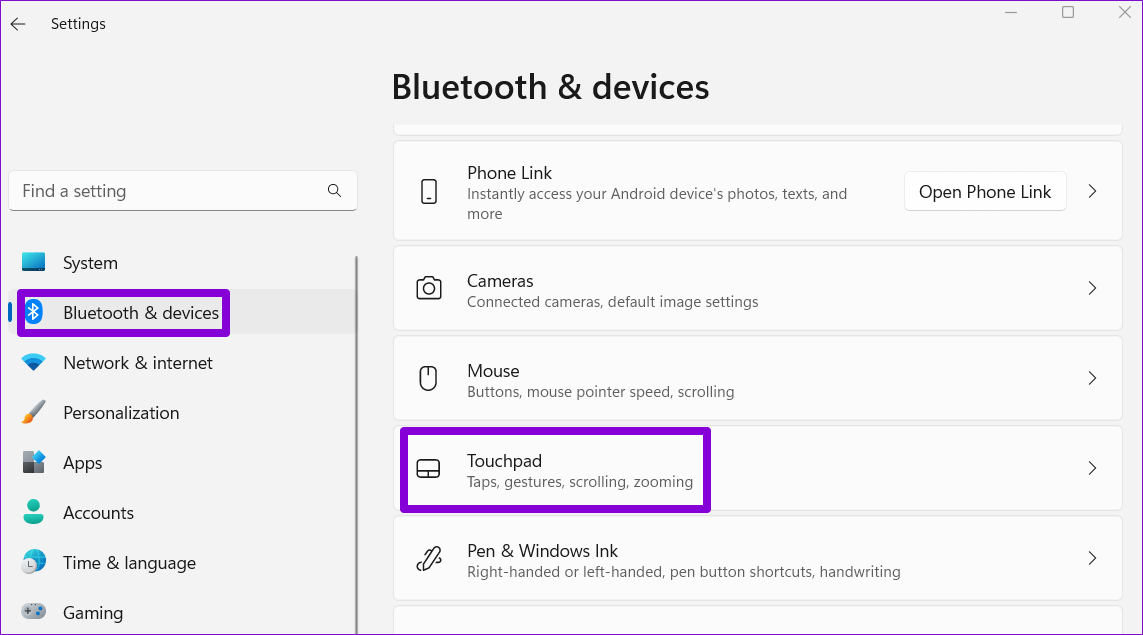
الخطوة 3: انقر فوق الزر “إعادة تعيين” ضمن لوحة اللمس.
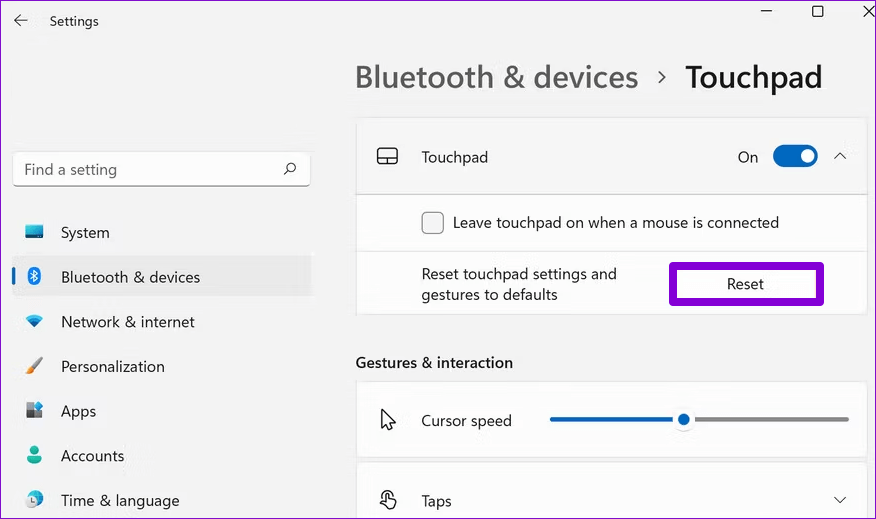
بعد الانتهاء من الخطوات المذكورة أعلاه ، حاول استخدام إيماءات لوحة اللمس.
4. تشغيل أداة استكشاف الأخطاء وإصلاحها للأجهزة
يمكن لمصلح استكشاف أخطاء الأجهزة والأجهزة على Windows اكتشاف أي مشكلات شائعة متعلقة بالأجهزة وحلها تلقائيًا. تكون هذه الأداة مفيدة عندما يتعذر على Windows اكتشاف قطعة جديدة من الأجهزة أو عندما تتوقف الأجهزة ، مثل لوحة اللمس ، عن الاستجابة. إليك كيفية تشغيل مستكشف الأخطاء ومصلحها.
الخطوة 1: اضغط على مفتاح Windows + X لفتح قائمة Power User وحدد Terminal (Admin) من القائمة.
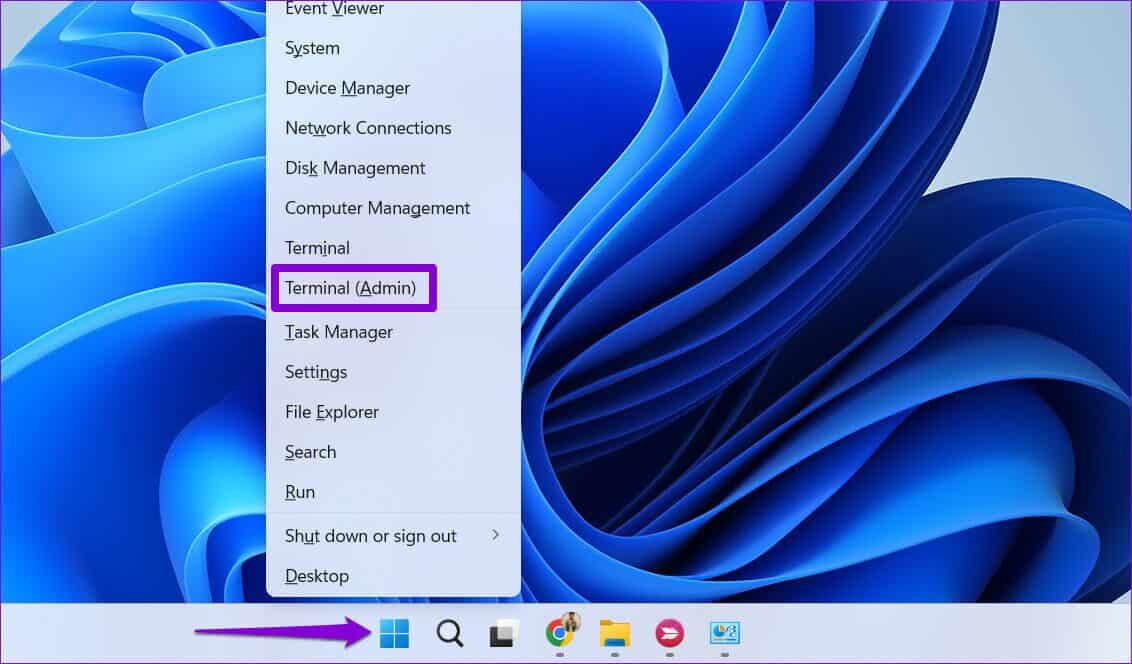
الخطوة 2: حدد نعم عند ظهور موجه التحكم في حساب المستخدم (UAC).
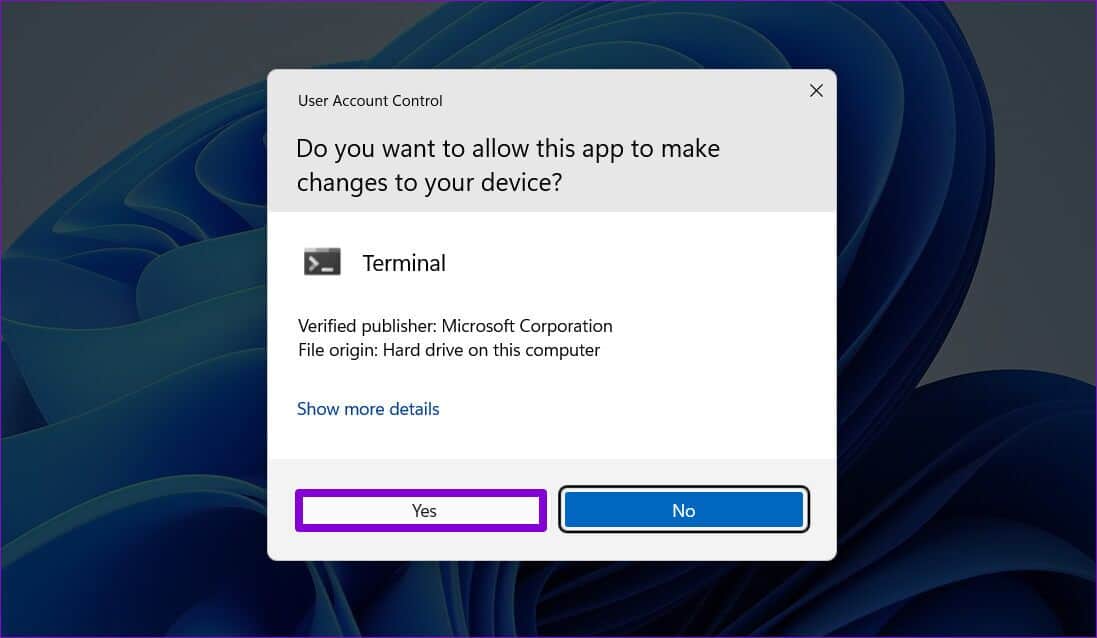
الخطوة 3: في وحدة التحكم ، الصق الأمر التالي واضغط على Enter.
msdt.exe -id DeviceDiagnostic
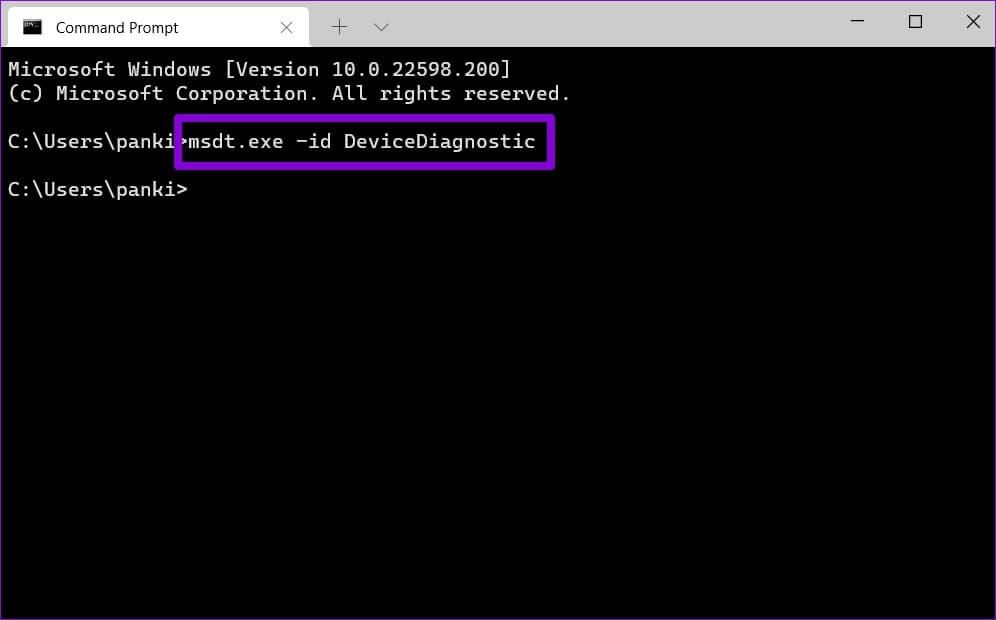
الخطوة 3: في نافذة الأجهزة ، انقر فوق التالي وسيقوم Windows بفحص نظامك بحثًا عن أية مشكلات.
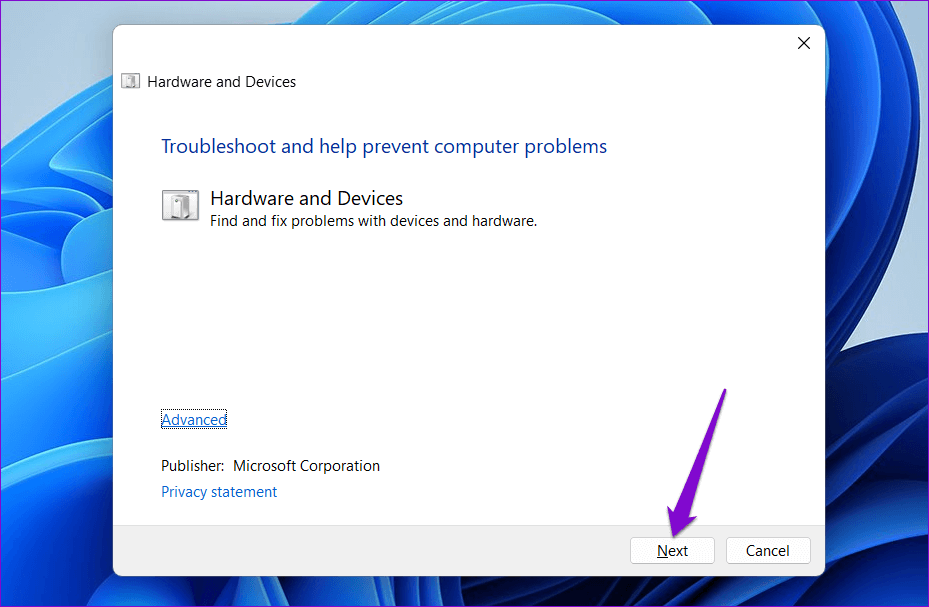
إذا انبثق الإصلاح التلقائي ، فاتبع الإرشادات التي تظهر على الشاشة لتطبيق الإصلاحات الموصى بها. بعد ذلك ، أعد تشغيل جهاز الكمبيوتر الخاص بك وتحقق مما إذا كانت المشكلة لا تزال قائمة.
5. قم بتحديث برنامج تشغيل لوحة اللمس لديك
يسمح برنامج تشغيل لوحة اللمس على جهاز الكمبيوتر الخاص بك لـ Windows بالاتصال بلوحة اللمس الخاصة بك. إذا كان برنامج التشغيل هذا قديمًا أو معطلاً ، فلن تعمل لوحة اللمس بشكل صحيح. يمكنك تحديث برنامج تشغيل لوحة اللمس بجهاز الكمبيوتر الخاص بك من إدارة الأجهزة لاستعادة وظائفها.
الخطوة 1: انقر بزر الماوس الأيمن على أيقونة ابدأ وحدد إدارة الأجهزة من القائمة.
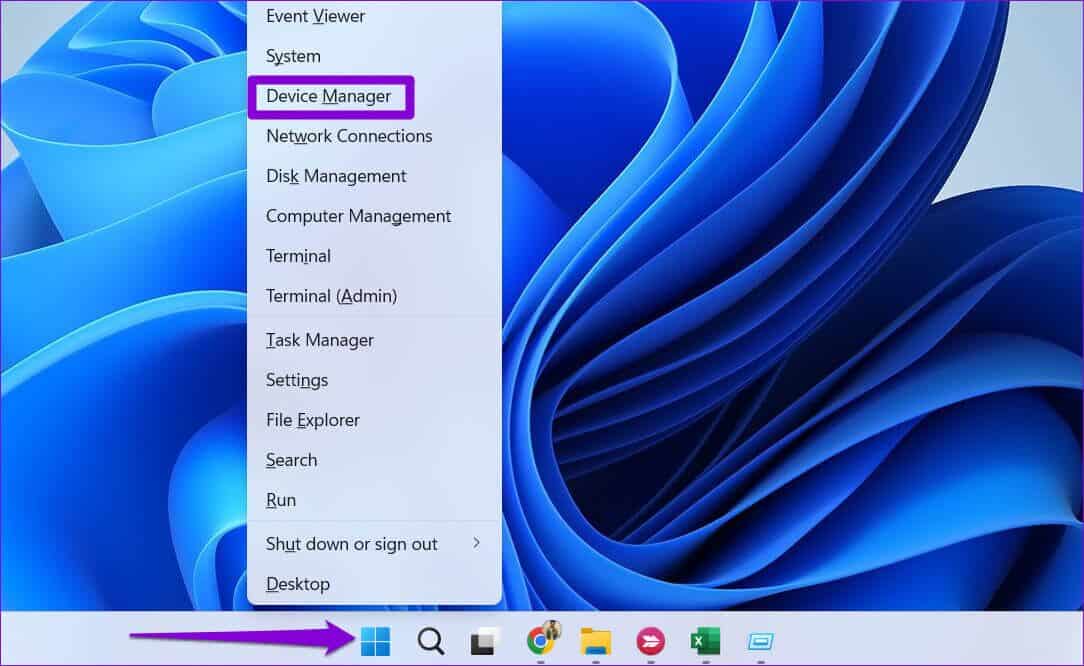
الخطوة 2: انقر نقرًا مزدوجًا فوق “الماوس وأجهزة التأشير الأخرى” لتوسيعها.
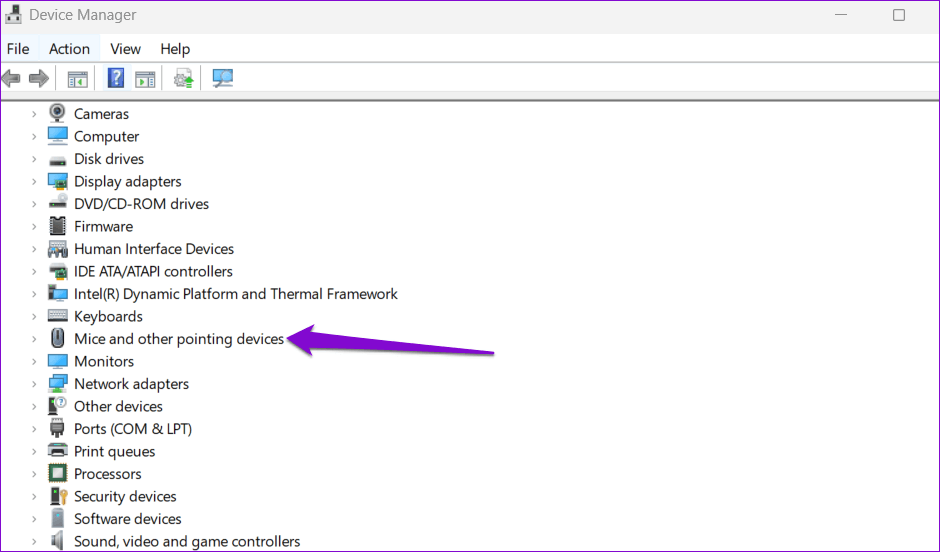
الخطوة 3: انقر بزر الماوس الأيمن على برنامج تشغيل لوحة اللمس وحدد تحديث برنامج التشغيل من القائمة التي تظهر.
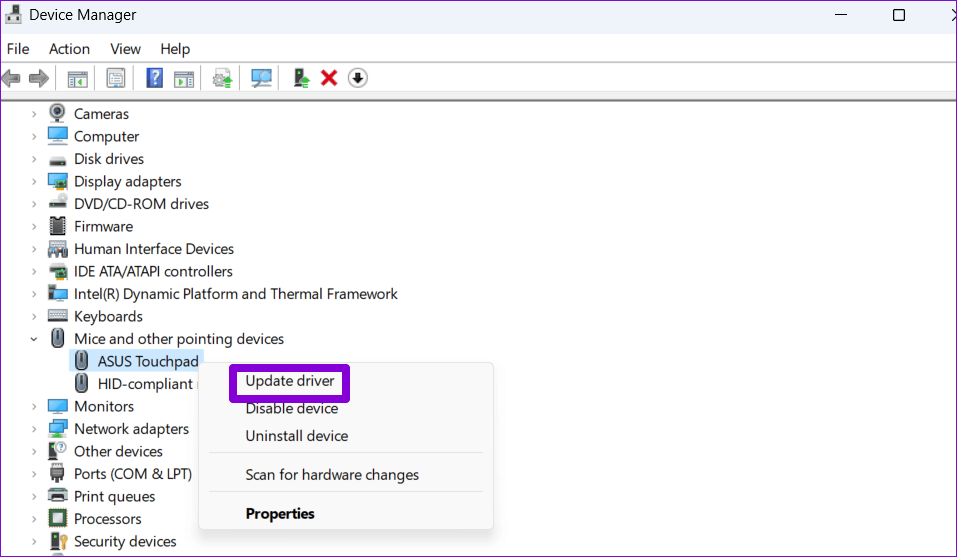
اتبع التعليمات التي تظهر على الشاشة لإنهاء تحديث برنامج التشغيل ثم تحقق مما إذا كانت المشكلة لا تزال قائمة.
إذا لم يساعد تحديث برنامج التشغيل ، فقد يكون برنامج تشغيل لوحة اللمس تالفًا. في هذه الحالة ، قم بإلغاء تثبيت برنامج التشغيل باستخدام إدارة الأجهزة وإعادة تشغيل الكمبيوتر. سيقوم Windows 11 تلقائيًا بتثبيت برنامج التشغيل المفقود أثناء التمهيد.
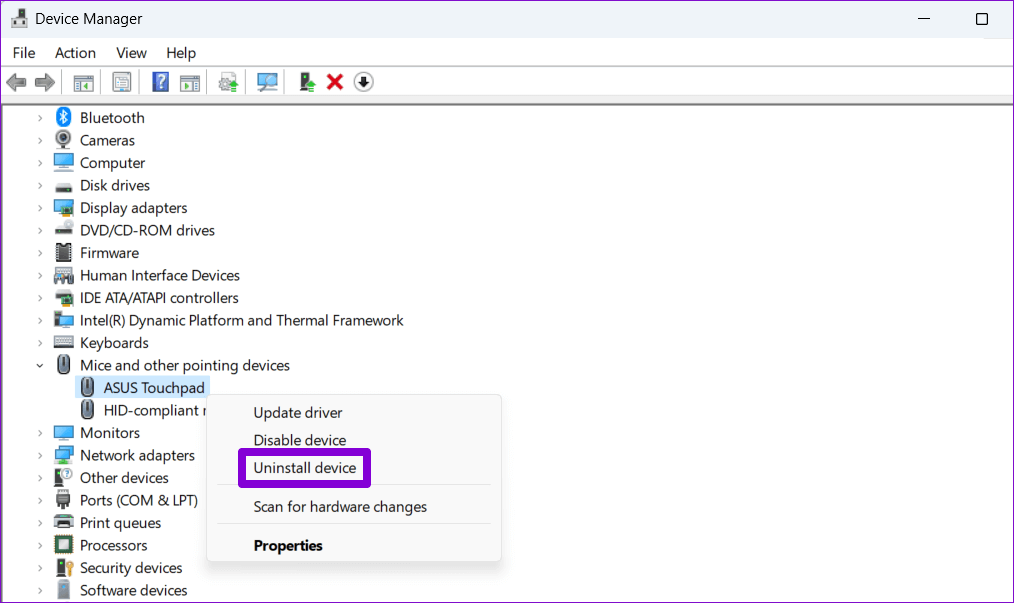
6. تحقق من إعدادات BIOS
BIOS (أو Basic Input Output System) هو برنامج يربط أجهزة الكمبيوتر بنظام التشغيل. يمكنك الوصول إلى BIOS لضبط إعدادات المستوى المنخفض أو تكوين وظائف أجهزة الكمبيوتر.
لذلك ، إذا كان Windows 11 لا يزال لا يستجيب لإيماءات لوحة اللمس ، فيمكنك تمكين خيار لوحة اللمس المتقدم من BIOS. إليك الطريقة:
الخطوة 1: اضغط على مفتاح Windows + S لفتح قائمة البحث. اكتب خيارات الاسترداد في المربع واضغط على Enter.
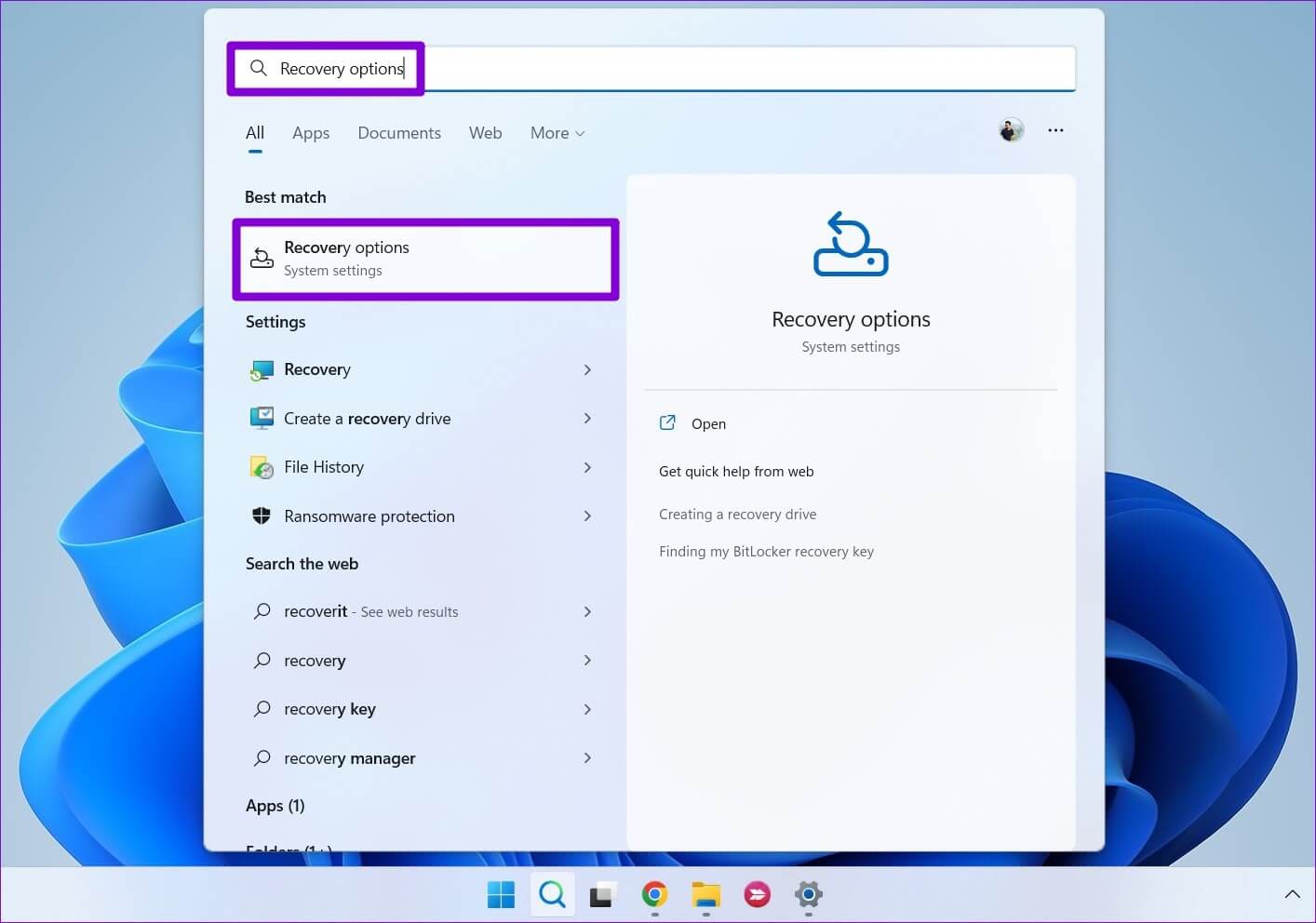
الخطوة 2: انقر على زر إعادة التشغيل الآن بجوار بدء التشغيل المتقدم.
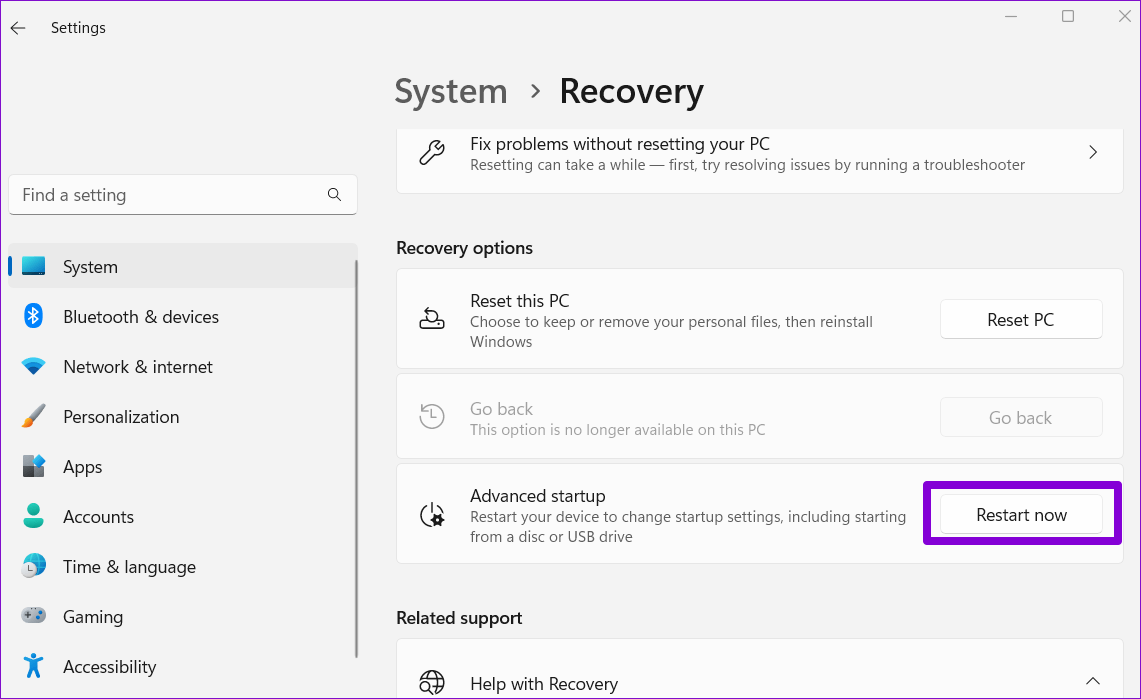
الخطوة 3: حدد إعادة التشغيل الآن للتأكيد.
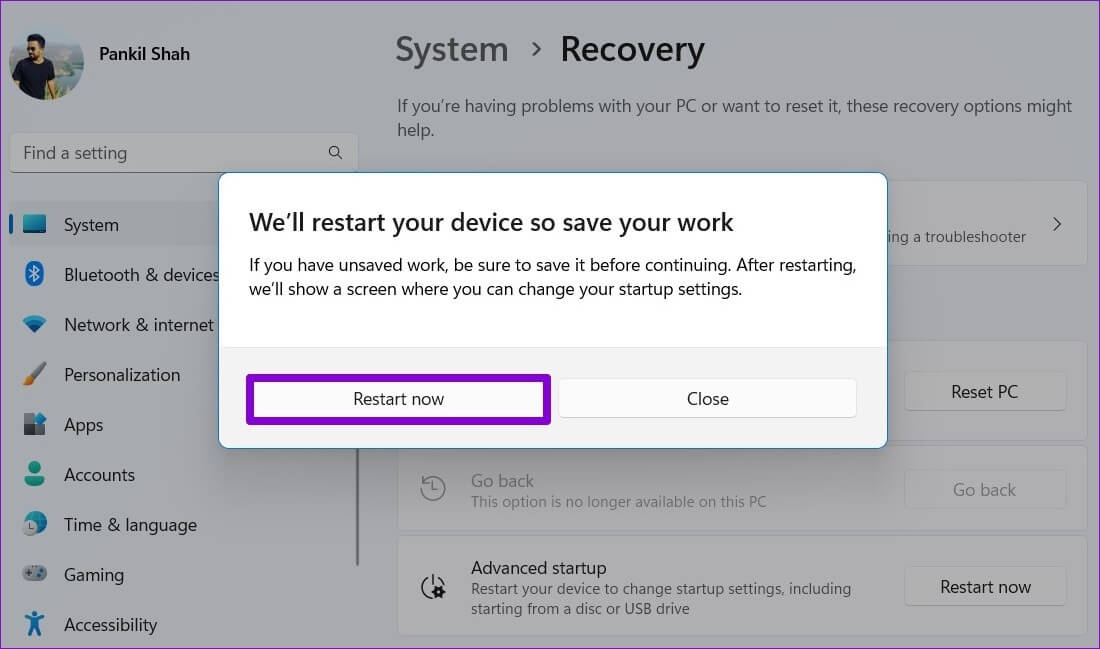
الخطوة 4: انقر فوق استكشاف الأخطاء وإصلاحها.
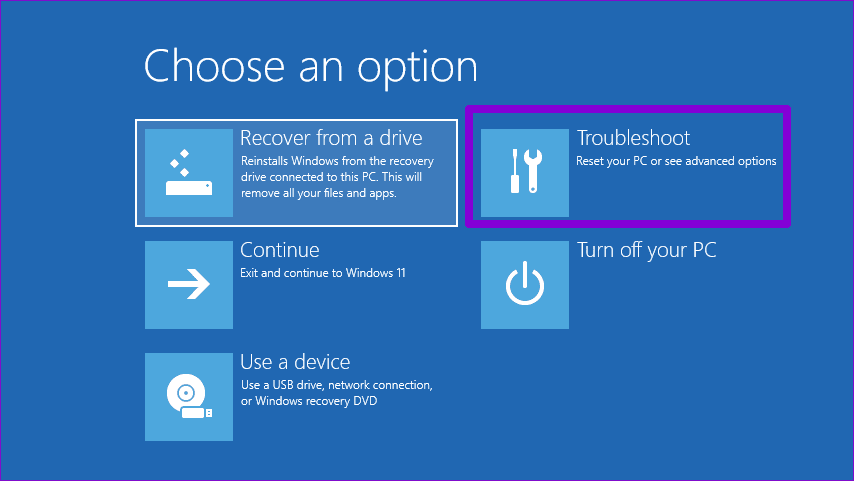
الخطوة 5: اذهب إلى Advanced options.
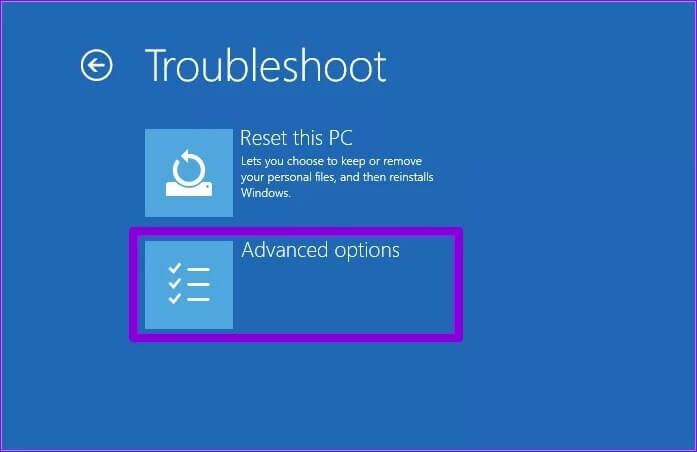
الخطوة 6: حدد خيار إعدادات البرنامج الثابت UEFI.
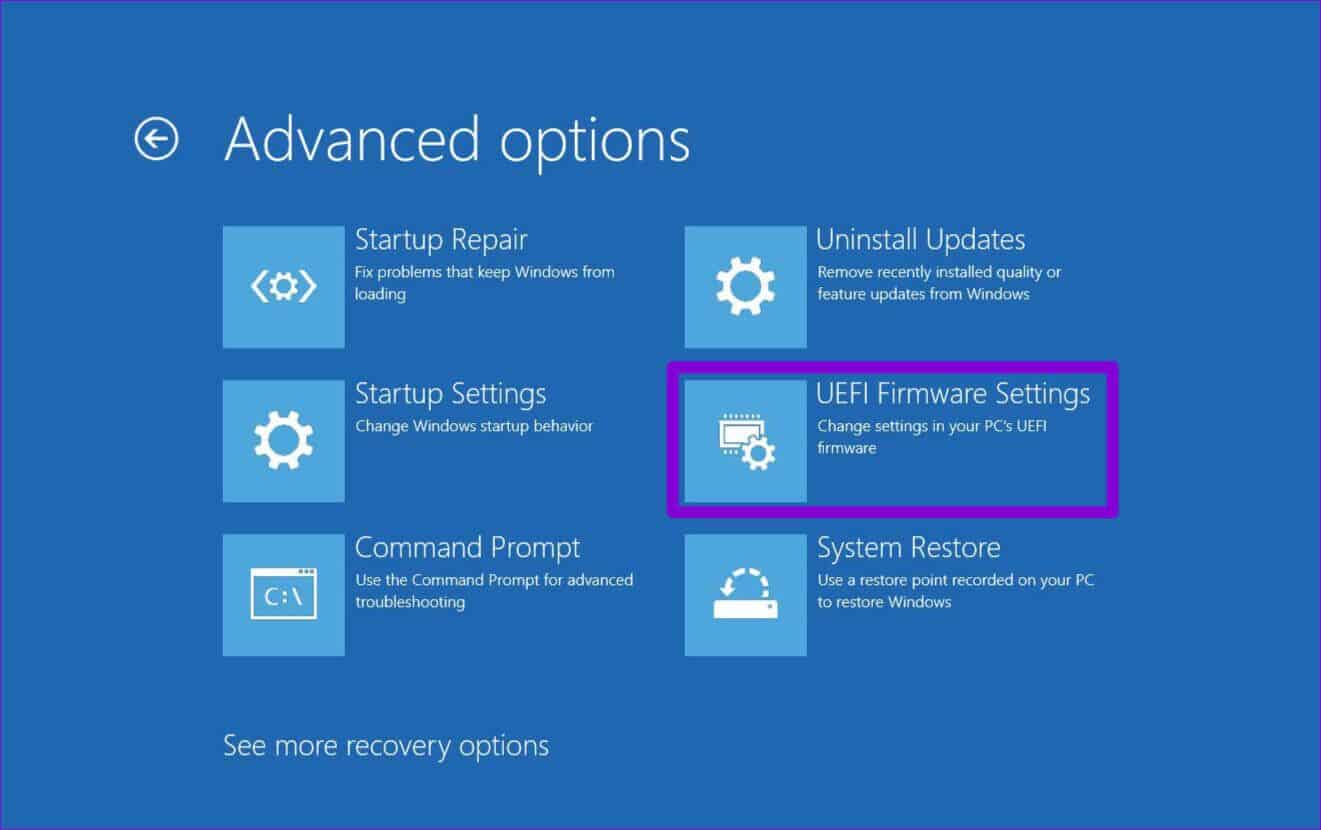
الخطوة 7: انقر فوق إعادة التشغيل. سيتم تشغيل جهاز الكمبيوتر الخاص بك بعد ذلك في BIOS. لاحظ أن شاشة الإعدادات قد تختلف بناءً على الشركة المصنعة وطراز الكمبيوتر.
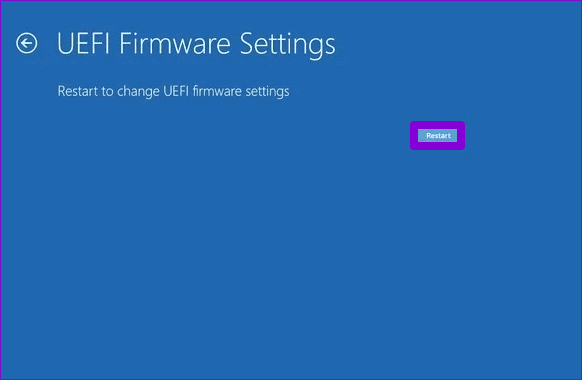
الخطوة 8: عندما تكون في BIOS ، انتقل إلى علامة التبويب الرئيسية. بعد ذلك ، استخدم مفاتيح الأسهم للانتقال إلى خيار Touchpad ، واضغط على Enter وحدد الخيار Advanced.
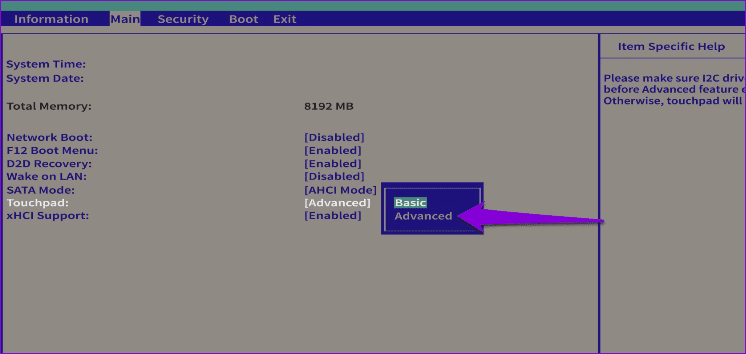
الخطوة 9: أخيرًا ، اضغط على F10 لحفظ التغييرات والخروج من BIOS.
أعد تشغيل الكمبيوتر بعد ذلك ، ويجب أن تعمل إيماءات لوحة اللمس في نظام التشغيل Windows 11.
تنقل سريعًا مع إيماءات لوحة اللمس
عندما يفشل Windows في الاستجابة لإيماءات لوحة اللمس ، قد تجد صعوبة في استخدام جهازك. نأمل أن يساعدك الاطلاع على الحلول المذكورة أعلاه في حل أي مشكلات تتعلق بإيماءات لوحة اللمس على نظام التشغيل Windows 11.
