أفضل 8 طرق لإصلاح “حدث خطأ أثناء الاتصال بخادم معرف Apple” على iPhone
هل يعرض جهاز iPhone نافذة منبثقة “فشل التحقق” تفيد بأنه “حدث خطأ في الاتصال بخادم معرف Apple”؟ يحدث هذا الخطأ غالبًا عندما يتعذر على iPhone الاتصال بـ iCloud. أيضًا ، يمكن أن يزعجك أيضًا أثناء تنزيل أو تحديث التطبيقات. لحسن الحظ ، هناك عدد قليل من الحلول لمساعدتك في إصلاح الخطأ “حدث خطأ أثناء الاتصال بخادم معرف Apple” على iPhone. لذا ، دعونا نتحقق منها.
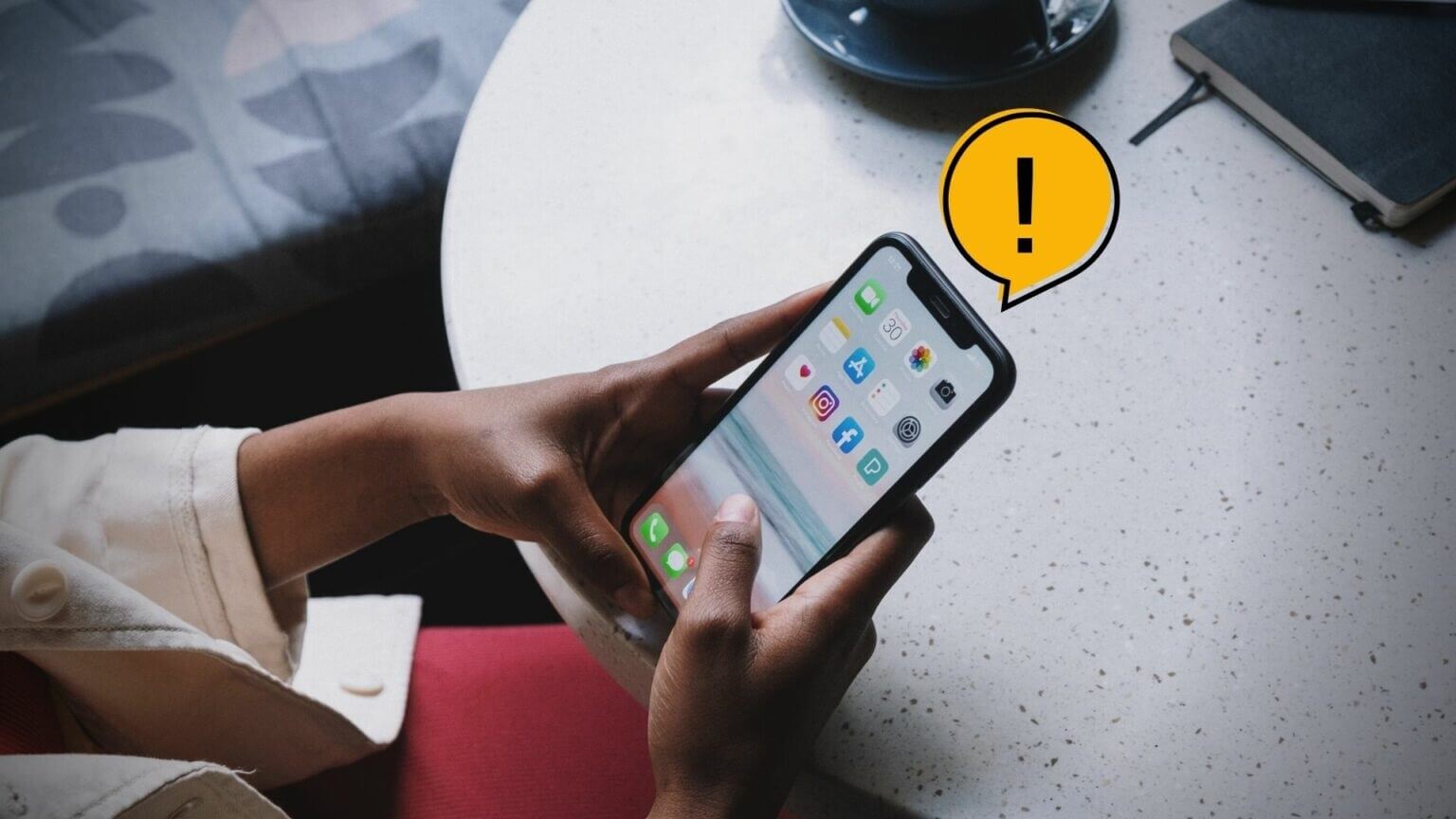
1. قم بتسجيل الخروج وتسجيل الدخول مرة أخرى
نظرًا لأن الخطأ يشير إلى فشل الاتصال بالخادم ، يمكنك البدء بتسجيل الخروج من معرف Apple الخاص بك وتسجيل الدخول مرة أخرى. الفكرة هي إنشاء اتصال جديد لجهاز iPhone الخاص بك مع خوادم Apple.
الخطوة 1: قم بتشغيل تطبيق الإعدادات على جهاز iPhone الخاص بك واضغط على اسمك في الأعلى. من الشاشة التالية ، قم بالتمرير لأسفل وانقر على خيار تسجيل الخروج.
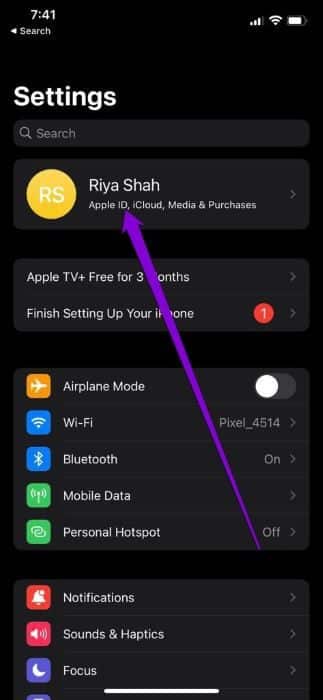
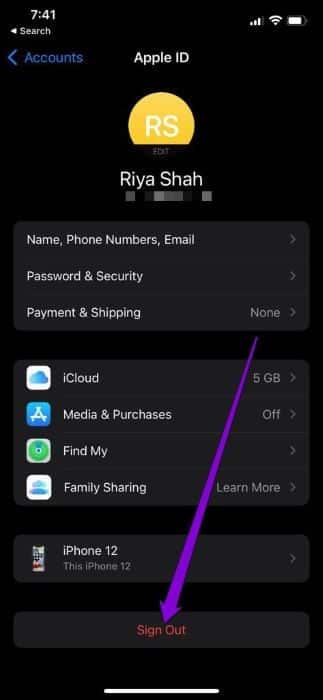
الخطوة 2: أدخل كلمة مرور معرف Apple الخاص بك وانقر فوق إيقاف.
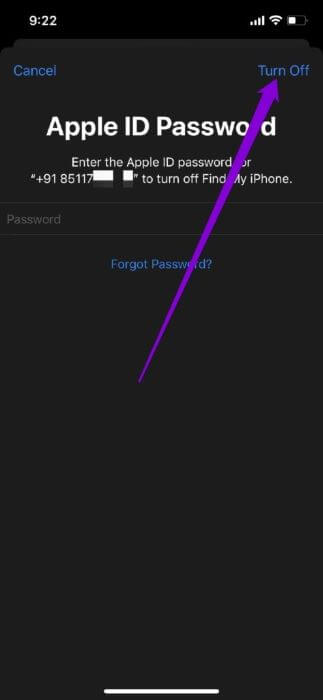
قم بتسجيل الدخول مرة أخرى باستخدام معرف Apple وكلمة المرور لمعرفة ما إذا كان الخطأ سيحدث مرة أخرى.
2. تحقق من صفحة حالة نظام APPLE
في بعض الأحيان ، قد تكون خدمات Apple معطلة بسبب الصيانة أو الانقطاع المؤقت. قم بزيارة صفحة حالة نظام Apple للتحقق مما إذا كانت خوادم Apple تعمل بشكل جيد. في صفحة حالة النظام ، تحقق لمعرفة ما إذا كان هناك انقطاع في الخدمة.
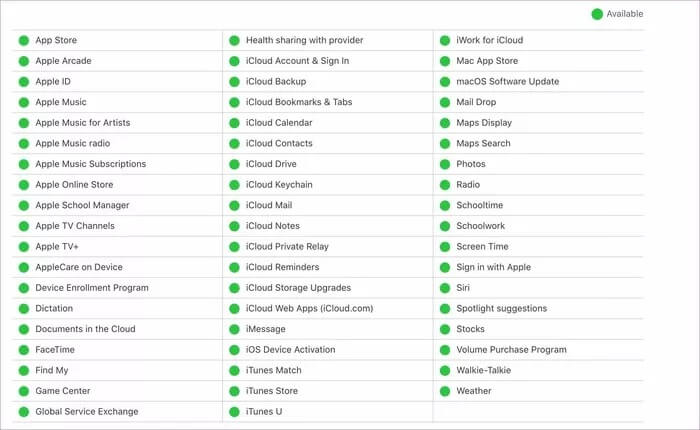
3. التاريخ والوقت الصحيحين على IPHONE
تعتمد خوادم Apple على التاريخ والوقت المحددين على هاتفك للتحقق من البيانات ومزامنتها. إذا تم ضبط جهاز iPhone الخاص بك على تاريخ أو وقت غير صحيحين ، فقد يفشل في الاتصال بخادم معرف Apple. أفضل ممارسة هي السماح لـ iPhone باستخدام الوقت الذي توفره الشبكة. إليك الطريقة.
الخطوة 1: قم بتشغيل تطبيق الإعدادات على جهاز iPhone الخاص بك وانتقل إلى عام.
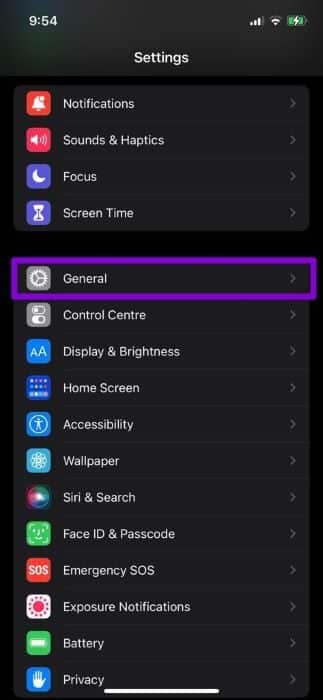
الخطوة 2: اضغط على التاريخ والوقت. قم بتبديل المفتاح الموجود بجوار الإعداد تلقائيًا.
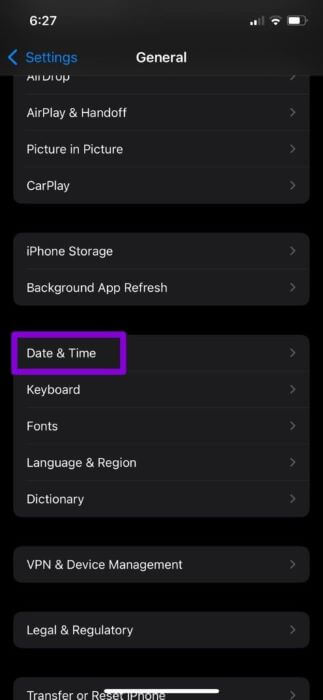
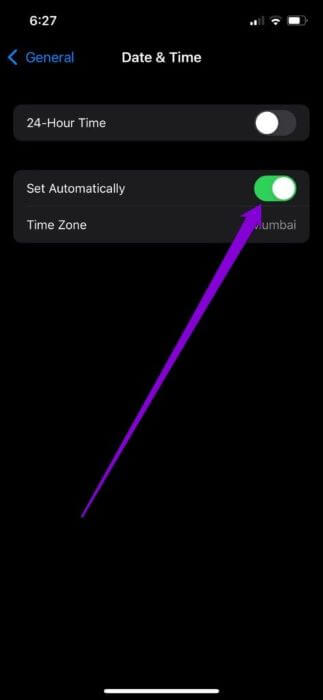
4. قم بتغيير كلمة مرور معرف Apple الخاص بك
إذا كان جهاز iPhone الخاص بك لا يزال يفشل في الاتصال بخادم معرف Apple ، فيمكنك محاولة تغيير كلمة مرور معرف Apple الخاص بك. بينما قد يكون من السهل جدًا تخمين كلمة المرور ، إلا أنه من المفيد دائمًا تعيين كلمة مرور أقوى.
الخطوة 1: افتح تطبيق الإعدادات على جهاز iPhone الخاص بك. اضغط على اسمك في الأعلى.
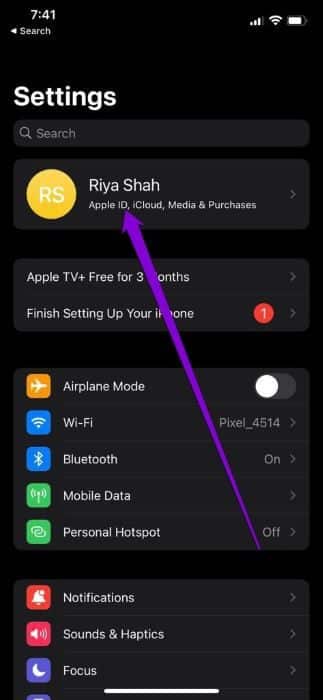
الخطوة 2: اذهب إلى كلمة المرور والأمان واضغط على تغيير كلمة المرور.
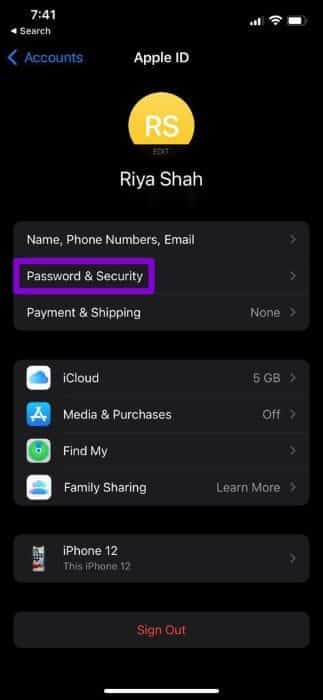
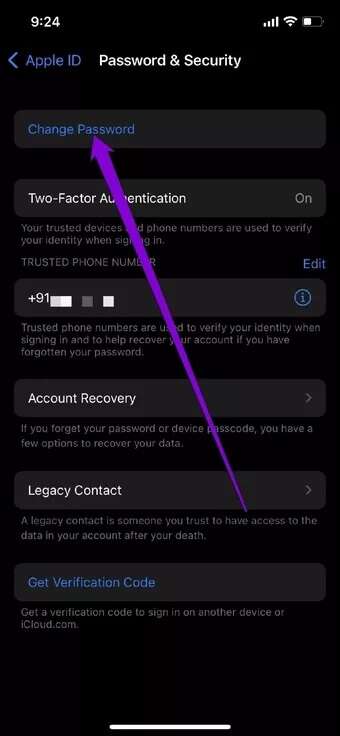
خطوة 3: قم بتعيين كلمة مرور جديدة لمعرف Apple الخاص بك عن طريق إدخالها مرتين. ثم اضغط على تغيير.
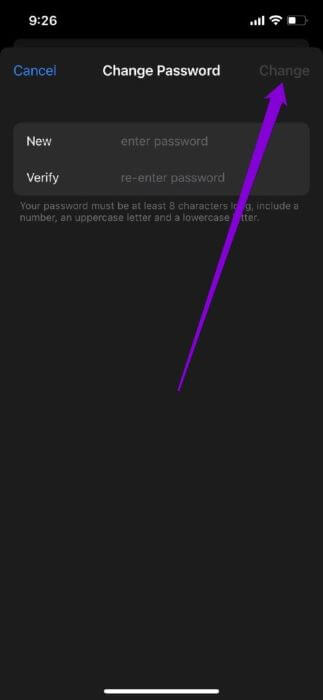
بعد ذلك ، أعد تشغيل جهاز iPhone الخاص بك ومعرفة ما إذا كان الخطأ ينبثق مرة أخرى.
5. استخدم رمز التحقق
إذا كان الخطأ يحدث فقط أثناء محاولتك تسجيل الدخول إلى حساب Apple ID الخاص بك ، فيمكنك إنشاء رمز تحقق على أحد أجهزة Apple الأخرى الخاصة بك واستخدامه لتسجيل الدخول.
لإنشاء رمز التحقق على iPhone ، اتبع الخطوات أدناه.
الخطوة 1: افتح تطبيق الإعدادات واضغط على اسمك في الأعلى.
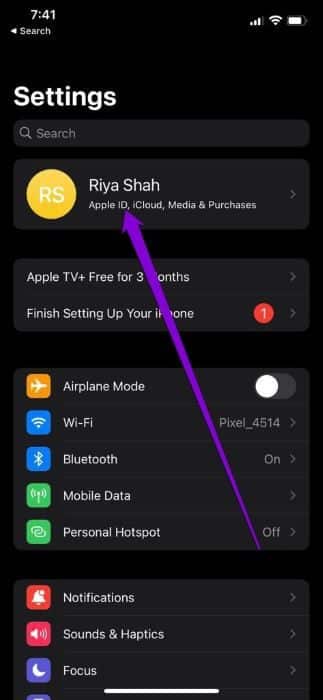
الخطوة 2: انتقل إلى Password & Security وانتقل لأسفل للنقر على “Get Verification Code”.
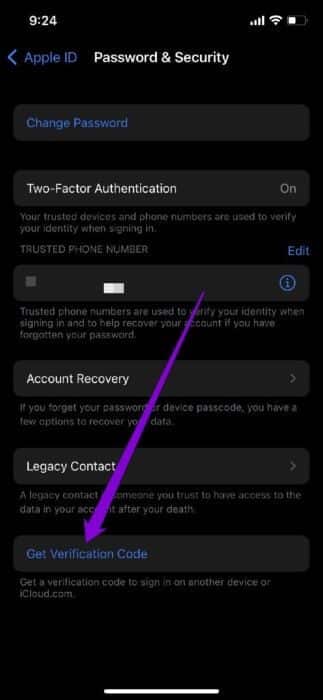
وبالمثل ، لإنشاء رمز تحقق على جهاز Mac ، اتبع الخطوات أدناه.
الخطوة 1: انقر فوق شعار Apple في شريط القائمة في الزاوية العلوية اليمنى وحدد تفضيلات النظام.
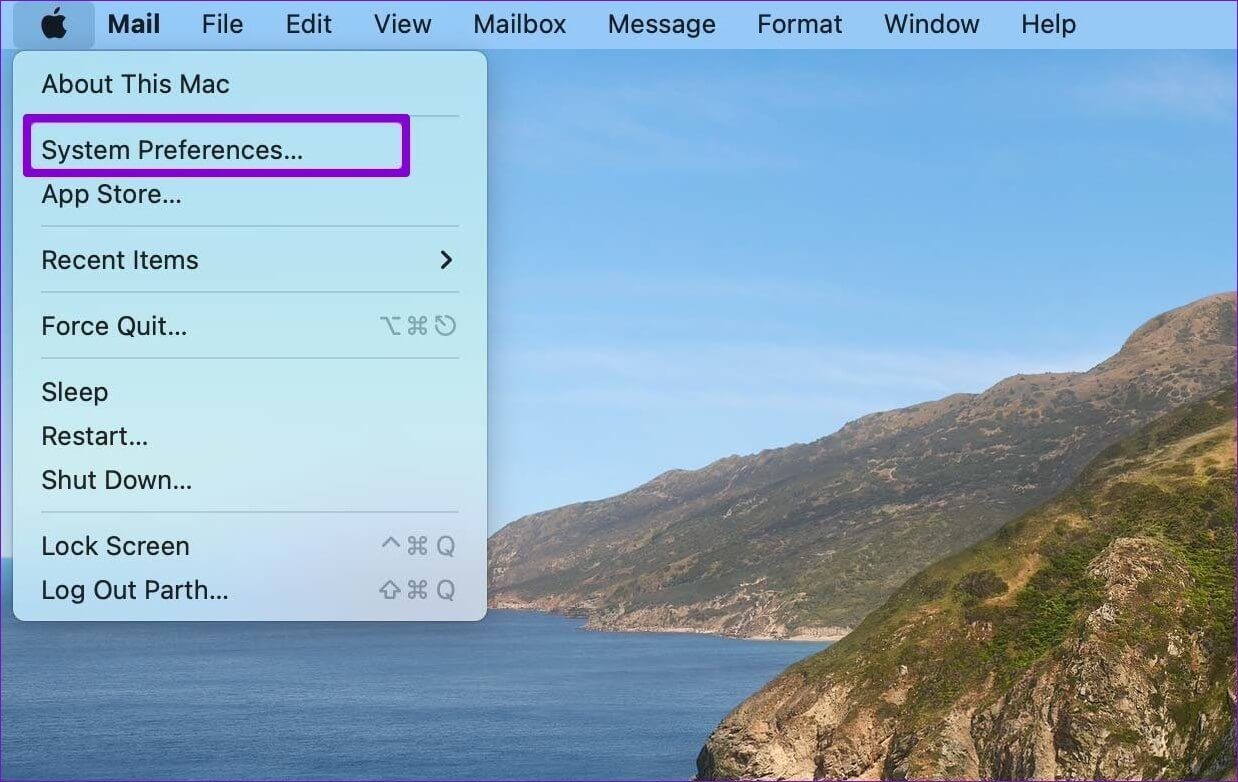
الخطوة 2: في نافذة تفضيلات النظام ، انقر فوق معرف Apple الخاص بك في الأعلى. انتقل إلى علامة التبويب Password & Security وانقر فوق الزر Get Verification Code.
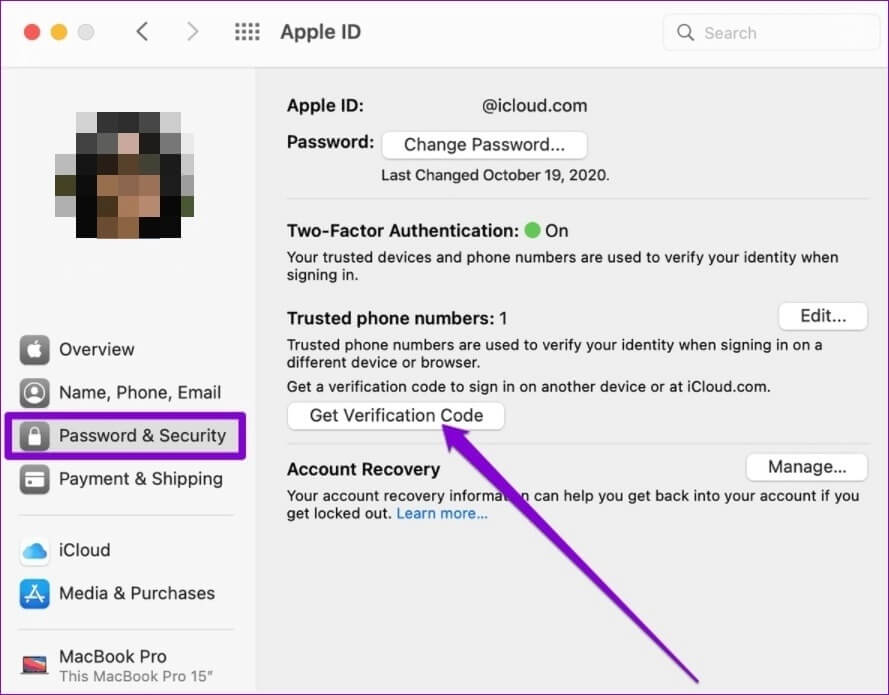
بعد ذلك ، استخدم رمز التحقق لتسجيل الدخول.
6. إعادة ضبط إعدادات الشبكة
قد يكون جهاز iPhone الخاص بك يكافح للاتصال بمعرف Apple بسبب خطأ في الشبكة. لإصلاح ذلك ، يمكنك محاولة إعادة تعيين إعدادات الشبكة على جهاز iPhone الخاص بك.
الخطوة 1: افتح تطبيق الإعدادات على جهاز iPhone وانتقل إلى عام. اضغط على نقل أو إعادة تعيين iPhone.
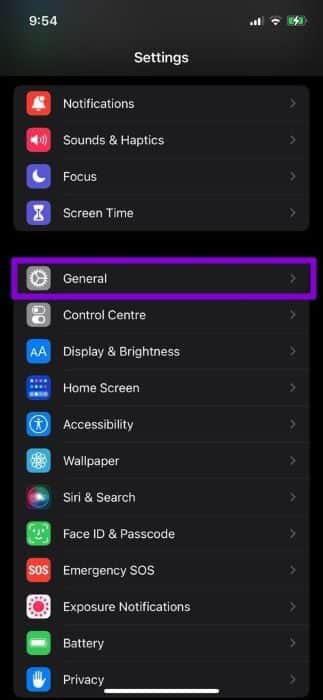
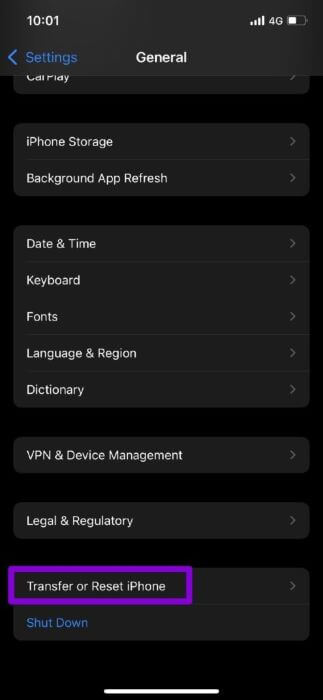
الخطوة 2: اضغط على خيار إعادة التعيين في الأسفل واختر إعادة تعيين إعدادات الشبكة من القائمة الناتجة.
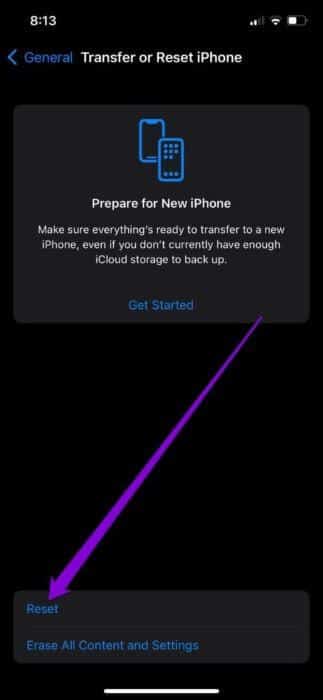
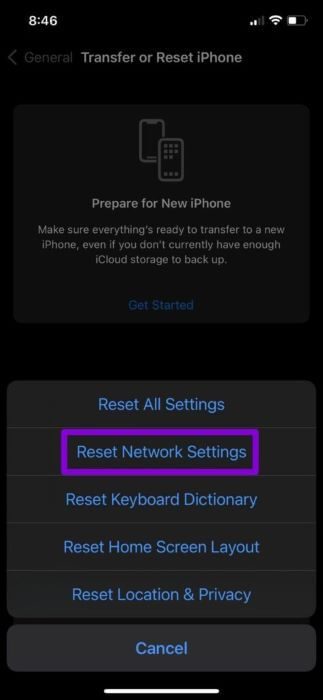
خطوة 3: أدخل كلمة مرور شاشة القفل للتحقق من هويتك وانقر على إعادة تعيين إعدادات الشبكة مرة أخرى عندما يُطلب منك ذلك.
7. تحديث IOS
بعد ذلك ، يمكنك التحقق من جهاز iPhone الخاص بك بحثًا عن أي تحديثات برامج معلقة. إذا كانت المشكلة متعلقة بإصدار iOS الحالي الذي تستخدمه ، فسيؤدي تحديثها إلى حلها نهائيًا.
للتحقق من وجود تحديثات على iPhone ، افتح تطبيق الإعدادات وانتقل إلى عام. ثم ، اضغط على تحديث البرنامج.
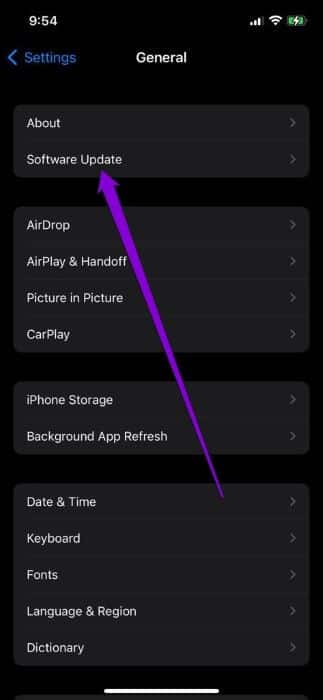
قم بتنزيل وتثبيت أي تحديثات معلقة. بعد إعادة تشغيل iPhone ، تحقق مما إذا كان يمكنه الاتصال بخادم معرف Apple.
8. تجنب استخدام VPN
أخيرًا ، يمكن أن يؤدي استخدام اتصال VPN على جهاز iPhone أيضًا إلى حدوث مشكلات في الاتصال. ومن ثم ، فمن الأفضل إيقاف تشغيله ، إذا فشل اتصال iPhone الخاص بك بخادم Apple ID.
لتعطيل VPN ، افتح تطبيق الإعدادات وقم بإيقاف تشغيل شريط التمرير بجوار VPN.
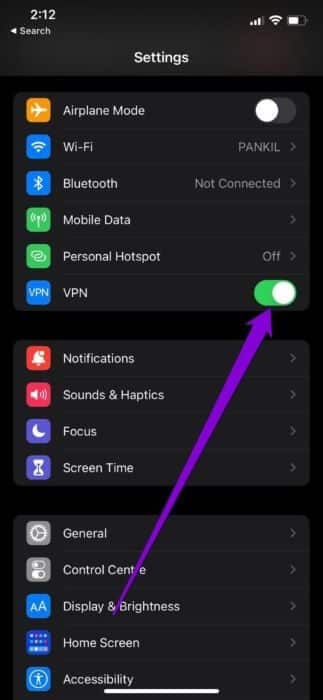
متصل مرة أخرى
في معظم الحالات ، ستكون قادرًا على حلها تحديث التاريخ والوقت. أخبرنا بأي من الحلول المذكورة أعلاه ساعدك في إصلاح “حدث خطأ أثناء الاتصال بخادم معرف Apple” على iPhone في التعليقات أدناه.
