أهم 6 طرق لإصلاح الخطأ “إعدادات غير صحيحة” على Windows 11
يعد الوصول إلى محركات الأقراص الخارجية على جهاز كمبيوتر يعمل بنظام Windows تجربة خالية من المتاعب بشكل عام. قم بتوصيل محرك الأقراص الثابتة أو محرك أقراص USB المحمول أو بطاقة SD ، وستكون جاهزًا للانطلاق. ماذا يحدث إذا عرض Windows خطأ “إعدادات غير صحيحة” أو “الموقع غير متاح”؟ يمكنك بسهولة إصلاح الخطأ “إعدادات غير صحيحة” على Windows 11.
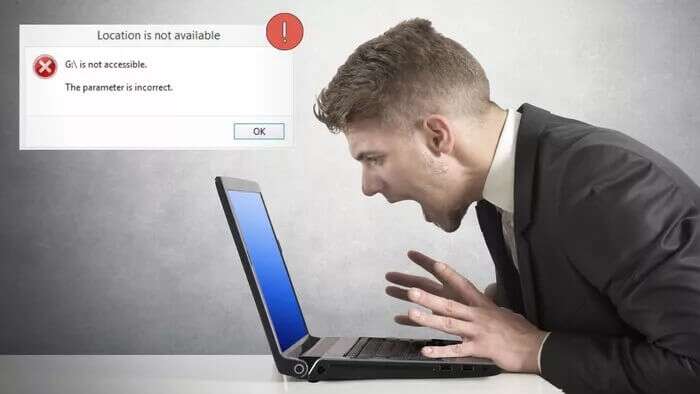
بينما تتراوح الأسباب الكامنة وراء هذه المشكلة من البيانات التالفة إلى برامج التشغيل القديمة. لقد وضعنا قائمة الحلول لإصلاح هذه المشكلة. اذا هيا بنا نبدأ.
1. استخدام أداة فحص القرص
تعد البيانات التالفة أحد أبرز الأسباب التي قد تجعلك تواجه خطأ “إعدادات غير صحيحة”. ومن ثم ، يمكنك البدء باستخدام الأداة المساعدة Check Disk على نظام Windows. سيقوم بإصلاح محرك الأقراص الخارجي الخاص بك لأي بيانات تالفة وقطاعات تالفة قد تعمل على حل المشكلة.
الخطوة 1: اضغط على مفتاح Windows + E لتشغيل مستكشف الملفات.
الخطوة 2: حدد محركالأقراص الذي به المشكل واضغط على Alt + Enter لفتح خصائصه.
خطوة 3: في نوافذ الخصائص ، قم بالتبديل إلى علامة التبويب أدوات. ضمن قسم التحقق من الأخطاء ، انقر فوق الزر فحص.
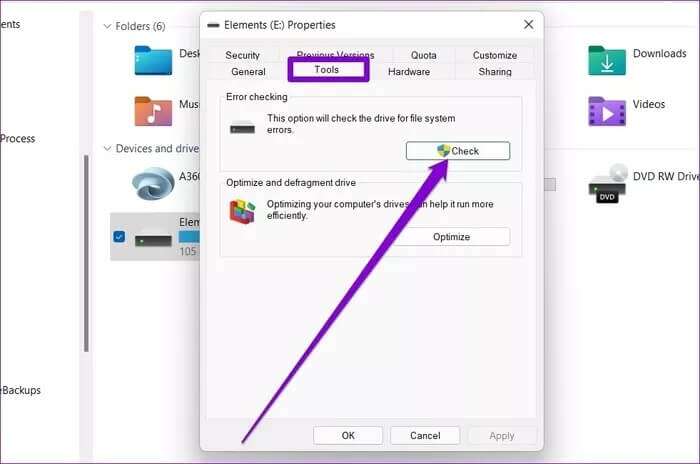
ملاحظة: يجب أن تقوم بتسجيل الدخول كمسؤول لتشغيل أداة التحقق من الأخطاء.
الخطوة 4: أخيرًا ، حدد خيار إصلاح محرك الأقراص لبدء عملية فحص القرص.
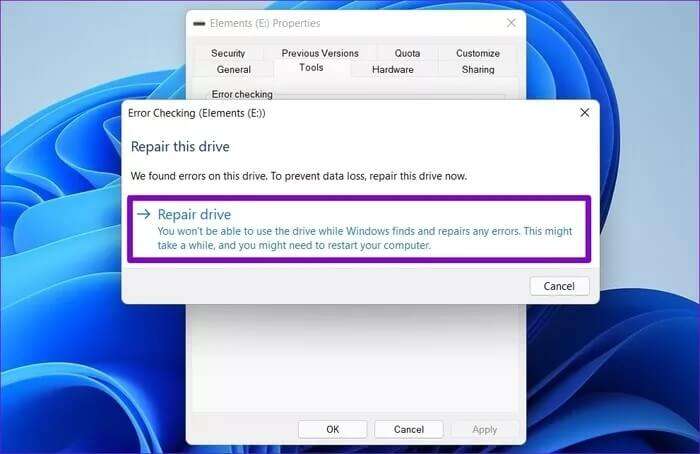
اعتمادًا على حجم محرك الأقراص الخارجي المعني ، قد تستغرق هذه العملية بعض الوقت. بمجرد الانتهاء من ذلك ، قم بإعادة تشغيل جهاز الكمبيوتر الخاص بك ومعرفة ما إذا كان يمكنك الوصول إلى محرك الأقراص.
2. قم بتشغيل فحص SFC
إذا تسببت ملفات النظام في حدوث الخطأ ، فيمكنك محاولة مسح ملفات النظام على جهاز الكمبيوتر الخاص بك باستخدام فحص SFC (أو مدقق ملفات النظام). سيكتشف تلقائيًا أي ملفات نظام مفقودة أو تالفة واستبدالها بإصدارها المخبأ.
الخطوة 1: انقر بزر الماوس الأيمن على أيقونة قائمة ابدأ وحدد خيار Windows Terminal (admin) من القائمة الناتجة.
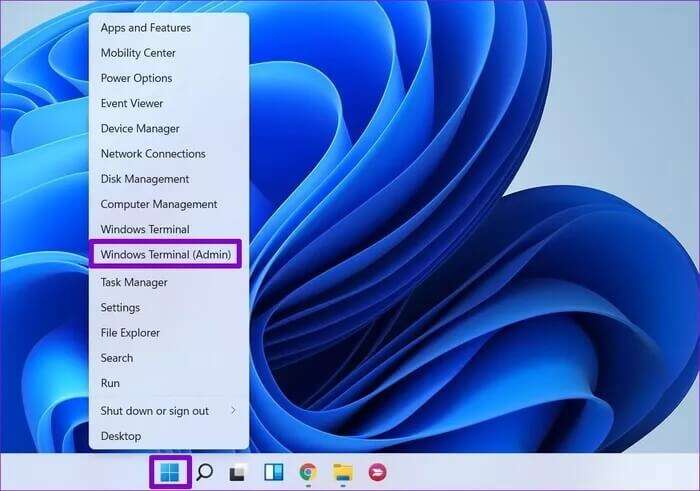
الخطوة 2: اكتب الأمر الموضح أدناه واضغط على Enter.
sfc /scannow
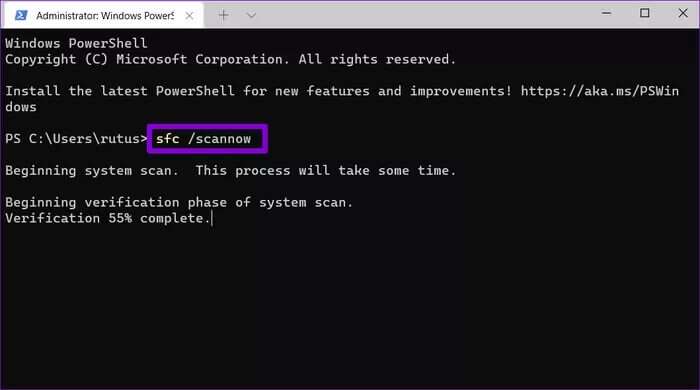
انتظر حتى يكتمل الفحص. إذا تمكن الفحص من اكتشاف الملفات وإصلاحها ، فسترى رسالة ، “عثر Windows Resource Protection على ملفات تالفة وأصلحها بنجاح”. إذا لم يكن كذلك ، فانتقل إلى الحل التالي.
3. قم بتشغيل فحص DISM
يمكنك تشغيل فحص DISM (خدمة نشر الصور وإدارتها) لاستكشاف المشكلة وإصلاحها. لن يقوم فقط بفحص ملفات النظام على جهاز الكمبيوتر الخاص بك ولكن أيضًا يقوم بتنزيل ملفات النظام الداخلية من خادم Microsoft ، إذا لزم الأمر. بالطبع ، يجب أن يكون جهاز الكمبيوتر الخاص بك متصلاً بالإنترنت من أجل ذلك.
الخطوة 1: اضغط على مفتاح Windows + X وحدد Windows Terminal (admin).
الخطوة 2: أدخل الأوامر التالية واحدة تلو الأخرى واضغط على Enter بعد كل أمر.
DISM /Online /Cleanup-Image /CheckHealth
DISM /Online /Cleanup-Image /ScanHealth
DISM /Online /Cleanup-Image /RestoreHealth
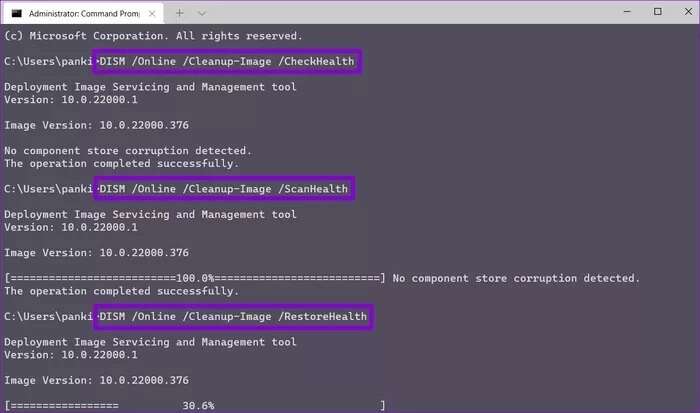
4. المسح بحثًا عن البرامج الضارة
سبب آخر قد يجعلك تواجه الخطأ “الإعدادات غير صحيحة” هو إذا كان محرك الأقراص الخارجي المتصل بجهاز الكمبيوتر الخاص بك مصابًا ببرامج ضارة. لاستبعاد هذا الاحتمال ، يمكنك محاولة فحص محرك الأقراص الخارجي باستخدام Microsoft Defender.
الخطوة 1: افتح File Explorer على جهاز الكمبيوتر الخاص بك ، وانقر بزر الماوس الأيمن على محرك الأقراص الخارجي ، وحدد إظهار المزيد من الخيارات.
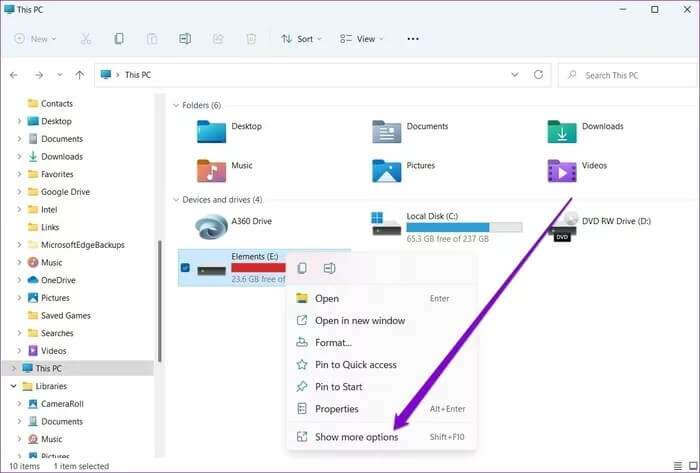
الخطوة 2: حدد Scan with Microsoft Defender.
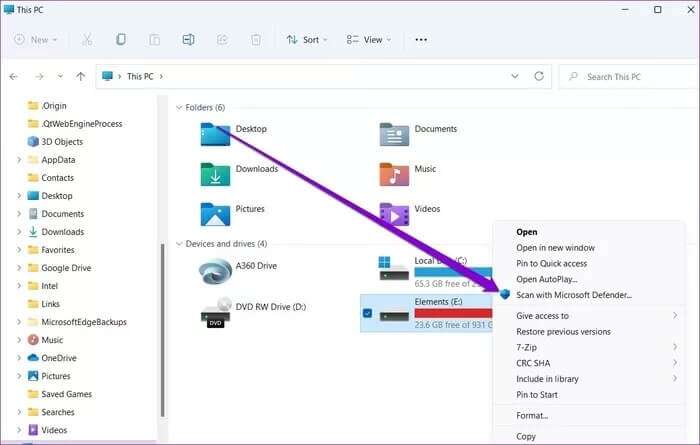
سيؤدي هذا إلى بدء فحص شامل لمحرك الأقراص الخارجي والإبلاغ عن أي تهديدات إذا تم العثور عليها.
نوصي بتجربة الإصدار المجاني من Malwarebytes لإجراء فحص والتحقق من وجود أي برامج ضارة.
5. تحديث برنامج تشغيل القرص
إذا كان محرك الأقراص خاليًا من الأخطاء ، فقد تكون المشكلة متعلقة ببرامج تشغيل القرص القديمة أو التالفة على جهاز الكمبيوتر الخاص بك. إذا كان الأمر كذلك ، فيجب أن يؤدي تحديث برامج التشغيل هذه إلى حل المشكلة. إليك كيفية القيام بذلك.
الخطوة 1: افتح قائمة ابدأ ، واكتب مدير الجهاز ، واضغط على Enter.
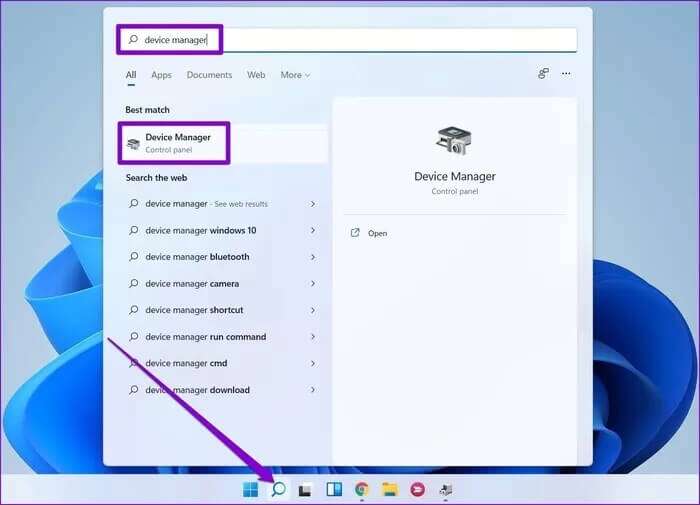
الخطوة 2: في نافذة إدارة الأجهزة ، قم بتوسيع محركات الأقراص. انقر بزر الماوس الأيمن على برنامج التشغيل المشكل وحدد خيار تحديث برنامج التشغيل.
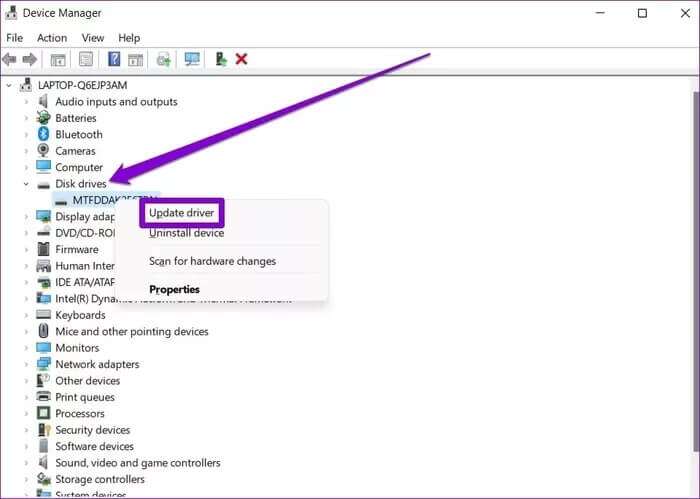
بمجرد التحديث ، أعد تشغيل جهاز الكمبيوتر الخاص بك ومعرفة ما إذا كان قد تم حل الخطأ.
6. شكل محرك الأقراص
إذا فشلت كل طريقة أعلاه وإذا كنت تواجه نفس الخطأ عند توصيل محرك الأقراص بجهاز كمبيوتر آخر ، فسيتعين عليك تهيئة محرك الأقراص كخيار أخير. لاحظ أن تهيئة محرك الأقراص سيؤدي إلى مسح كل المحتوى الموجود على محرك الأقراص الخاص بك ، لذلك نوصيك بأخذ نسخة احتياطية من الملفات المهمة قبل تهيئة محرك الأقراص.
الخطوة 1: في نافذة File Explorer ، انقر بزر الماوس الأيمن على محرك الأقراص المشكل وحدد Format.
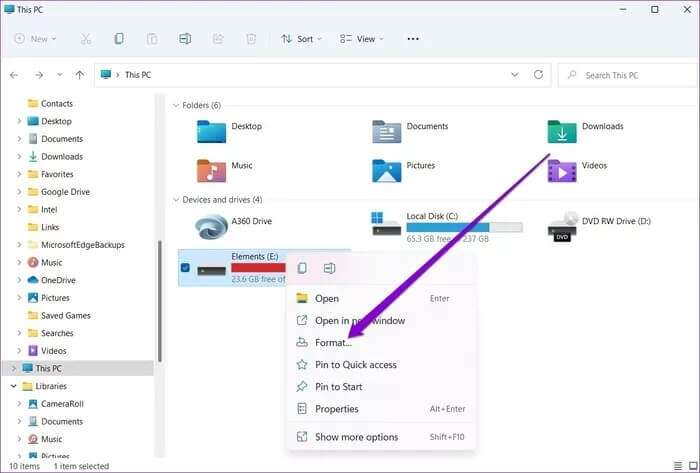
الخطوة 2: في النافذة التالية ، اضغط على Start لبدء تهيئة محرك الأقراص.
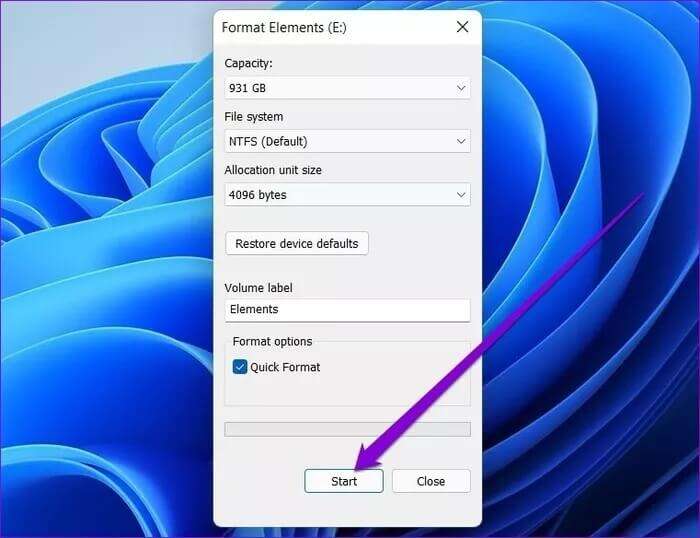
بمجرد التهيئة ، لن ترى الخطأ مرة أخرى.
الوصول بسهولة
في حين أن مثل هذه الأخطاء يمكن أن تمنعك بشكل فعال من الوصول إلى الملفات الموجودة داخل محرك الأقراص ، نأمل أن تكون الحلول المذكورة أعلاه جيدة بما يكفي لإصلاح الخطأ “إعدادات غير صحيحة” على Windows 11. كما هو الحال دائمًا ، إذا وجدت أي حل آخر يعمل ، فقم بمشاركته في التعليقات أدناه.
