أفضل 7 طرق لإصلاح عدم عمل إشعارات Telegram على Windows 10 و Windows 11
تطبيق Telegram متاح أيضًا لأجهزة الكمبيوتر المكتبية للسماح لك بالاتصال بأصدقائك من جهاز الكمبيوتر الذي يعمل بنظام Windows. بخلاف تطبيقات الأجهزة المحمولة ، يتعامل سطح المكتب مع الإشعارات بشكل مختلف على Windows 10 و Windows 11. لذلك عندما يفشل Telegram في إرسال أي إشعارات على جهاز الكمبيوتر الذي يعمل بنظام Windows ، ستحتاج إلى إصلاحه لتجنب فقدان أي رسائل مهمة. ستحتاج إلى تدحرج سواعدك والنزول لاستكشاف أخطاء تطبيق Telegram لنظام التشغيل Windows وإصلاحها. لقد قمنا بتجميع مجموعة من الحلول لإصلاح مشكلة عدم عمل إشعارات Telegram على نظامي التشغيل Windows 10 و Windows 11.

1. تحقق من إعدادات الإعلام في التطبيق
يمكنك البدء بالتحقق من إعدادات تطبيق Telegram للتأكد من عدم تعطيل الإشعارات. إليك كيفية التحقق من إعدادات الإشعارات.
الخطوة 1: افتح Telegram على جهاز الكمبيوتر الخاص بك وانقر على الخطوط الأفقية الثلاثة في الزاوية العلوية اليسرى لزيارة قائمة التطبيق.
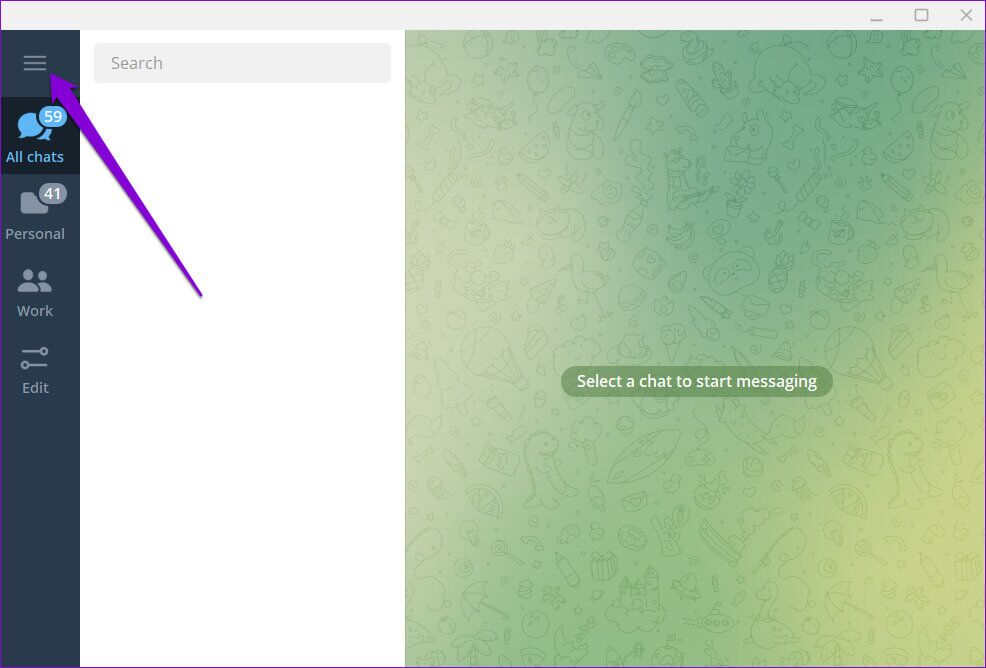
الخطوة 2: انقر فوق الإعدادات.
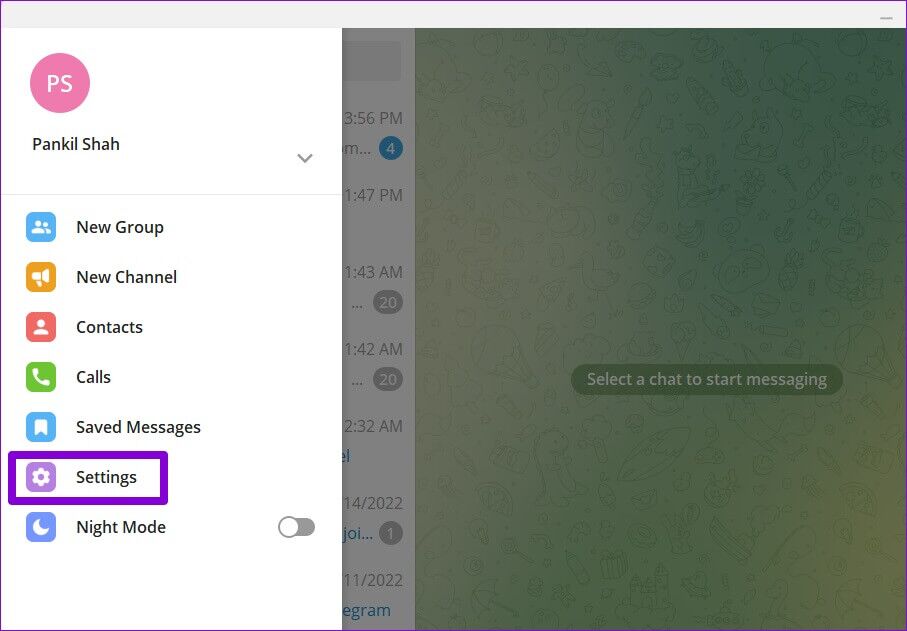
خطوة 3: اذهب إلى الإشعارات والأصوات.
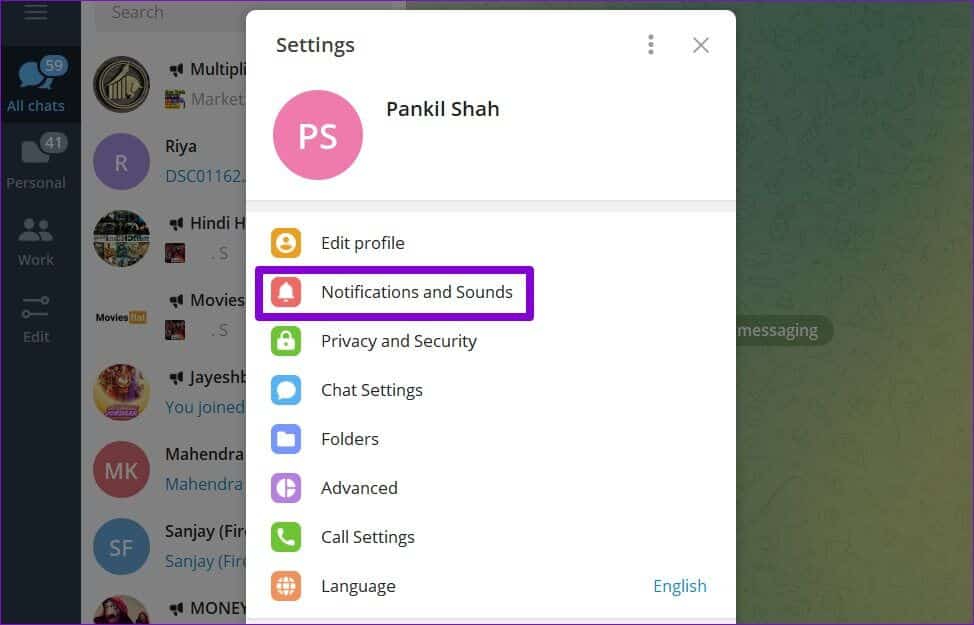
الخطوة 4: قم بتبديل المفتاح الموجود بجوار إشعارات سطح المكتب.
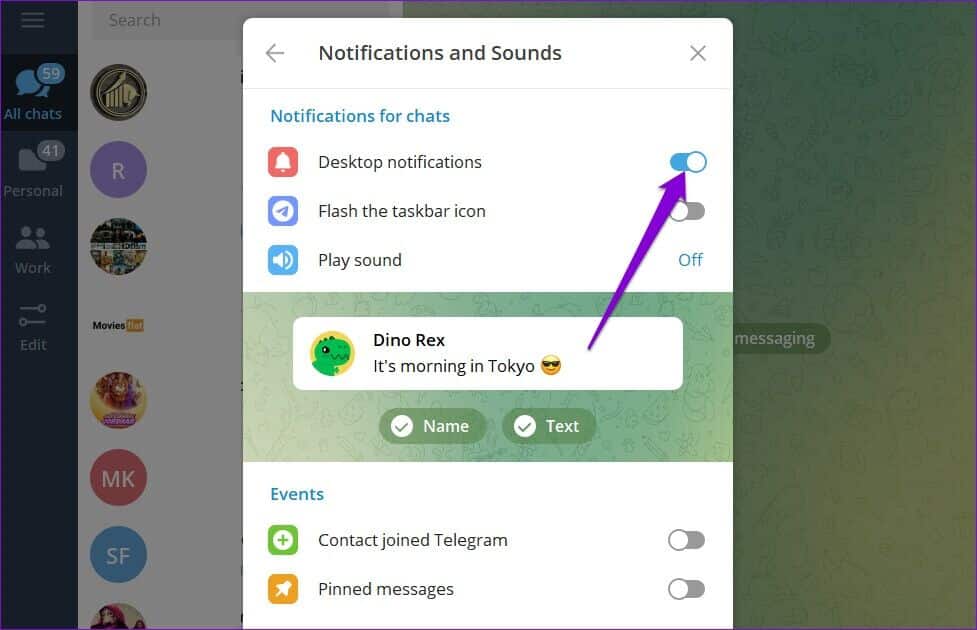
تحقق لمعرفة ما إذا كانت الإشعارات تعمل بشكل جيد.
2. المحادثات غير المكتملة
إذا كنت لا تتلقى إشعارات من بعض جهات الاتصال أو المجموعات أو القنوات المختارة ، فربما تكون قد كتمتها ونسيت أمرها. اتبع الخطوات أدناه لإعادة صوت الإشعارات .
الخطوة 1: قم بتشغيل تطبيق Telegram وافتح المحادثة التي لا تعمل الإشعارات الخاصة بها. اضغط على اسم جهة الاتصال في الأعلى.
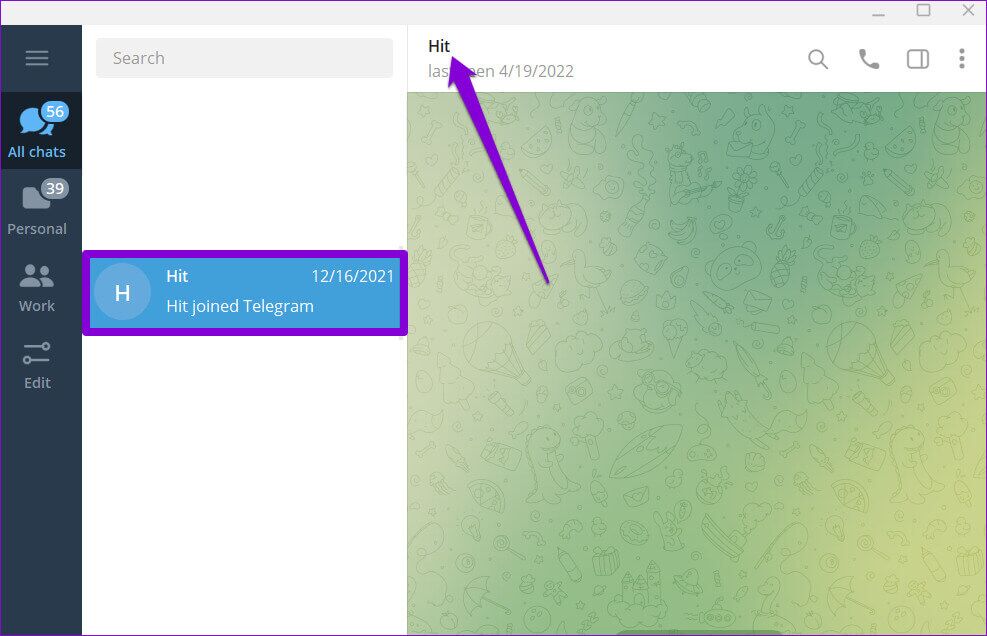
الخطوة 2: قم بتبديل المفتاح الموجود بجوار الإشعارات.
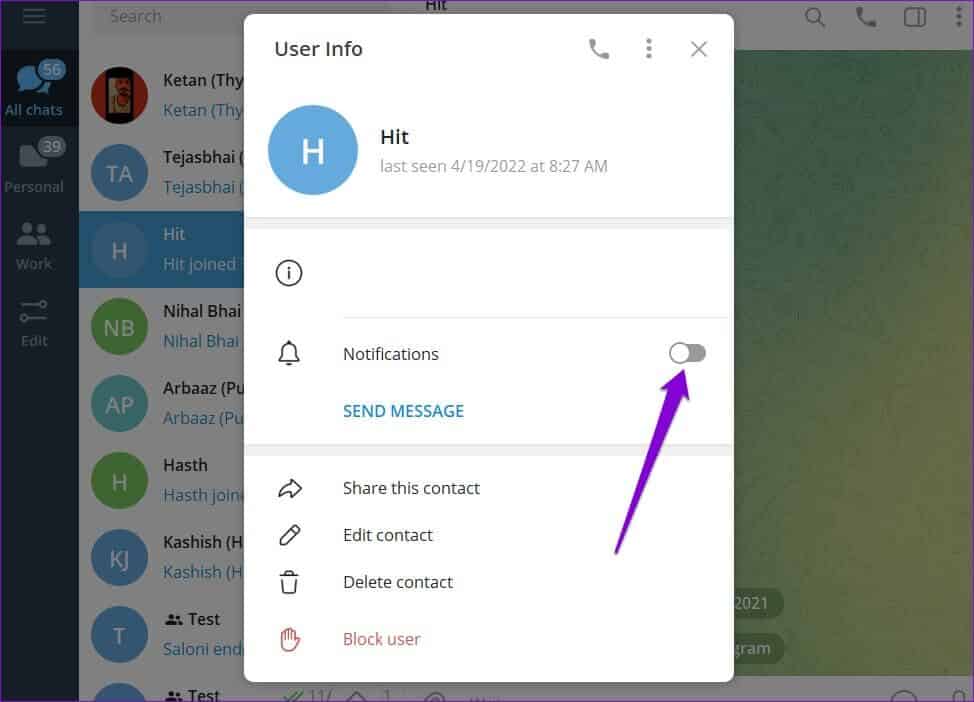
كرر هذه العملية لجميع جهات الاتصال والمجموعات والقنوات التي لا تعمل فيها الإشعارات.
3. السماح للاتصالات بالعمل في الخلفية
سبب آخر لفشل تطبيق Telegram في إرسال الإشعارات هو عدم حصوله على إذن للعمل في الخلفية. في هذه الحالة ، سيقوم Windows بتعليق أنشطة الخلفية للتطبيق وهذا يعني أنك لن تتلقى أي رسائل جديدة حتى وقت فتح التطبيق. إليك كيفية تغيير ذلك.
الخطوة 1: انقر فوق رمز البحث في شريط المهام ، واكتب telegram desktop في المربع ، وافتح إعدادات التطبيق.
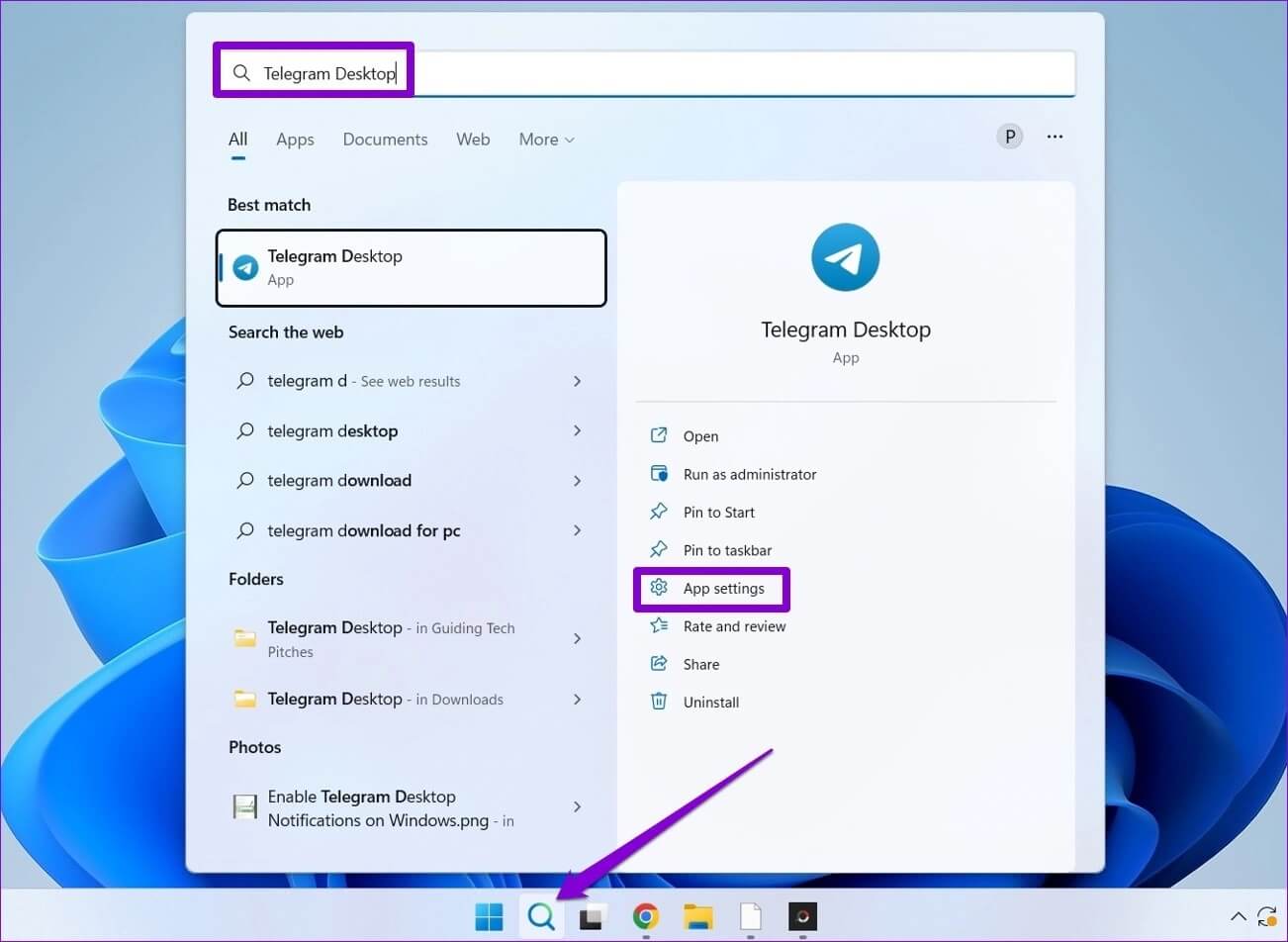
الخطوة 2: استخدم القائمة المنسدلة ضمن أذونات تطبيقات الخلفية لتحديد دائمًا من القائمة.
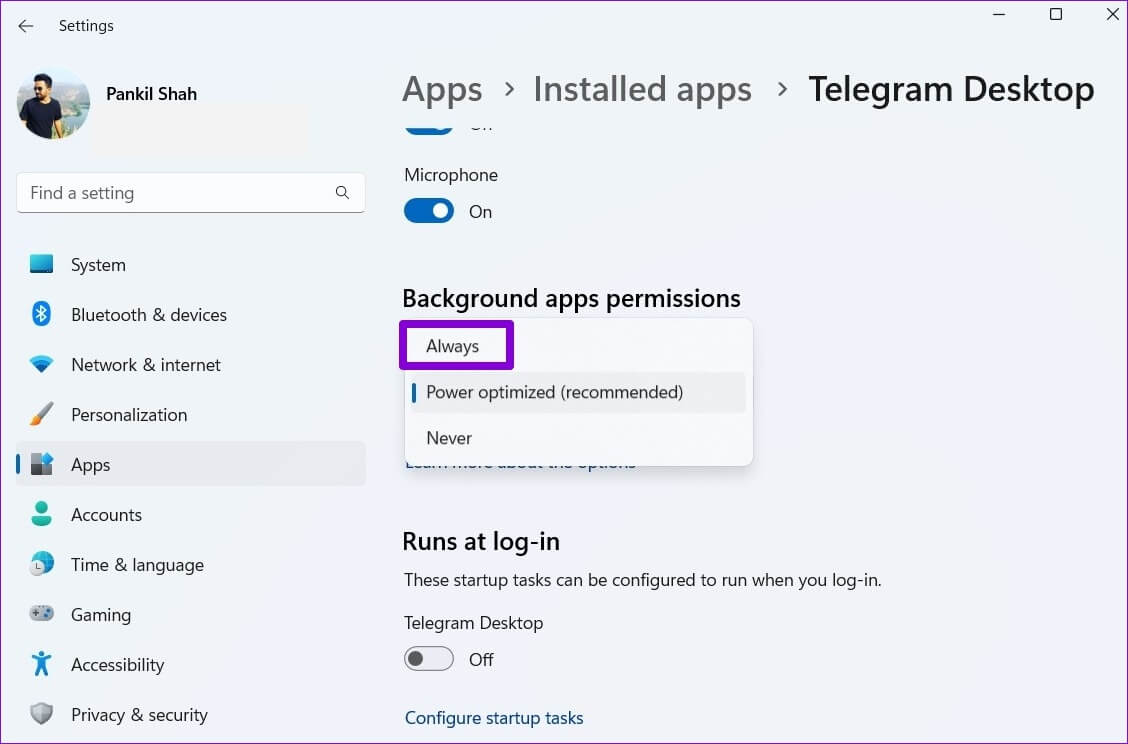
بمجرد السماح بذلك ، يجب أن يخطرك Telegram بالرسائل والتنبيهات الجديدة فور وصولها.
4. تعطيل مساعدة التركيز
مساعدة التركيز على Windows هي ميزة جديدة لمساعدتك على تخصيص وقتك لأنشطة محددة وتجنب الانحرافات. عند تمكين إعدادات مساعدة التركيز المحددة ، قد لا يتمكن تطبيق Telegram من إرسال إشعارات أو تنبيهات للرسائل الجديدة إليك. لذا ، تحقق من إعدادات التركيز على جهاز الكمبيوتر الخاص بك للتأكد من أنه تم ضبطه على وضع الإيقاف.
الخطوة 1: انقر بزر الماوس الأيمن فوق قائمة ابدأ وحدد الإعدادات من القائمة.
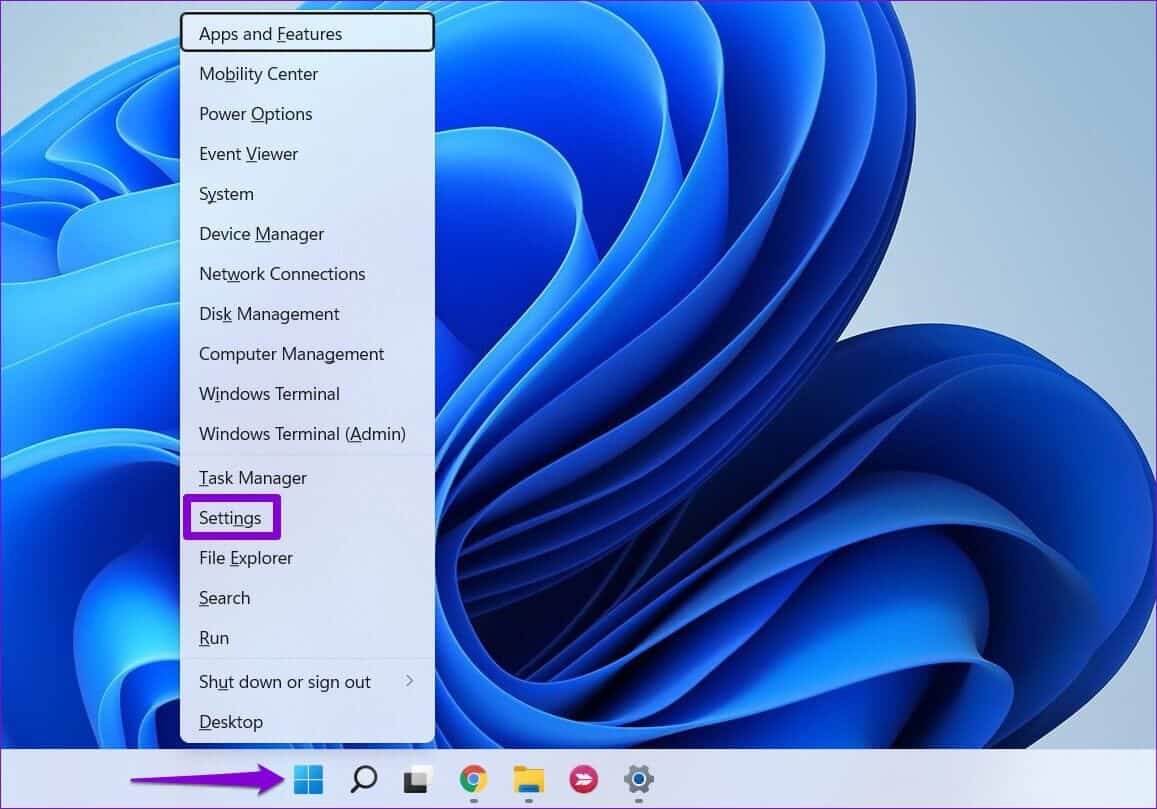
الخطوة 2: في علامة تبويب النظام ، انقر فوق مساعدة التركيز.
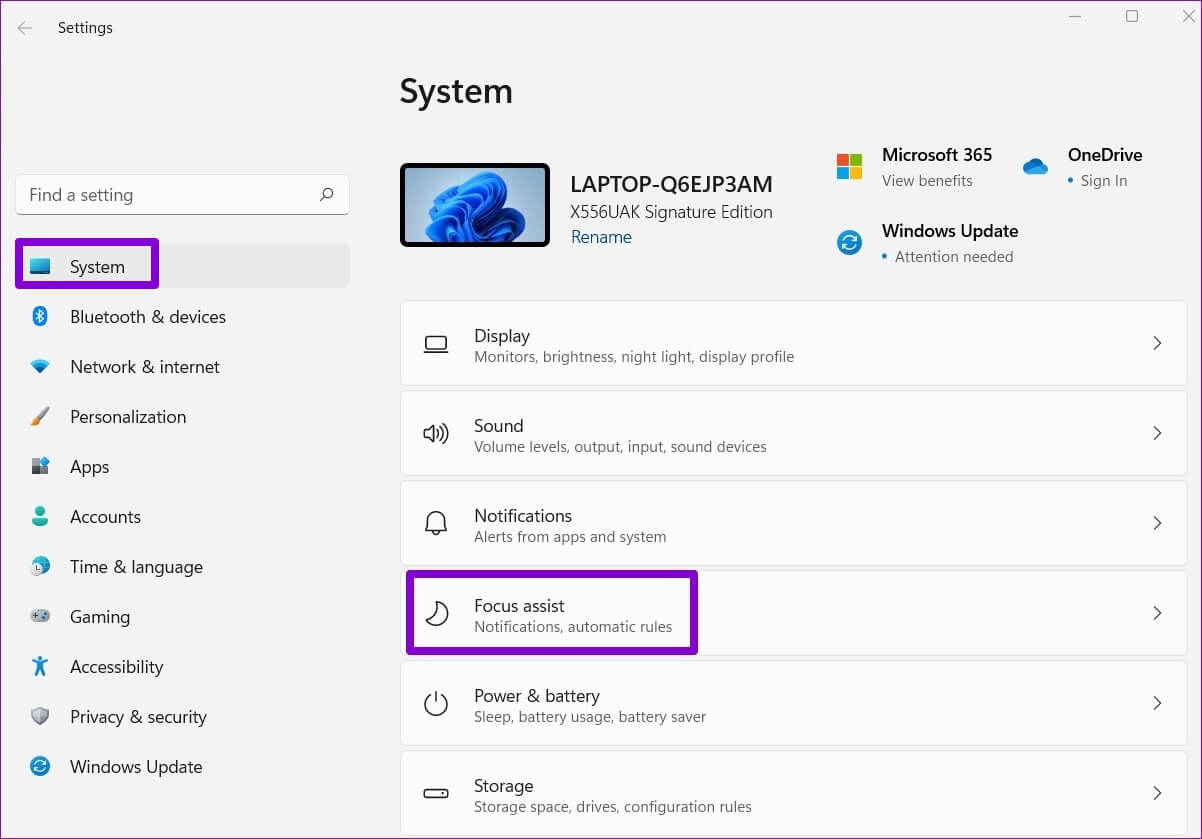
خطوة 3: اضبط التركيز البؤري على Off.
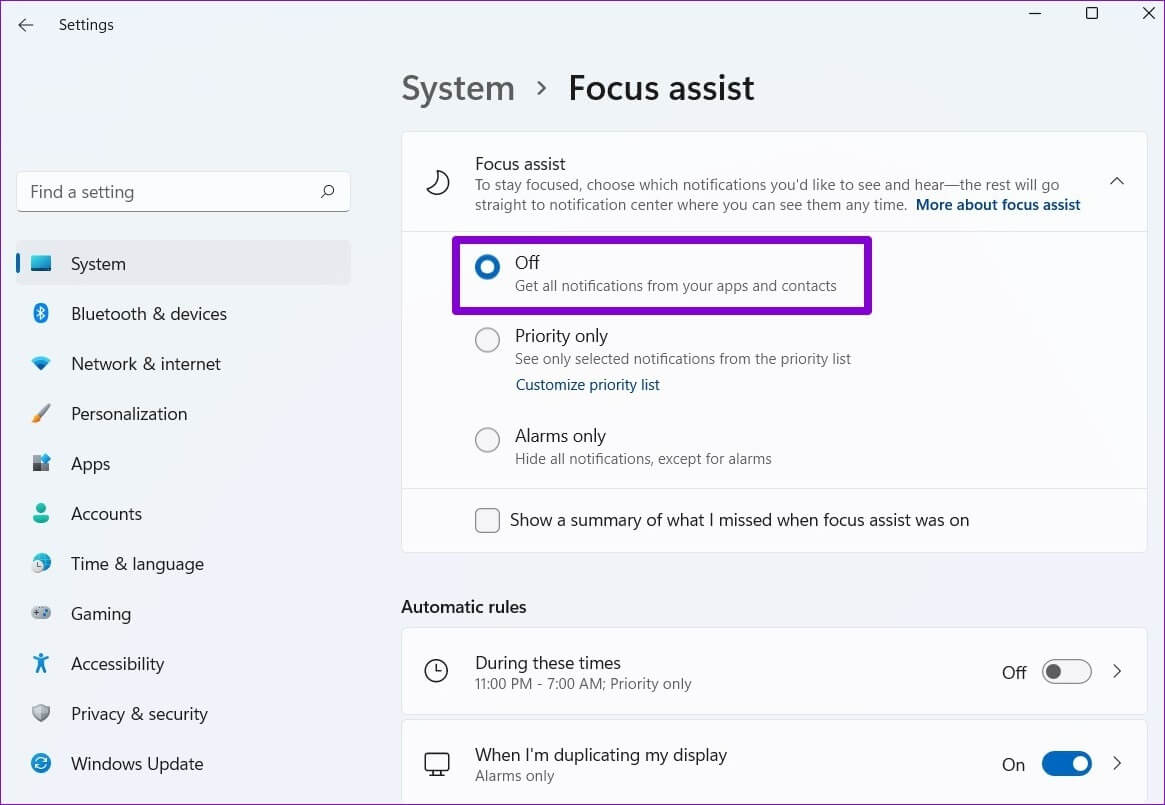
بعد تعطيل مساعدة التركيز ، ستتلقى إشعارات من Telegram والتطبيقات الأخرى.
5. تشغيل أداة تحرّي الخلل وإصلاحه لتطبيق WINDOWS STORE
عندما ترفض التطبيقات الموجودة على جهاز الكمبيوتر الخاص بك فتحها أو لا تعمل على النحو المنشود ، يمكن أن يساعدك تشغيل مستكشف أخطاء تطبيقات متجر Windows ومصلحها. سيتم تشخيص جميع التطبيقات الموجودة على جهاز الكمبيوتر الخاص بك ، بما في ذلك Telegram ، وإصلاح أي مشكلات. وإليك كيف يمكنك استخدامه.
الخطوة 1: اضغط على مفتاح Windows + I لفتح تطبيق الإعدادات. في علامة تبويب النظام ، انقر فوق استكشاف الأخطاء وإصلاحها.
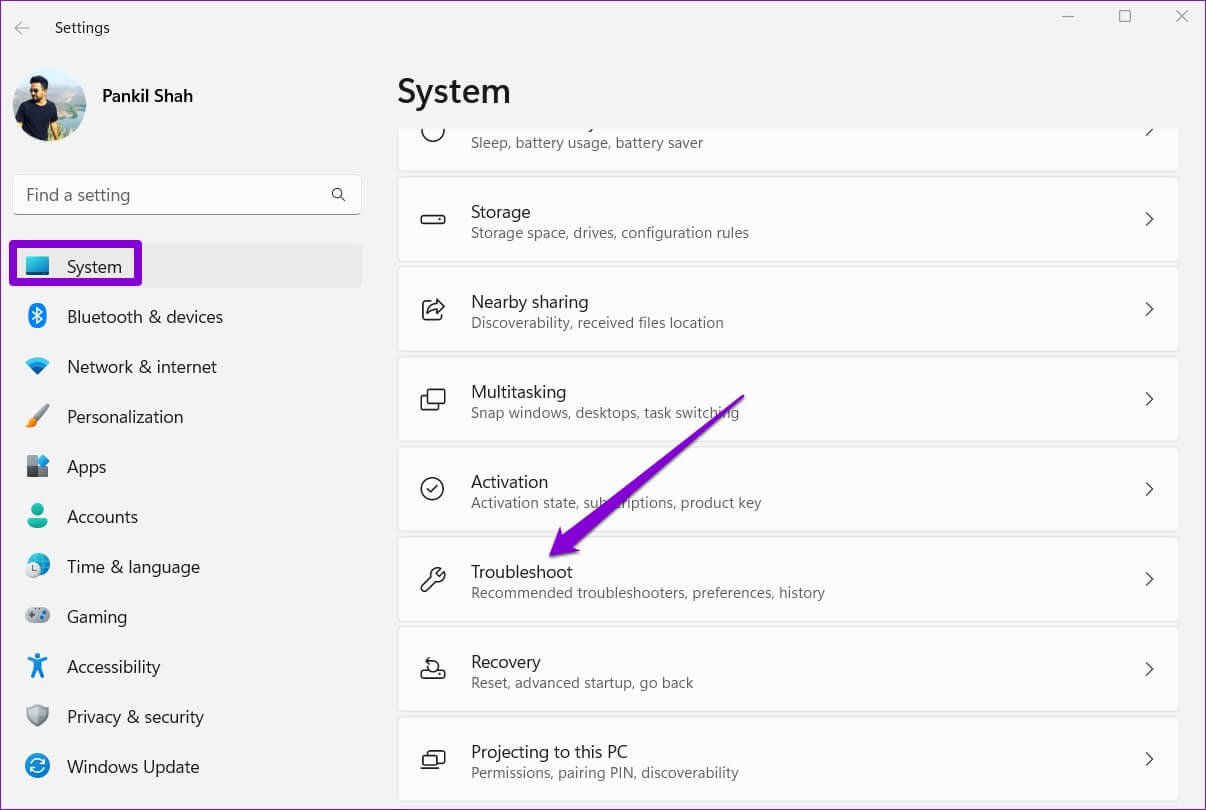
الخطوة 2: انتقل إلى مستكشفات الأخطاء ومصلحاتها الأخرى.
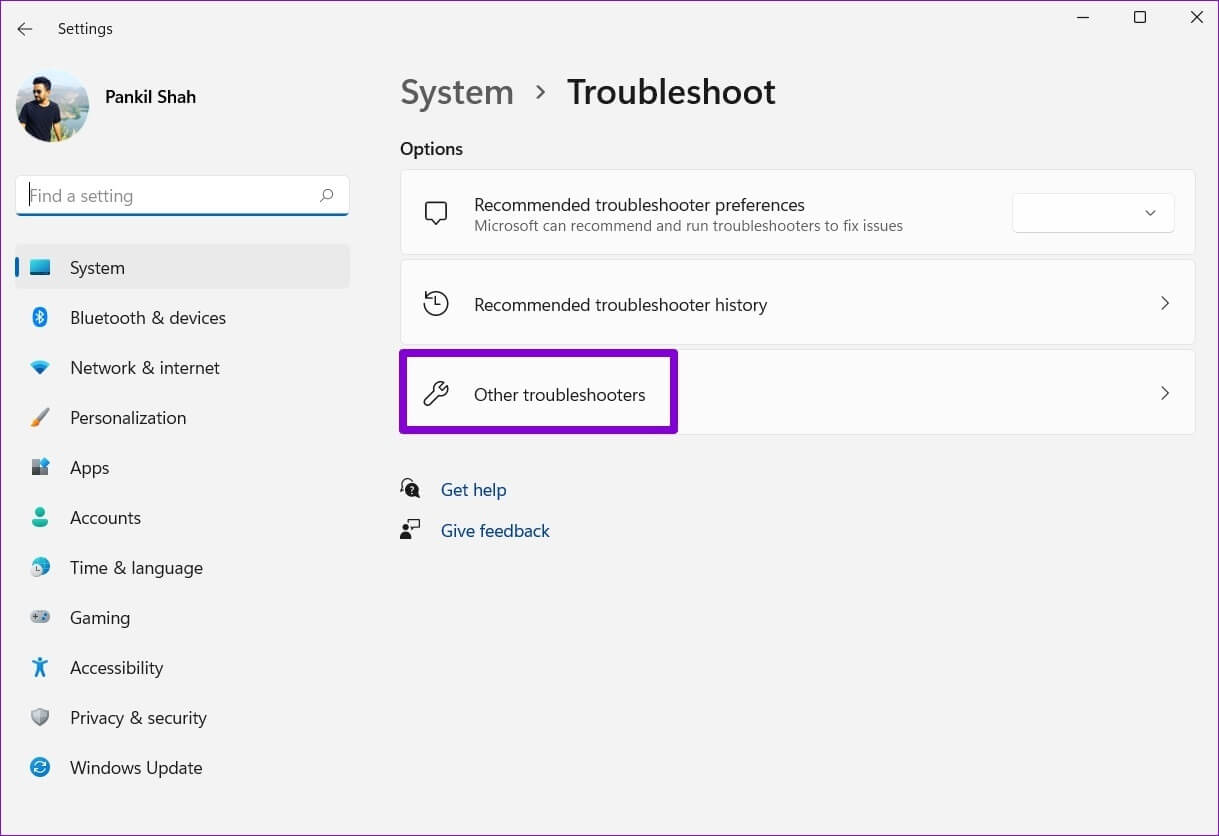
خطوة 3: قم بالتمرير لأسفل وانقر فوق الزر “تشغيل” بجوار تطبيقات Windows Store.
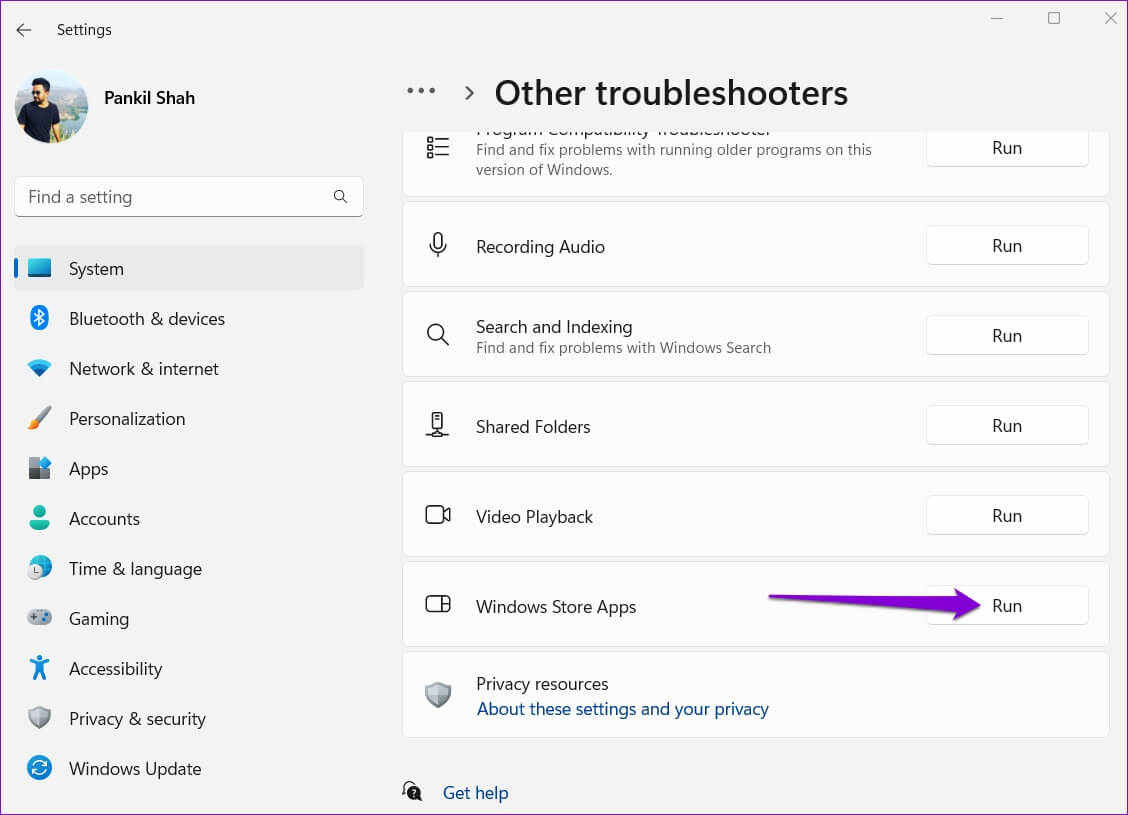
ستبدأ الأداة تلقائيًا في اكتشاف أي مشكلات وإصلاحها لك. بعد تشغيل مستكشف الأخطاء ومصلحها ، تحقق لمعرفة ما إذا كانت الإشعارات تعمل أم لا.
6. إصلاح أو إعادة تعيين تطبيق TELEGRAM
إذا فشل مستكشف أخطاء Windows ومصلحها في اكتشاف أي مشكلات ، فيمكنك استخدام خيار الإصلاح في Windows لمعرفة ما إذا كان بإمكان ذلك إصلاح تطبيق Telegram لك. لا تقلق ، فلن يؤثر ذلك على بيانات التطبيق.
الخطوة 1: انقر فوق رمز البحث في شريط المهام ، واكتب telegram desktop في المربع ، وانقر فوق إعدادات التطبيق.
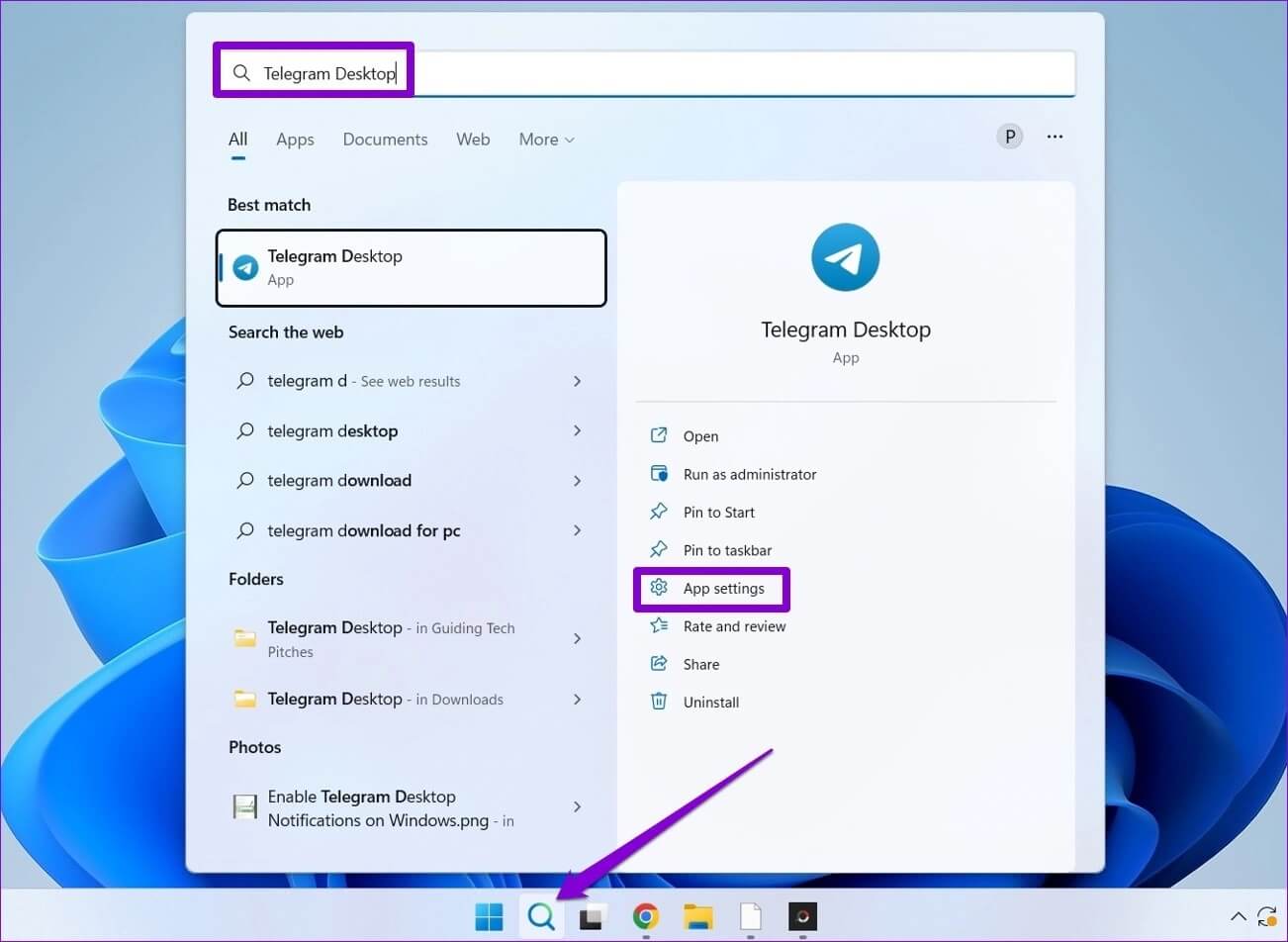
الخطوة 2: قم بالتمرير لأسفل إلى قسم إعادة التعيين وانقر فوق الزر إصلاح.
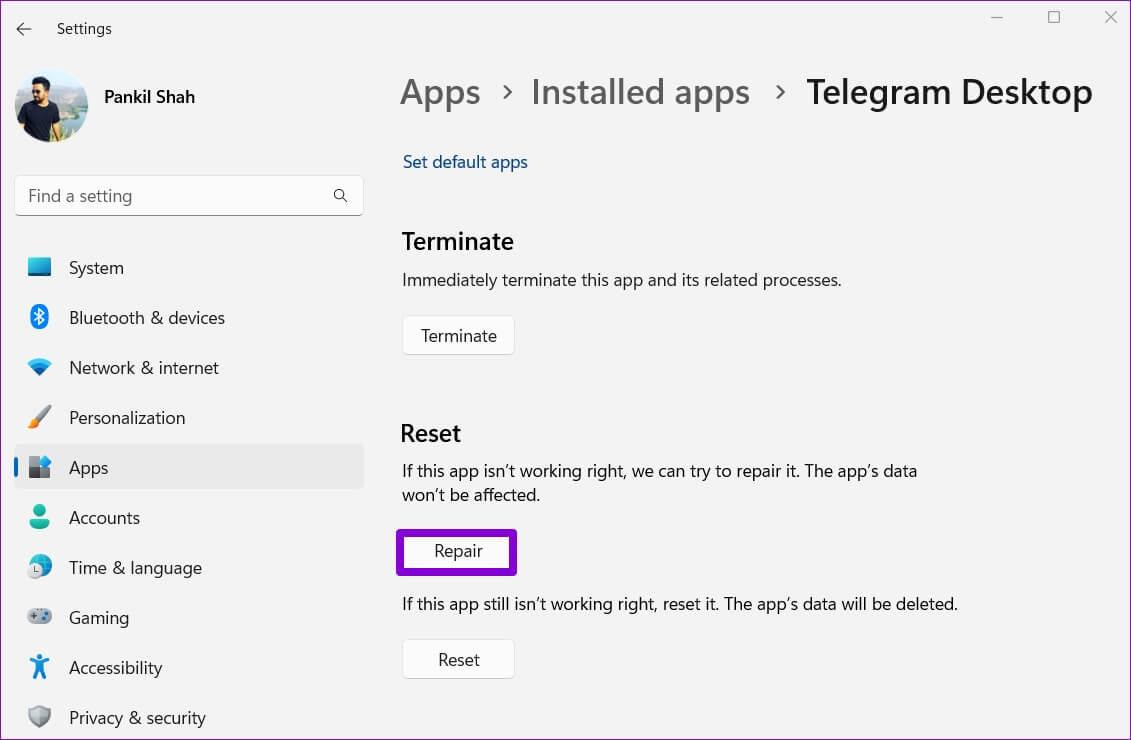
إذا لم ينجح إصلاح التطبيق ، فيمكنك محاولة إعادة تعيينه. هذا فعال مثل إلغاء تثبيت التطبيق وتثبيته مرة أخرى. لاحظ أن هذا سيؤدي إلى حذف جميع بيانات التطبيق.
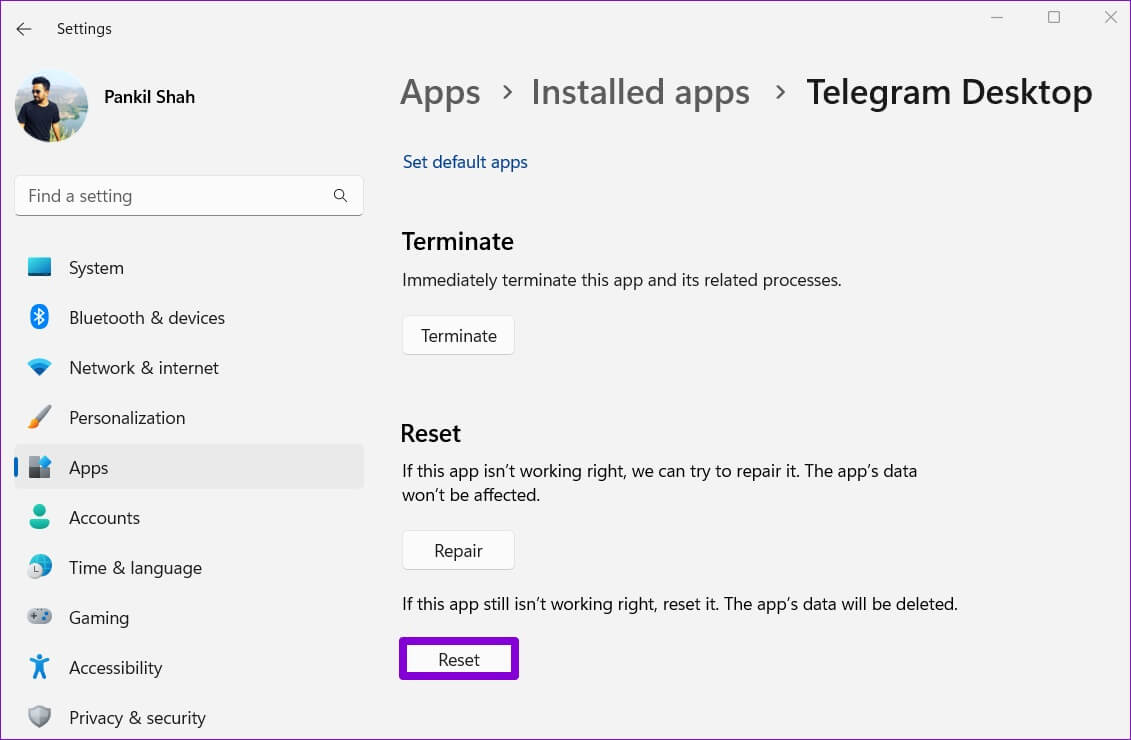
7. تحديث Telegram
يمكن أن يؤدي استخدام إصدار قديم من التطبيق أيضًا إلى حدوث مشكلات في الإشعارات في بعض الأحيان. لذلك ، إذا لم ينجح شيء ، يجب عليك تحديث تطبيق Telegram من متجر Microsoft لمعرفة ما إذا كان ذلك يساعدك.
لا تفوت أي تحديث
إذا كنت تقضي معظم يومك في العمل على جهاز كمبيوتر ، فمن المحتمل أنك تعتمد على تطبيق Telegram لسطح المكتب لتلقي التنبيهات والرسائل. ومع ذلك ، لا ينبغي أن تكون مشكلات الإشعارات هذه هي سبب تفويتك لرسالة مهمة من صديق. انتقل إلى النصائح المذكورة أعلاه لإصلاح عدم عمل إشعارات Telegram على جهاز الكمبيوتر الشخصي الذي يعمل بنظام Windows 10 و Windows 11.
