أفضل 7 طرق لإصلاح توقف وعدم عمل إشعارات Telegram على Android
على الرغم من أن Telegram يسمح لك باختيار واختيار الإشعارات التي تريد تلقيها ، فقد تكون هناك أوقات يفشل فيها التطبيق في إرسال أي إشعارات إليك على جهاز Android. في حين أن السبب وراء ذلك يمكن أن يتراوح في أي مكان من الإعدادات التي تمت تهيئتها بشكل خاطئ إلى بيانات ذاكرة التخزين المؤقت التالفة ، إلا أن إصلاحها لن يستغرق وقتًا طويلاً.
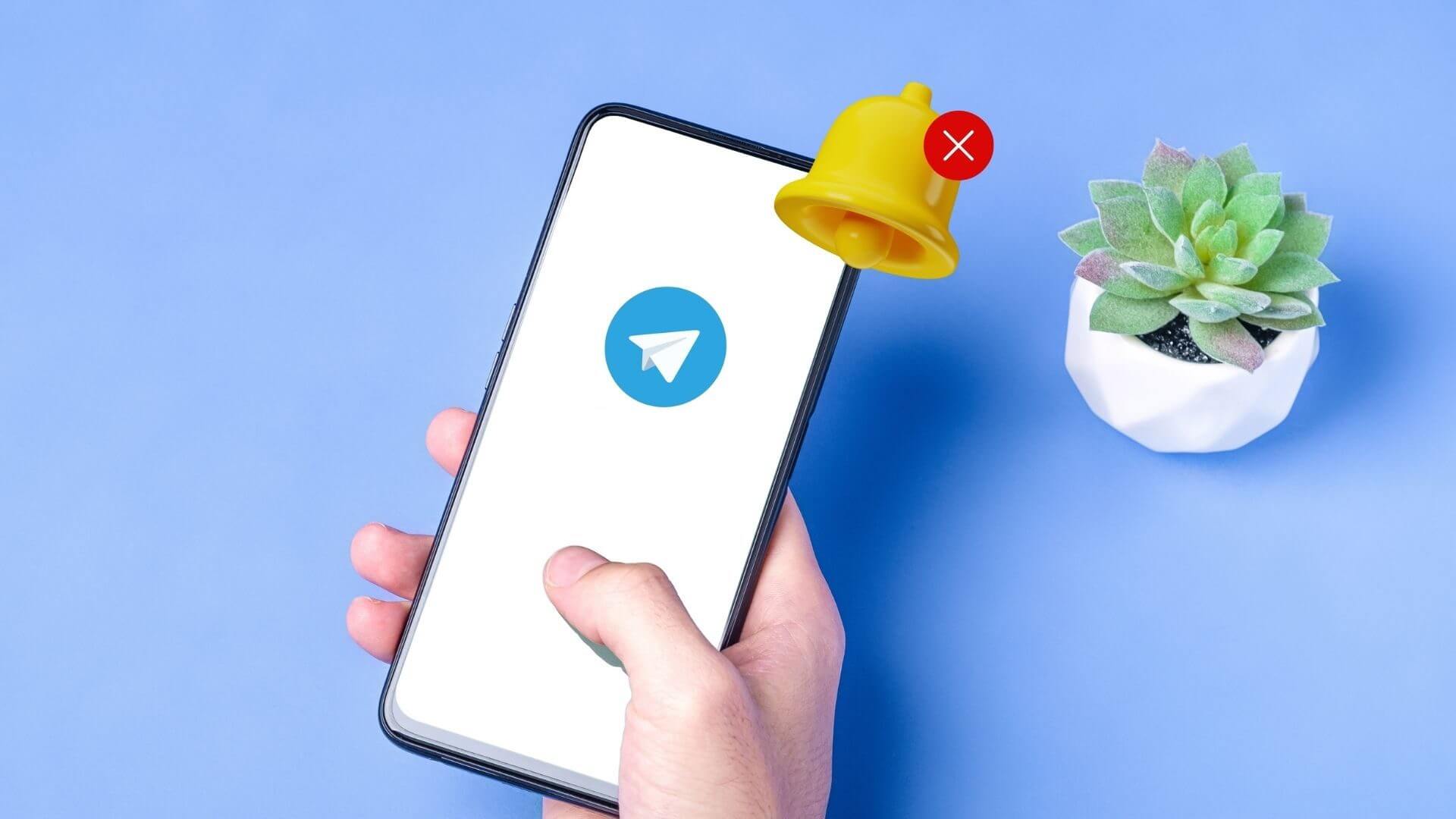
إذا فقدت رسائل مهمة بسبب فشل Telegram في إرسال الإشعارات ، فإن هذا الدليل يحتوي على سبع طرق قد تساعدك. لذا ، دعونا نتحقق منها.
1. تحقق من إعدادات الإشعار للتليغرام
يمكنك البدء بالتحقق من إعدادات إشعارات النظام لـ Telegram للتأكد من السماح للتطبيق بإرسال التنبيهات على هاتفك. إليك الطريقة.
الخطوة 1: اضغط لفترة طويلة على أيقونة تطبيق Telegram وانقر على أيقونة المعلومات من القائمة المنبثقة.
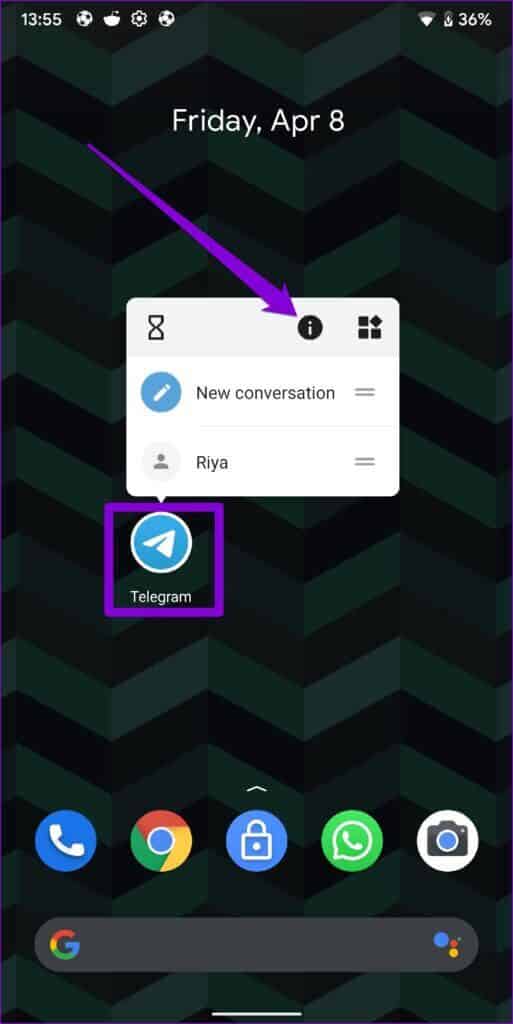
الخطوة 2: انتقل إلى الإشعارات وقم بالتبديل إلى المفتاح الموجود بجوار جميع إشعارات Telegram. تأكد من تمكين إعدادات الإشعارات الأخرى أيضًا.
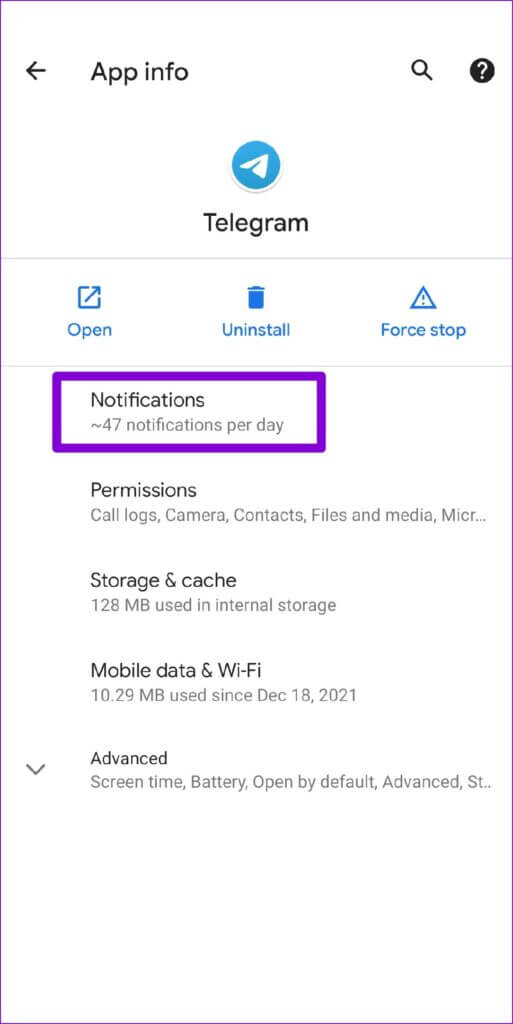
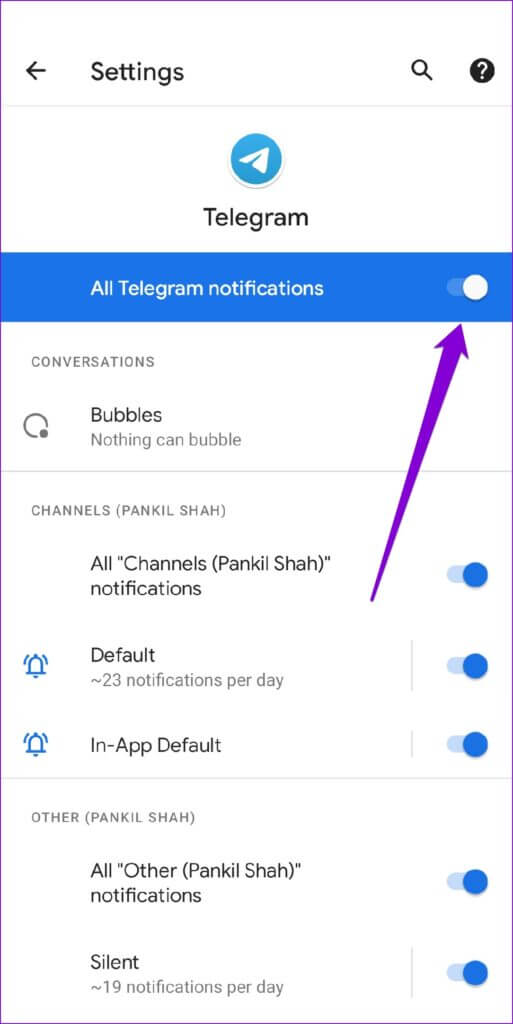
2. تحقق من إعدادات الإشعار داخل التطبيق الخاصة بـ TELEGRAM
بعد ذلك ، ستحتاج إلى مراجعة إعدادات الإشعارات داخل التطبيق على Telegram للتحقق مما إذا كنت قد عطلت إشعارات الدردشات الخاصة أو المجموعات أو القنوات. إليك كيفية التحقق من ذلك.
الخطوة 1: قم بتشغيل تطبيق Telegram على هاتفك. اضغط على الخطوط الأفقية الثلاثة في الزاوية العلوية اليسرى لفتح الإعدادات.
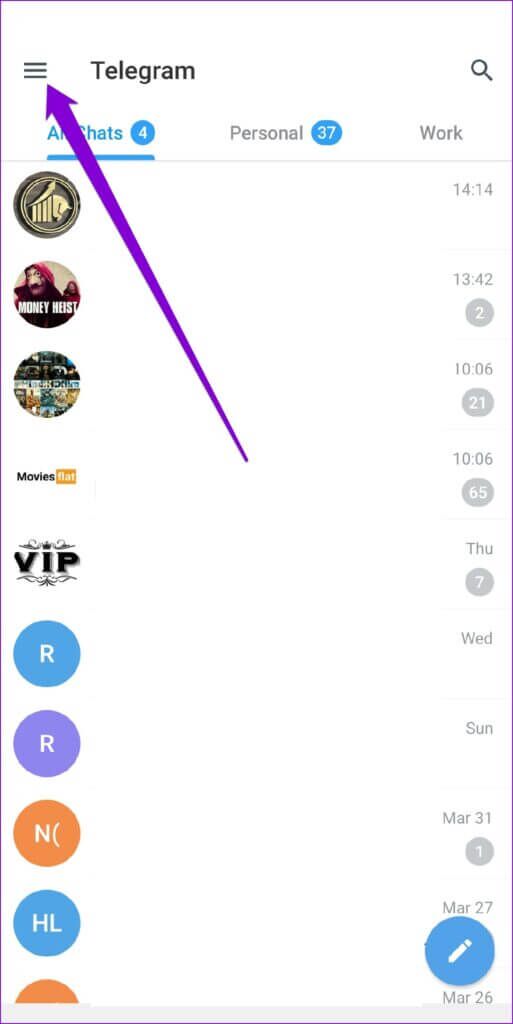
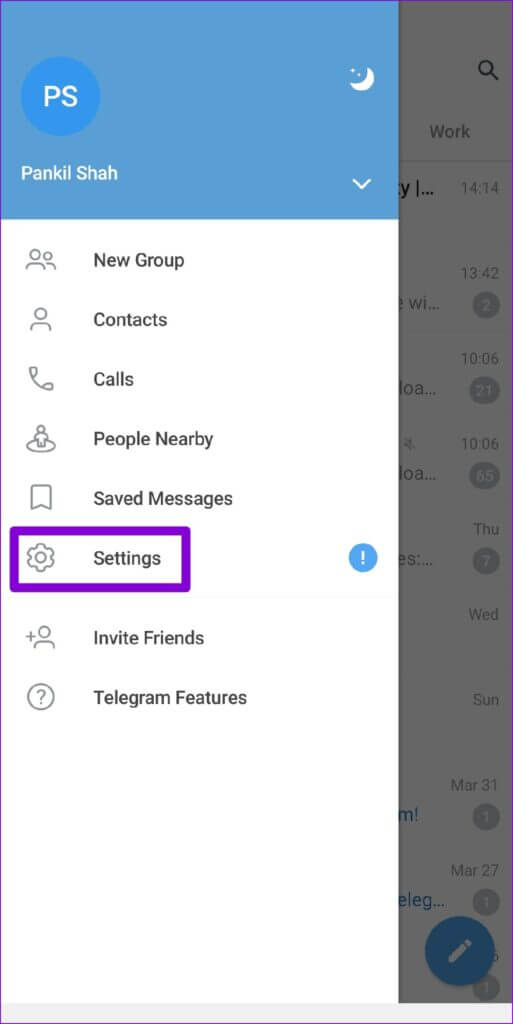
الخطوة 2: قم بالتمرير لأسفل للنقر على الإشعارات والأصوات.
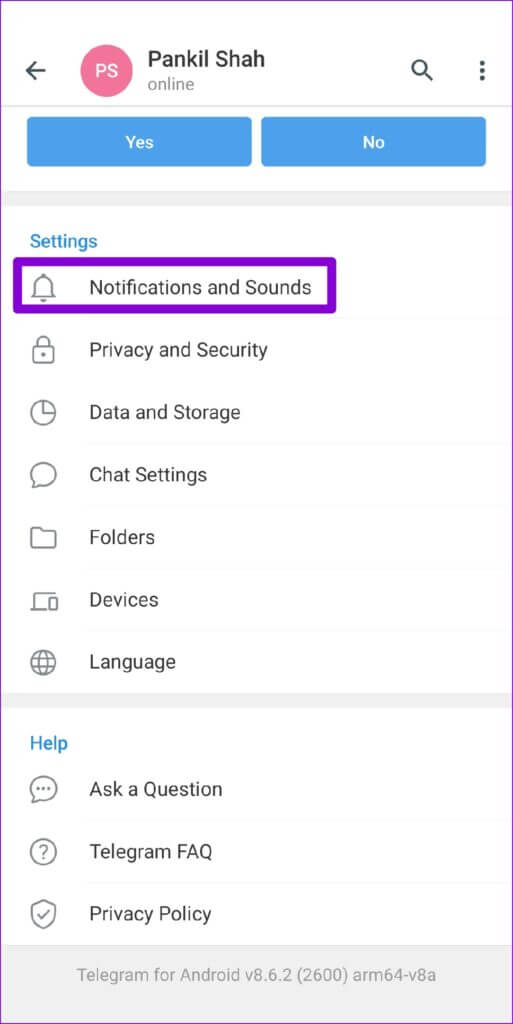
الخطوة 3: ضمن إشعارات الدردشات ، تأكد من تمكين التبديل بجوار الدردشات الخاصة والمجموعات والقنوات.
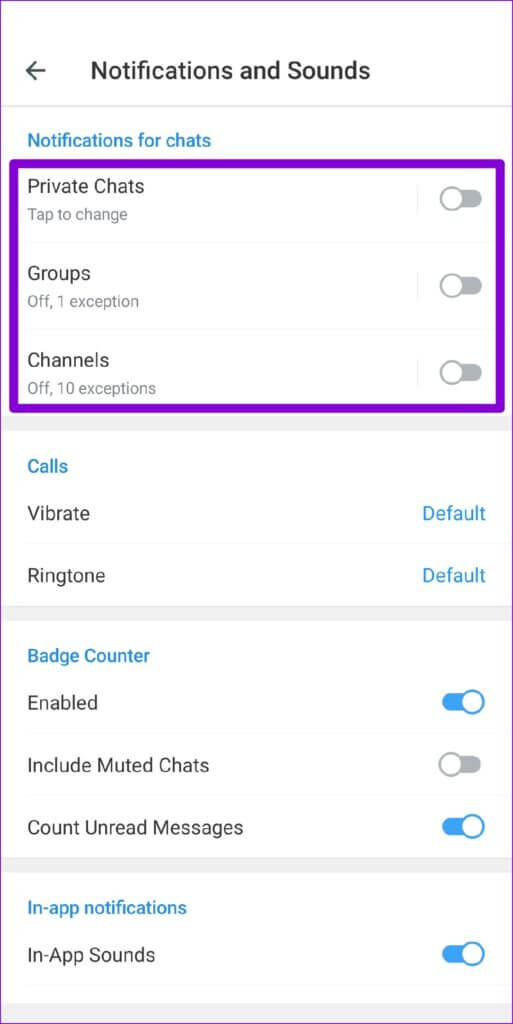
الخطوة 4: في نفس الصفحة ، قم بالتمرير لأسفل لتشغيل المفاتيح بجوار خدمة Keep-Alive والاتصال في الخلفية.
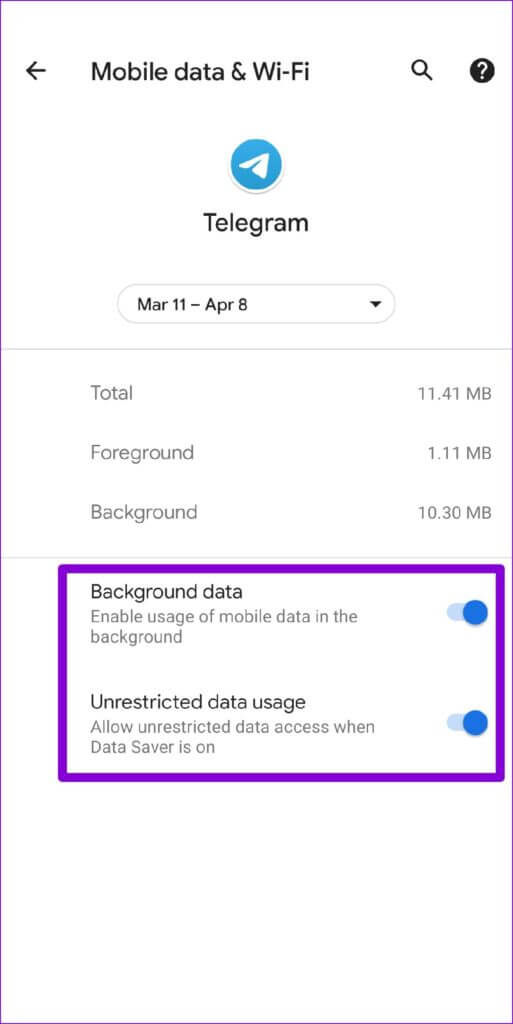
3. إلغاء كتم المحادثات
إذا كانت مشكلة الإشعارات لا تعمل مقتصرة على عدد قليل من الدردشات أو المجموعات أو القنوات ، فيمكنك التحقق لمعرفة ما إذا كنت قد كتمت أيًا منها. إليك الطريقة.
الخطوة 1: قم بتشغيل تطبيق Telegram وافتح المحادثة التي لا تعمل الإشعارات من أجلها.
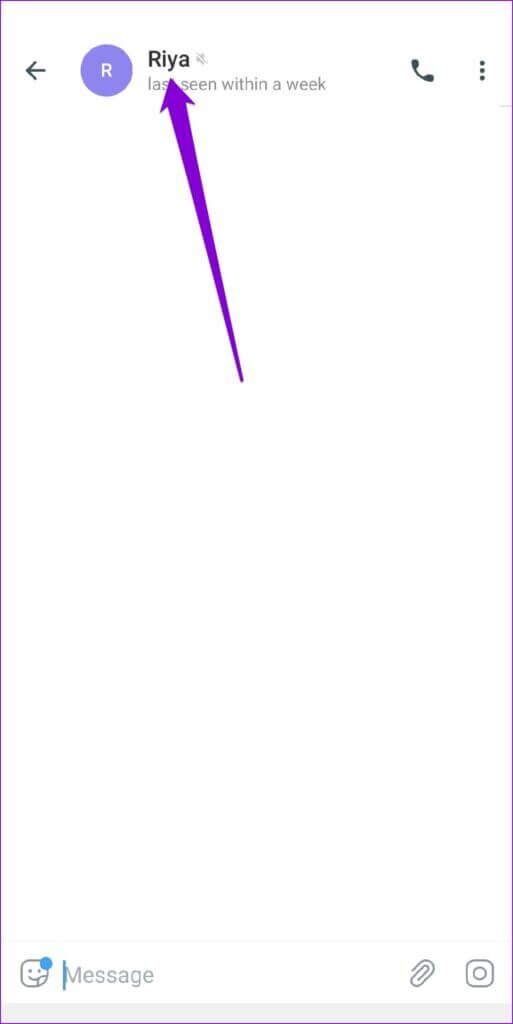
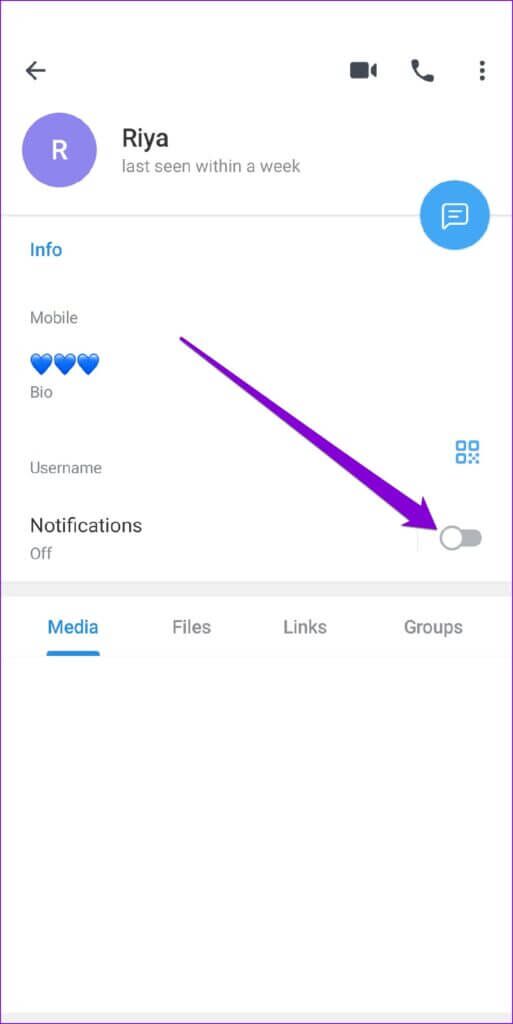
الخطوة 2: اضغط على اسم جهة الاتصال في الجزء العلوي وقم بالتبديل إلى المفتاح الموجود بجوار الإشعارات.
4. السماح للاتصالات بالعمل في الخلفية
سبب آخر لفشل Telegram في إرسال إشعارات إليك على Android هو إذا لم يكن التطبيق لديه الأذونات اللازمة للعمل في الخلفية أو إذا كان التطبيق مقيدًا. إليك كيف يمكنك تغيير ذلك.
الخطوة 1: اضغط لفترة طويلة على أيقونة تطبيق Telegram وانقر على أيقونة المعلومات من القائمة التي تظهر.
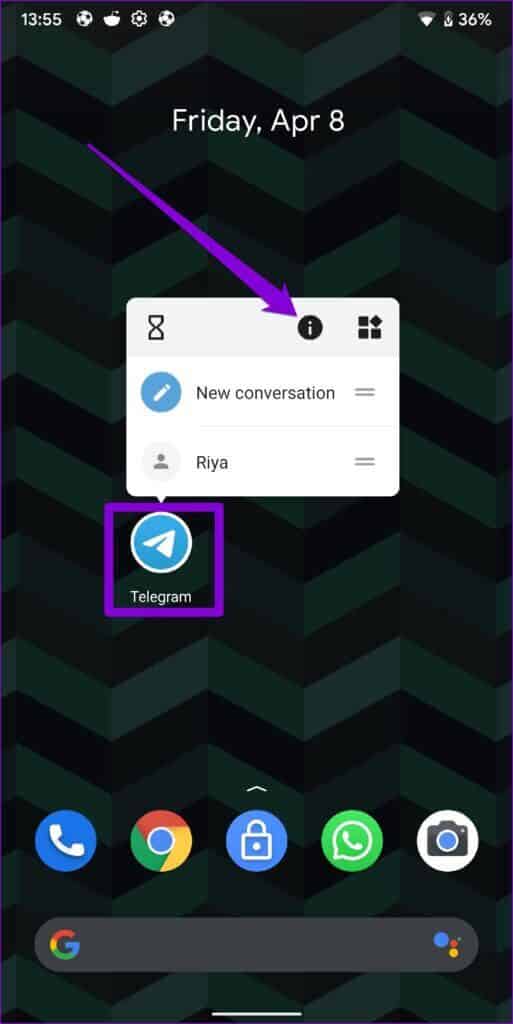
الخطوة 2: اذهب إلى Mobile Data & Wi-Fi. قم بالتبديل على المفتاح الموجود بجوار بيانات الخلفية واستخدام البيانات غير المقيد.
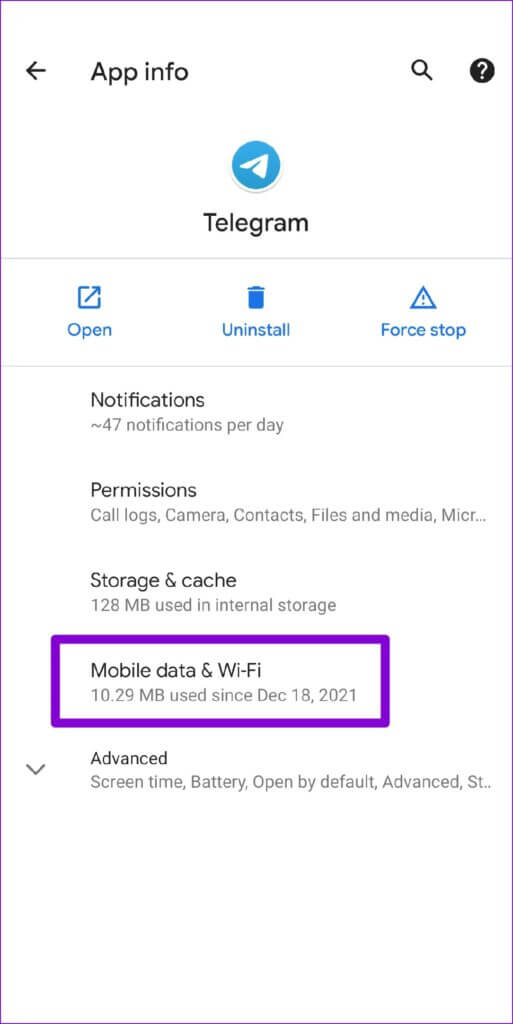
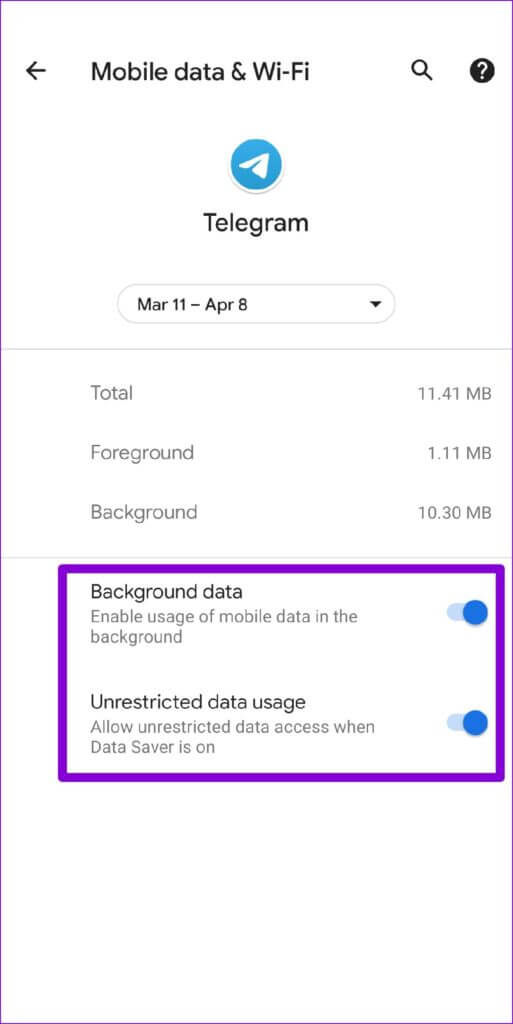
الخطوة 3: عد إلى صفحة معلومات التطبيق وانقر على البطارية.
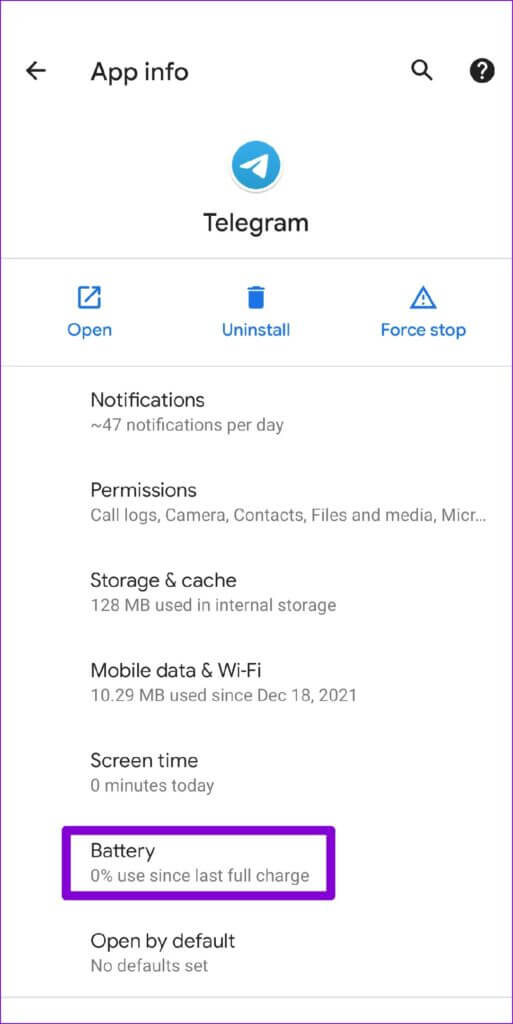
الخطوة 4: قم بإزالة قيود الخلفية في حالة التمكين.
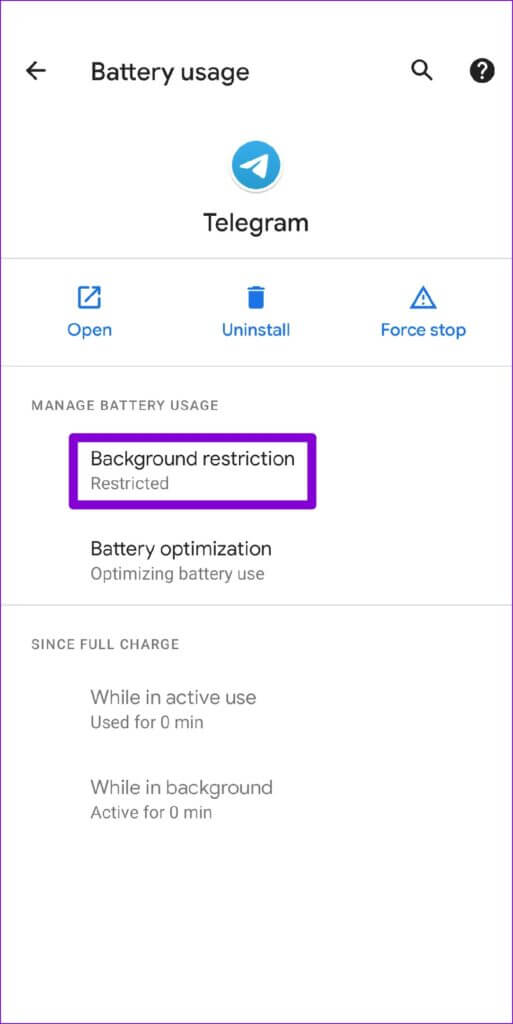
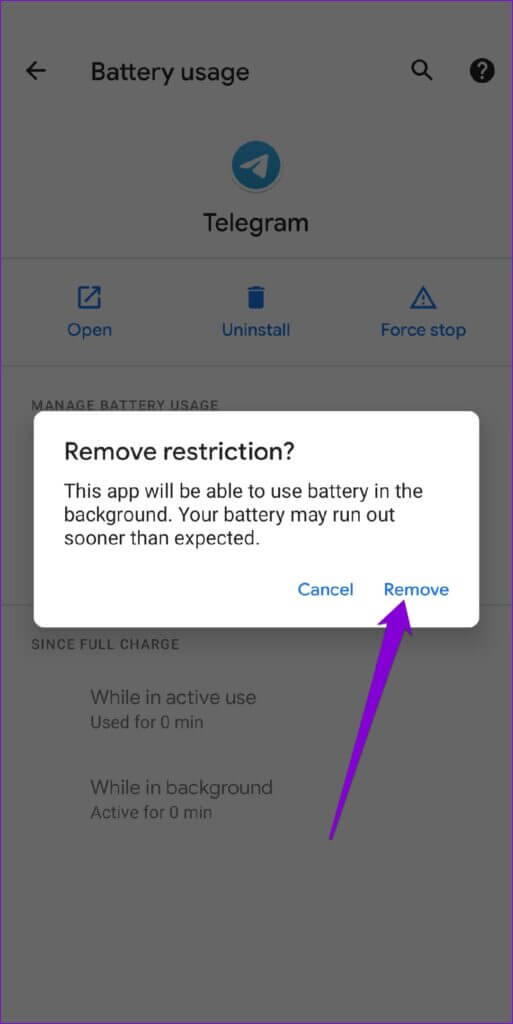
5. تعطيل وضع عدم الإزعاج ووضع توفير الطاقة
إذا قمت بتمكين وضع “عدم الإزعاج” على هاتفك ، فلن تتلقى إشعارات من التطبيقات وجهات الاتصال. سيتعين عليك تعطيل وضع “عدم الإزعاج” من إعدادات الصوت لبدء تلقي الإشعارات من Telegram.
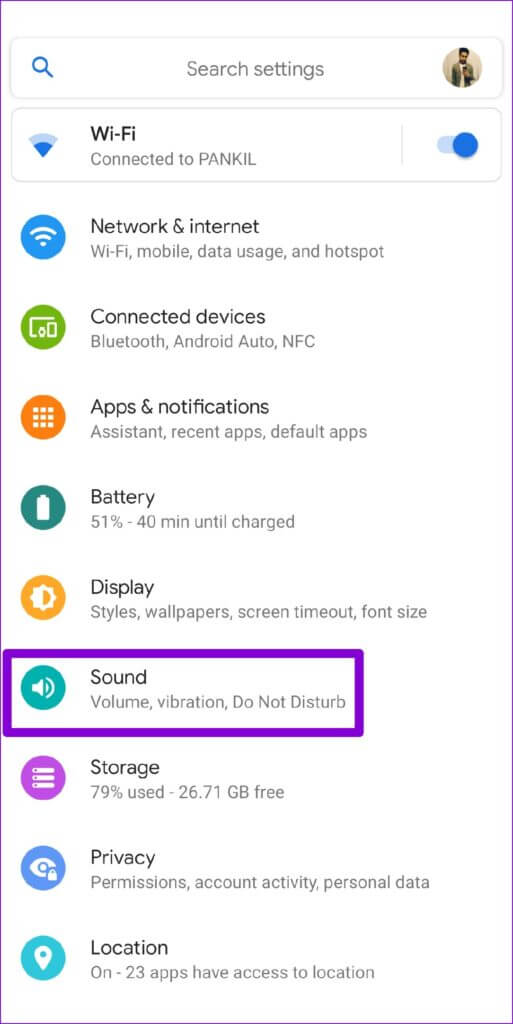
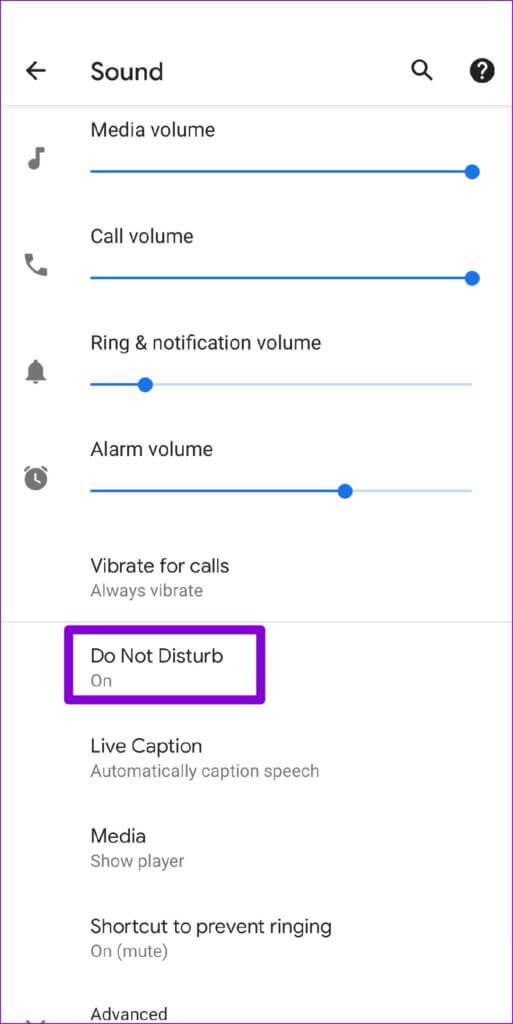
بدلاً من ذلك ، يمكنك أيضًا إضافة Telegram كاستثناء لتلقي الإشعارات منه مع الحفاظ على تمكين عدم الإزعاج. إليك الطريقة.
الخطوة 1: افتح تطبيق الإعدادات وانتقل إلى الصوت. ثم اضغط على عدم الإزعاج.
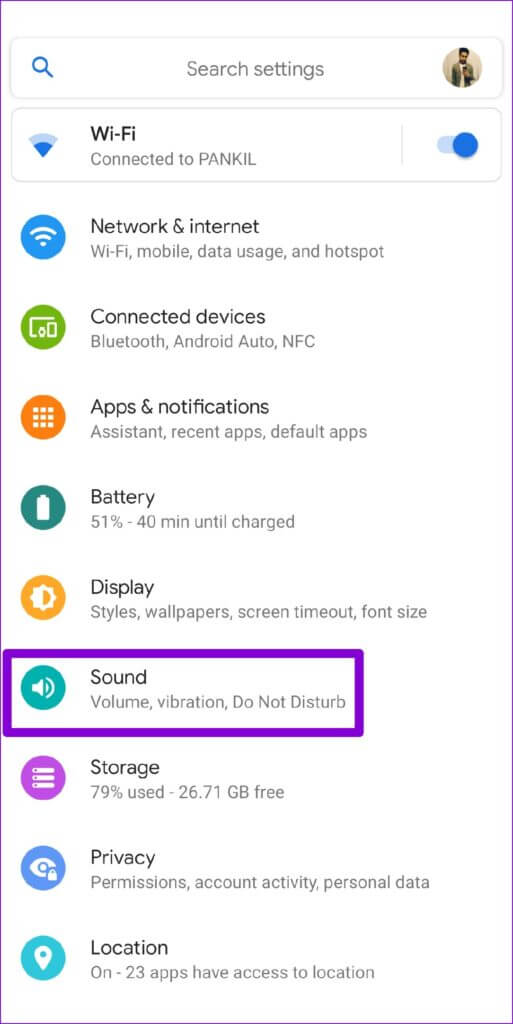
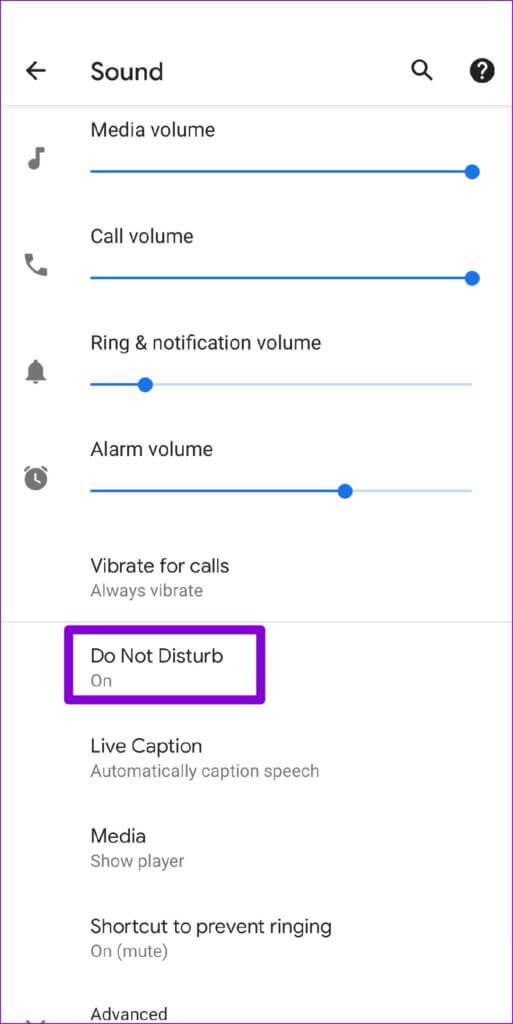
الخطوة 2: اذهب إلى التطبيقات ثم اضغط على إضافة تطبيقات.
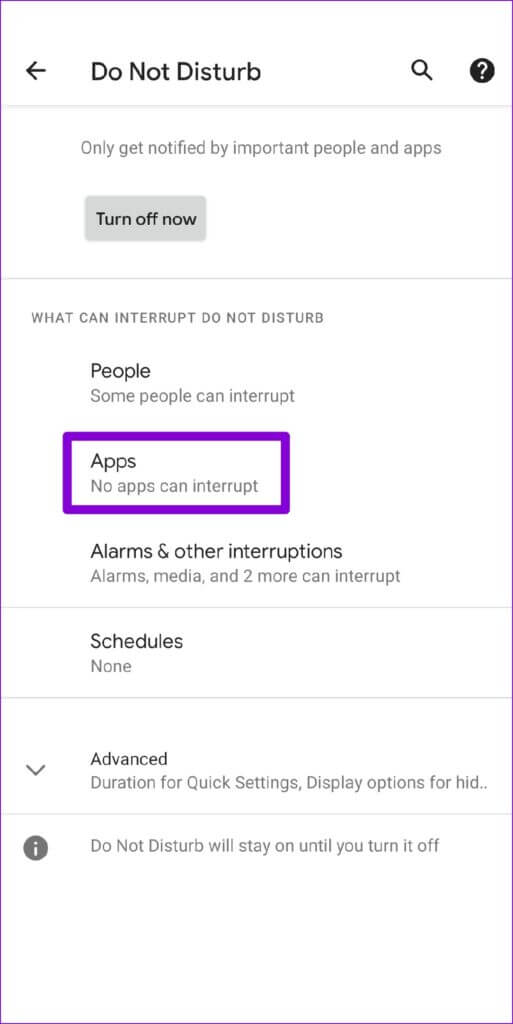
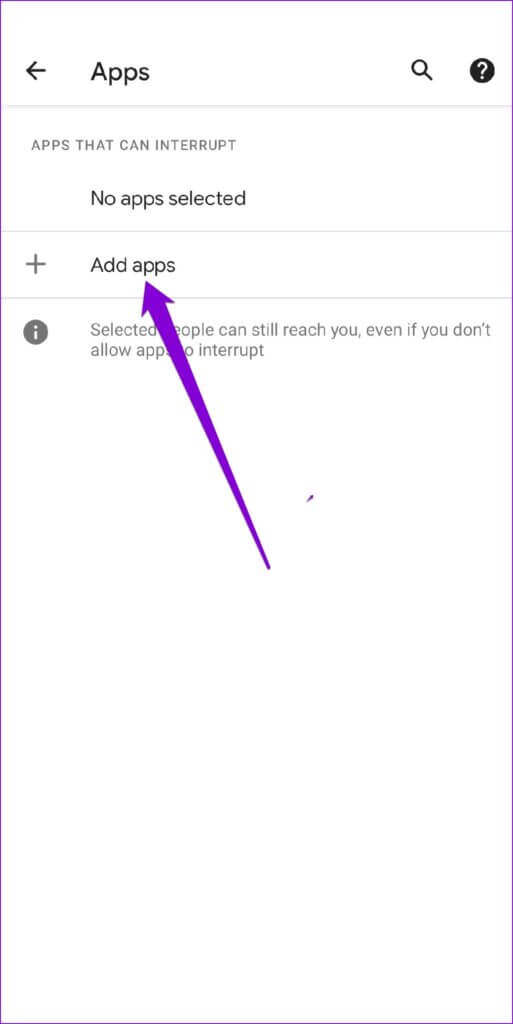
الخطوة 3: قم بالتمرير لأسفل للنقر على Telegram والتبديل إلى خيار السماح لجميع الإشعارات.
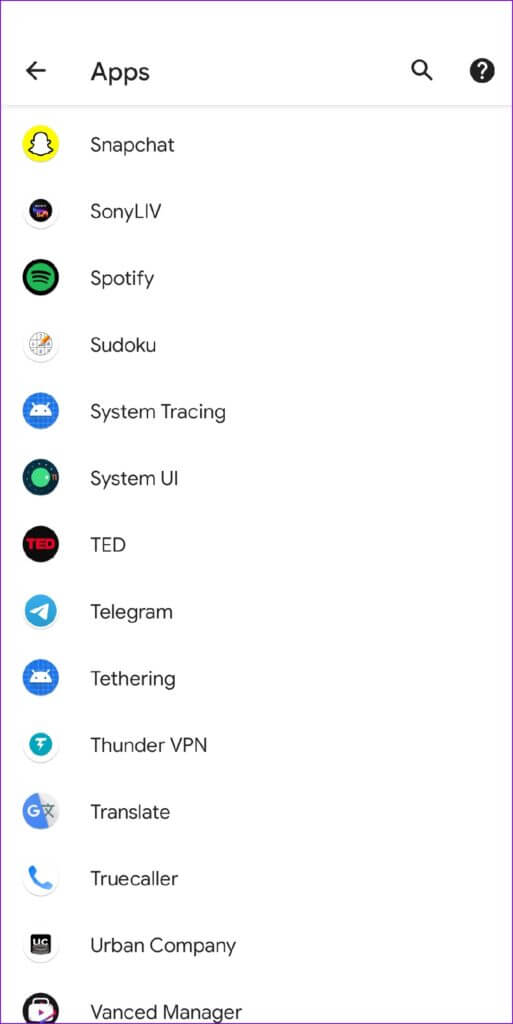
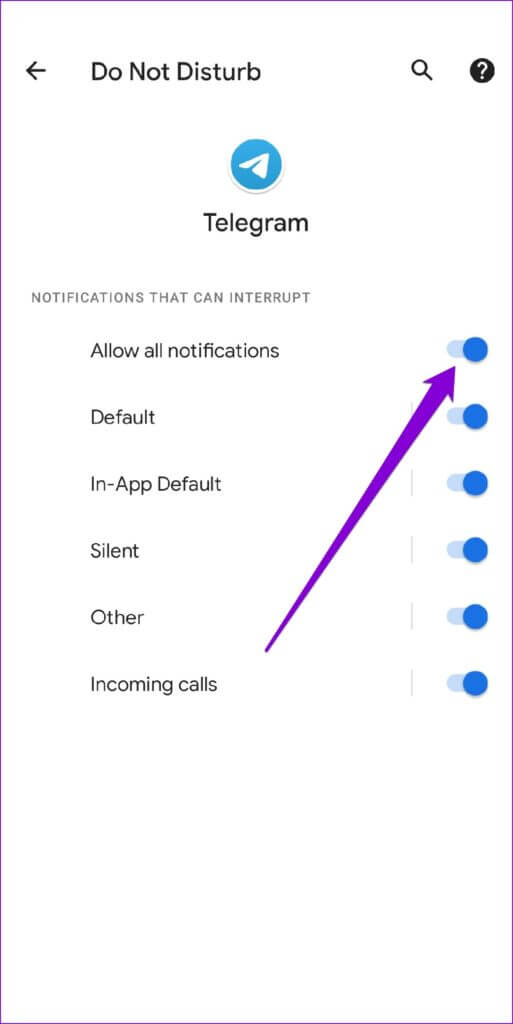
بالإضافة إلى ذلك ، إذا قمت بتمكين توفير شحن البطارية على جهاز Android ، فسيتم تقييد Telegram من العمل في الخلفية وقد يفشل في إرسال الإشعارات. لتجنب ذلك ، ستحتاج إلى تعطيل ميزة “توفير شحن البطارية” من خلال الوصول إلى إعدادات البطارية في Android.
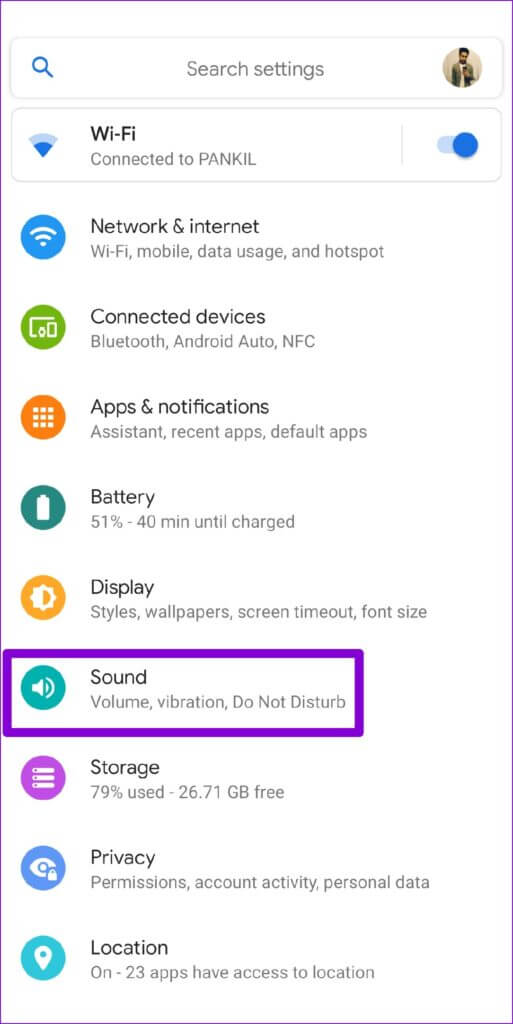
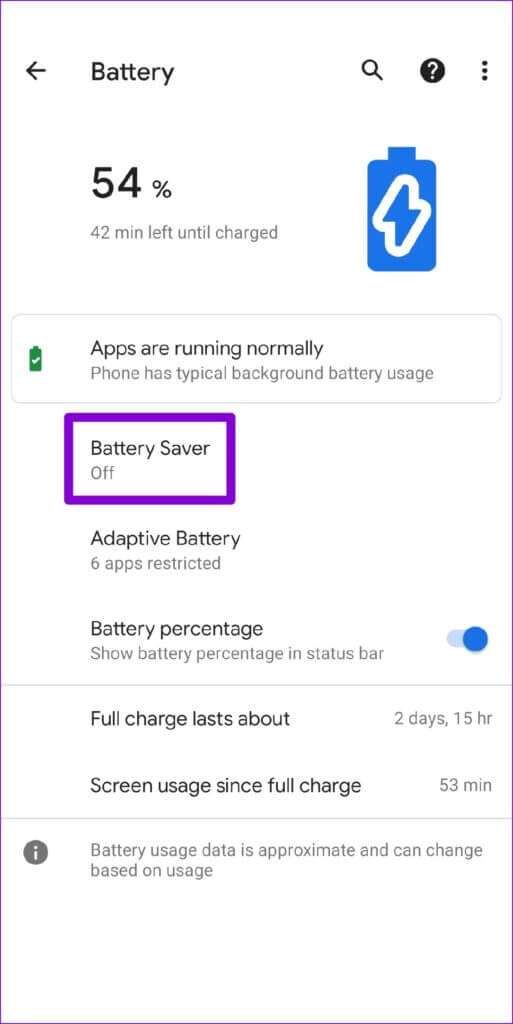
6. مسح ذاكرة التخزين المؤقت للهاتف
تميل تطبيقات مثل Telegram إلى جمع قدر كبير من بيانات ذاكرة التخزين المؤقت بمرور الوقت. تحدث المشكلة عندما تصبح هذه البيانات قديمة أو تالفة وتبدأ في التداخل مع وظائف التطبيق. إذا كان الأمر كذلك ، فسيساعدك مسح ذاكرة التخزين المؤقت لتطبيق Telegram.
الخطوة 1: قم بتشغيل تطبيق Telegram على هاتفك. اضغط على الخطوط الأفقية الثلاثة في الزاوية اليسرى العليا لفتح الإعدادات.
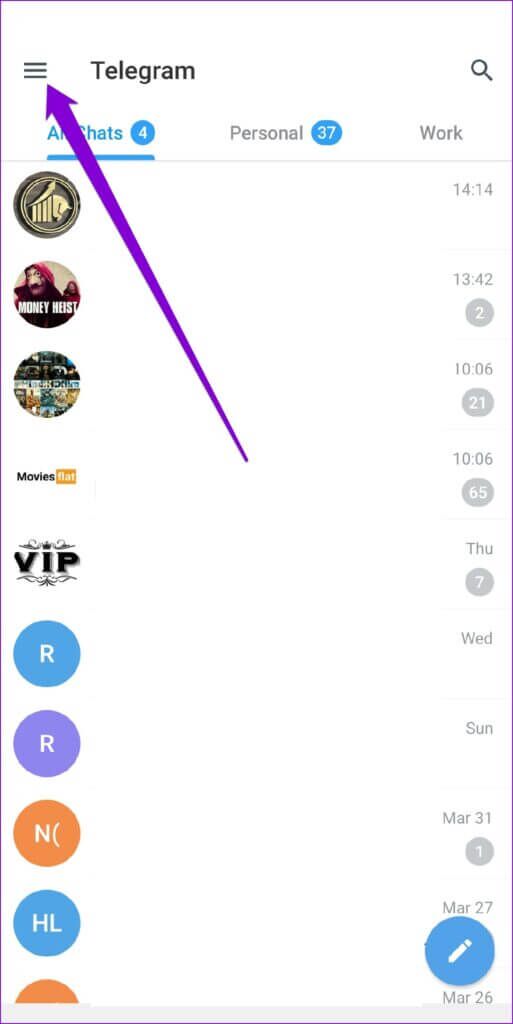
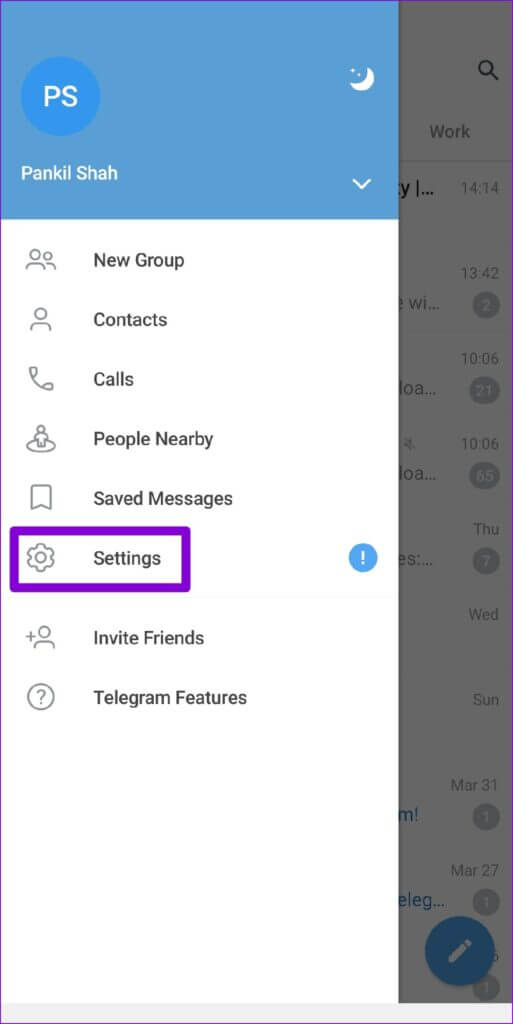
الخطوة 2: اذهب إلى البيانات والتخزين واضغط على استخدام التخزين.
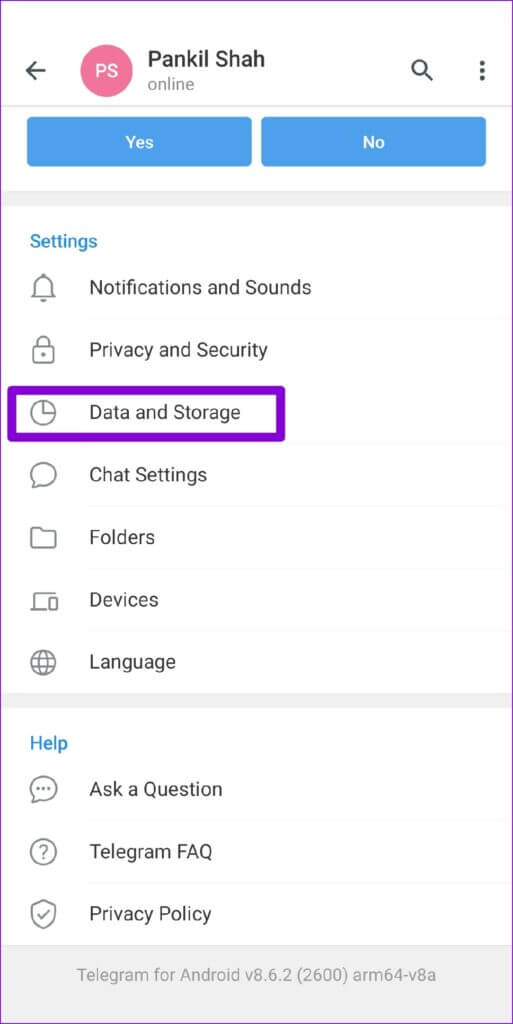
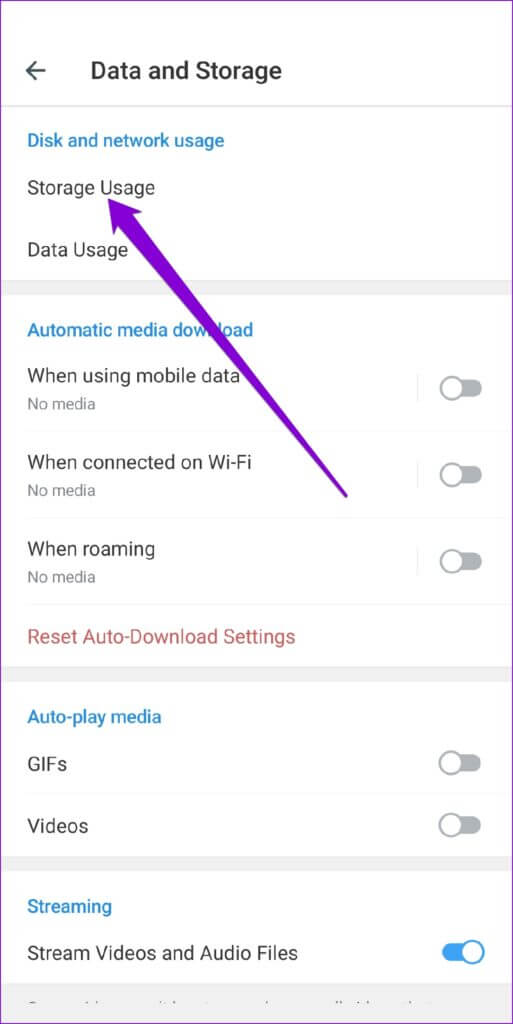
الخطوة 3: ضمن تخزين الجهاز ، انقر فوق مسح ذاكرة التخزين المؤقت Telegram. اضغط على مسح ذاكرة التخزين المؤقت للتأكيد.
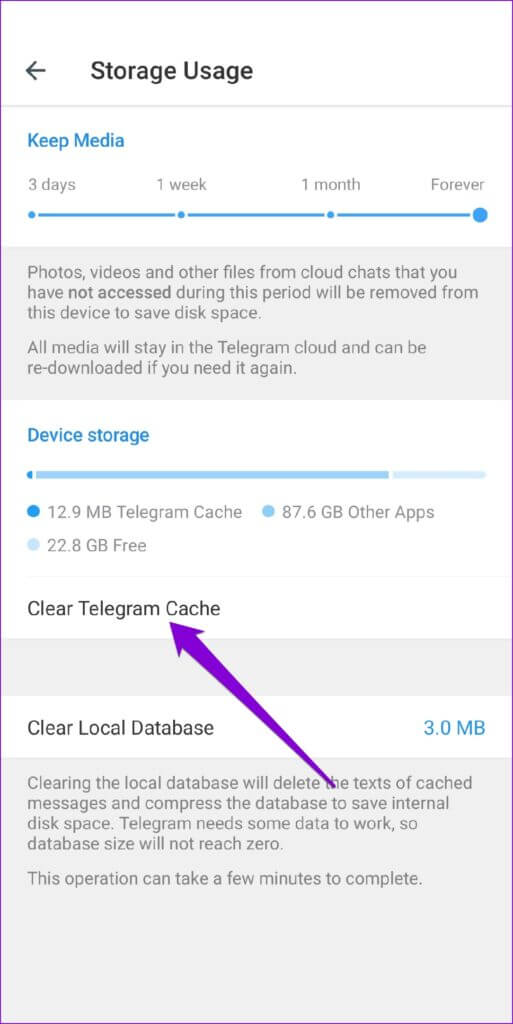
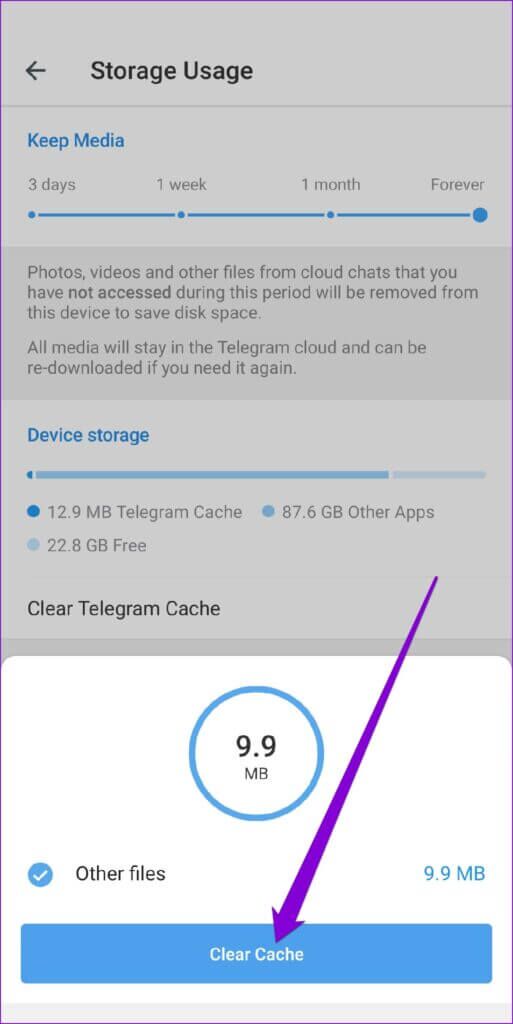
7. تحديث Telegram
إذا كنت تشغل إصدارًا أقدم من تطبيق Telegram ، فمن المحتمل أن تواجه مثل هذه المشكلات. وبالتالي ، فمن المستحسن أن تحافظ على تحديث تطبيقاتك. افتح متجر Play لتثبيت أي تحديثات تطبيقات معلقة لـ Telegram.
احصل على إشعار على الفور
إن فقدان الإشعارات المهمة ليس ممتعًا أبدًا. في معظم الحالات ، تتسبب الإعدادات التي تمت تهيئتها بشكل خاطئ أو المحادثة الصامتة في حدوث المشكلة. إذا لم يكن الأمر كذلك ، فيمكنك دائمًا تجربة الحلول الأخرى في القائمة. أخبرنا عن الحل المناسب لك في التعليقات أدناه.
