أفضل 7 طرق لإصلاح عدم عمل إدارة المهام على Windows 11
يعد مدير المهام أداة مساعدة مهمة في Windows 11 والتي تعرض التفاصيل الأساسية حول استهلاك ذاكرة الكمبيوتر ، والعمليات في الخلفية ، وبرامج بدء التشغيل ، والمزيد. إذا كنت تعتمد عليه لإنهاء التطبيقات والبرامج بالقوة عندما لا تستجيب ، فستكون هناك مشكلة عندما يتوقف مدير المهام عن العمل على جهاز الكمبيوتر الذي يعمل بنظام Windows 11k، وإليك أفضل 7 طرق لإصلاح عدم عمل إدارة المهام على Windows 11.
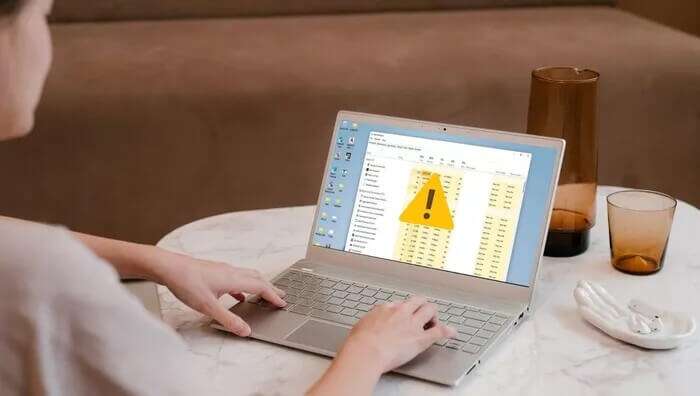
إذا واجهت مشكلة مماثلة حيث لا يستجيب مدير المهام أو يرفض فتحه ، فإن الحلول الواردة في هذا الدليل ستساعدك على استكشاف الأخطاء وإصلاحها وإصلاحها. لقد قمنا بتجميع قائمة بالحلول التي يجب أن تجعل مدير المهام يعمل مرة أخرى. لذلك دعونا نبدأ.
1. أعد تشغيل جهاز الكمبيوتر الخاص بك لإصلاح عدم عمل إدارة المهام على Windows 11
إذا لم تتمكن من فتح إدارة المهام أو الوصول إليها على نظام التشغيل Windows 11 ، فيمكنك محاولة إعادة تشغيل الكمبيوتر. إذا كانت المشكلة ناتجة عن خلل بسيط أو تجميد العملية ، فإن إعادة تشغيل جهاز الكمبيوتر الخاص بك قد يعيد الأمور إلى طبيعتها.
2. تشغيل نظام استكشاف الأخطاء وإصلاحها صيانة النظام
يأتي جهاز الكمبيوتر الخاص بك الذي يعمل بنظام Windows 11 مزودًا بأداة استكشاف أخطاء صيانة النظام ومصلحها الذي يمكنه اكتشاف وإصلاح أي مخالفات باستخدام اختصارات سطح المكتب وحجم القرص ومسارات الملفات وما إلى ذلك ، لذا ، إذا كنت تواجه مشكلة في الوصول إلى مدير المهام على نظام التشغيل Windows 11 ، فيمكنك اللجوء إلى مستكشف أخطاء صيانة النظام ومصلحها للحصول على المساعدة. إليك الطريقة.
الخطوة 1: اضغط على مفتاح Windows + S لفتح بحث Windows ، واكتب في لوحة التحكم واضغط على Enter.
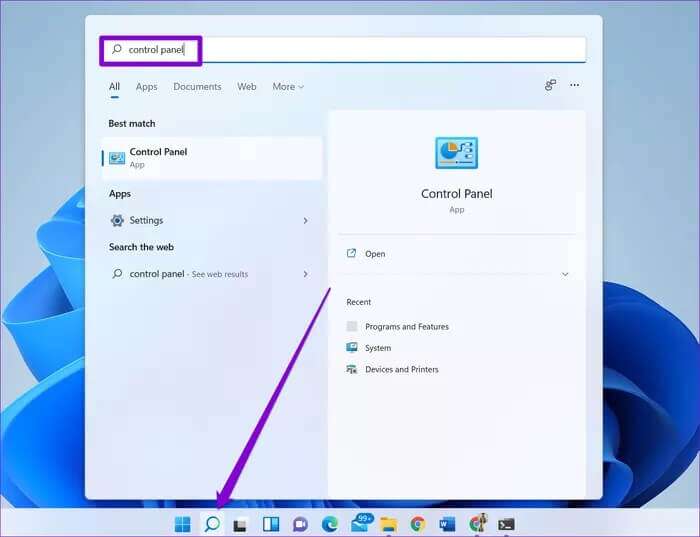
الخطوة 2: في نافذة لوحة التحكم ، قم بتبديل نوع العرض إلى أيقونات كبيرة ، وانتقل إلى استكشاف الأخطاء وإصلاحها.
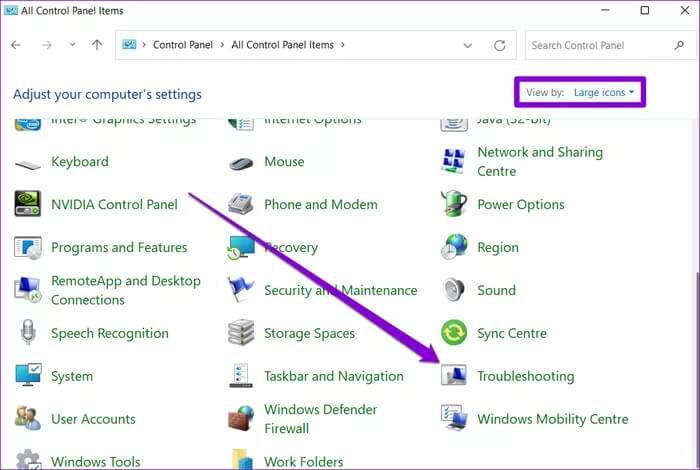
خطوة 3: ضمن النظام والأمان ، انقر فوق خيار تشغيل مهام الصيانة.
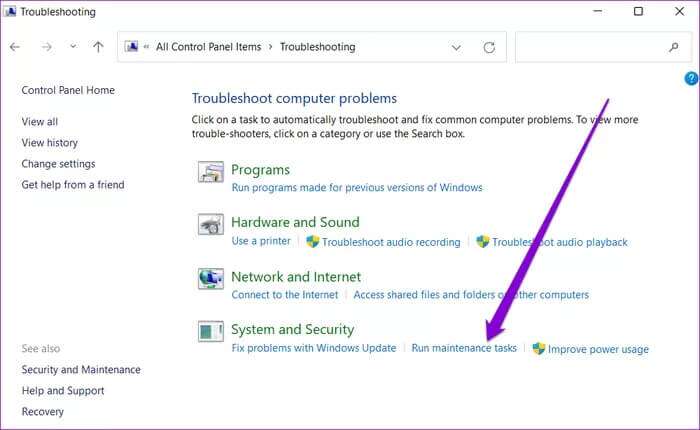
اتبع الإرشادات التي تظهر على الشاشة لتشغيل مستكشف الأخطاء ومصلحها ثم أعد تشغيل الكمبيوتر لمعرفة ما إذا كان مدير المهام يعمل بشكل جيد.
3. تشغيل فحص SFC و DISM لإصلاح عدم عمل إدارة المهام على Windows 11
يعد فحص SFC أو System File Checker أداة مساعدة مفيدة على Windows يمكنها تشخيص جهاز الكمبيوتر الخاص بك بحثًا عن الملفات التالفة واستعادتها بإصدارها المخزن مؤقتًا. لذلك ، إذا كان مدير المهام على نظام التشغيل Windows 11 لا يعمل بسبب ملف نظام تالف ، فيمكنك محاولة تشغيل فحص SFC باتباع الخطوات أدناه.
الخطوة 1: انقر بزر الماوس الأيمن على أيقونة قائمة ابدأ وحدد خيار Windows Terminal (admin) من القائمة الناتجة.
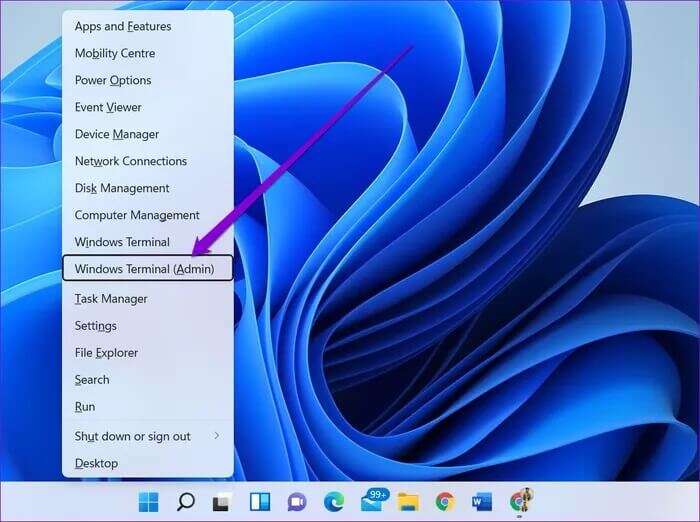
الخطوة 2: اكتب الأمر المذكور أدناه واضغط على Enter.
sfc/scannow
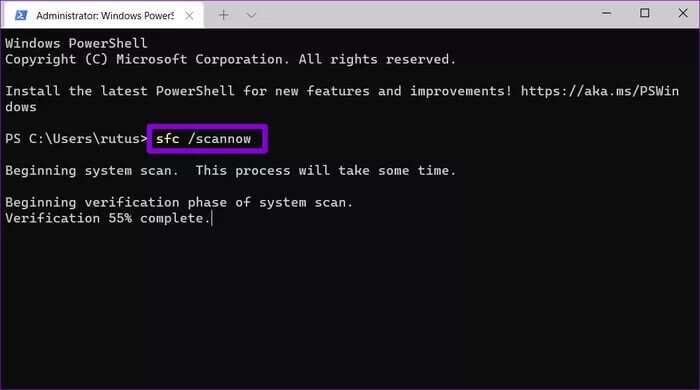
إذا استمرت المشكلة ، يمكنك محاولة إجراء فحص DISM أو نشر خدمة الصور وإدارتها بدلاً من ذلك. على غرار فحص SFC ، يمكن لـ DISM إصلاح صور وملفات النظام على Windows. إليك كيفية تشغيله.
قم بتشغيل موجه الأوامر باستخدام حقوق المسؤول وأدخل الأوامر التالية واحدة تلو الأخرى.
DISM /Online /Cleanup-Image /CheckHealth
DISM /Online /Cleanup-Image /ScanHealth
DISM /Online /Cleanup-Image /RestoreHealth
بمجرد الانتهاء من ذلك ، أعد تشغيل جهاز الكمبيوتر الخاص بك ومعرفة ما إذا كان مدير المهام يعمل بشكل جيد.
4. المسح بحثًا عن البرامج الضارة لإصلاح عدم عمل إدارة المهام على Windows 11
إذا كنت تواجه صعوبة في الوصول إلى إدارة المهام وبرامج Windows الأخرى مثل File Explorer ، فقد يكون هذا هو حالة إصابة جهاز الكمبيوتر الخاص بك بفيروس. للتأكد من ذلك ، يمكنك محاولة فحص جهاز الكمبيوتر الخاص بك بحثًا عن البرامج الضارة والفيروسات عن طريق إجراء فحص سريع.
5. تمكين مدير المهام عبر محرر التسجيل
إذا كنت لا تزال غير قادر على الوصول إلى إدارة المهام ، فيمكنك البحث في مفاتيح تسجيل Windows للتأكد من عدم تعطيل إدارة المهام من هناك. يتوفر محرر تسجيل Windows في Windows 11 Pro والإصدارات الأعلى فقط.
كلمة تحذير. سجل الويندوز هو أداة قوية على الويندوز. يمكن أن يؤدي إجراء تغييرات عليه دون معرفة إلى عواقب وخيمة. لذلك ، تأكد من اتباع الخطوات بعناية وعمل نسخة احتياطية من ملفات التسجيل الخاصة بك مسبقًا.
الخطوة 1: اضغط على مفتاح Windows + R لبدء تشغيل الأمر. اكتب regedit في المربع واضغط على Enter.
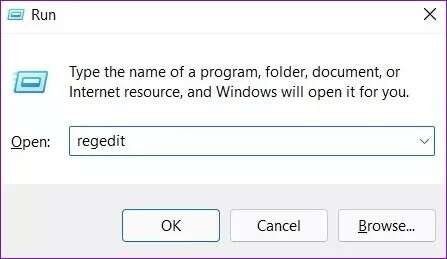
الخطوة 2: استخدم شريط العناوين في الأعلى للانتقال إلى المفتاح التالي.
DISM /Online /HKEY_CURRENT_USER\Software\Microsoft\Windows\Current Version\Policies
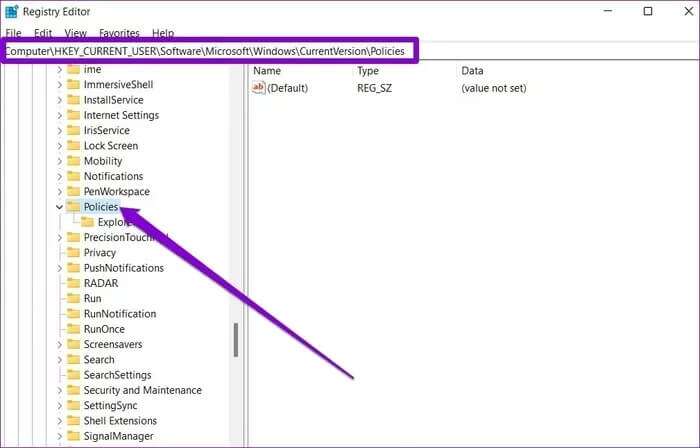
خطوة 3: قم بتوسيع النُهج للبحث عن النظام. إذا لم تتمكن من العثور عليه ، فانقر بزر الماوس الأيمن على السياسات ، وانتقل إلى جديد ، واختر مفتاح. سمها النظام.
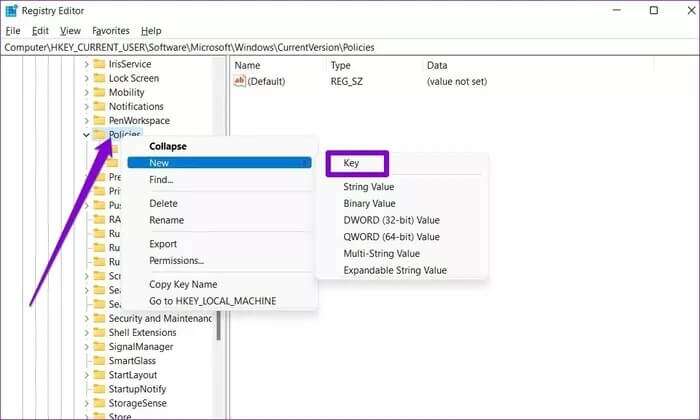
الخطوة 4: انقر بزر الماوس الأيمن على إدخال النظام ، وانتقل إلى جديد واختر قيمة DWORD (32 بت). اسم الإدخال الجديد باسم DisableTaskMgr.
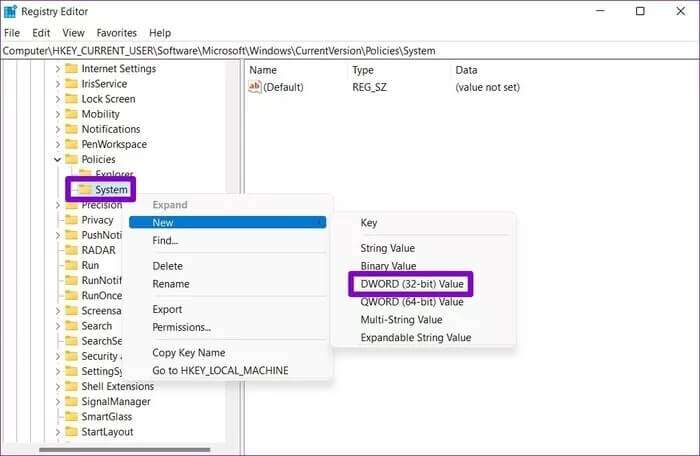
الخطوة 5: انقر نقرًا مزدوجًا فوق مفتاح DisableTaskMgr ، وقم بتغيير قيمته إلى 0 ، واضغط على موافق.
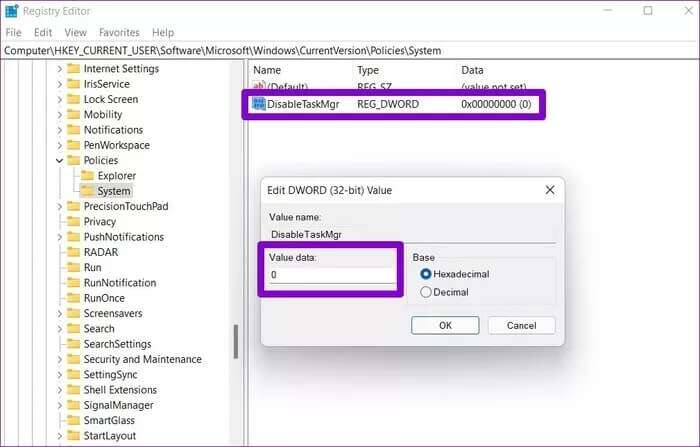
أعد تشغيل الكمبيوتر لتطبيق التغييرات. بمجرد إعادة التشغيل ، يجب أن تحاول الوصول إلى مدير المهام.
6. تمكين مدير المهام عبر سياسة المجموعة
على غرار محرر التسجيل ، تعد Group Policy أداة مسؤول على Windows 11 تُستخدم لإجراء تغييرات على مستوى النظام. إذا قام شخص ما بتعطيل إدارة المهام على جهاز الكمبيوتر الخاص بك ، فيمكنك أيضًا استخدام محرر نهج المجموعة لتمكينه.
الخطوة 1: اضغط على Windows + R لفتح موجه التشغيل ، واكتب gpedit.msc واضغط على Enter.
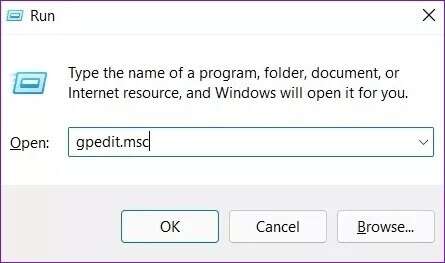
الخطوة 2: في محرر نهج المجموعة ، استخدم الجزء الأيمن للانتقال إلى تكوين المستخدم> القوالب الإدارية> النظام> Ctrl + Alt + Del Options.
خطوة 3: انقر نقرًا مزدوجًا فوق خيار إزالة إدارة المهام على يمينك.
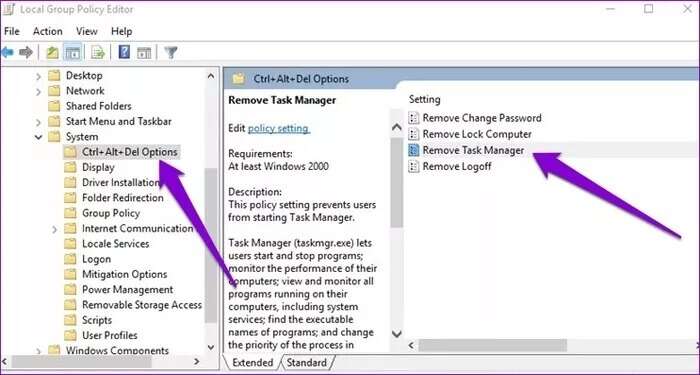
الخطوة 4: في نافذة إزالة إدارة المهام التي تفتح ، اختر معطل وانقر على موافق.
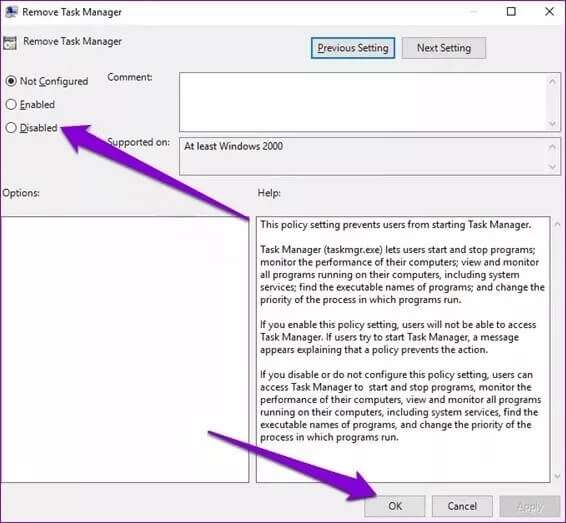
أعد تشغيل جهاز الكمبيوتر الخاص بك ومعرفة ما إذا كان يمكنك الوصول إلى إدارة المهام.
7. القيام باستعادة النظام لإصلاح عدم عمل إدارة المهام على Windows 11
مثل التكرارات السابقة ، يأتي Windows 11 أيضًا مع ميزة استعادة النظام التي تأخذ بشكل دوري نسخة احتياطية من النظام بأكمله. تنشئ هذه الميزة تلقائيًا نقطة استعادة عندما تكتشف أي تغييرات رئيسية. يمكنك استخدامه للعودة إلى النقطة التي كان مدير المهام يعمل فيها بشكل جيد. إليك الطريقة.
الخطوة 1: افتح قائمة ابدأ ، واكتب إنشاء نقطة استعادة وانقر على النتيجة الأولى التي تظهر.
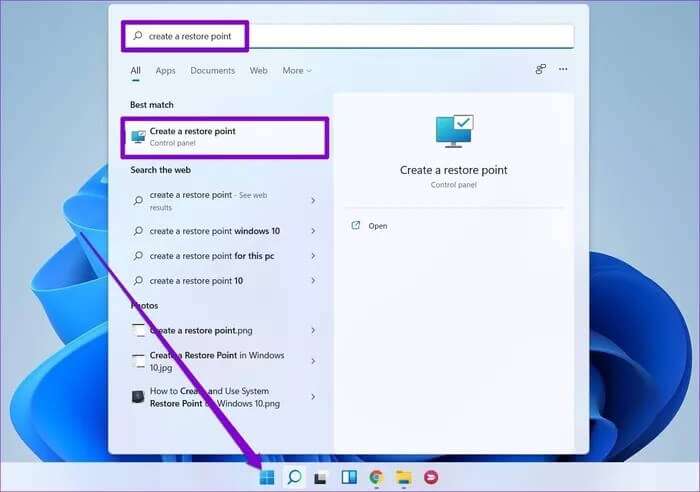
الخطوة 2: ضمن علامة التبويب System Protection (حماية النظام) ، انقر فوق الزر System Restore (استعادة النظام).
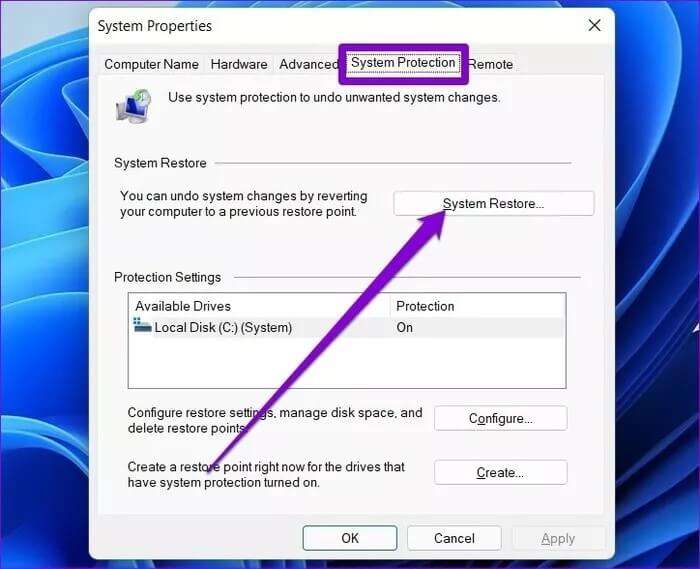
خطوة 3: هنا ، يمكنك إما الذهاب مع نقطة الاستعادة الموصى بها أو اختيار واحدة بنفسك عن طريق اختيار الخيار الثاني.
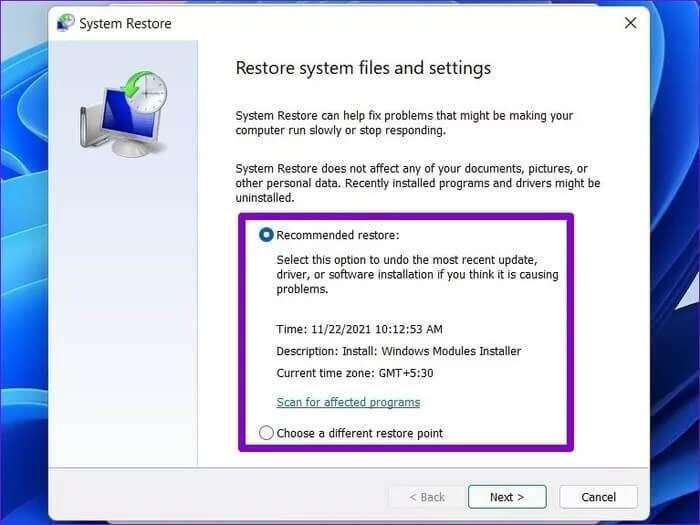
اختر نقطة استعادة عندما كان مدير المهام يعمل بشكل جيد واضغط على التالي. اتبع التعليمات التي تظهر على الشاشة لإجراء استعادة النظام.
إدارة المهام في متناول اليد
مدير المهام هو أداة صيانة أساسية للنظام على Windows. لكن في بعض الأحيان ، قد يحتاج إلى القليل من الصيانة بحد ذاته. نأمل أن تكون الحلول المذكورة أعلاه قد ساعدتك في إصلاح عدم عمل إدارة المهام على Windows 11. كما هو الحال دائمًا ، أخبرنا إذا فاتنا أي حلول في التعليقات أدناه.
