أهم 6 طرق لإصلاح مشكلات المزامنة على Microsoft Edge
تتيح لك وظيفة المزامنة في Microsoft Edge الوصول إلى الإشارات المرجعية وكلمات المرور والإضافات وبيانات التصفح الأخرى على أي من أجهزتك. بالإضافة إلى ذلك ، تظل جميع بياناتك آمنة تمامًا حيث يتم تخزينها على الخادم. تحدث المشكلة عندما يواجه Edge مشكلات ويفشل في مزامنة بياناتك بشكل صحيح. إذا كنت مضطرًا أيضًا إلى حفظ كلمات المرور والإشارات المرجعية وإعدادات المتصفح الأخرى مرارًا وتكرارًا لأن Edge لا يقوم بمزامنة البيانات ، فنحن هنا للمساعدة. اعمل في طريقك من خلال الحلول أدناه لإصلاح مشكلات المزامنة المتكررة على Microsoft Edge.

1. تمكين المزامنة
يمكنك البدء بالتحقق من إعدادات المزامنة في Edge. إذا تم تعطيل المزامنة ، فستفشل Edge في مزامنة بيانات التصفح عبر الأجهزة. إليك كيفية التحقق.
الخطوة 1: افتح Microsoft Edge. اضغط على أيقونة ملف التعريف الخاص بك في الزاوية اليمنى العليا وانقر على إدارة إعدادات الملف الشخصي.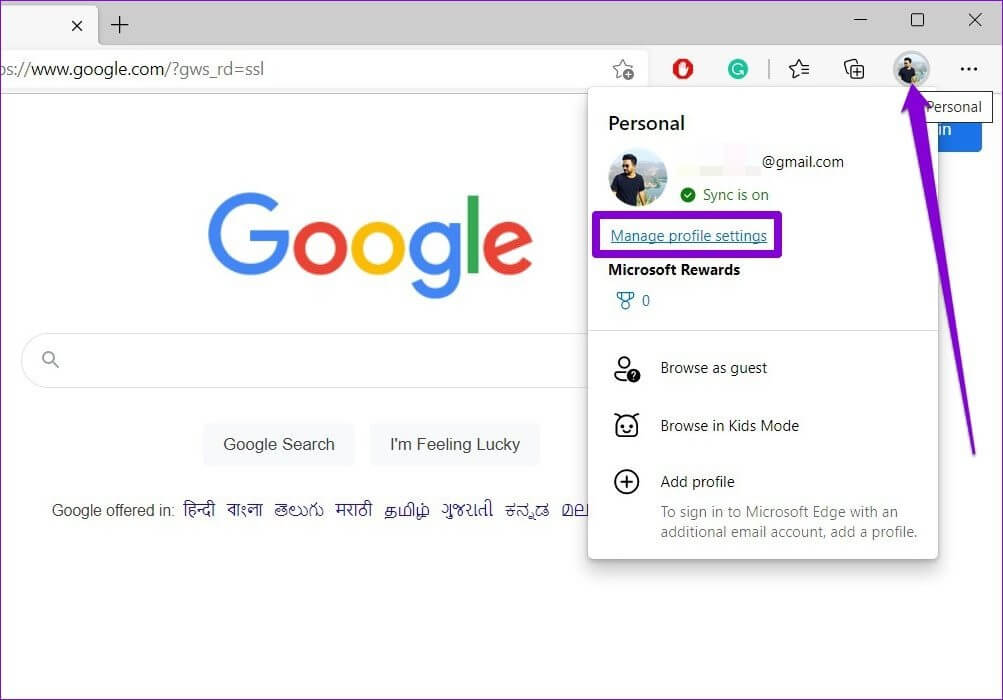
الخطوة 2: افتح إعدادات المزامنة.
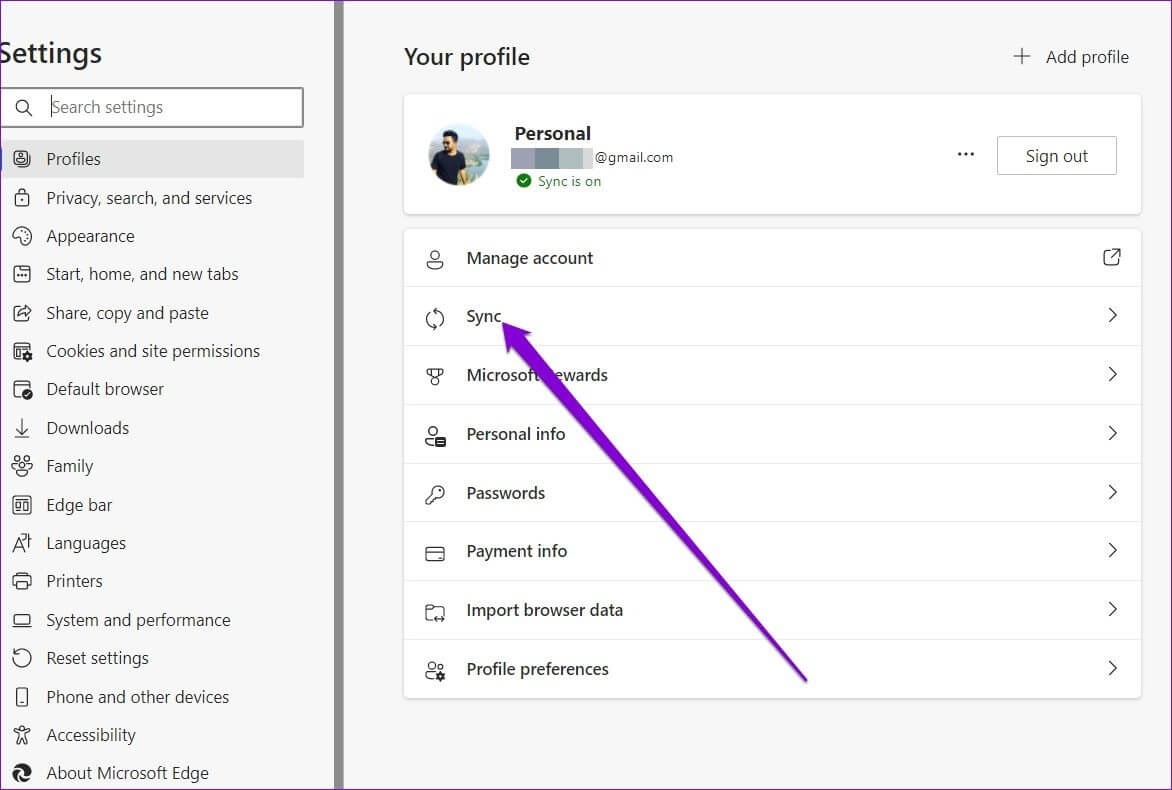
خطوة 3: تحقق من حالة المزامنة الحالية. إذا كانت رسالة عدم المزامنة ، فانقر فوق تشغيل المزامنة.
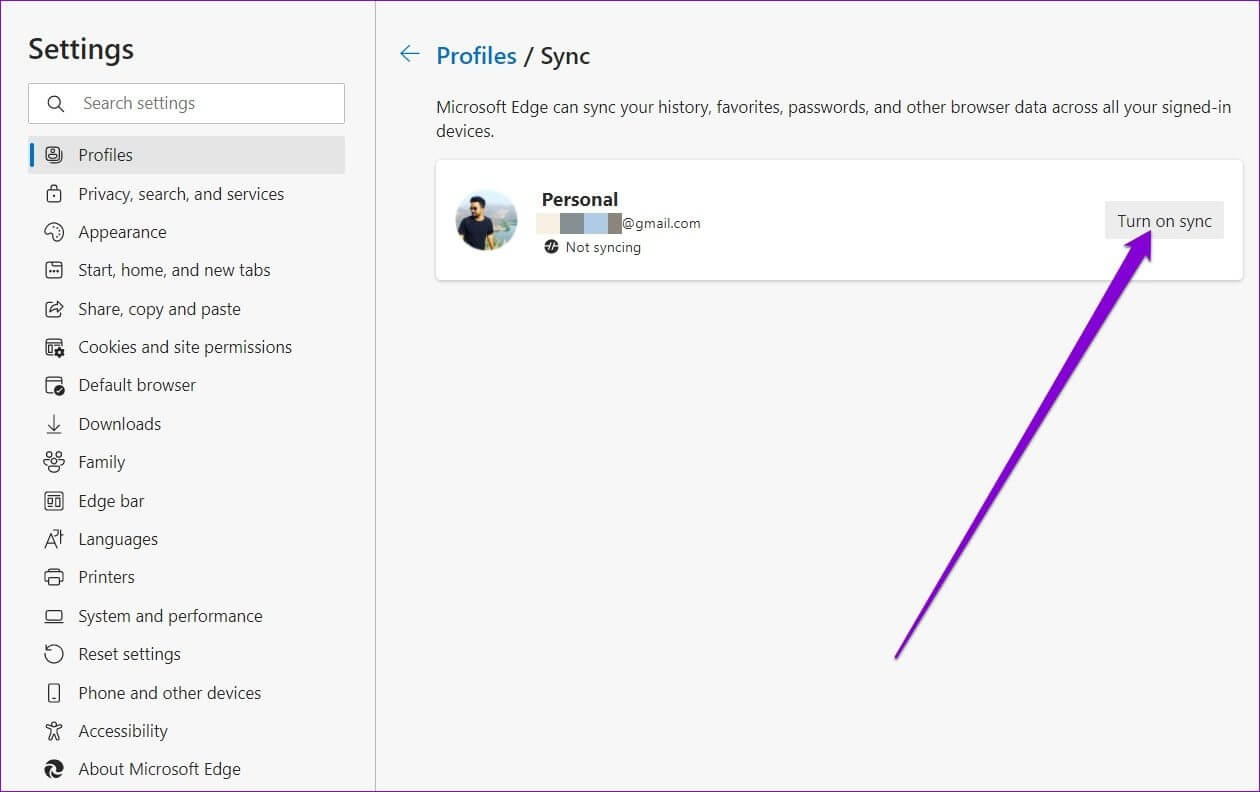
الخطوة 4: علاوة على ذلك ، تأكد من مراجعة إعدادات المزامنة الفردية أيضًا.
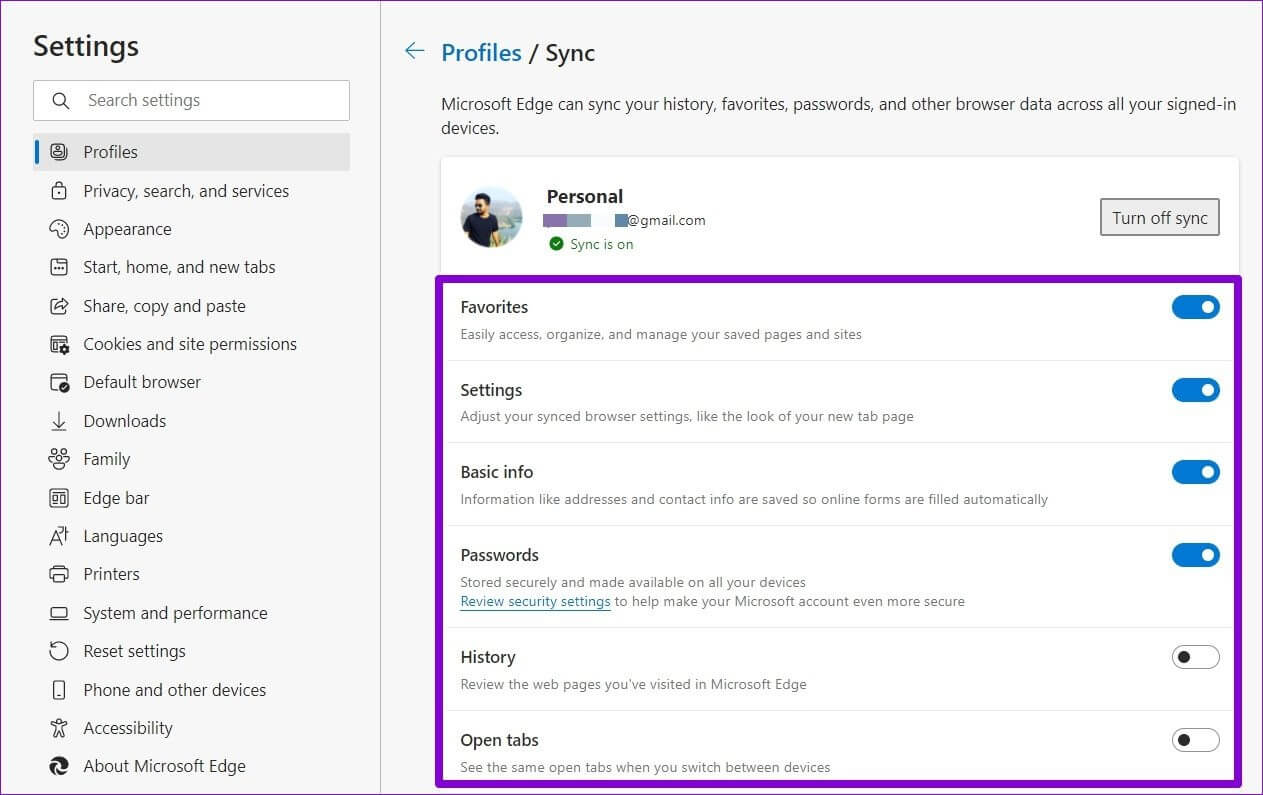
بمجرد الانتهاء من ذلك ، أعد تشغيل Edge لمعرفة ما إذا كانت المزامنة تعمل بشكل جيد الآن.
2. إعادة تعيين المزامنة
إذا أخفقت Edge في مزامنة بيانات التصفح حتى بعد تمكينها ، فيمكنك محاولة إعادة تعيين المزامنة في Edge. لهذا ، ستحتاج إلى تسجيل الخروج من Edge على جميع أجهزتك الأخرى أولاً. بعد ذلك ، اتبع الخطوات أدناه لإجراء إعادة تعيين.
الخطوة 1: افتح Microsoft Edge. اكتب edge://settings/profiles/sync في شريط العناوين في الجزء العلوي ، واضغط على Enter.
الخطوة 2: قم بالتمرير لأسفل وانقر على زر إعادة تعيين المزامنة.
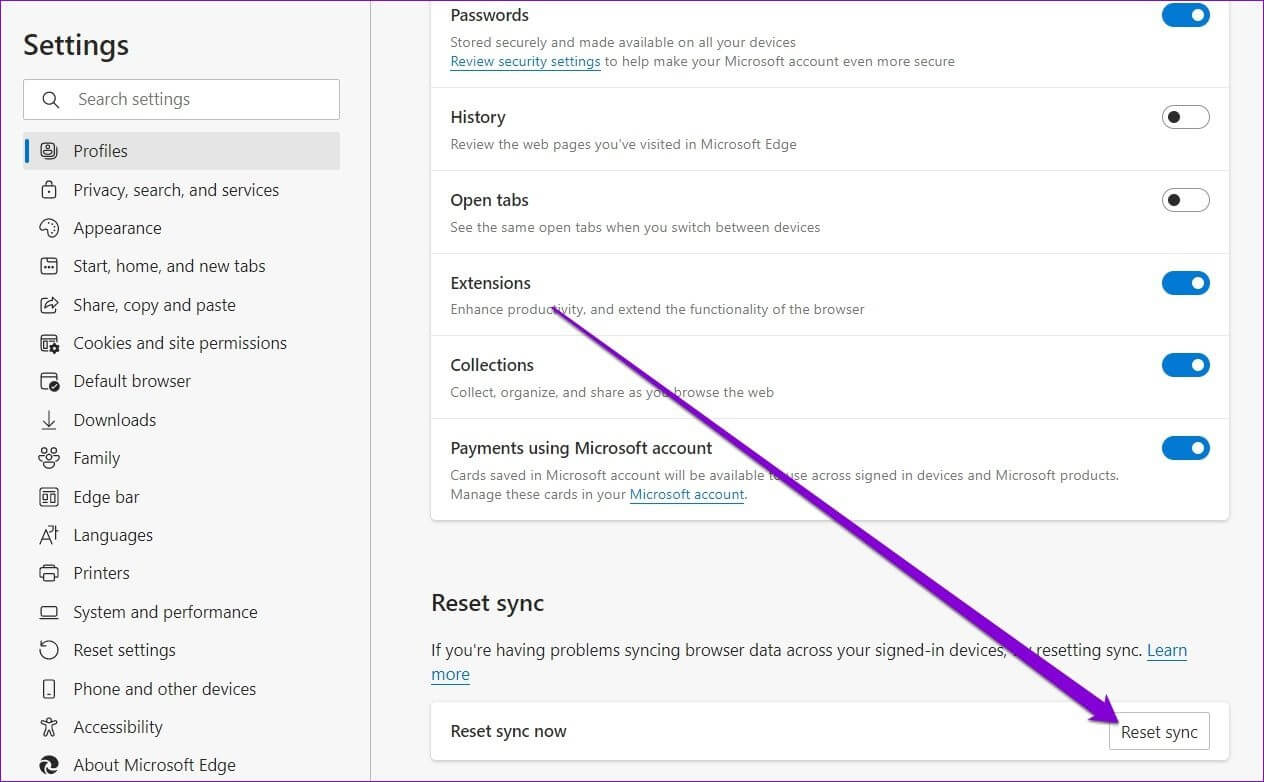
خطوة 3: حدد المربع الذي يقرأ “استئناف المزامنة على هذا الجهاز بعد إعادة تعيين المزامنة” واضغط على إعادة تعيين.
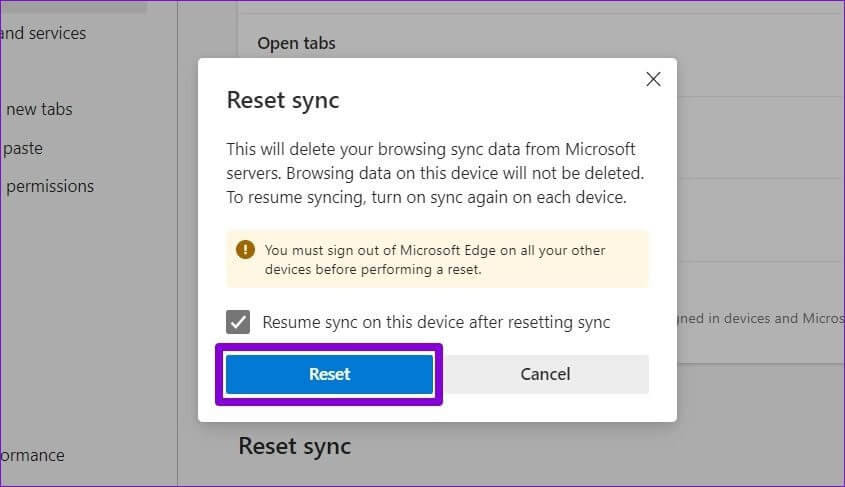
3. السماح لصفحة حساب MICROSOFT بحفظ ملفات تعريف الارتباط
يضمن السماح لصفحة حساب Microsoft الخاصة بك بحفظ ملفات تعريف الارتباط حفظ جميع بيانات التصفح الخاصة بك. اتبع الخطوات أدناه للسماح لصفحة حساب Microsoft بحفظ البيانات على جهازك.
الخطوة 1: في Microsoft Edge ، استخدم أيقونة القائمة ثلاثية النقاط لفتح الإعدادات.
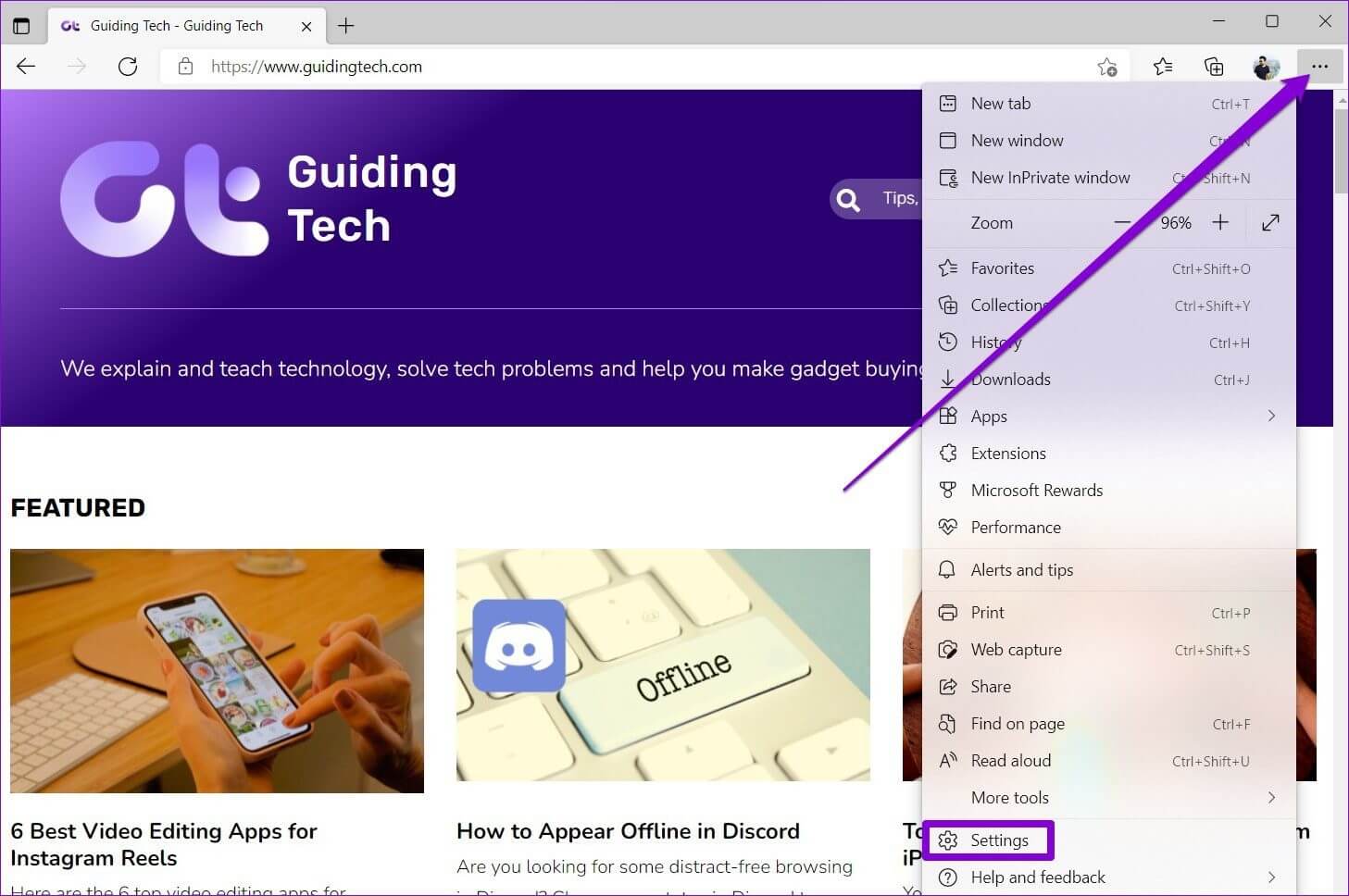
الخطوة 2: قم بالتبديل إلى علامة تبويب ملفات تعريف الارتباط وأذونات الموقع على يسارك. انتقل إلى “إدارة وحذف ملفات تعريف الارتباط وبيانات الموقع”.
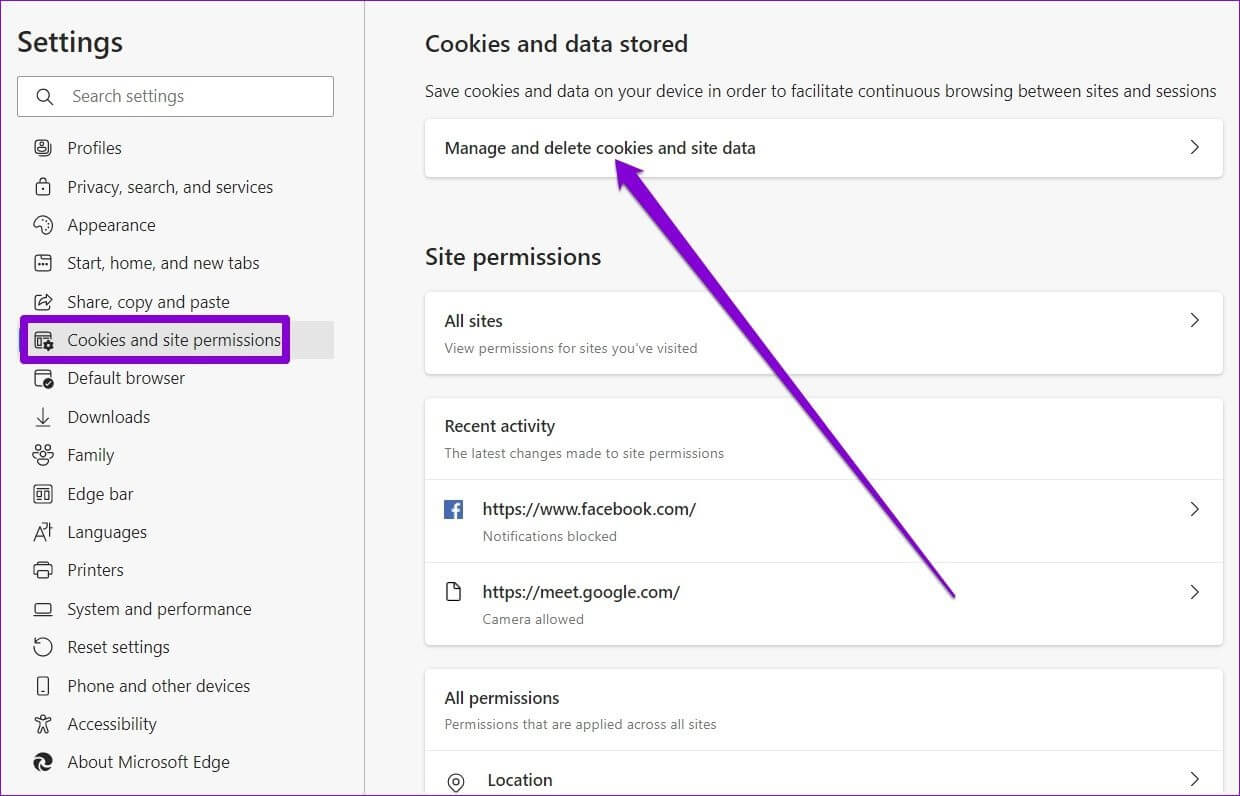
خطوة 3: انقر فوق الزر “إضافة” بجوار السماح.
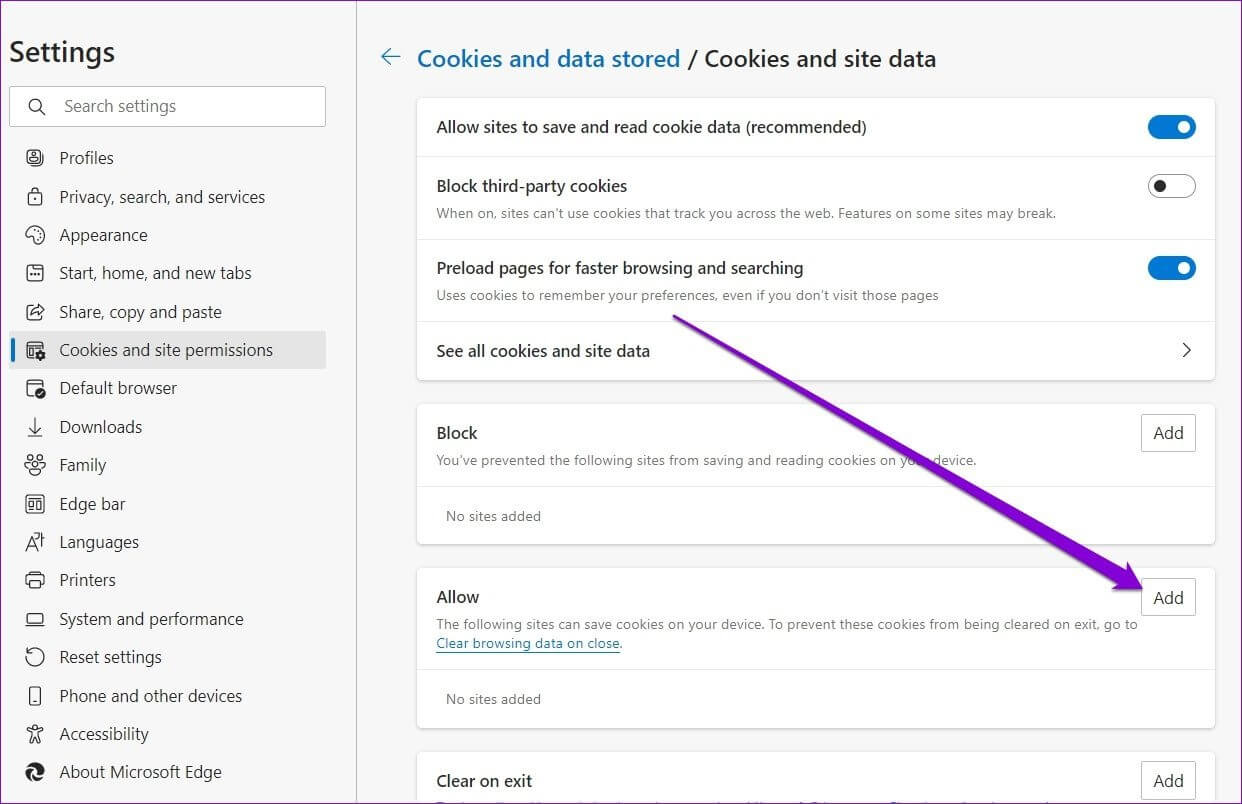
الخطوة 4: اكتب account.microsoft.com في حقل الموقع وانقر على إضافة.
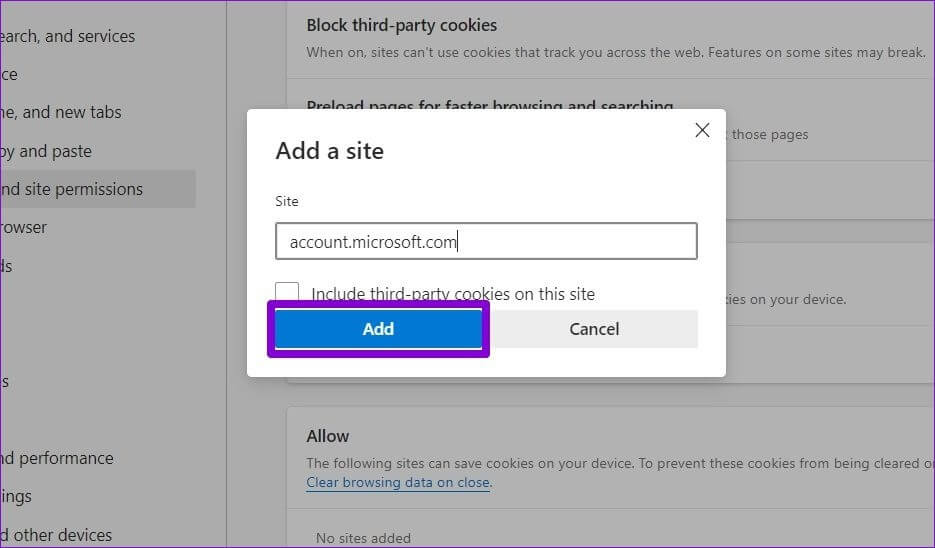
بصرف النظر عن هذا ، تحتاج أيضًا إلى التأكد من عدم تكوين Edge لمسح ملفات تعريف الارتباط بمجرد الخروج من المتصفح.
الخطوة 1: افتح الإعدادات على Edge.
الخطوة 2: استخدم الجزء الأيمن للانتقال إلى علامة التبويب “الخصوصية والبحث والخدمات”. مرر لأسفل إلى قسم محو بيانات التصفح وانقر على “اختيار ما تريد مسحه في كل مرة تغلق فيها المتصفح”.
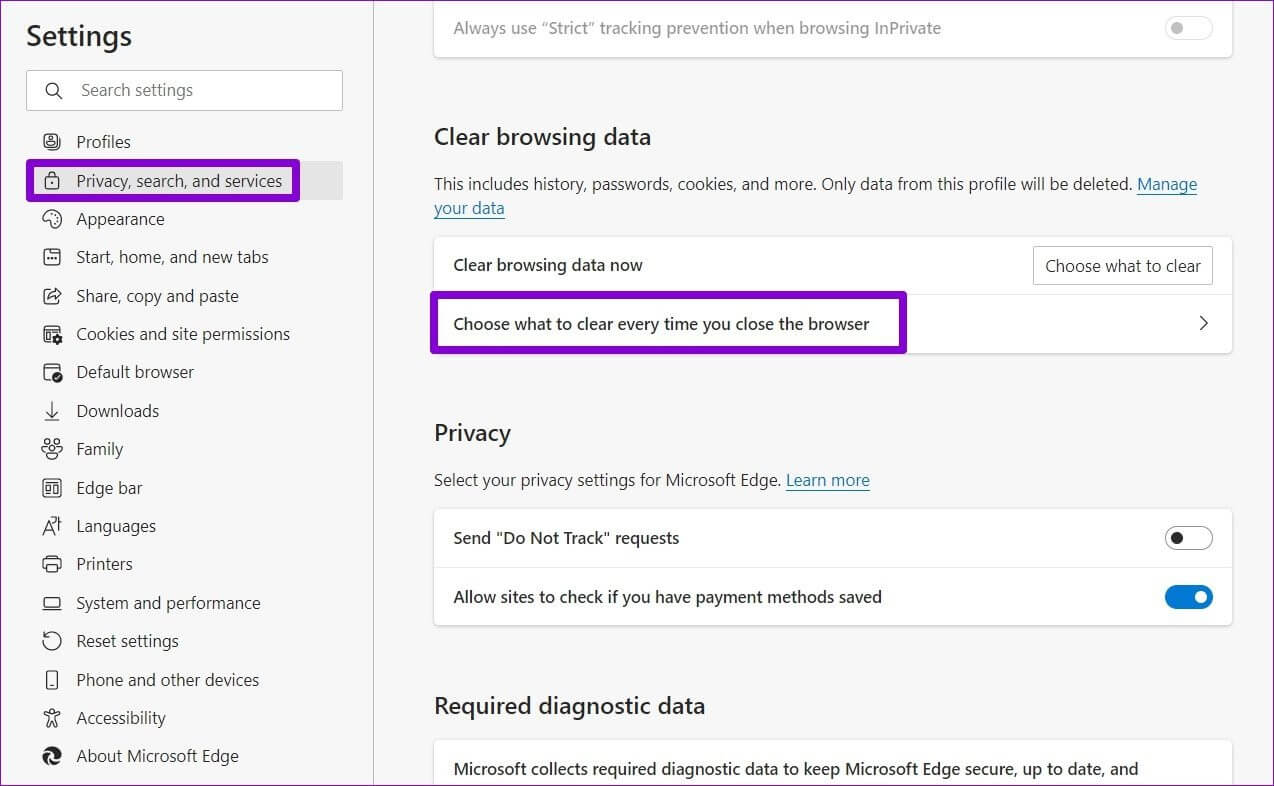
خطوة 3: قم بتمكين “ملفات تعريف الارتباط وبيانات الموقع الأخرى” إذا لم تكن كذلك بالفعل. ثم انقر فوق الزر “إضافة” بجوار “عدم المسح”.
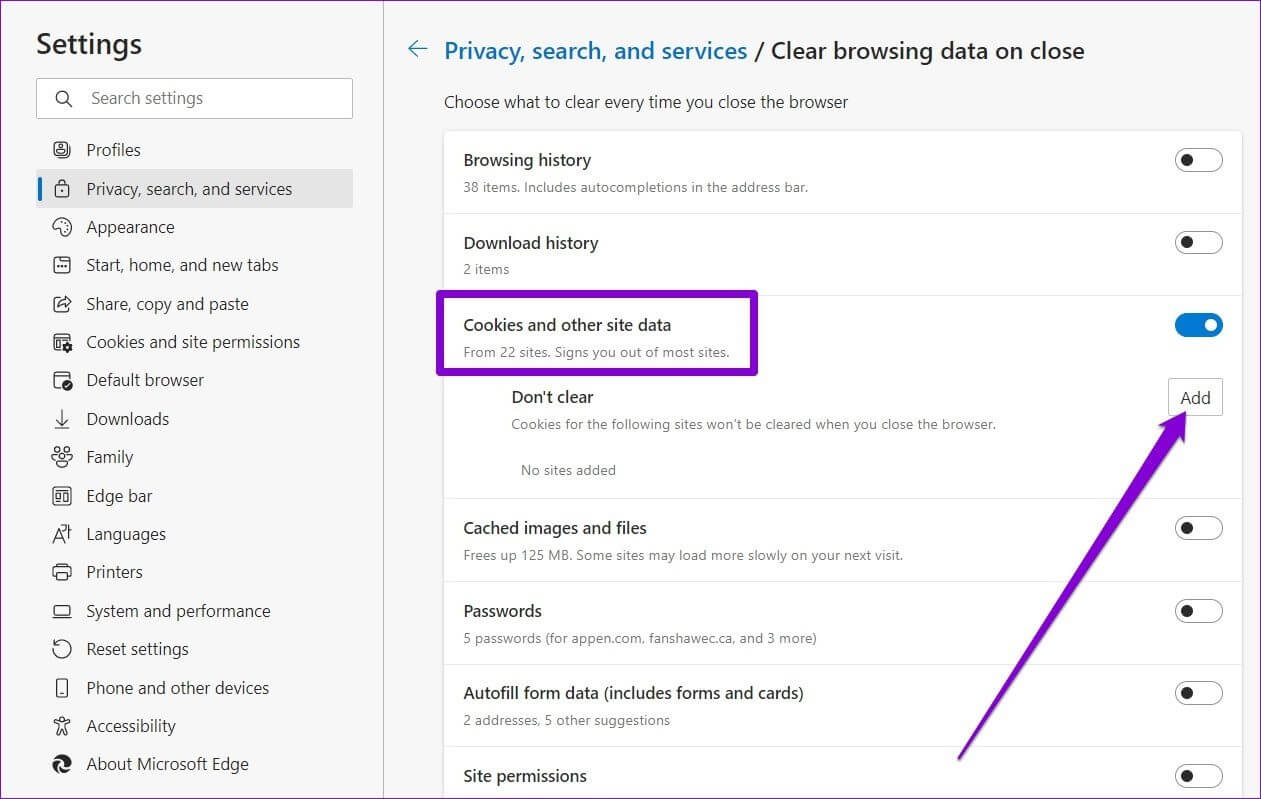
الخطوة 4: أدخل صفحة حساب Microsoft الخاص بك وانقر فوق إضافة.
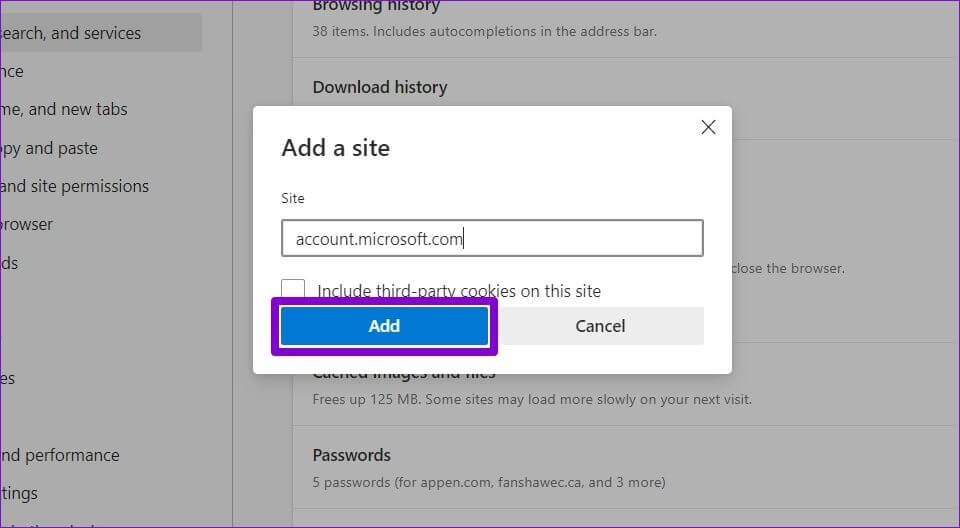
هذا هو. من المفترض أن يساعد ذلك Edge في حفظ بيانات التصفح الخاصة بك ومسح أي مشكلات مزامنة قد تواجهها.
4. تعطيل الإضافات
يتيح لك استخدام الإضافات على Edge تسهيل تجربة التصفح وتحسين الإنتاجية. من ناحية أخرى ، يمكن أن تتعارض بعض امتدادات الجهات الخارجية هذه أيضًا مع وظائف Edge في بعض الأحيان. لمعرفة أي من هذه الإضافات تسبب المشكلة ، ستحتاج إلى تعطيلها جميعًا وتمكينها واحدة تلو الأخرى.
الخطوة 1: افتح Microsoft Edge. اكتب edge://extensions/ في شريط العنوان في الجزء العلوي واضغط على Enter.
الخطوة 2: قم بإيقاف تشغيل المفاتيح بجوار الملحقات لإيقاف تشغيلها.
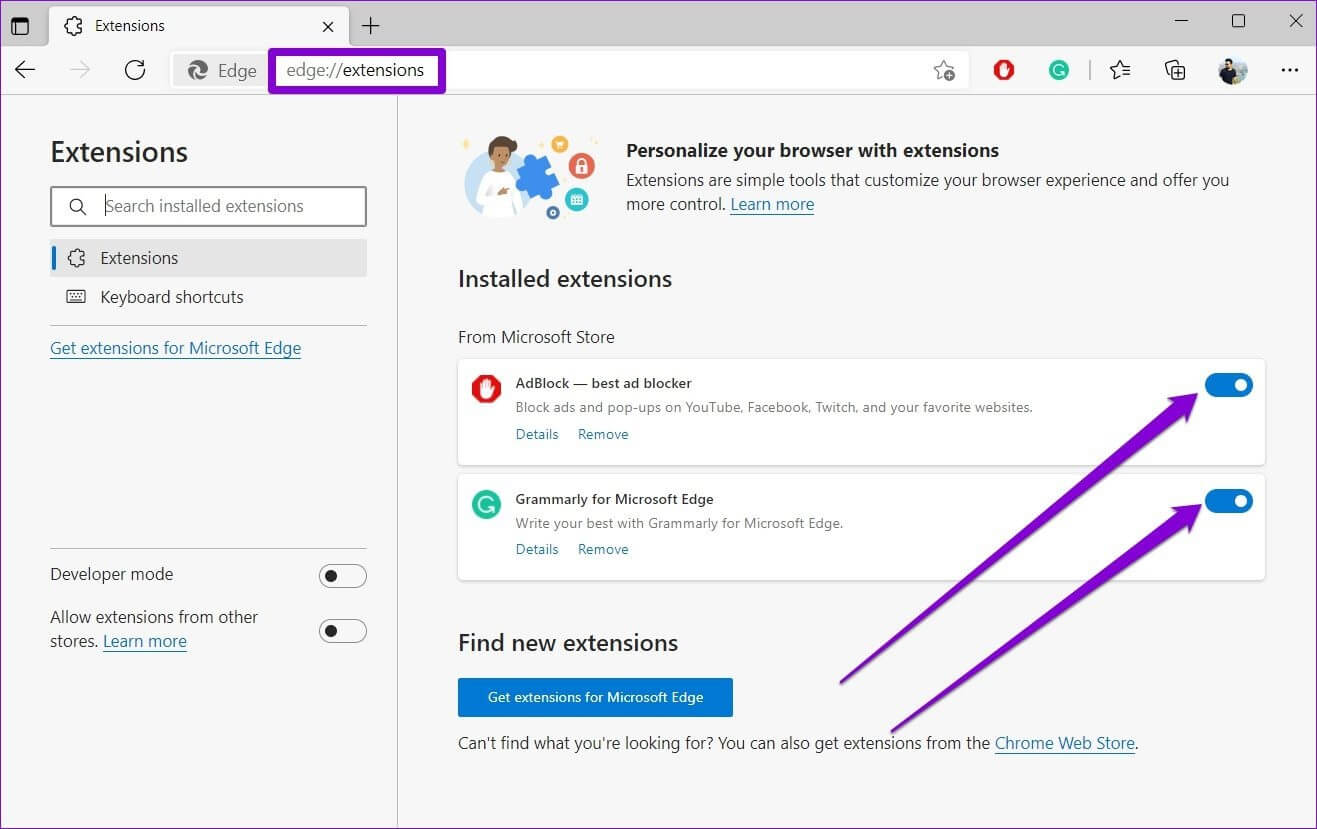
بمجرد الانتهاء من ذلك ، أعد تشغيل Edge لمعرفة ما إذا كان بإمكان Edge مزامنة البيانات الآن. إذا أدى ذلك إلى حل مشكلتك ، فستحتاج إلى تمكين الإضافات واحدة تلو الأخرى لعزل تلك الخبيثة.
5. مسح بيانات ذاكرة التخزين المؤقت
تمامًا مثل أي متصفح آخر ، تجمع Edge بيانات ذاكرة التخزين المؤقت أثناء تصفح الويب. يساعد ذلك في توفير النطاق الترددي وتحسين وقت التحميل. ولكن بمجرد تلف بيانات ذاكرة التخزين المؤقت ، فإنها تضر أكثر مما تساعد. يمكنك محاولة مسح بيانات ذاكرة التخزين المؤقت الحالية لمعرفة ما إذا كان ذلك يحل مشكلات المزامنة على Edge.
الخطوة 1: في Microsoft Edge ، اضغط على Ctrl + Shift + Delete على لوحة المفاتيح لإظهار لوحة مسح بيانات التصفح.
الخطوة 2: استخدم القائمة المنسدلة ضمن النطاق الزمني لتحديد كل الوقت. حدد “الصور والملفات المخزنة مؤقتًا” واضغط على مسح الآن.
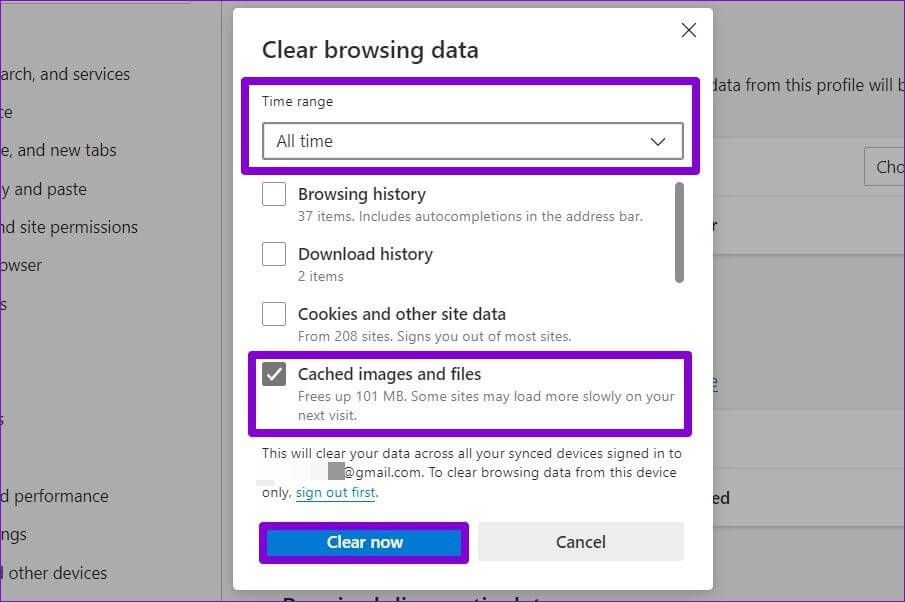
6. إعادة تعيين الحافة
إذا كنت هنا ، فمن الآمن أن نقول إن الحلول المذكورة أعلاه لم تنجح معك. كحل أخير ، يمكنك محاولة إعادة تعيين Edge إلى إعداداتها الافتراضية. نظرًا لأن هذا يزيل جميع ملحقاتك ومعظم إعداداتك ، فمن المؤكد أن هذا سيؤدي إلى إصلاح أي مشكلات مزامنة مع Microsoft Edge.
الخطوة 1: في Microsoft Edge ، اكتب edge://settings/reset في شريط العناوين في الأعلى واضغط على Enter.
الخطوة 2: حدد استعادة الإعدادات لقيمها الافتراضية واضغط على إعادة التعيين للتأكيد.
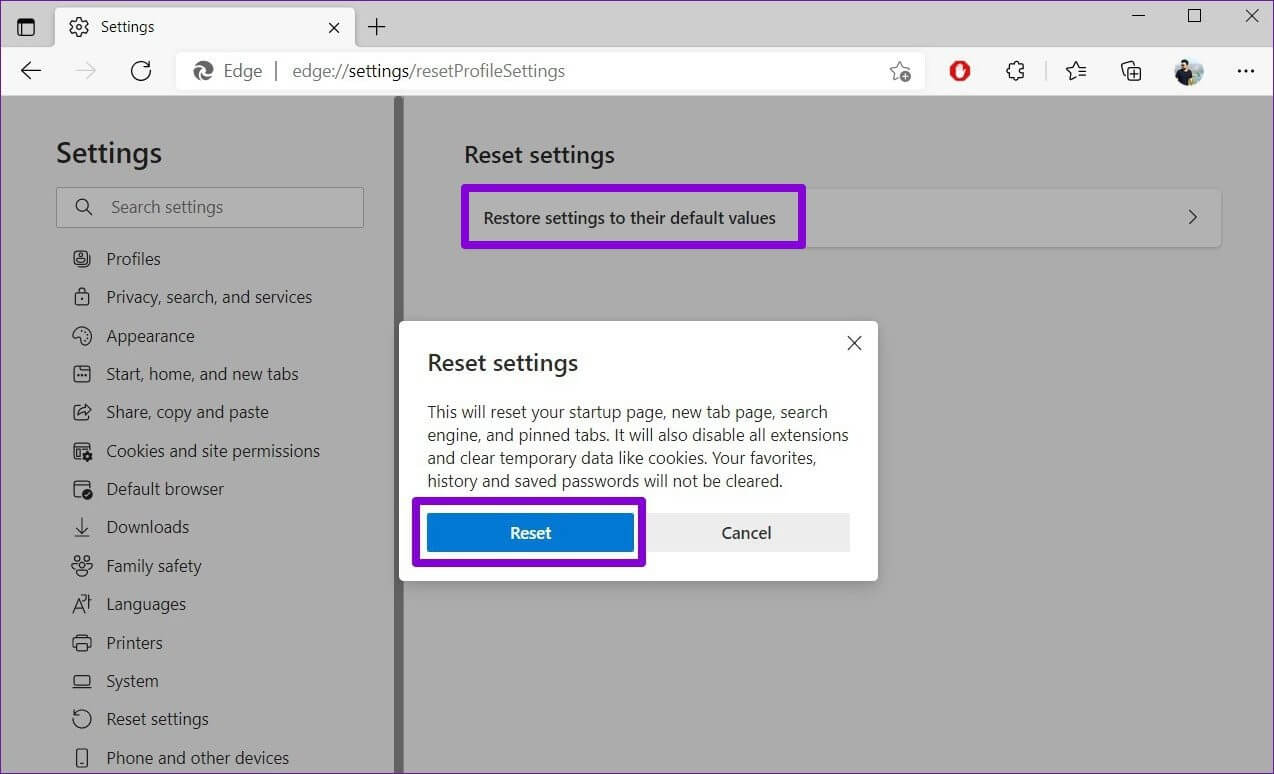
في تزامن مع احتياجاتك
تتيح لك مزامنة بيانات التصفح الاستمتاع بتجربة تصفح سلسة مع الوصول إلى الإشارات المرجعية وكلمات المرور وبيانات المتصفح الأخرى في جميع الأوقات. في بعض الأحيان ، قد تواجه حالات فشل فيها Edge في مزامنة البيانات أو توقف المزامنة مؤقتًا. في مثل هذه الحالات ، يجب أن تساعد الحلول المذكورة أعلاه.
