أفضل 7 طرق لإصلاح خطأ اتصال SSL في Safari لأجهزة iPhone
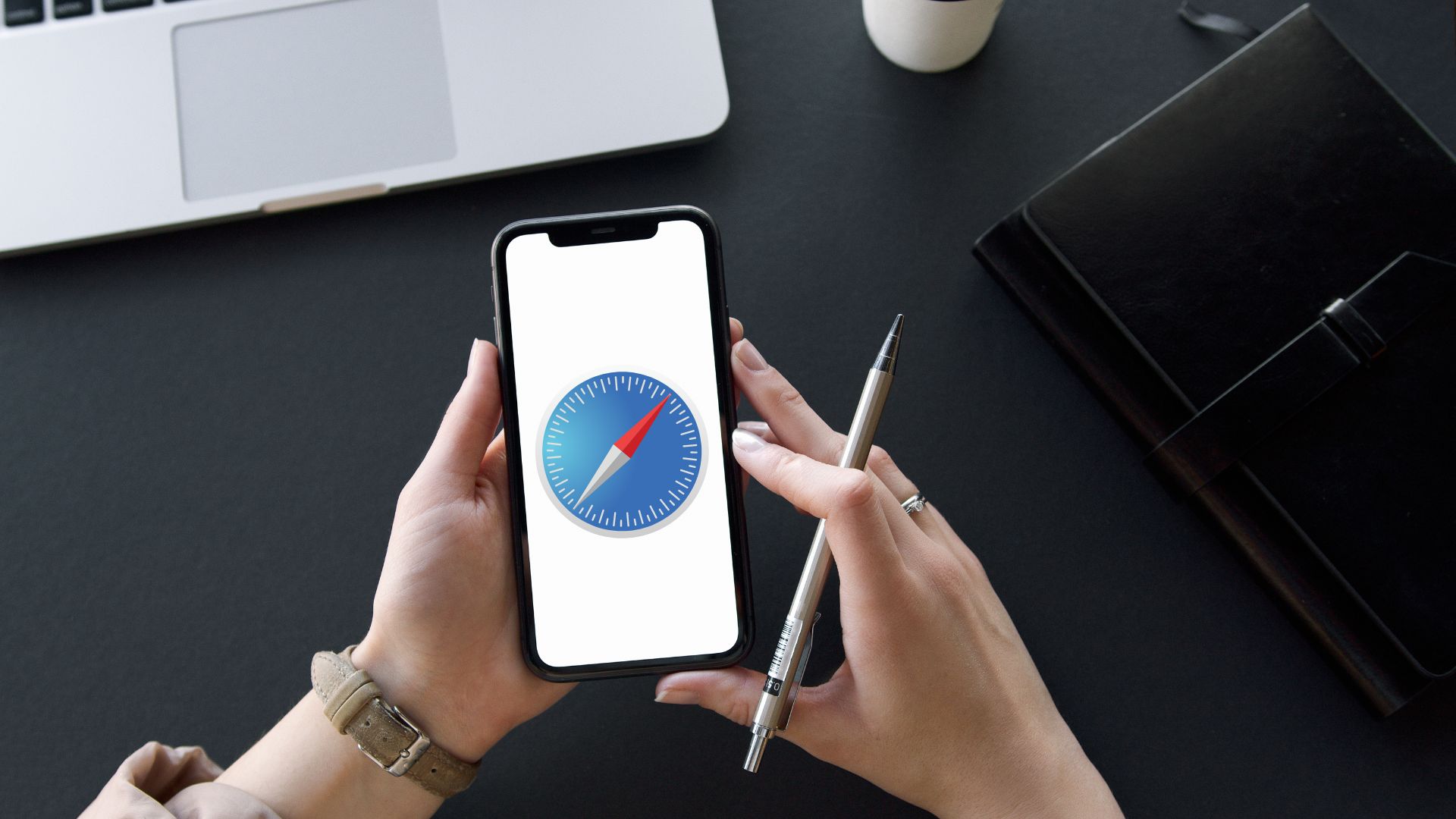
ماذا يعني تعذر إنشاء اتصال آمن
1. تبديل وضع الطيران
غالبًا ما تكون مشكلات اتصال الشبكة المتقطع مسؤولة عن أخطاء SSL في Safari. ولكن إذا كان اتصالك يعمل بشكل جيد على الأجهزة الأخرى ، وليس على جهاز iPhone الخاص بك ، فيمكنك محاولة إنشاء الاتصال مرة أخرى. سيسمح لك تشغيل وضع الطيران وإيقاف تشغيله بحل أي مشكلات اتصال بسيطة.
اسحب لأسفل من الزاوية العلوية اليمنى من الشاشة لإظهار مركز التحكم – على iPhone X والإصدارات الأحدث. بالنسبة إلى أجهزة iPhone الأقدم ، اسحب لأعلى من أسفل الشاشة. اضغط على أيقونة الطائرة لتشغيلها على وضع الطيران. انتظر لمدة دقيقة أو دقيقتين وقم بإيقاف تشغيله.
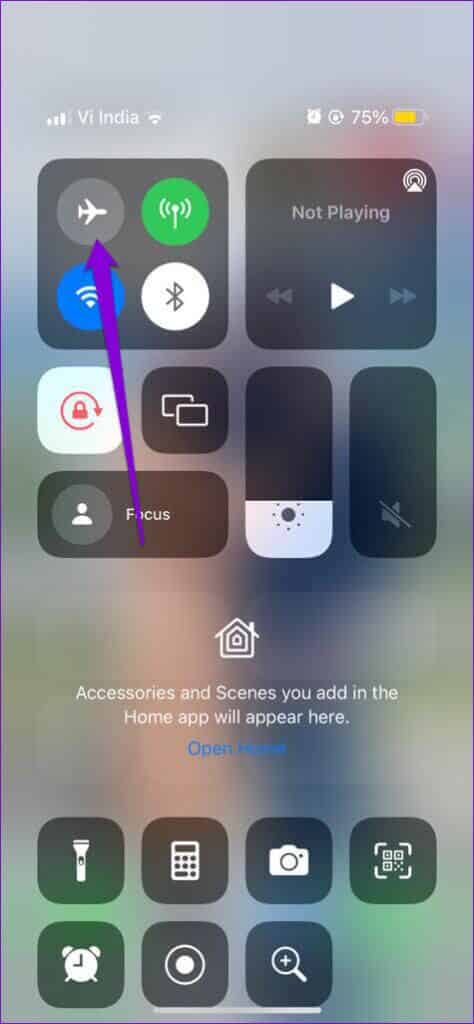
حاول تحميل موقع ويب في Safari لمعرفة ما إذا كان خطأ SSL قد حدث مرة أخرى.
2. أعد تشغيل السفاري
بعد ذلك ، يمكنك محاولة إغلاق تطبيق Safari وفتحه مرة أخرى. يجب أن يؤدي ذلك إلى إزالة أي خلل مؤقت في التطبيق والمساعدة في استعادة وظائفه.
اسحب لأعلى من أسفل الشاشة (أو اضغط على زر الشاشة الرئيسية مرتين) لإظهار مبدل التطبيق. انتقل إلى Safari وادفعه لأعلى وخارج مبدل التطبيق لإغلاقه.
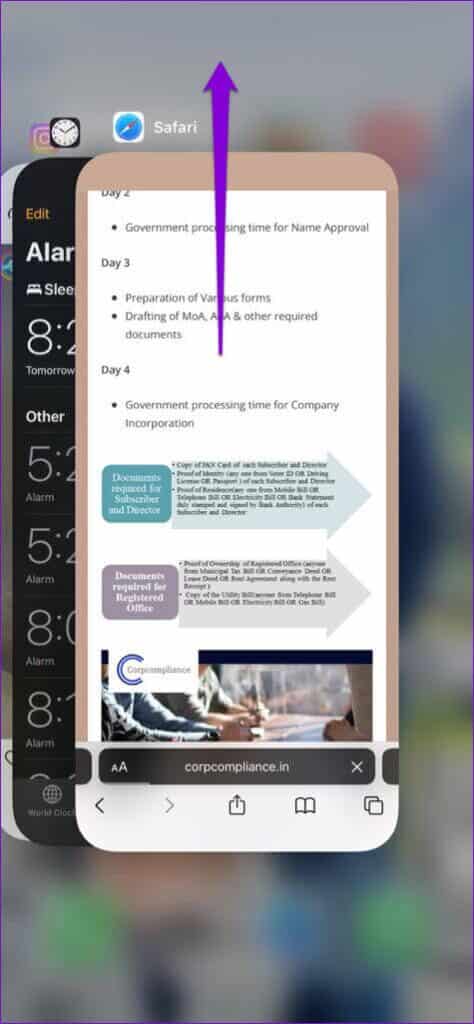
أعد فتح Safari وحاول استخدامه لمعرفة ما إذا كان يعمل بشكل جيد.
3. التاريخ والوقت الصحيحين على IPHONE
يمكن أيضًا أن يؤدي التاريخ أو الوقت الذي تم تكوينه بشكل غير صحيح على جهاز iPhone إلى ظهور أخطاء اتصال SSL في Safari. ستحتاج إلى ضبط iPhone الخاص بك لاستخدام الشبكة المقدمة لتجنبها.
الخطوة 1: قم بتشغيل تطبيق الإعدادات على جهاز iPhone الخاص بك وانتقل إلى عام.
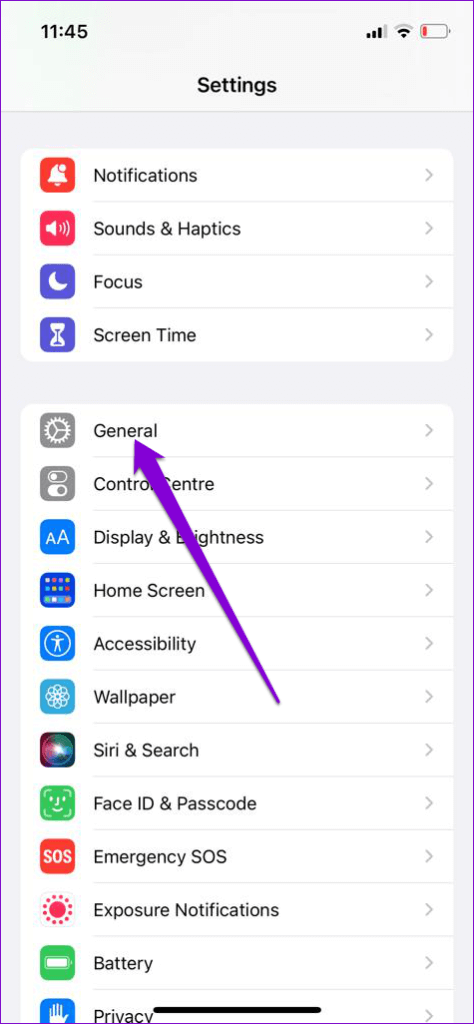
الخطوة 2: اضغط على التاريخ والوقت. قم بتشغيل التبديل بجوار التعيين تلقائيًا.
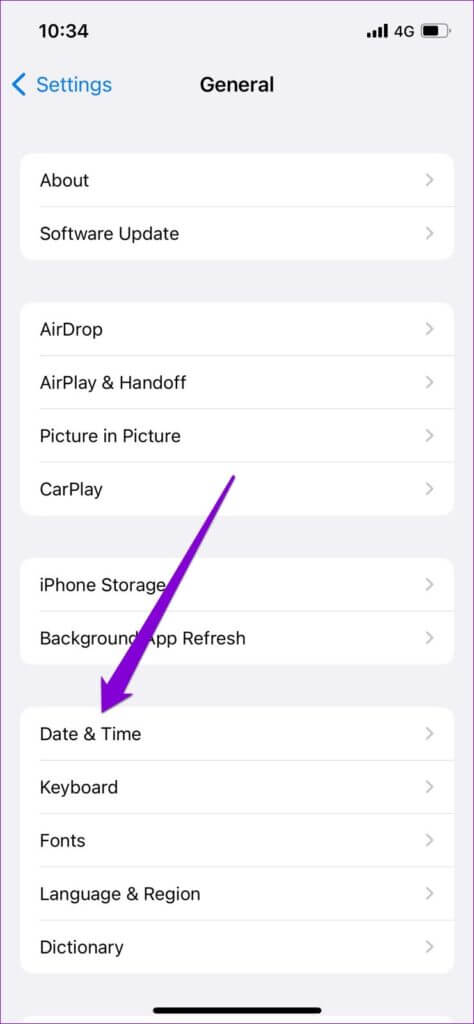
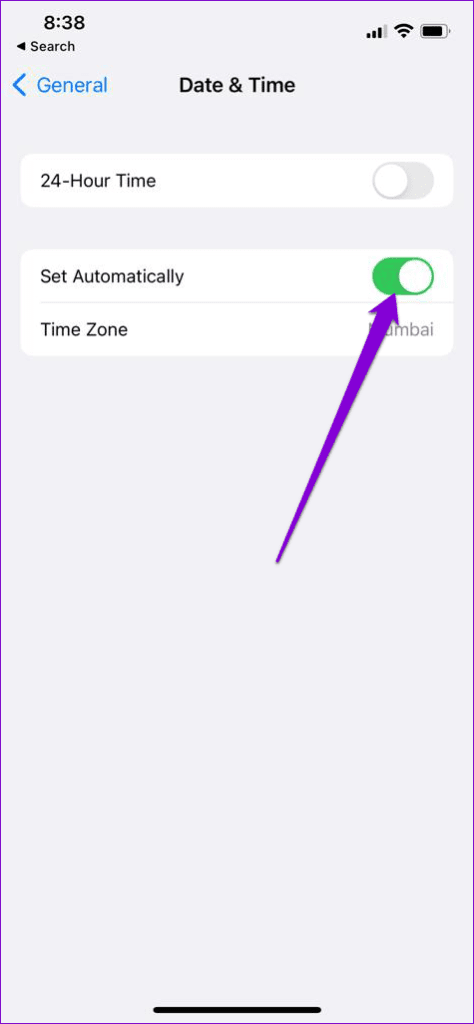
4. تعطيل إضافات السفاري
مع iOS 15 ، جلبت Apple دعمًا إضافيًا للإضافات على Safari لأجهزة iPhone. بينما تعمل هذه الإضافات على تحسين تجربة التصفح لديك ، فقد يتداخل بعضها مع قدرة Safari على الاتصال بأمان بالموقع.
اتبع الخطوات أدناه لإيقاف تشغيل الملحقات في Safari.
الخطوة 1: افتح تطبيق الإعدادات وانتقل لأسفل للنقر على Safari.
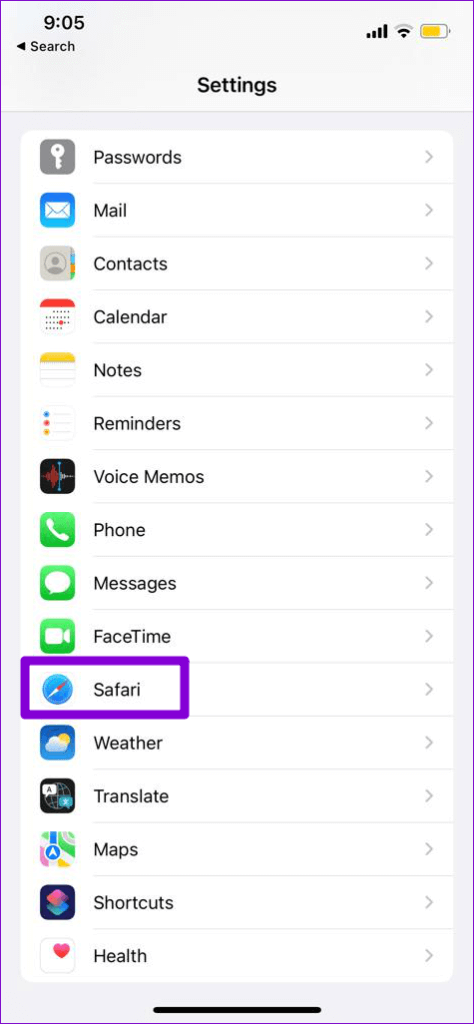
الخطوة 2: اذهب إلى الإضافات.
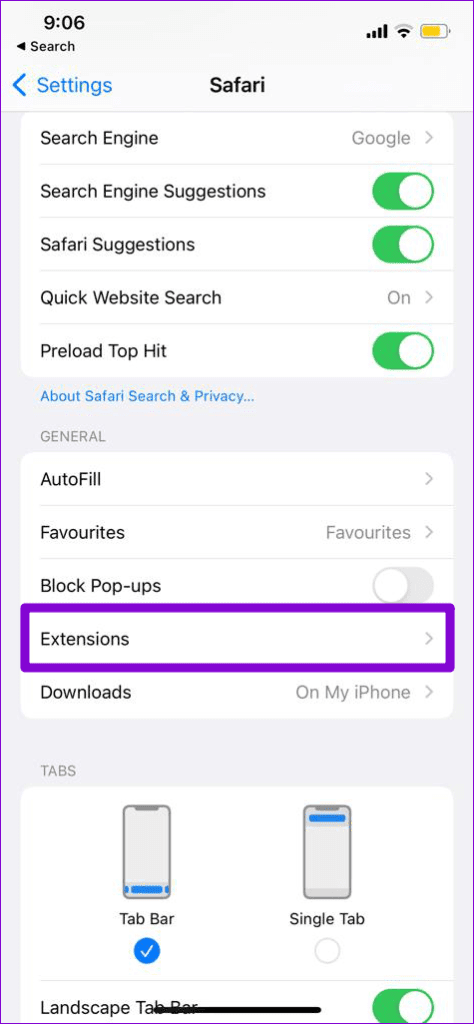
الخطوة 3: استخدم مفاتيح التبديل لإيقاف تشغيل الإضافات.
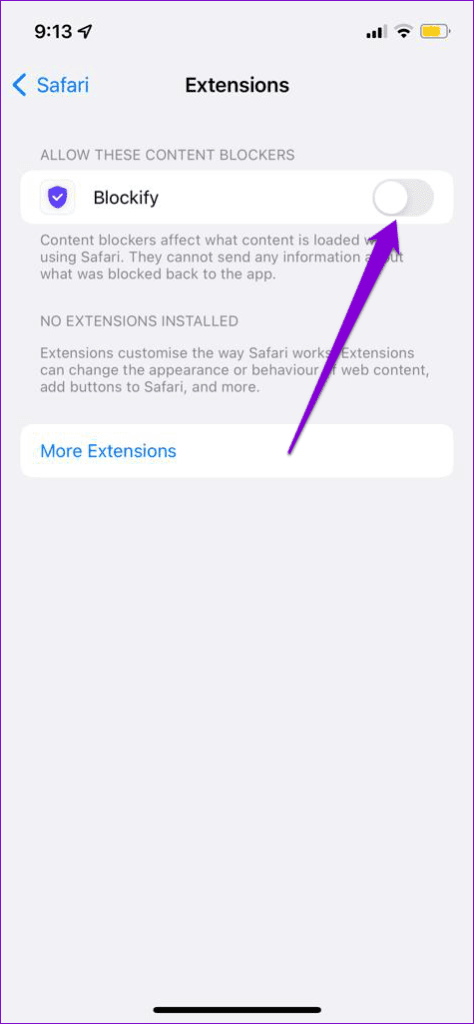
بعد تعطيل جميع الإضافات، تصفح باستخدام Safari مرة أخرى لمعرفة ما إذا كان خطأ اتصال SSL ينبثق.
5. مسح بيانات التصفح وبيانات الموقع لسفاري
يمكن لبيانات التصفح القديمة حقًا أن تمنع Safari أحيانًا من العمل بشكل صحيح. يمكنك محاولة مسح بيانات التصفح لمعرفة ما إذا كان ذلك يساعدك.
الخطوة 1: قم بتشغيل تطبيق الإعدادات على جهاز iPhone الخاص بك وانتقل إلى Safari.
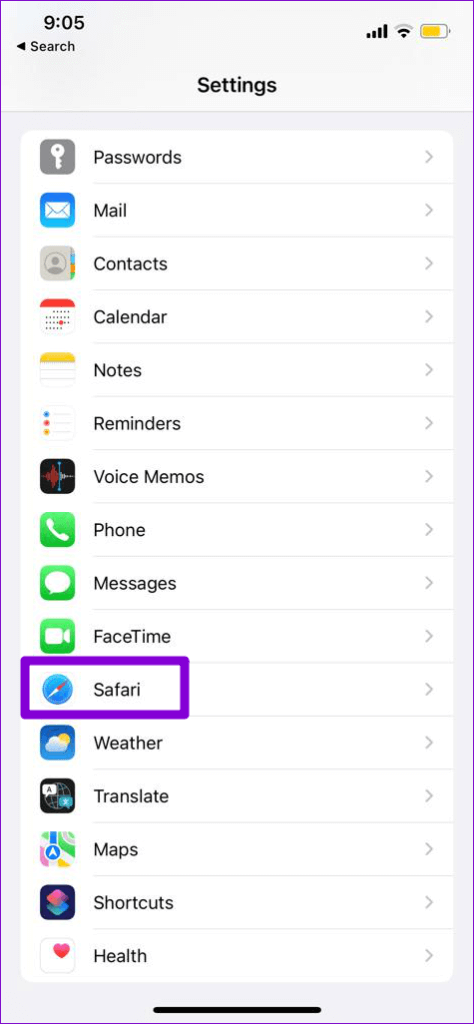
الخطوة 2: اضغط على “مسح السجل وبيانات الموقع”. اختر “حذف سجل التصفح والبيانات” عندما يُطلب منك ذلك.
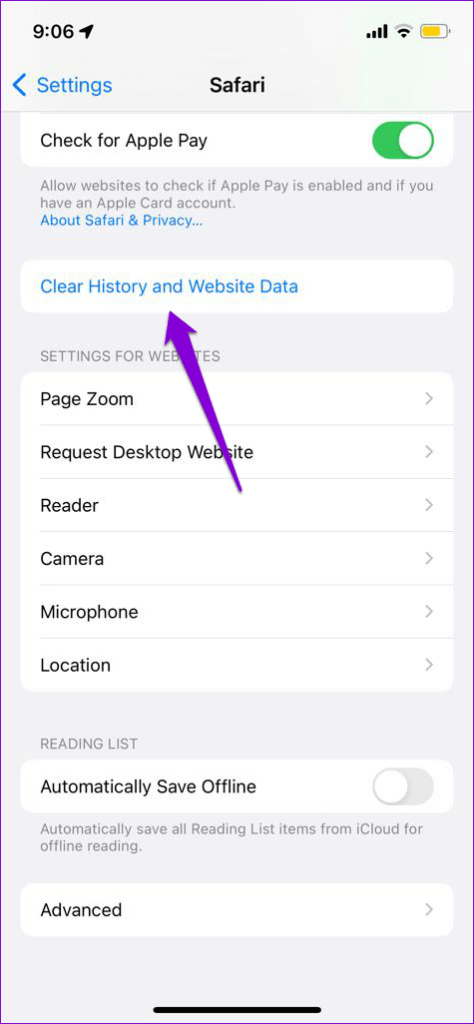
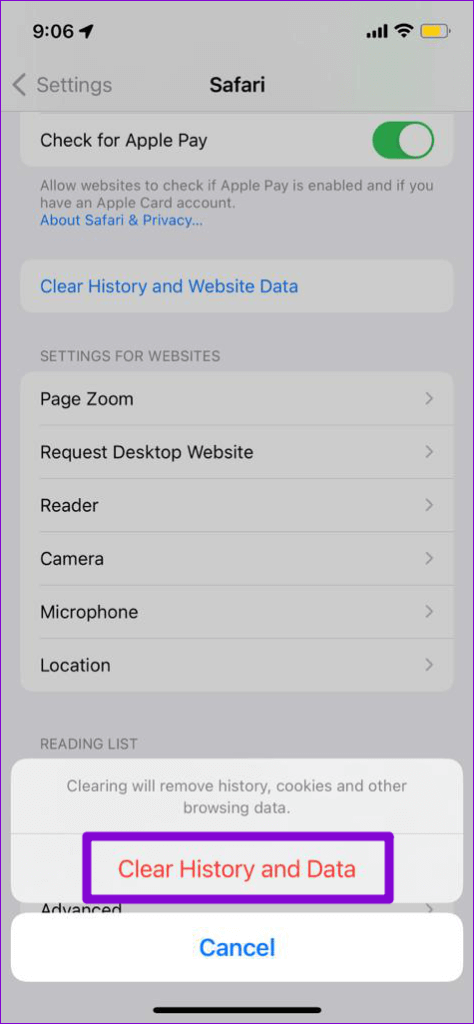
6. قم بتغيير خادم DNS
بشكل افتراضي ، يستخدم جهاز iPhone الخاص بك خادم DNS الذي يوفره موفر خدمة الإنترنت (ISP) لاتصالك بالإنترنت. يمكن أن تمنع مشاكل خوادم DNS هذه أيضًا Safari من إنشاء اتصال آمن مع مواقع الويب. لإصلاحها ، يمكنك التبديل إلى خوادم نظام أسماء النطاقات العامة من Google. إليك الطريقة.
الخطوة 1: قم بتشغيل الإعدادات على جهاز iPhone الخاص بك وانتقل إلى Wi-Fi. اضغط على أيقونة المعلومات بجوار شبكة Wi-Fi الخاصة بك.
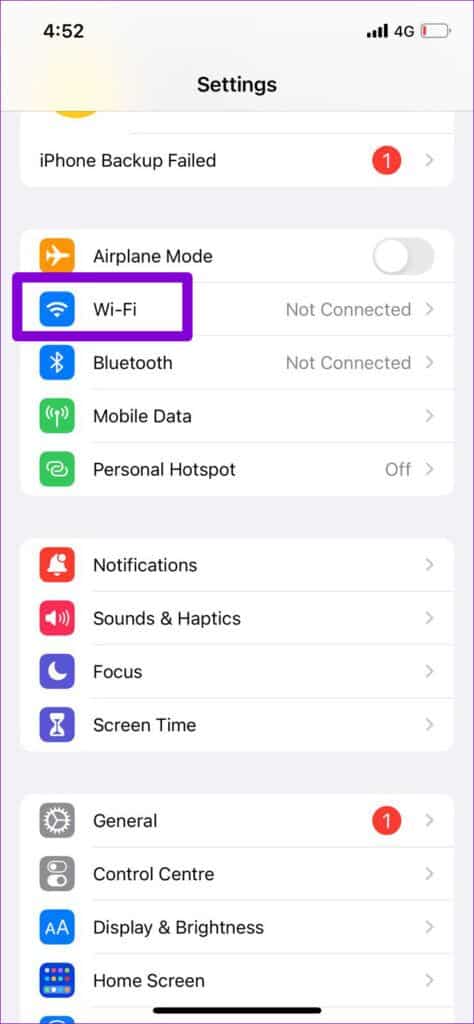
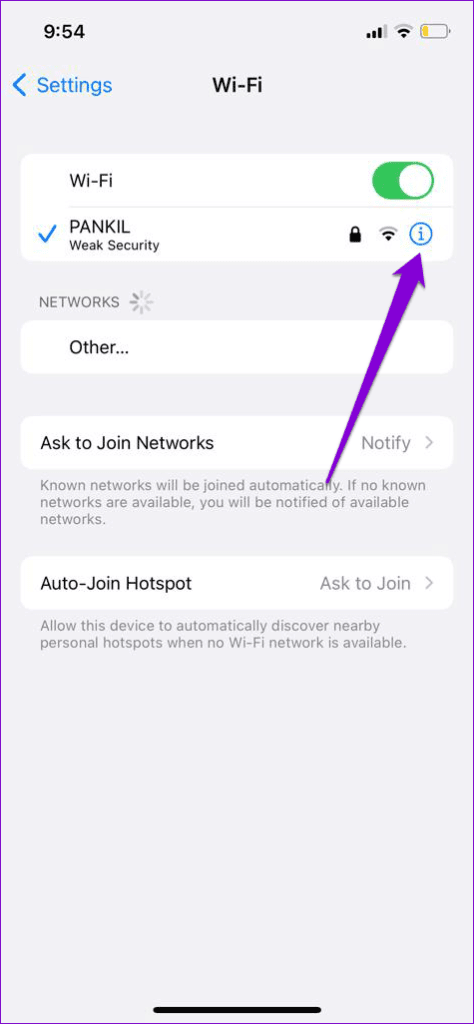
الخطوة 2: قم بالتمرير لأسفل إلى DNS وانقر على تكوين DNS. ثم حدد يدوي من الشاشة التالية.
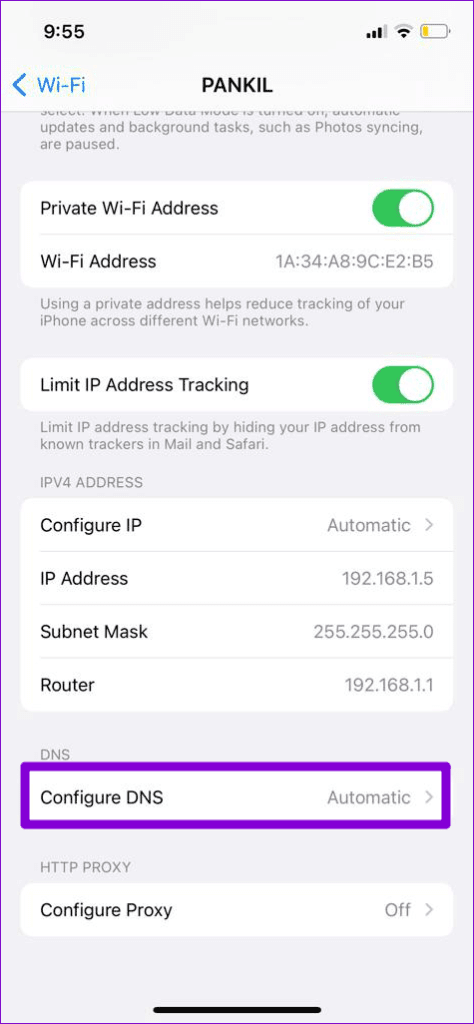
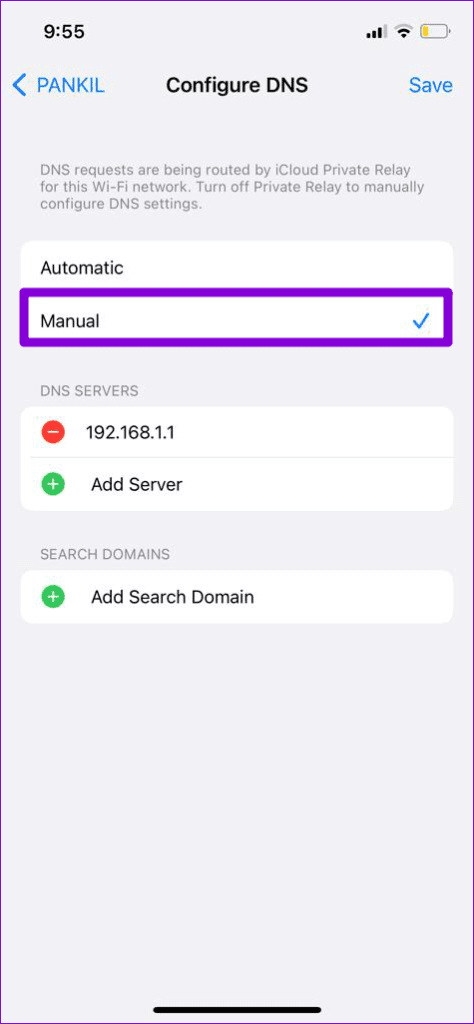
الخطوة 3: اضغط على رمز الطرح لحذف الإدخالات المعبأة مسبقًا ضمن خوادم DNS.
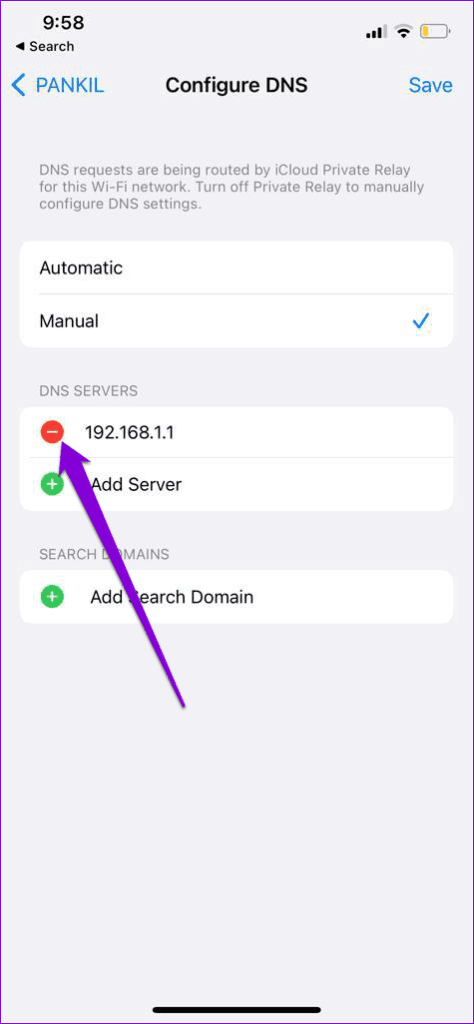
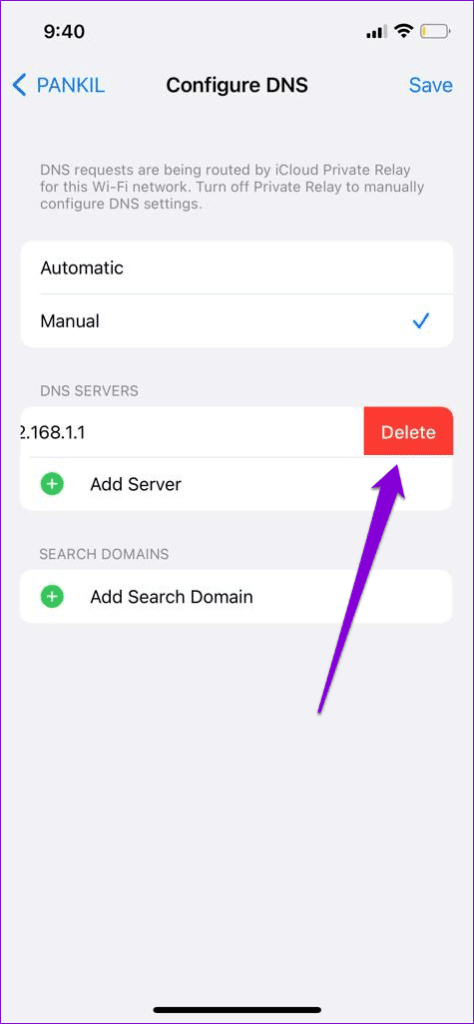
الخطوة 4: انقر فوق إضافة خادم لإدخال خوادم DNS العامة لـ Google – 8.8.8.8 و 8.8.4.4 – في مربع النص. ثم اضغط على حفظ في الزاوية العلوية اليمنى.
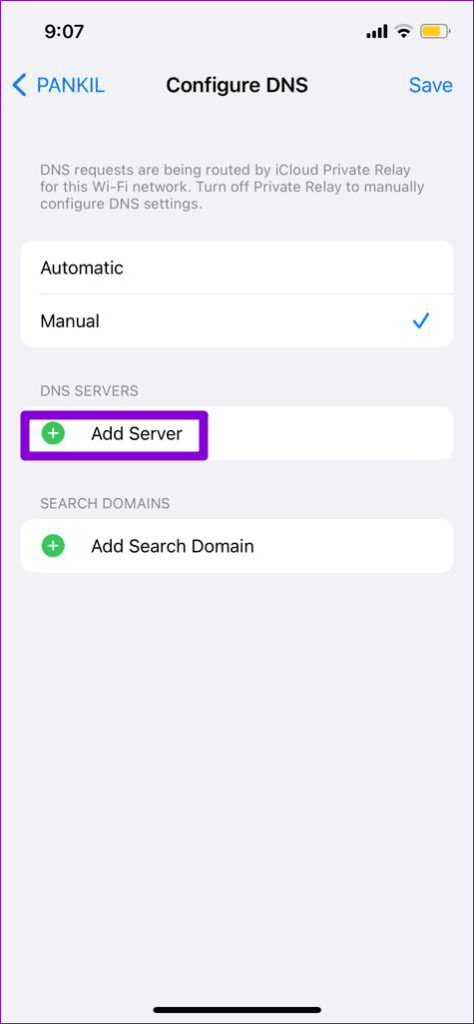
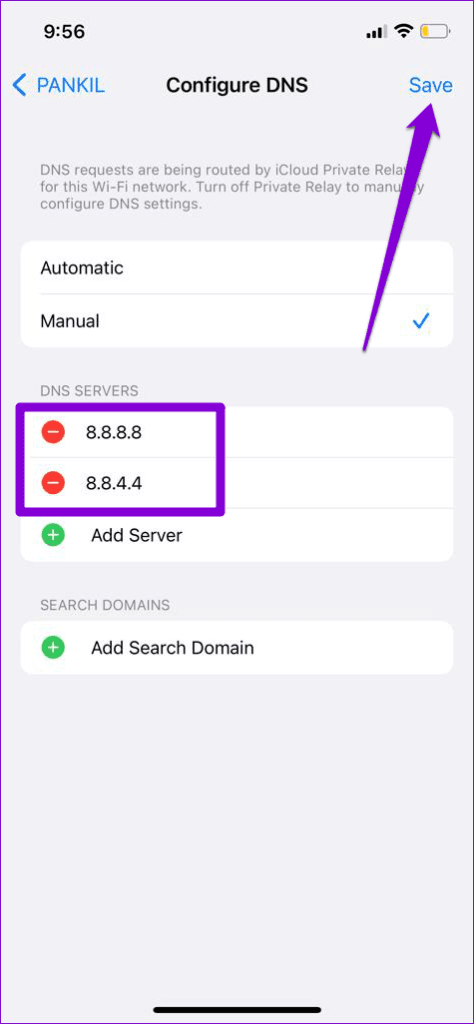
6. تثبيت تحديثات IOS المعلقة
إذا كنت تواجه أخطاء اتصال SSL مماثلة في تطبيقات أخرى أيضًا ، فقد يساعدك تحديث iPhone إلى أحدث إصدار. للقيام بذلك ، افتح تطبيق الإعدادات واضغط على عام. انتقل إلى تحديثات البرامج لتنزيل وتثبيت أي تحديثات معلقة.
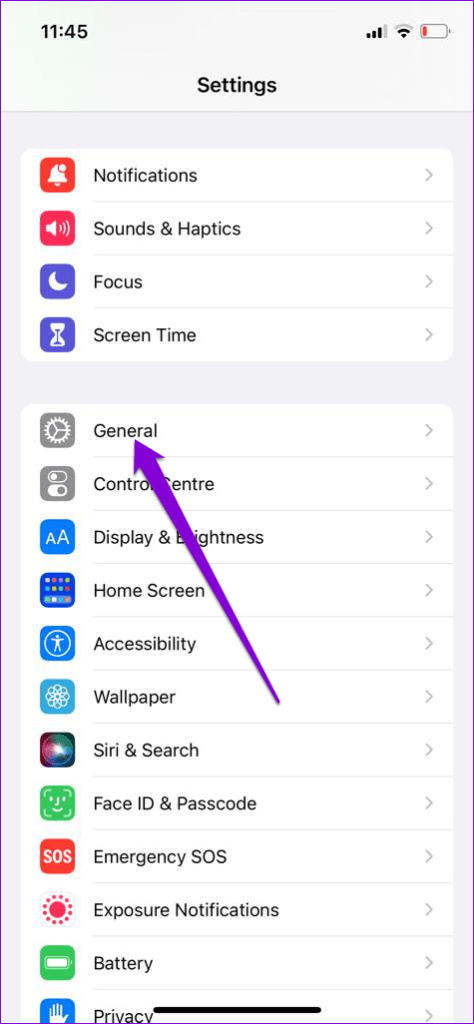
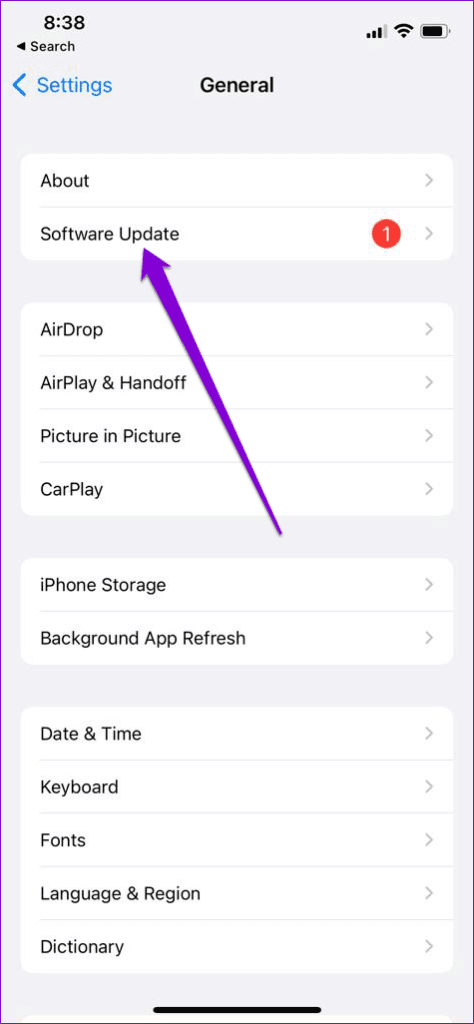
7. إعادة ضبط إعدادات الشبكة
إذا استمر ظهور خطأ SSL في Safari ، فإن إعادة تعيين إعدادات الشبكة هي خيارك الأخير. سيؤدي هذا إلى حذف جميع شبكات Wi-Fi المحفوظة وأجهزة Bluetooth وإعادة تعيين تفضيلات الشبكة الأخرى.
اتبع الخطوات أدناه لإعادة ضبط إعدادات الشبكة على جهاز iPhone الخاص بك.
الخطوة 1: افتح تطبيق الإعدادات واضغط على عام.
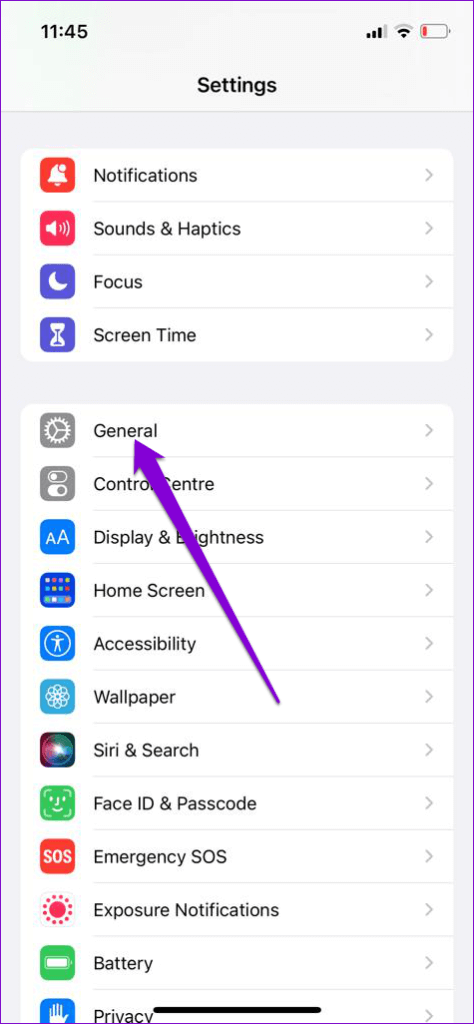
الخطوة 2: انتقل إلى نقل أو إعادة تعيين iPhone.
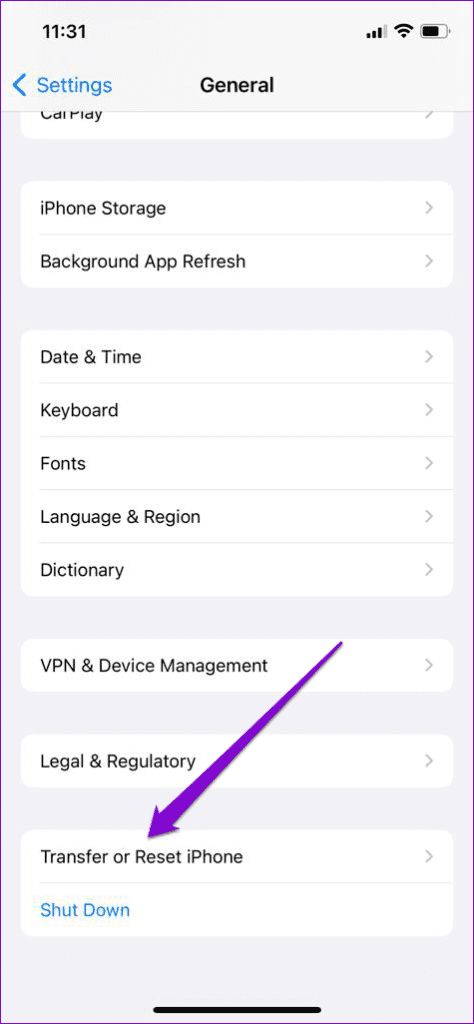
الخطوة 3: اضغط على إعادة تعيين وحدد إعادة تعيين إعدادات الشبكة من القائمة التي تظهر.
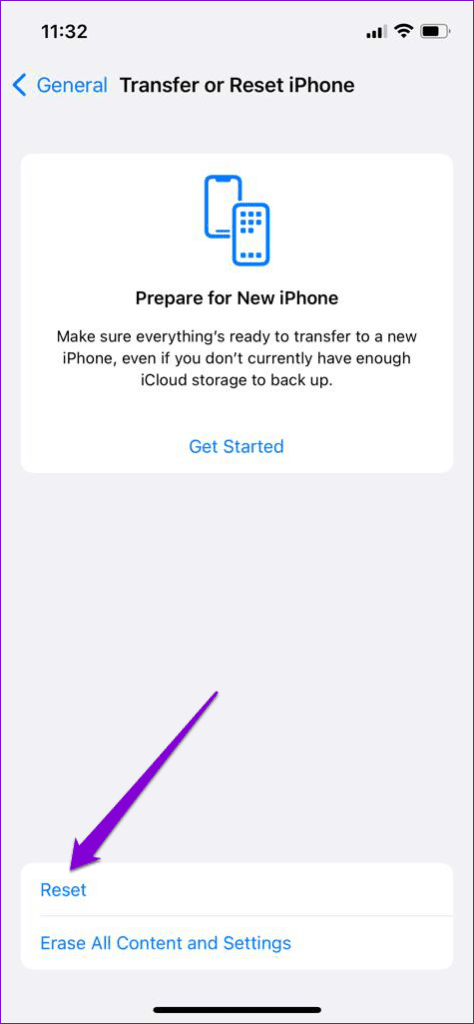
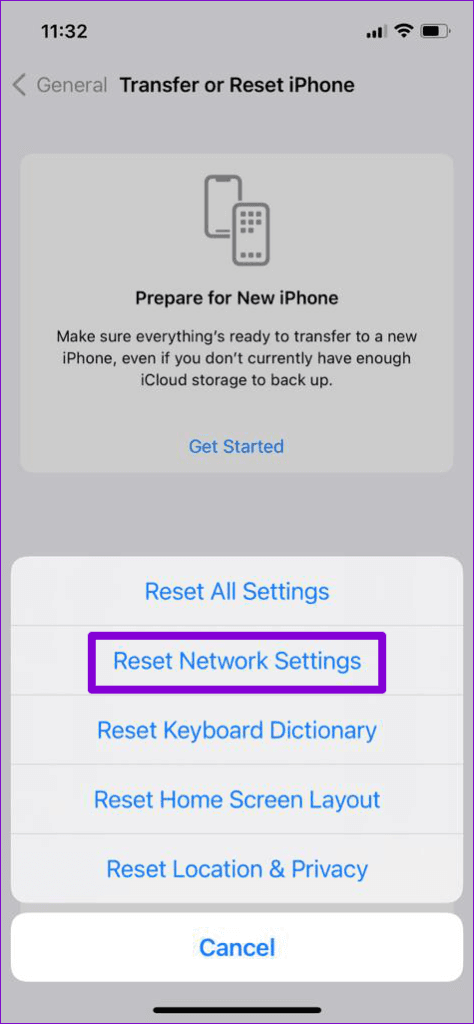
أدخل كلمة مرور شاشة القفل الخاصة بك ، ثم انقر فوق إعادة تعيين إعدادات الشبكة للتأكيد. سيتم إعادة تشغيل جهاز iPhone الخاص بك وإعادة تعيين جميع إعدادات الشبكة إلى قيمها الافتراضية.
تصفح مع SAFARI مرة أخرى
إنه أمر محبط عندما يستمر Safari في مقاطعة تجربة التصفح من خلال إظهار خطأ SSL. ومع ذلك ، إذا كنت لا تريد تغيير متصفحك الافتراضي والبدء من جديد ، يمكنك استخدام النصائح المذكورة أعلاه للتخلص من خطأ SSL في Safari لأجهزة iPhone.
