أفضل 6 طرق لإصلاح تخطيطات Snap التي لا تعمل على Windows 11
مع Windows 11 ، قدمت Microsoft مجموعة من الميزات المثيرة. يعد تخطيط Snap أحد الميزات التي ظهرت لأول مرة مع Windows 11. فهو يسمح لك بالعمل بكفاءة أكبر عن طريق السماح لك بتنظيم النوافذ على سطح المكتب. ولكن إذا لم تكن قادرًا على الاستفادة من هذه الميزة لأنها لا تعمل ، فنحن هنا للمساعدة. إليك أفضل 6 طرق لإصلاح تخطيطات Snap التي لا تعمل على Windows 11.
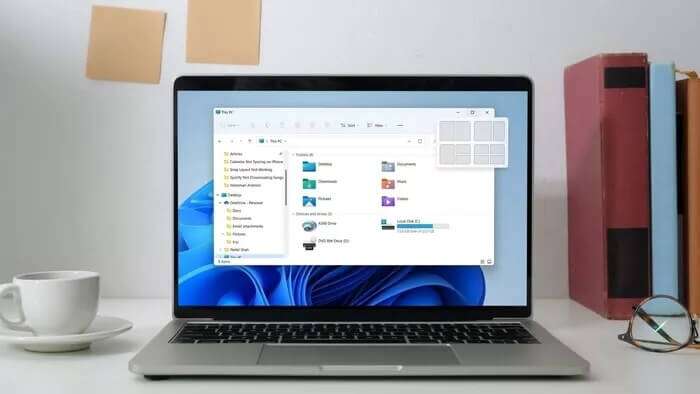
إذا فشل Windows في التقاط التطبيقات والبرامج المفضلة لديك ، فلدينا بعض النصائح حول استكشاف الأخطاء وإصلاحها التي قد تساعد في حل المشكلة. لذا ، دعنا نتحقق منها.
1. استخدام اختصارات لوحة المفاتيح
إذا لم تتمكن من الوصول إلى التخطيط المفاجئ عن طريق تحريك الماوس فوق رمز التكبير ، يمكنك محاولة استخدام اختصارات لوحة المفاتيح بدلاً من ذلك. يمكنك الضغط على مفتاح Windows + Z للكشف عن خيارات تخطيط المفاجئة بسرعة. بدلاً من ذلك ، يمكنك أيضًا الضغط على مفتاح Windows مع أحد مفاتيح الأسهم. سيؤدي هذا إلى التقاط النافذة النشطة في اتجاه مفتاح السهم الذي تضغط عليه.
إذا كان Windows لا يستجيب للوحة المفاتيح المذكورة أعلاه ، يمكنك متابعة هذا الدليل.
2. تأكد من تمكين مخططات SNAP
بعد ذلك ، تحتاج إلى الانتقال إلى تطبيق الإعدادات على نظام التشغيل Windows 11 للتأكد من تمكين التخطيطات المفاجئة على جهاز الكمبيوتر الخاص بك. إليك الطريقة.
الخطوة 1: افتح قائمة ابدأ وانقر على أيقونة الترس لفتح الإعدادات. بدلاً من ذلك ، يمكنك أيضًا استخدام مفتاح Windows + I لتحقيق نفس الشيء.
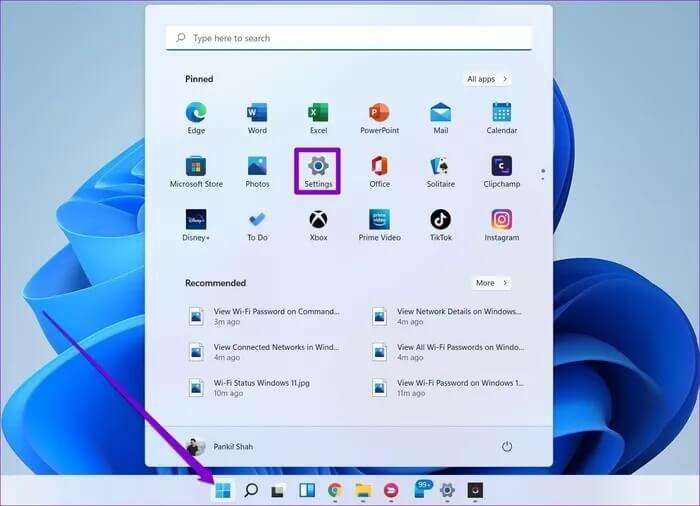
الخطوة 2: انتقل إلى علامة التبويب “النظام” وانقر فوق “تعدد المهام”.
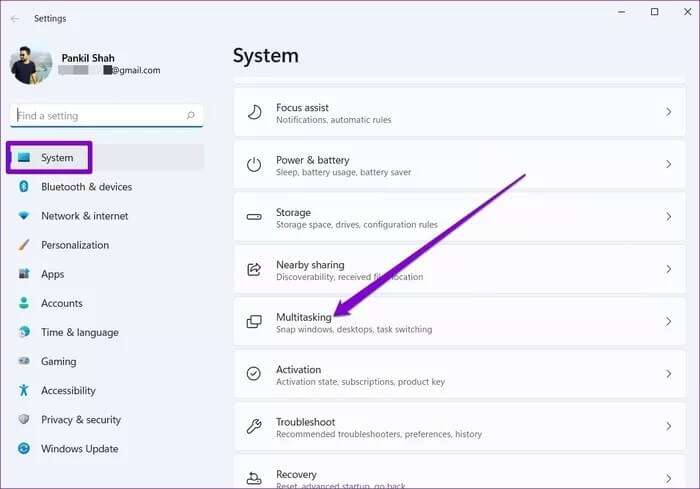
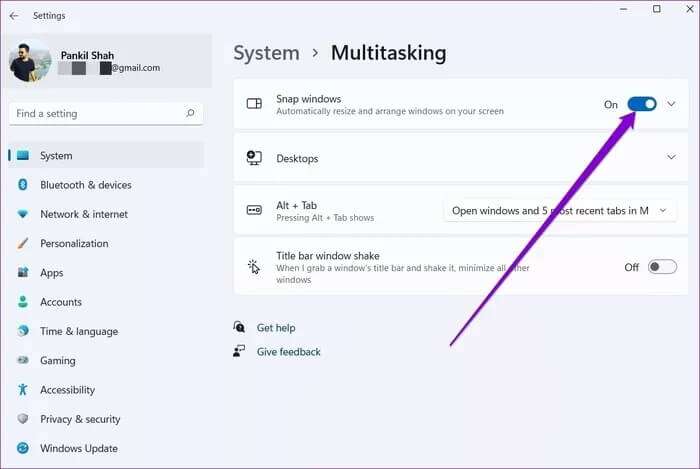
بمجرد التمكين ، ستحتاج أيضًا إلى توسيع Snap windows واستخدام مربعات الاختيار لتعيين تفضيلاتك.
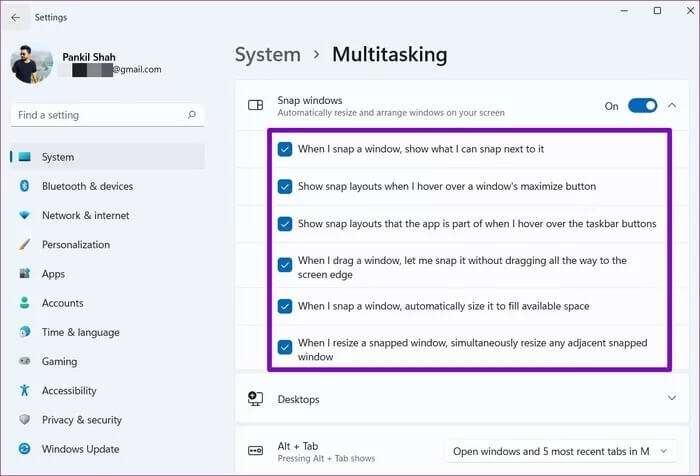
3. تمكين تخطيطات SNAP عبر التسجيل
إذا لم ينجح تمكين التخطيطات المفاجئة من تطبيق الإعدادات ، فيمكنك محاولة استخدام محرر التسجيل لتمكين تخطيطات المفاجئة.
قبل المتابعة ، من المهم أن تعرف أن سجل Windows هو جزء لا يتجزأ من نظام التشغيل Windows. لذلك ، اتبع الخطوات بدقة وقم بإنشاء نسخة احتياطية من ملفات التسجيل الخاصة بك مسبقًا.
الخطوة 1: اضغط على مفتاح Windows + R لفتح مربع الحوار Run. في الحقل فتح ، اكتب regedit واضغط على Enter.
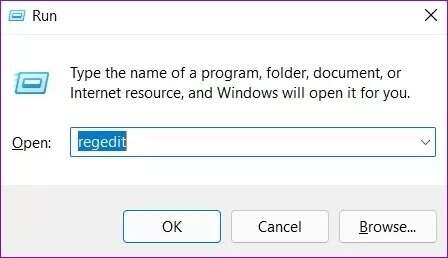
Computer\HKEY_CURRENT_USER\Software\Microsoft\Windows\CurrentVersion\Explorer\Advanced
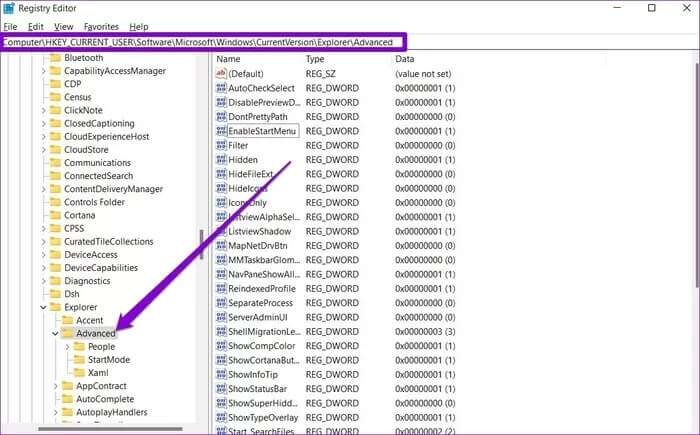
خطوة 3: انقر بزر الماوس الأيمن فوق أي مكان في المساحة الفارغة ، وانتقل إلى جديد وحدد قيمة DWORD (32 بت). سمها باسم “EnableSnapAssistFlyout”.
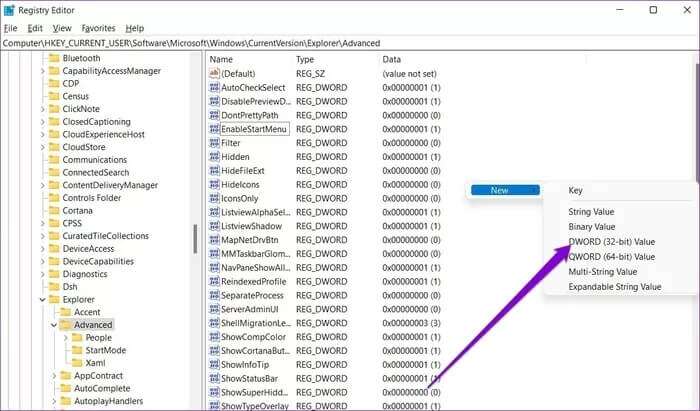
الخطوة 4: انقر نقرًا مزدوجًا فوق DWORD الذي تم إنشاؤه حديثًا وقم بتغيير بيانات القيمة الخاصة به إلى 1. ثم انقر فوق “موافق”.
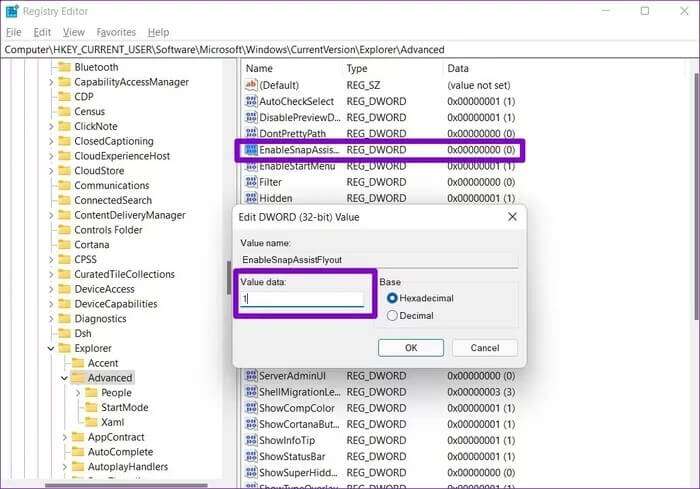
اخرج من محرر التسجيل وأعد تشغيل الكمبيوتر لتصبح التغييرات سارية المفعول. يجب أن يؤدي ذلك إلى تمكين التخطيط المفاجئ على جهاز الكمبيوتر الخاص بك.
4. ضمان توافق التطبيق
بينما تدعم معظم التطبيقات والبرامج المضمنة من Microsoft التخطيط المفاجئ ، قد لا تكون بعض تطبيقات الجهات الخارجية متوافقة حسب التصميم.
ستفشل التطبيقات التي تحتوي على حاوياتها لإدارة أحجام النوافذ في الاستجابة للتخطيط المفاجئ. Firefox مثال جيد هنا. في وقت سابق ، لم تعمل وظيفة التخطيط المفاجئ على Firefox حيث كان يحتوي بالفعل على مربع التحكم الخاص به. لحسن الحظ ، أدى تحديث Firefox الأخير إلى حل المشكلة.
إذا كانت مشكلاتك المتعلقة بالتخطيط المفاجئ تقتصر على عدد قليل من التطبيقات المختارة ، فقد لا تكون هذه التطبيقات متوافقة.
5. قم بإزالة التطبيقات بوظائف مماثلة
تقدم تطبيقات الجهات الخارجية مثل PowerToys و MaxTo و AquaSnap و Divvy وغيرها ميزات إدارة Windows نفسها كتخطيط المفاجئة في Windows 11. إذا كنت تستخدم أيًا من هذه التطبيقات لإدارة تخطيط Windows في التكرارات السابقة من Windows ، فهذه قد تتعارض التطبيقات مع وظيفة التخطيط المفاجئ. وبالتالي ، يمكنك محاولة إزالة هذه التطبيقات لمعرفة ما إذا كان ذلك يحل المشكلة.
6. تحديث WINDOWS
تحقق مما إذا كان جهاز الكمبيوتر الخاص بك يعمل بأحدث إصدار من Windows 11. قد يؤدي استخدام إصدار أقدم من Windows إلى جعل نظامك عرضة للأخطاء والمشكلات الموجودة فيه.
للتحقق من وجود تحديثات على Windows ، اضغط على مفتاح Windows + I لفتح الإعدادات. انتقل إلى علامة التبويب Windows Update وانقر على زر التحقق من وجود تحديثات على يمينك.
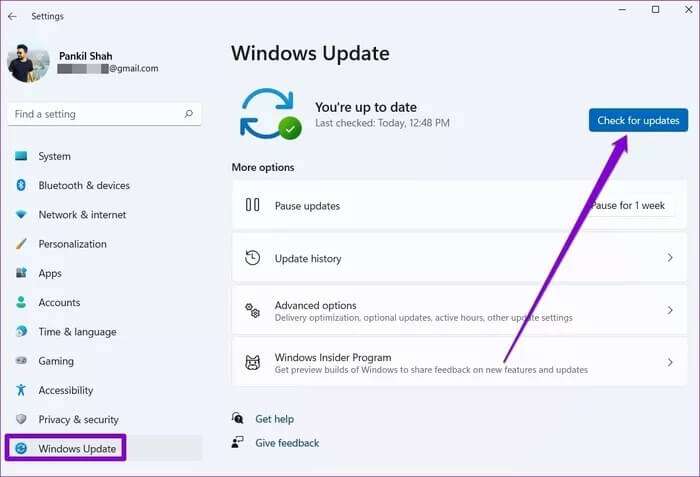
صورها
تعد تخطيطات Snap إضافة مرحب بها في Windows 11. إنها إحدى الميزات التي لا يمكنك العودة إليها بمجرد بدء استخدامها. نأمل أن تعيدك الحلول المذكورة أعلاه إلى إصلاح تخطيطات Snap التي لا تعمل على Windows 11.
