أفضل 7 طرق لإصلاح أوقات بدء التشغيل البطيئة على Windows 11
على الرغم من وجود الكثير مما يعجبك في نظام التشغيل Windows 11 الجديد كليًا ، إلا أنه يتطلب أيضًا أجهزة. إذا قمت بالترقية مؤخرًا من Windows 10 ، فقد تشعر أن جهاز الكمبيوتر الخاص بك يستغرق وقتًا أطول من المعتاد للتشغيل. لحسن الحظ ، هناك بعض التعديلات التي يمكنك إجراؤها على Windows 11 الخاص بك لمساعدته على العمل بشكل أسرع. سنشارك بعضًا من أفضل الطرق لإصلاح مشاكل أوقات بدء التشغيل البطيئة على Windows 11. فلنبدأ.

1. تعطيل تطبيقات بدء التشغيل
يعد وجود عدد كبير من برامج بدء التشغيل أحد أبرز أسباب بدء التشغيل البطيء في Windows. يمكنك البدء بقطع بعض برامج بدء التشغيل لتسريع وقت التمهيد على Windows 11. وإليك الطريقة.
الخطوة 1: اضغط على Ctrl + Shift + Esc لتشغيل نافذة إدارة المهام. انقر فوق الزر “مزيد من التفاصيل” أسفل النافذة لتوسيعها.
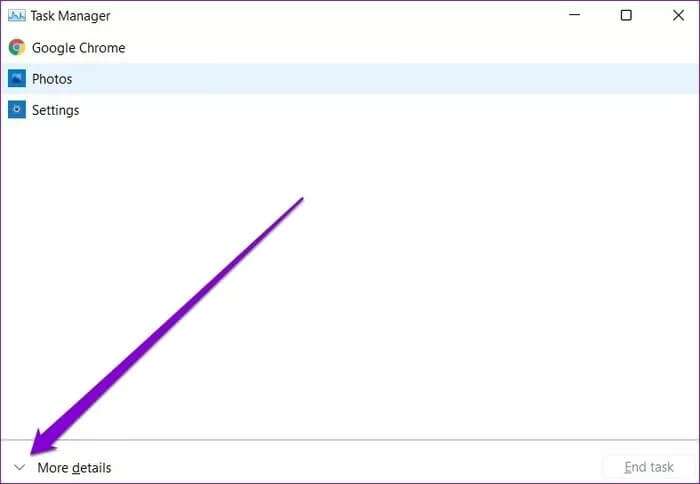
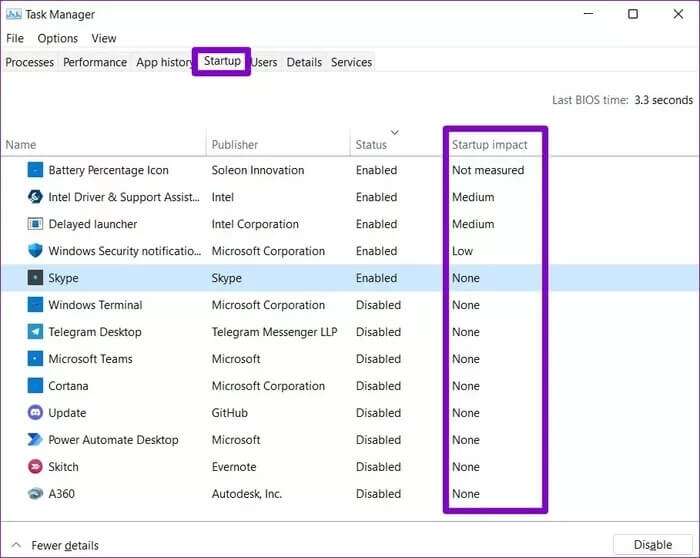
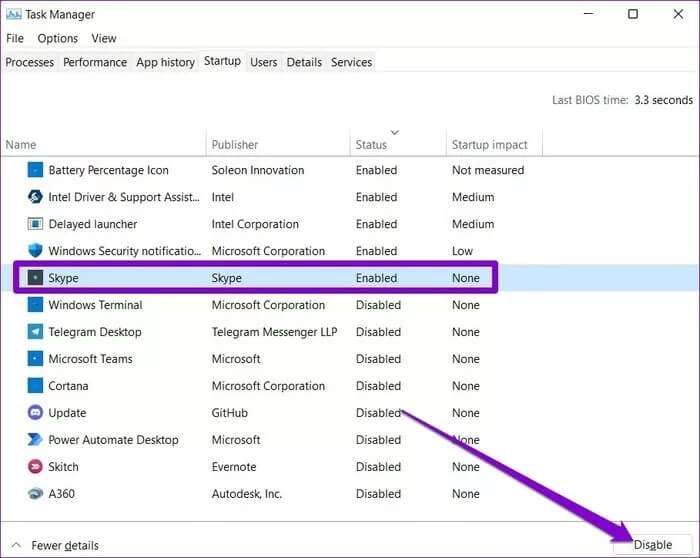
قم بإنهاء إدارة المهام وإعادة تشغيل جهاز الكمبيوتر الخاص بك لمعرفة ما إذا كان وقت بدء التشغيل قد انخفض.
2. تمكين بدء التشغيل السريع
كما يوحي اسمه ، يمكن أن يساعد بدء التشغيل السريع على Windows الكمبيوتر على التمهيد بشكل أسرع بعد إيقاف التشغيل. سيؤدي تمكينه إلى منع جهاز الكمبيوتر الخاص بك من إيقاف التشغيل تمامًا ، مما يساعد جهاز الكمبيوتر الخاص بك على التمهيد بشكل أسرع. إليك كيفية تمكين بدء التشغيل السريع على Windows 11.
الخطوة 1: اضغط على مفتاح Windows + R لفتح مربع الحوار Run ، واكتب in control ، واضغط على Enter.
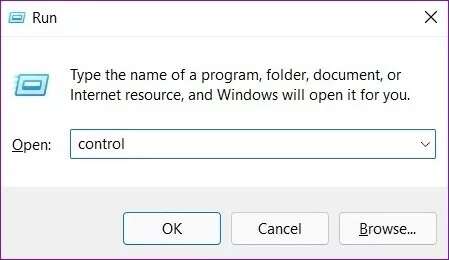
الخطوة 2: قم بتبديل نوع العرض إلى الرموز وحدد خيارات الطاقة.
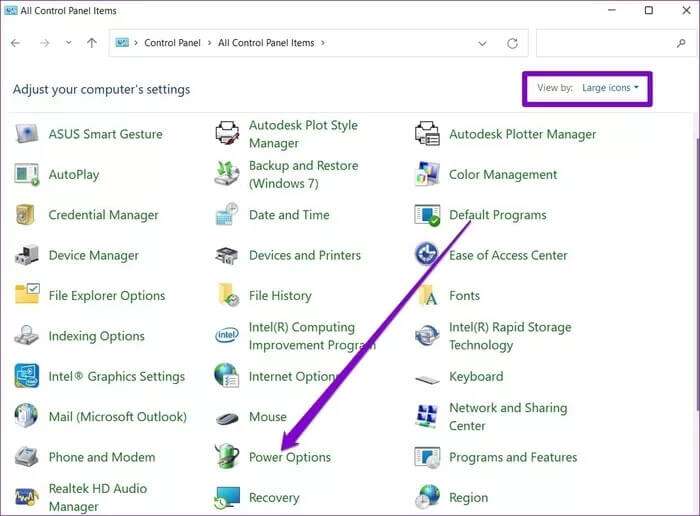
خطوة 3: انقر فوق “اختيار ما تفعله أزرار الطاقة” على الشريط الجانبي الأيسر.
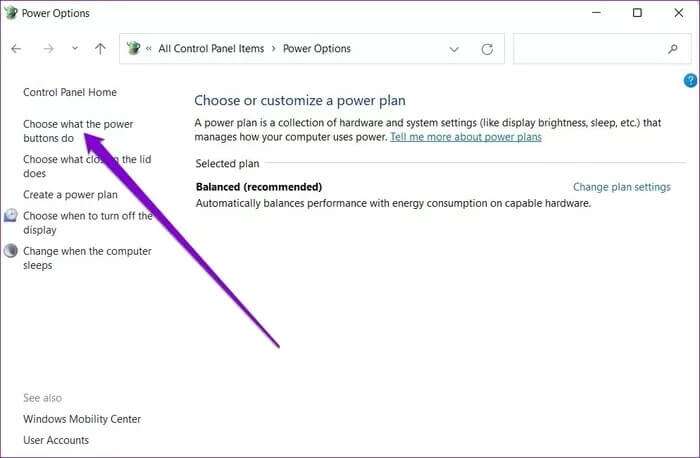
الخطوة 4: نظرًا لأنك ستحتاج إلى أذونات المسؤول لتمكين بدء التشغيل السريع ، انقر فوق “تغيير الإعدادات غير المتاحة حاليًا”.
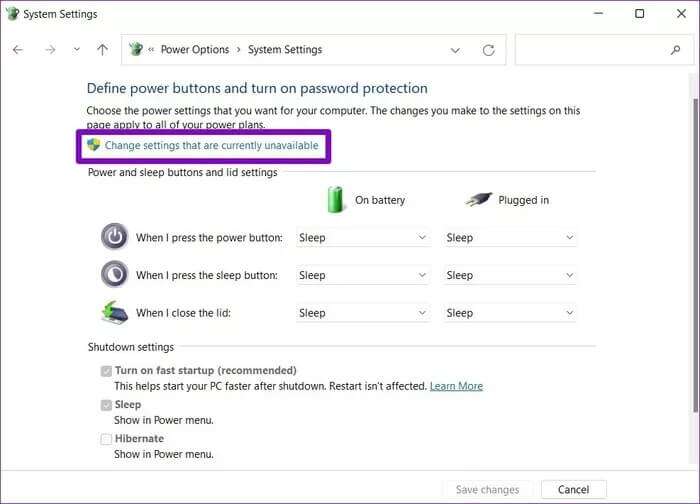
الخطوة 5: حدد المربع الذي يقرأ المربع “تشغيل بدء التشغيل السريع (موصى به)” ، واضغط على حفظ التغييرات.
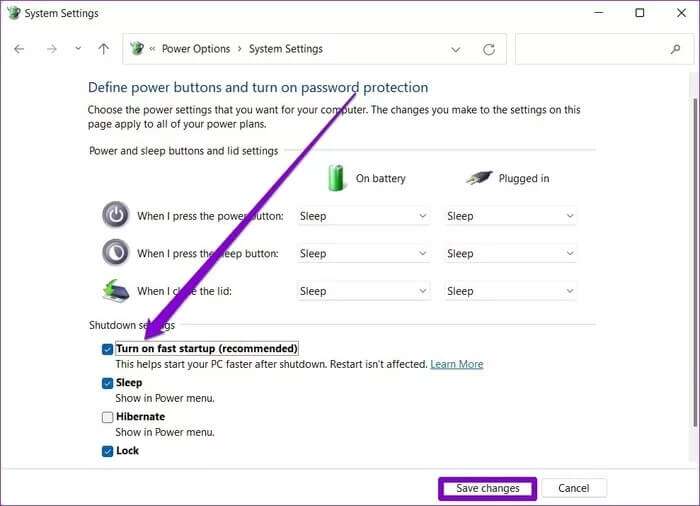
أعد تشغيل جهاز الكمبيوتر الخاص بك لمعرفة ما إذا تم إصلاح مشكلة بدء التشغيل البطيء.
3. قم بإيقاف تشغيل التأثيرات المرئية
تعد التأثيرات المرئية سببًا آخر لإمكانية مواجهتك بأوقات تمهيد أطول ، خاصةً إذا كانت الذاكرة منخفضة أو لم يكن جهاز الكمبيوتر لديك قويًا بما يكفي. وبالتالي ، يمكنك محاولة تعطيل تلك التأثيرات المرئية غير المرغوب فيها لمعرفة ما إذا كان ذلك يساعد في تقليل أوقات التمهيد على Windows 11.
الخطوة 1: افتح قائمة ابدأ ، واكتب عرض إعدادات النظام المتقدمة ، واضغط على Enter.
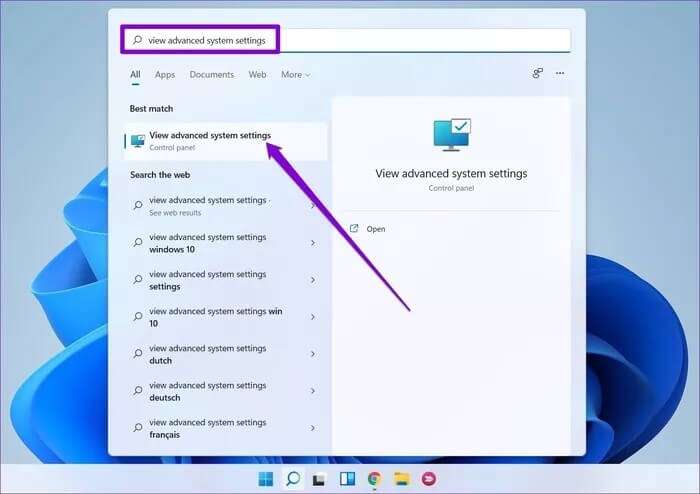
الخطوة 2: في نافذة خصائص النظام التي تفتح ، انتقل إلى علامة التبويب خيارات متقدمة وانقر على زر الإعدادات ضمن الأداء.
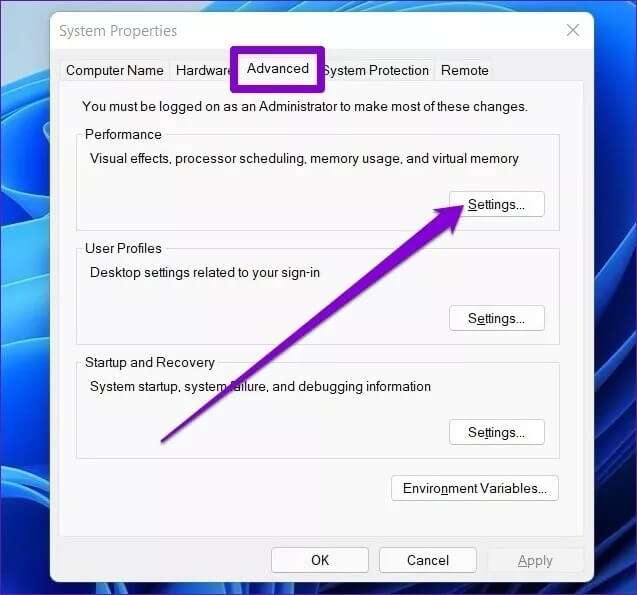
خطوة 3: ضمن علامة التبويب التأثيرات المرئية ، حدد “ضبط للحصول على أفضل أداء”. ثم انقر فوق “تطبيق” ثم “موافق”.
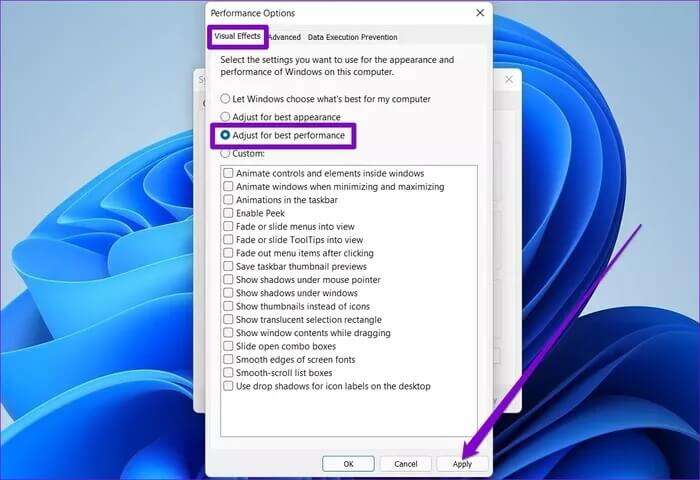
4. تمكين STORAGE SENSE
من الصعب تتبع جميع الملفات غير المرغوب فيها التي ربما تراكمت على جهاز الكمبيوتر بمرور الوقت. هذا ، بدوره ، يمكن أن يؤثر سلبًا على جهاز الكمبيوتر الخاص بك ، مما يؤدي إلى إبطائه إلى حد كبير. Storage Sense هي ميزة يمكن أن تساعدك في التخلص من تلك الملفات غير المرغوب فيها ، بما في ذلك ملفات التثبيت السابقة والملفات المؤقتة من التطبيقات والمزيد. سيساعد تمكينه Windows 11 على حذف هذه الملفات بانتظام وتسريع أدائها.
الخطوة 1: اضغط على مفتاح Windows + I لفتح تطبيق الإعدادات والانتقال إلى التخزين.
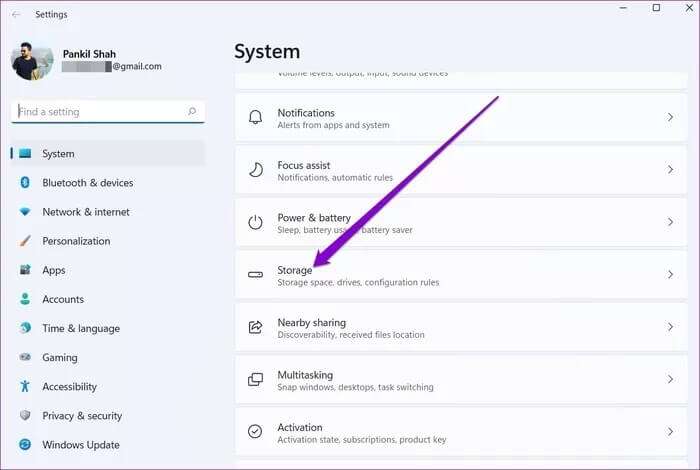
الخطوة 2: ضمن إدارة التخزين ، قم بالتبديل إلى المفتاح الموجود بجوار Storage Sense.
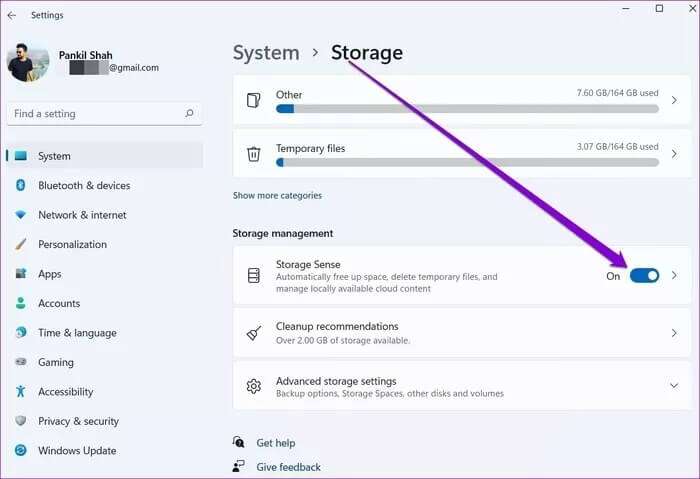
5. جرب التمهيد النظيف
يؤدي إجراء تمهيد نظيف على Windows إلى تشغيل جهاز الكمبيوتر الخاص بك بدون تطبيقات أو خدمات الجهات الخارجية. بهذه الطريقة ، يمكنك تحديد ما إذا كان أي من هذه البرامج مسؤولاً عن بدء التشغيل البطيء على Windows 11.
الخطوة 1: اضغط على Win + R لفتح مربع الحوار Run ، واكتب msconfig.msc ، واضغط على Enter.
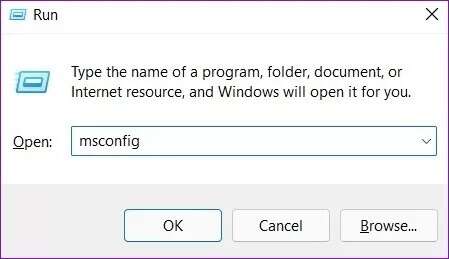
الخطوة 2: في نافذة System Configuration (تكوين النظام) التي تفتح ، قم بالتبديل إلى علامة التبويب Services (الخدمات). حدد المربع الذي يقرأ مربع إخفاء جميع خدمات Microsoft وانقر على زر تعطيل الكل.
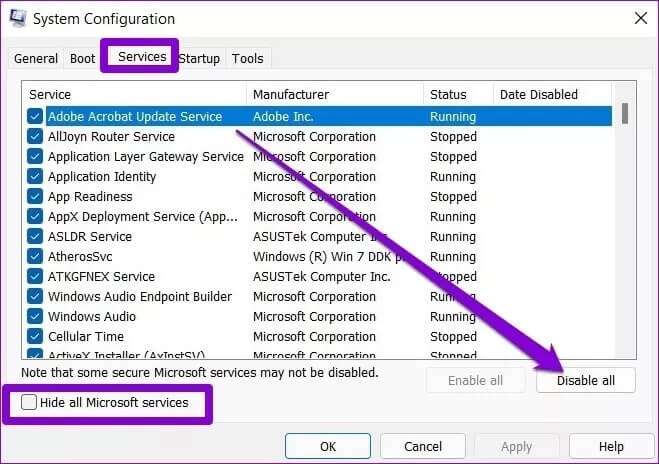
خطوة 3: انتقل إلى علامة التبويب بدء التشغيل وانقر فوق فتح إدارة المهام.
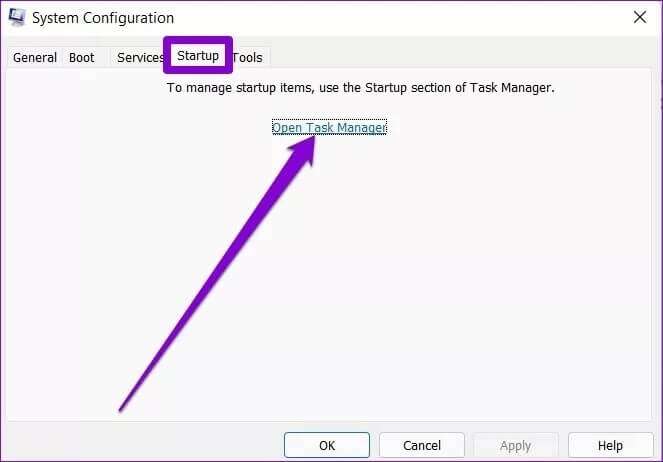
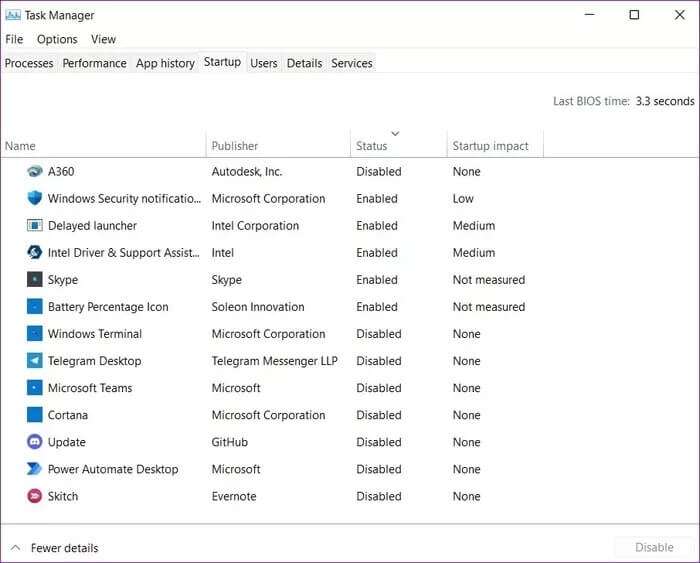
أثناء إعادة تشغيل جهاز الكمبيوتر الخاص بك ، سيتم تشغيل الأساسيات فقط. إذا أدى ذلك إلى تحسين وقت التمهيد ، فستحتاج إلى تكرار هذه العملية من خلال تمكين كل برنامج أو خدمة من عزل البرنامج المسؤول عن أوقات بدء التشغيل البطيئة.
6. تحديث برامج تشغيل العرض
إذا كنت تواجه أوقات تشغيل أطول تليها شاشة سوداء ، فقد تكون هناك مشكلة في برامج تشغيل العرض المثبتة على جهاز الكمبيوتر الخاص بك. يمكنك محاولة تحديث برامج تشغيل العرض باتباع الخطوات المذكورة أدناه لإصلاح ذلك.
الخطوة 1: اضغط على مفتاح Windows + S لفتح Windows Search ، واكتب مدير الجهاز ، واضغط على Enter.
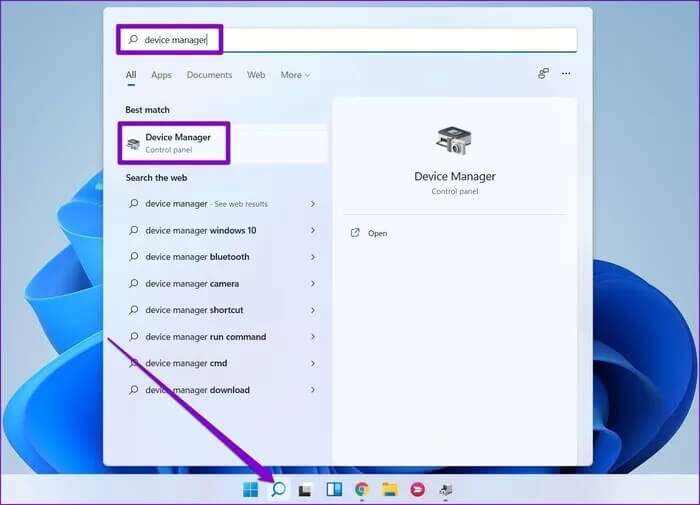
الخطوة 2: في نافذة إدارة الأجهزة ، قم بتوسيع محولات العرض ، وانقر بزر الماوس الأيمن على بطاقة الرسومات الخاصة بك لتحديد خيار تحديث برنامج التشغيل.
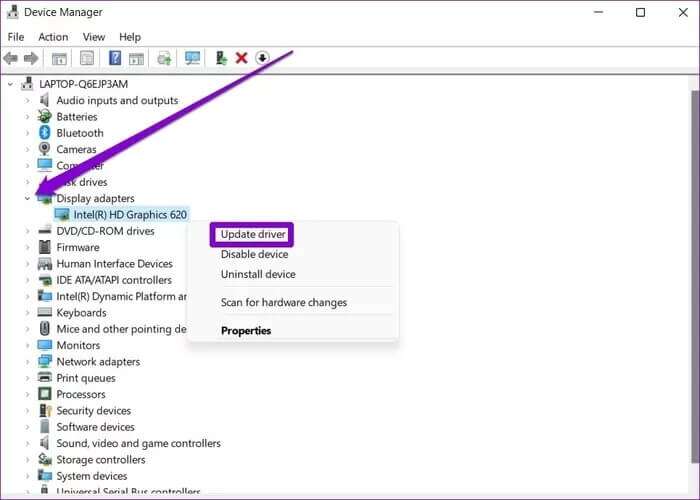
من هناك ، اتبع التعليمات التي تظهر على الشاشة لتحديثه.
7. تحديث WINDOWS
يساعد الحفاظ على تحديث نظام التشغيل الخاص بك دائمًا. عادةً ما تجلب هذه التحديثات تصحيحات أمان وميزات جديدة وتحسينات في الأداء. وبالتالي ، يمكنك التأكد من تشغيل أحدث إصدار من Windows 11 عن طريق التحقق من وجود تحديثات أحدث في قسم Windows Update في تطبيق الإعدادات.
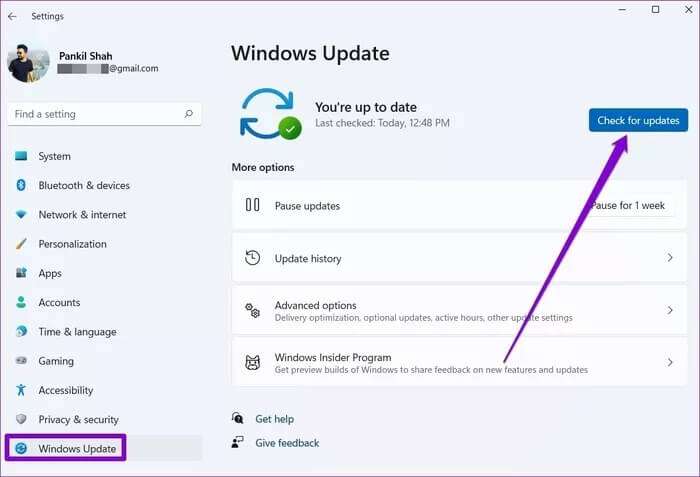
بدء التشغيل السريع
لا أحد يحب الانتظار. على وجه الخصوص ، عند الاستعداد لبدء يوم عملك ، يمكن أن تكون تلك الشركات الناشئة البطيئة محبطة. يجب أن تساعد النصائح المذكورة أعلاه في إصلاح أوقات بدء التشغيل البطيئة على Windows 11.
