أفضل 9 طرق حل مشكلة بطء الإنترنت في ويندوز 11
يعد الاتصال بالإنترنت عالي السرعة ضرورة أكثر من كونه ترفًا. لكن للأسف ، لا يمكن للعديد من مستخدمي Windows 11 الاستمتاع بسرعات الإنترنت القصوى لعدة أسباب. إذا تعرضت لمشكلة مماثلة بنفسك ، فمن المفترض أن يساعدك هذا الدليل في التحقيق في مشكلة سرعة الإنترنت البطيئة وإصلاحها على جهاز الكمبيوتر الذي يعمل بنظام Windows 11.

يمكنك إصلاح مشكلات الاتصال البطيء بالإنترنت على جهاز الكمبيوتر الذي يعمل بنظام Windows 11 باستخدام طرق استكشاف الأخطاء وإصلاحها. لنبدأ
1. قم بإيقاف تشغيل الاتصالات المقنن
يساعدك ضبط اتصال الإنترنت الخاص بك على أنه تم قياسه على البقاء في صدارة استخدام البيانات في جميع الأوقات. ولكن على الجانب الآخر ، يمكنه أيضًا منع التطبيقات الموجودة على Windows من استخدام الإنترنت بكفاءة ، مما يؤدي إلى بطء سرعات الإنترنت. وبالتالي ، يجب أن تبدأ بتعطيل خيار الاتصال المقنن على Windows.
الخطوة 1: افتح قائمة ابدأ وافتح الإعدادات.
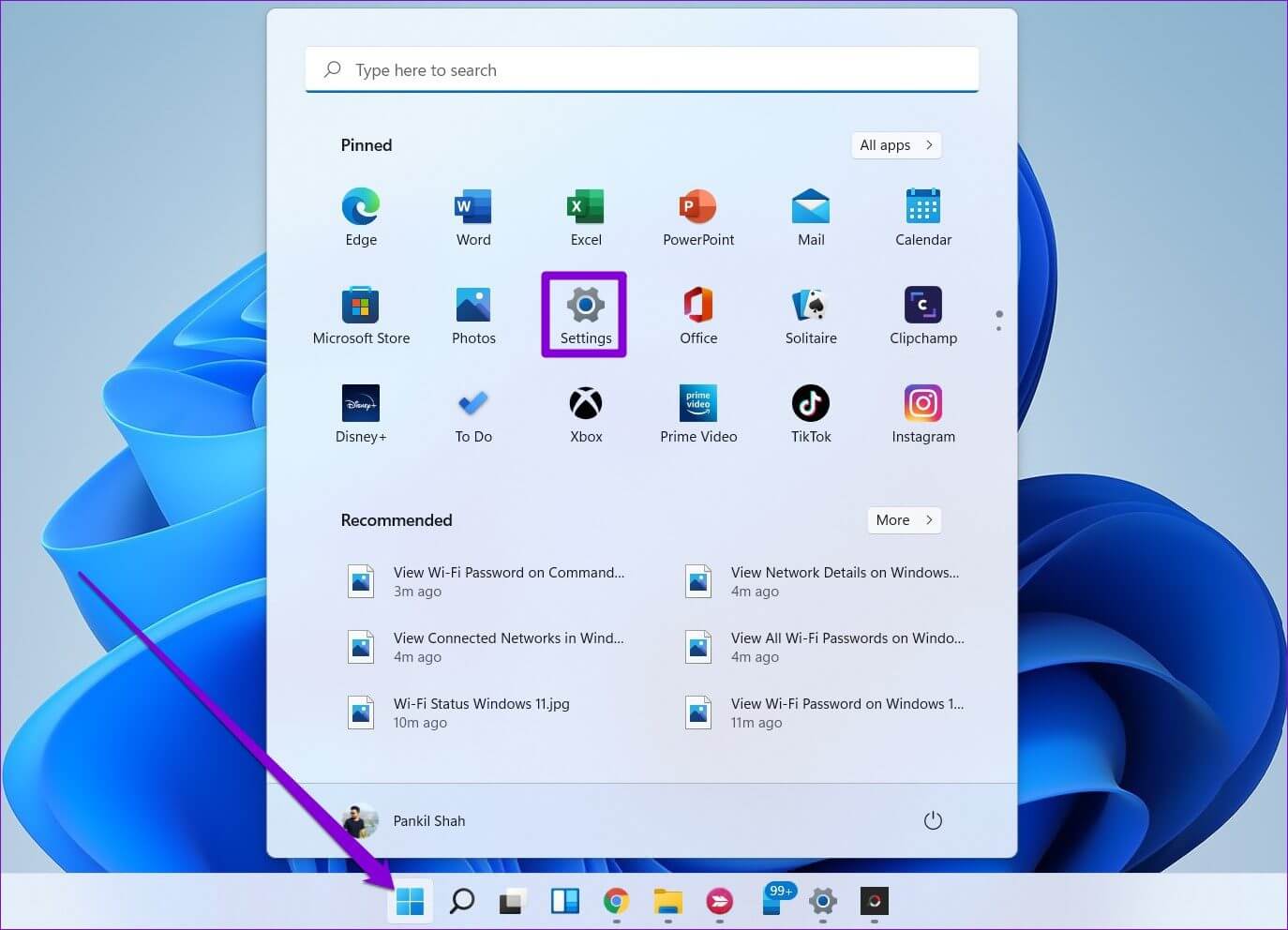
الخطوة 2: انتقل إلى علامة التبويب الشبكة والإنترنت وانتقل إلى Wi-Fi.
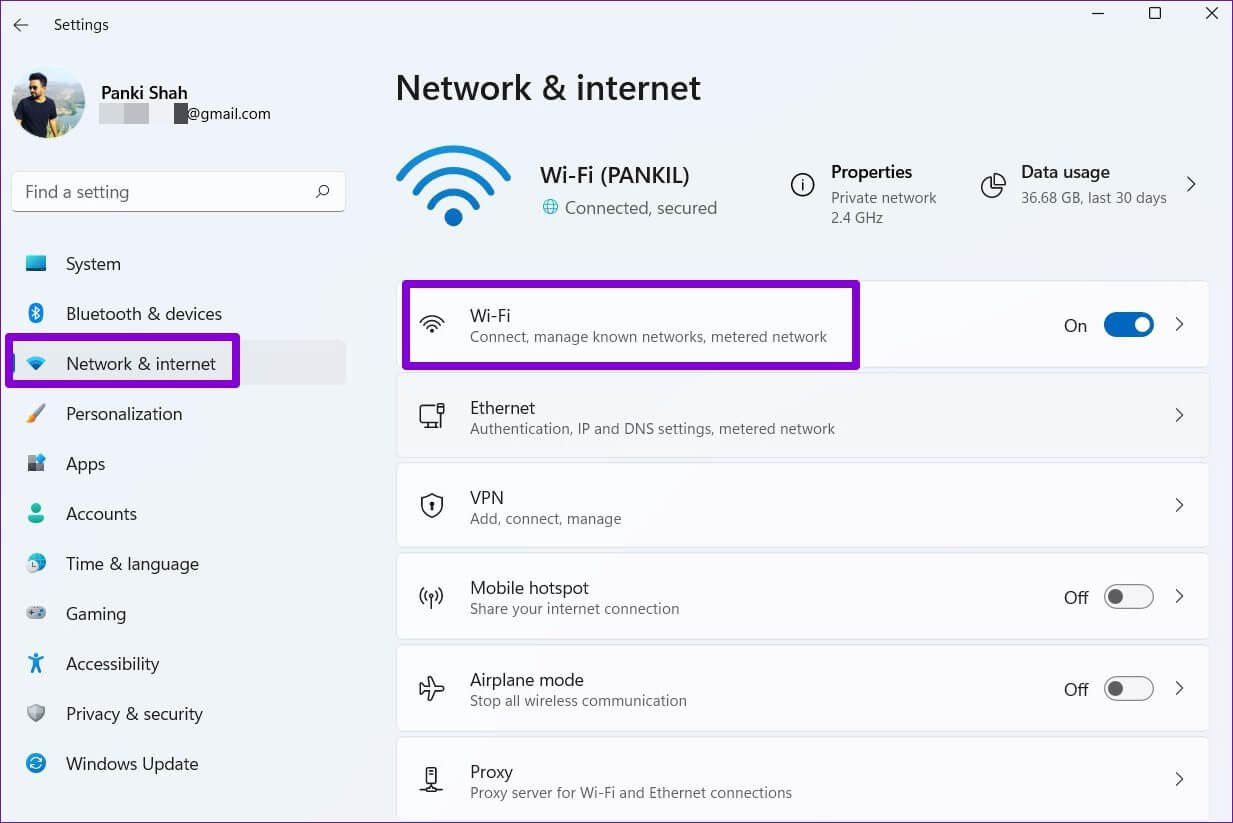
الخطوة 3: انقر فوق شبكة Wi-Fi لفتح خصائصها.
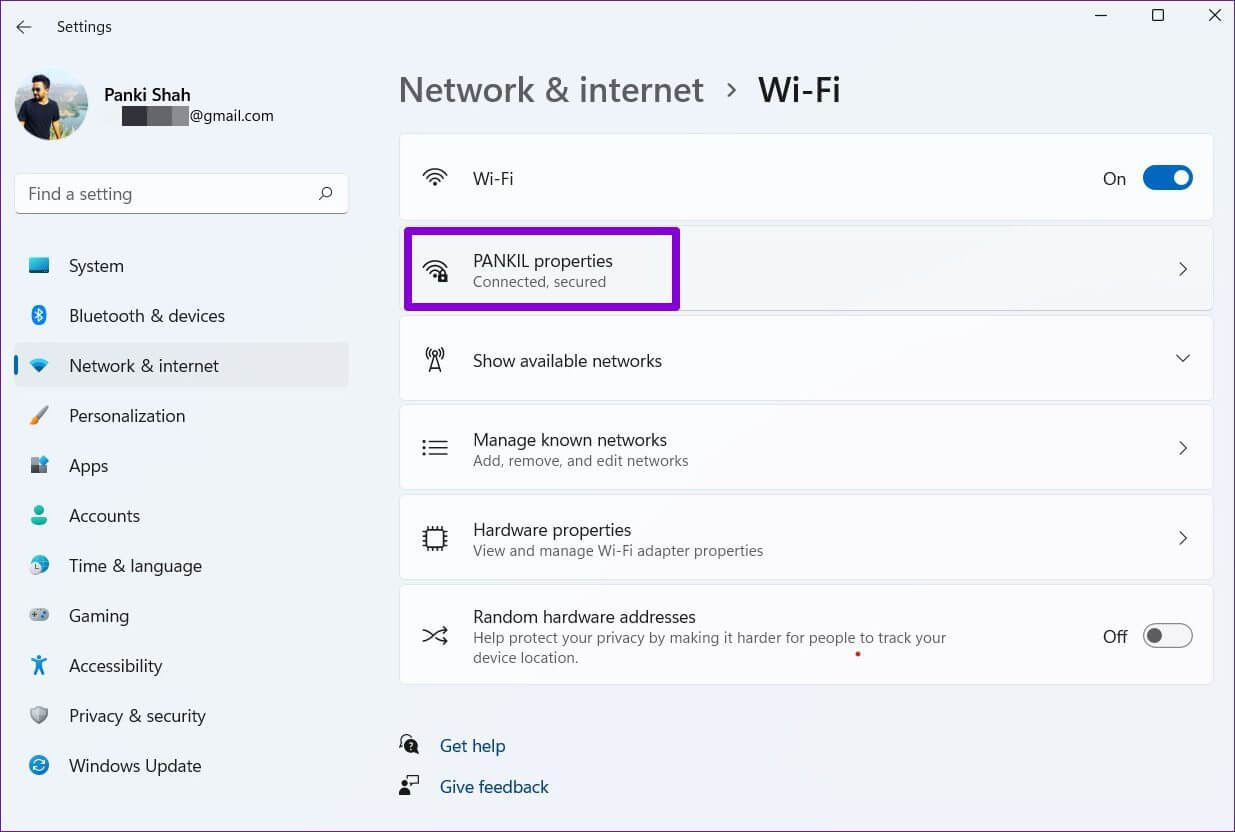
الخطوة 4: قم بإيقاف تشغيل خيار الاتصال المقنن.
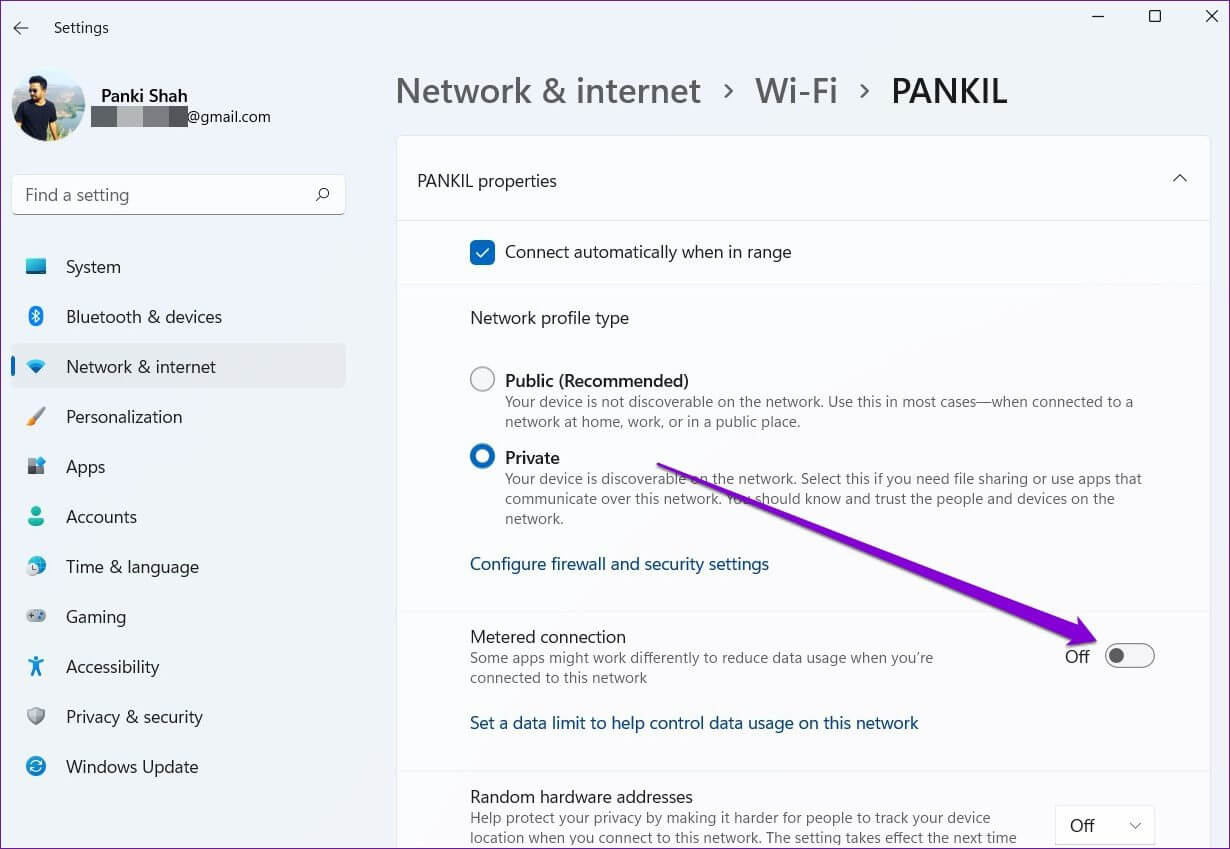
2. تشغيل أداة استكشاف أخطاء اتصالات الإنترنت وإصلاحها
عندما تواجه أي نوع من مشكلات الإنترنت على نظام التشغيل Windows 11 ، قم بتشغيل مستكشف أخطاء الاتصال بالإنترنت ومصلحها.
الخطوة 1: افتح قائمة ابدأ ، واكتب إعدادات استكشاف الأخطاء وإصلاحها ، واضغط على Enter.
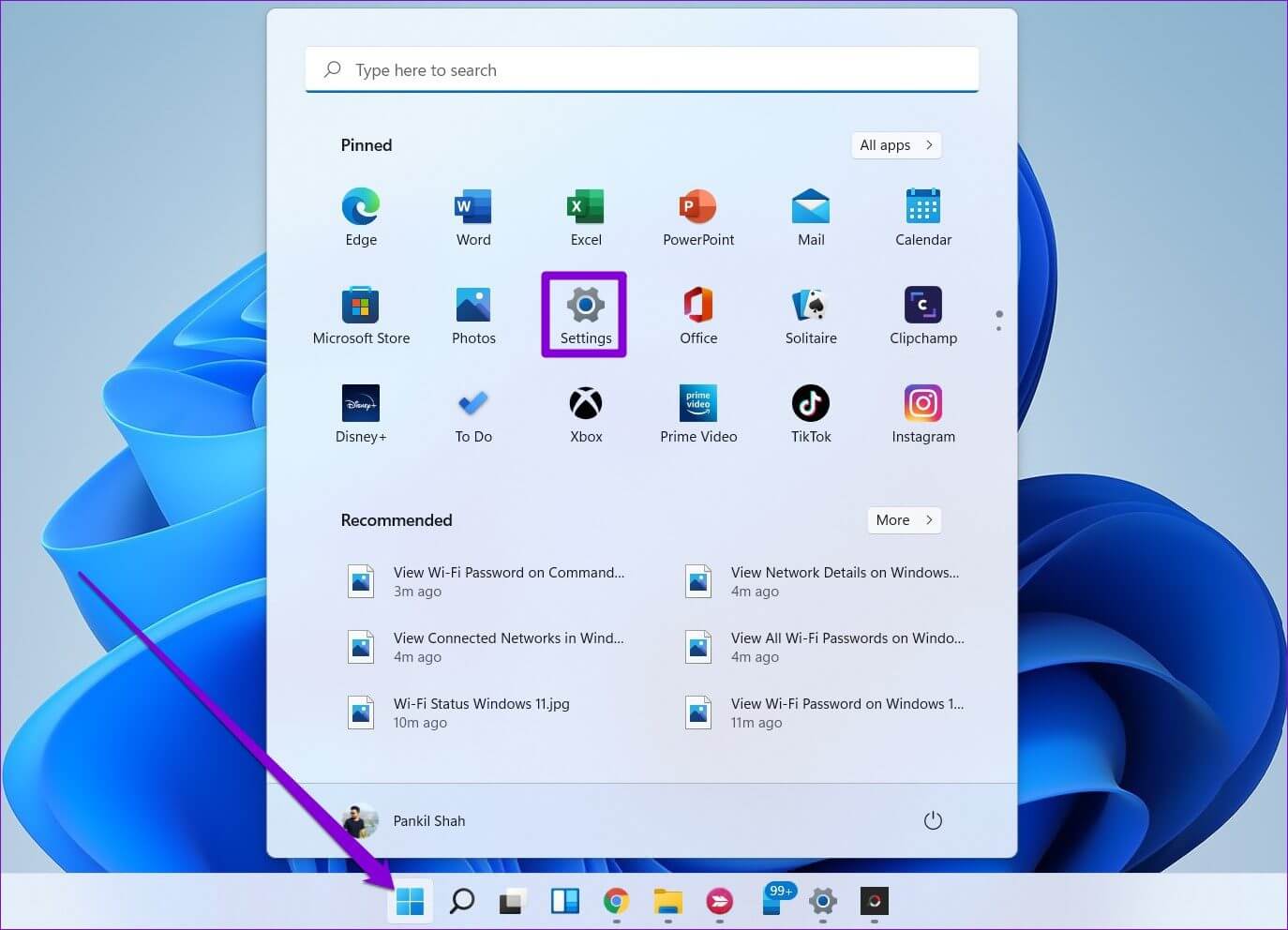
الخطوة 2: انتقل إلى مستكشفات الأخطاء ومصلحاتها الأخرى.
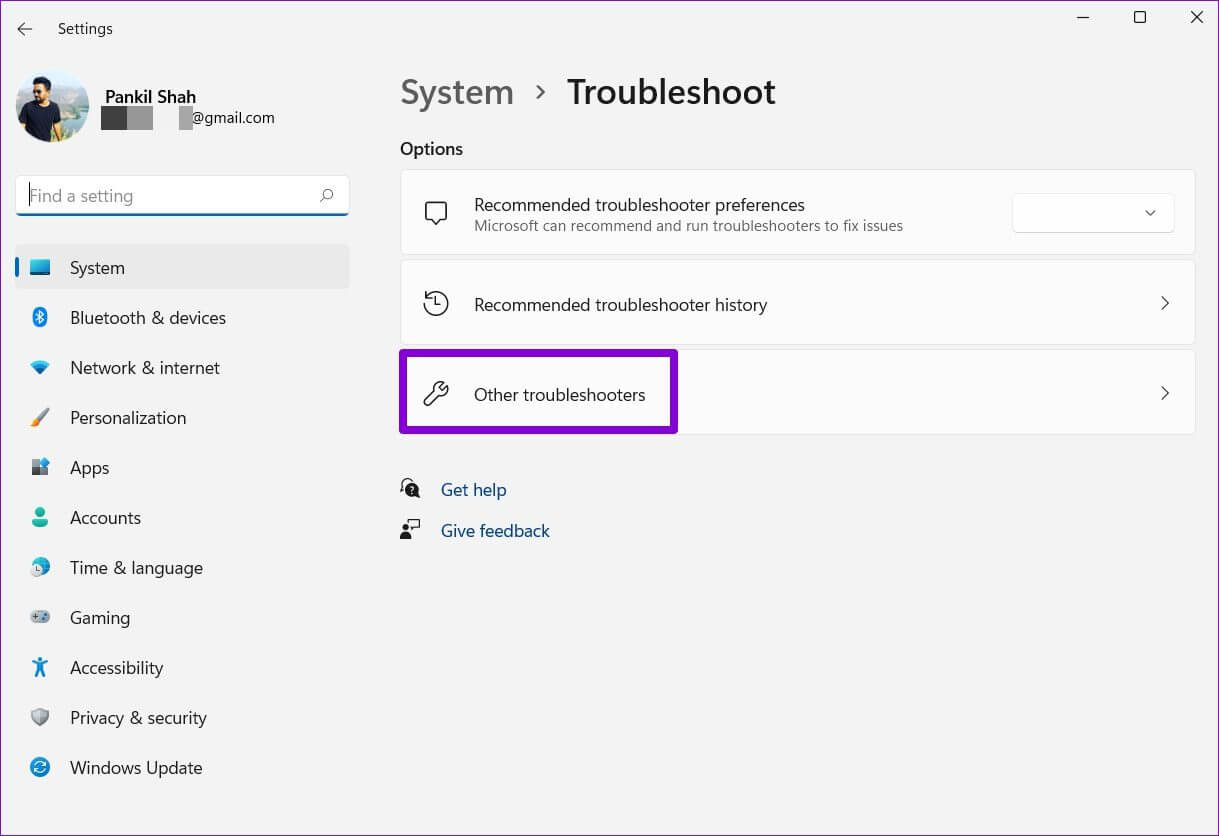
الخطوة 3: حدد موقع مستكشف أخطاء اتصالات الإنترنت ومصلحها وقم بتشغيله.
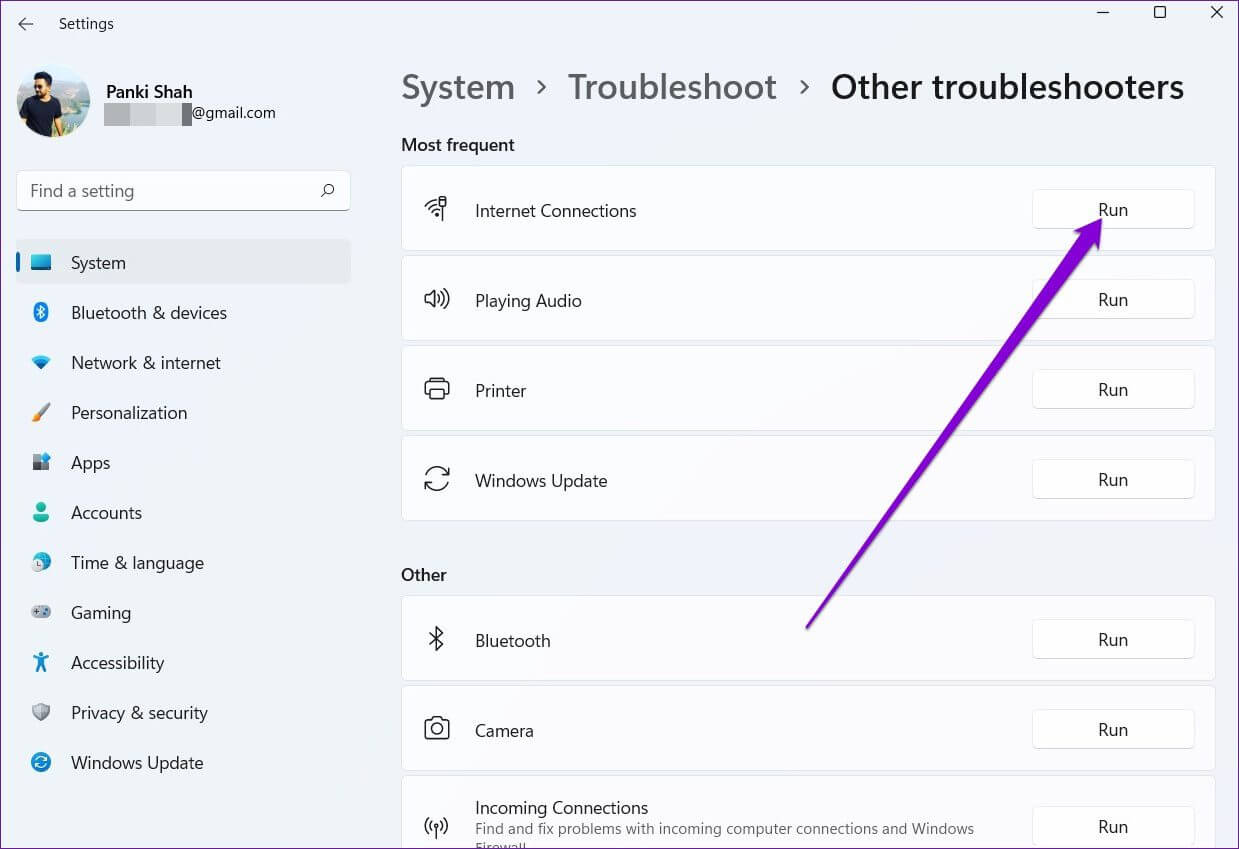
3. عرض نطاق أقل للتحديث
يسمح لك Windows 11 بتخصيص نطاق ترددي معين لتحديثات Windows. بطبيعة الحال ، إذا كان النطاق الترددي المخصص مرتفعًا جدًا ، فقد تواجه سرعات إنترنت بطيئة أثناء التصفح أو البث. إليك كيفية تغيير ذلك.
الخطوة 1: اضغط على مفتاح Windows + I لفتح الإعدادات. قم بالتبديل إلى علامة التبويب Windows Update وافتح الخيارات المتقدمة.
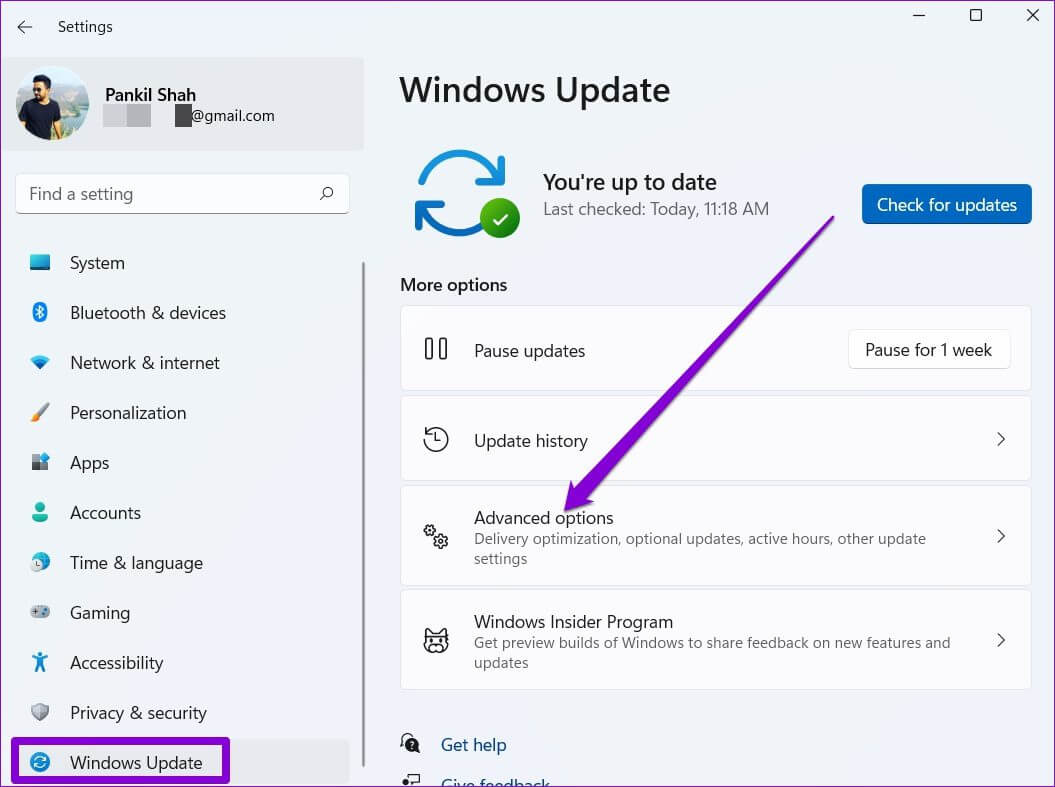
الخطوة 2: ضمن خيارات إضافية ، انتقل إلى تحسين التسليم.
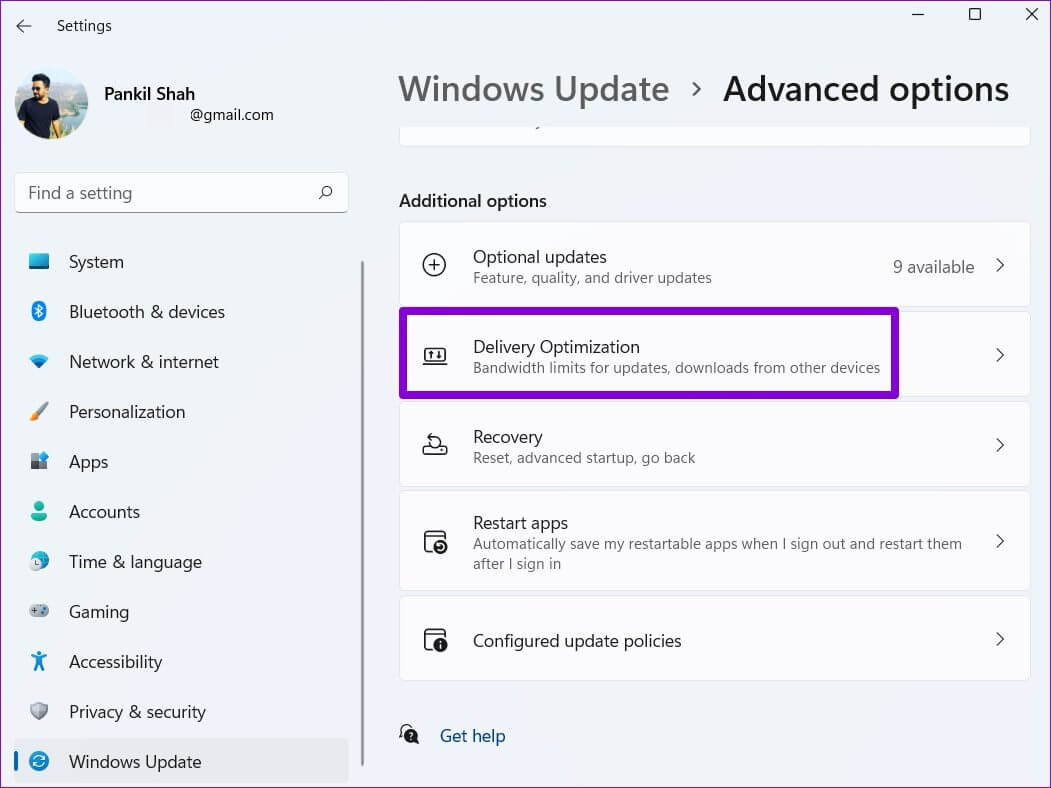
الخطوة 3: قم بإيقاف تشغيل خيار “السماح بالتنزيلات من أجهزة الكمبيوتر الأخرى”. ثم افتح الخيارات المتقدمة.
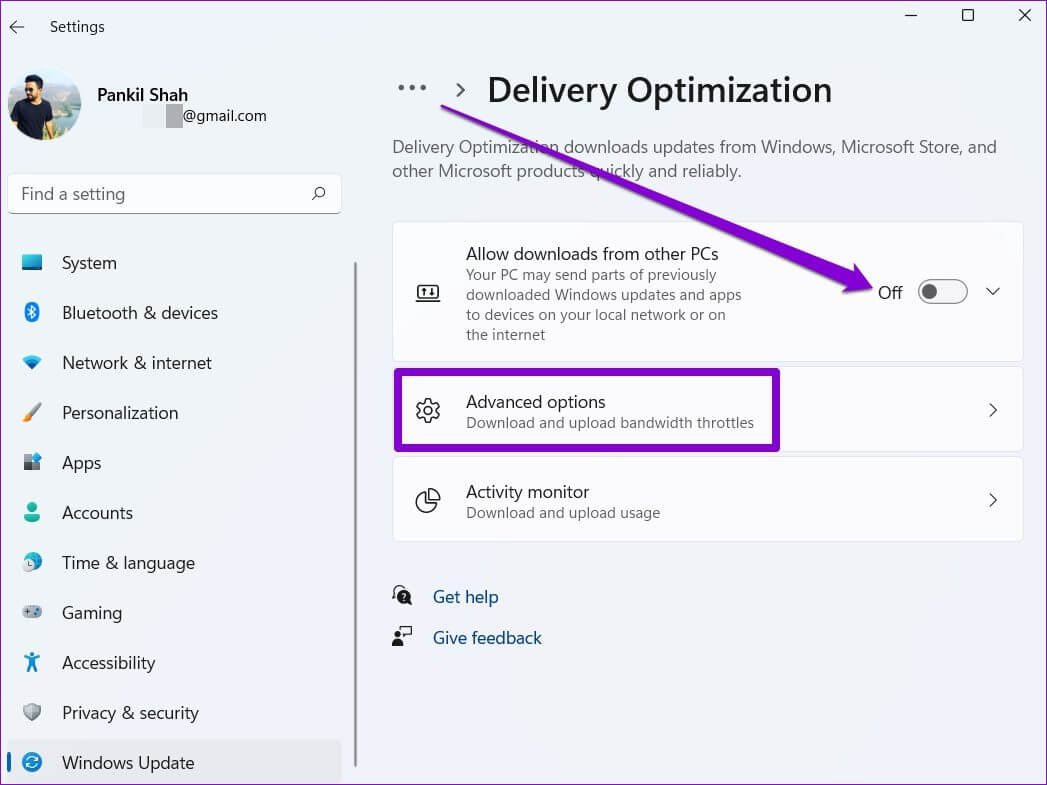
الخطوة 4: ضمن إعدادات التنزيل ، حدد النطاق الترددي المطلق وحدد كلا مربعي الاختيار للحد من تخصيص النطاق الترددي أثناء تنزيل التحديثات. ثم حدد مقدار النطاق الترددي الذي يجب أن تخصصه له.
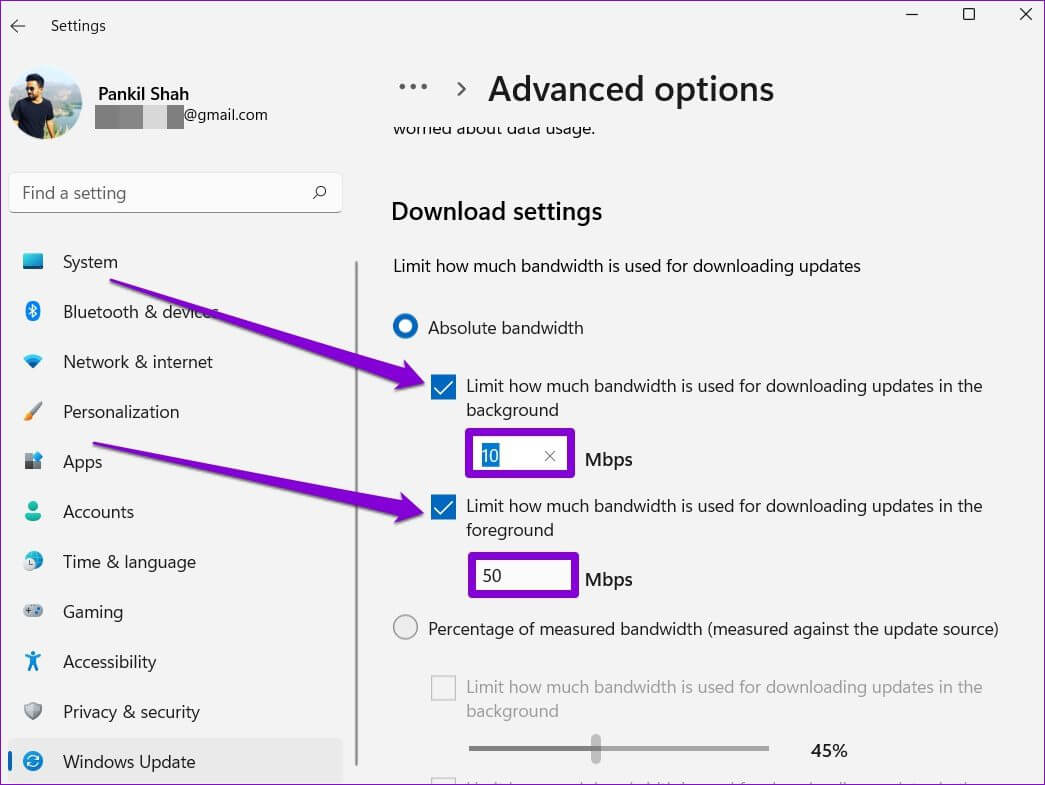
بدلاً من ذلك ، يمكنك أيضًا تحديد خيار النسبة المئوية للنطاق الترددي المقاس واستخدام أشرطة التمرير لتخصيص عرض النطاق الترددي لتنزيل التحديثات.
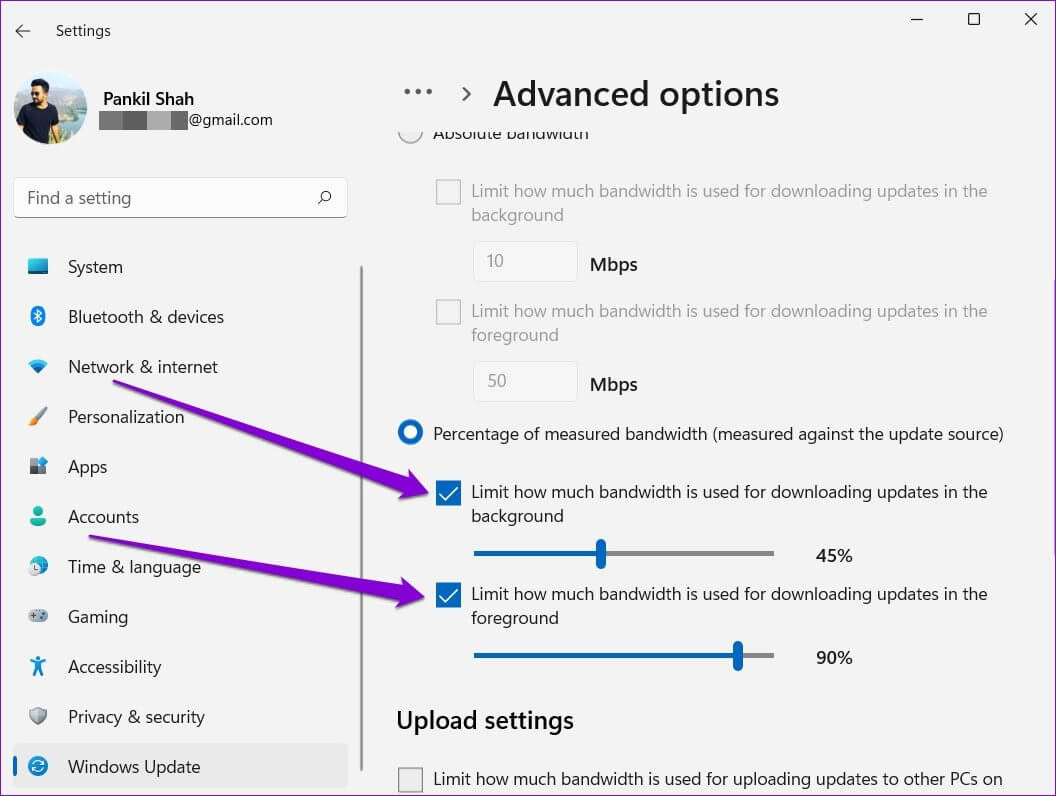
4. إنهاء العمليات المستهلكة للبيانات
في بعض الأحيان ، يمكن أن تنتهي العمليات التي تعمل في الخلفية على جهاز الكمبيوتر الخاص بك أيضًا بأخذ قدر كبير من النطاق الترددي. لمنع هذا ، يمكنك تحديد هذه العمليات وإنهائها باتباع الخطوات أدناه.
الخطوة 1: اضغط على Ctrl + Shift + Esc لتشغيل إدارة المهام. قم بالتبديل إلى علامة التبويب “الأداء” وانقر فوق “فتح مراقب الموارد” في الجزء السفلي.
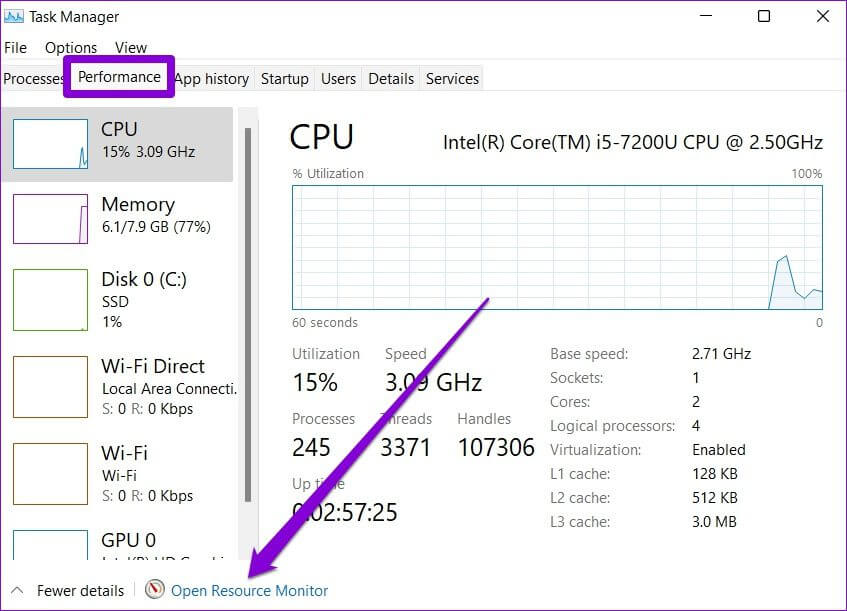
الخطوة 2: ضمن علامة التبويب الشبكة ، حدد العملية باستخدام كمية كبيرة من البيانات. انقر بزر الماوس الأيمن فوقه وحدد إنهاء العملية من القائمة.
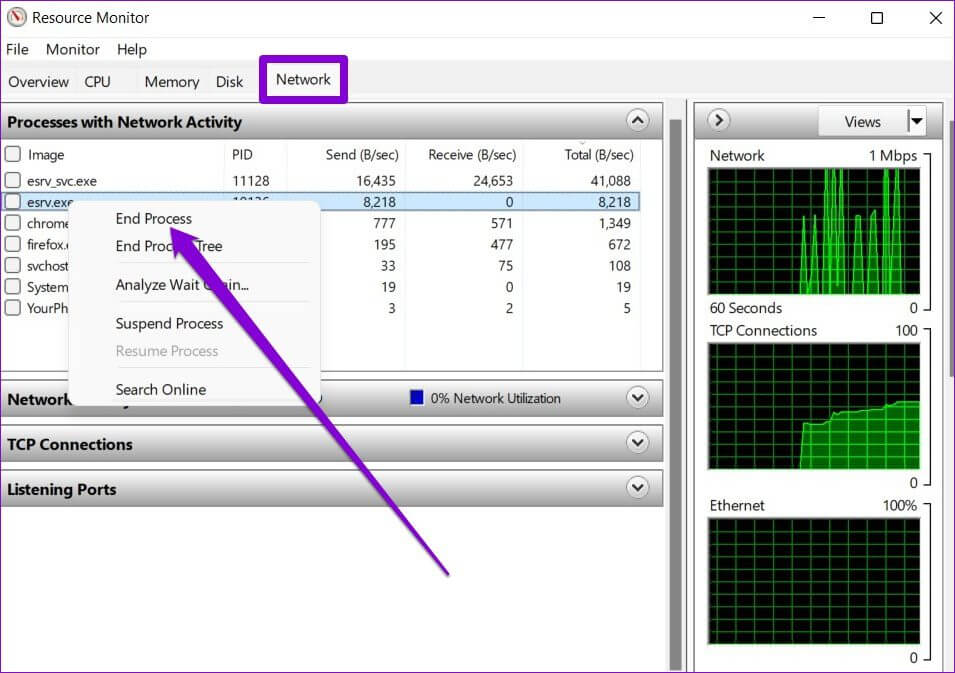
5. تعطيل تطبيقات الخلفية
وبالمثل ، إذا كان لديك عدد كبير جدًا من التطبيقات في الخلفية ، فقد يستهلك بعضها قدرًا كبيرًا من البيانات. يمكن أن يؤدي ذلك إلى مشكلات سرعة الإنترنت أبطأ من المعتاد على Windows 11. لإصلاح ذلك ، يمكنك محاولة تعطيل بعض تطبيقات الخلفية التي لا تستخدمها.
الخطوة 1: اضغط على مفتاح Windows + I لفتح تطبيق الإعدادات. قم بالتبديل إلى علامة تبويب التطبيقات لفتح التطبيقات والميزات.
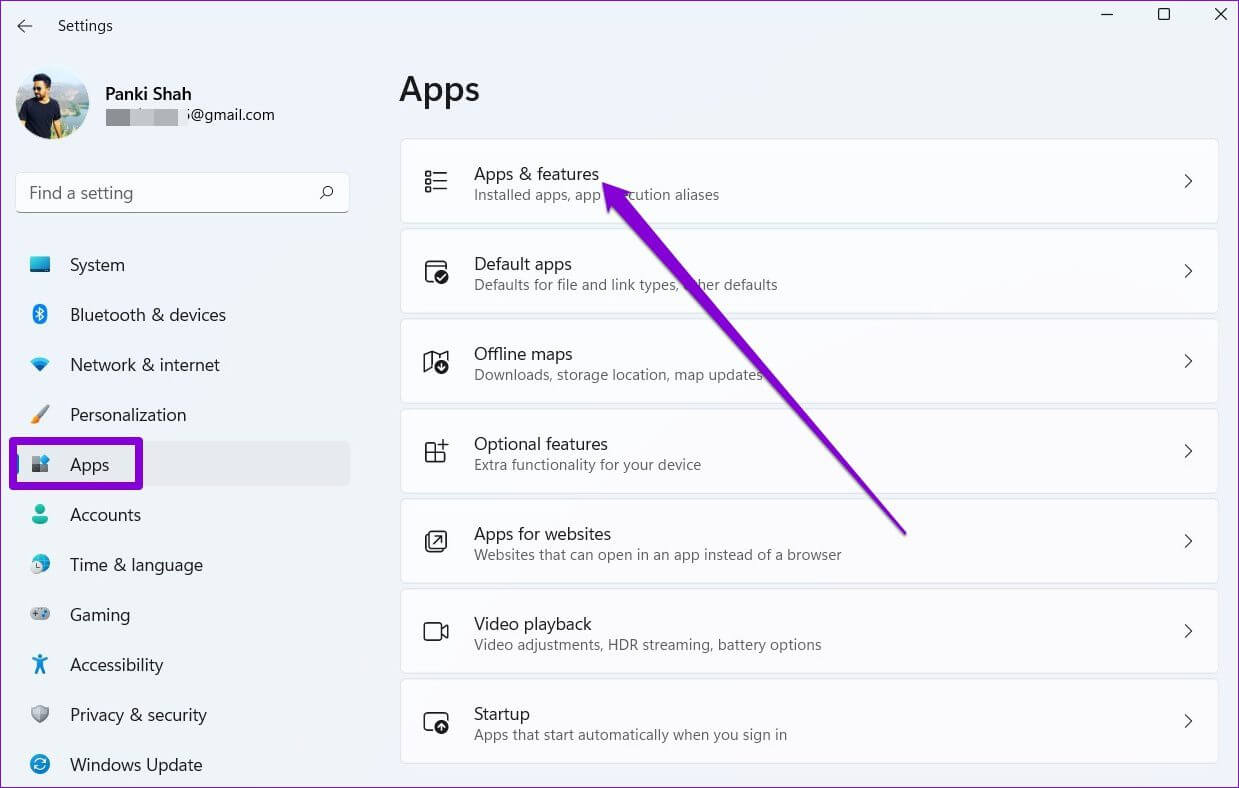
الخطوة 2: قم بالتمرير لأسفل لتحديد موقع التطبيق الذي ترغب في تعطيله. انقر فوق رمز علامة القطع بجوارها لفتح خيارات متقدمة.
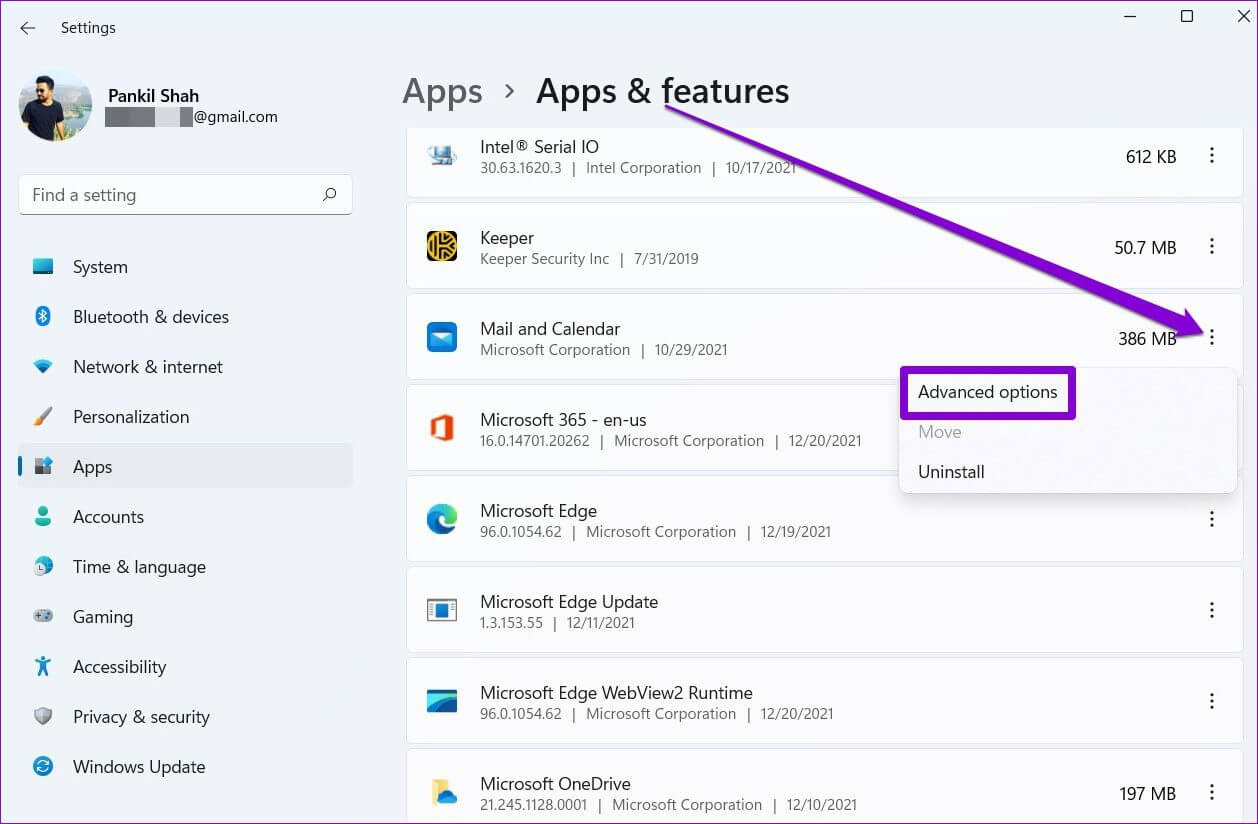
الخطوة 3: ضمن إذن تطبيقات الخلفية ، استخدم القائمة المنسدلة لتحديد مطلقًا.
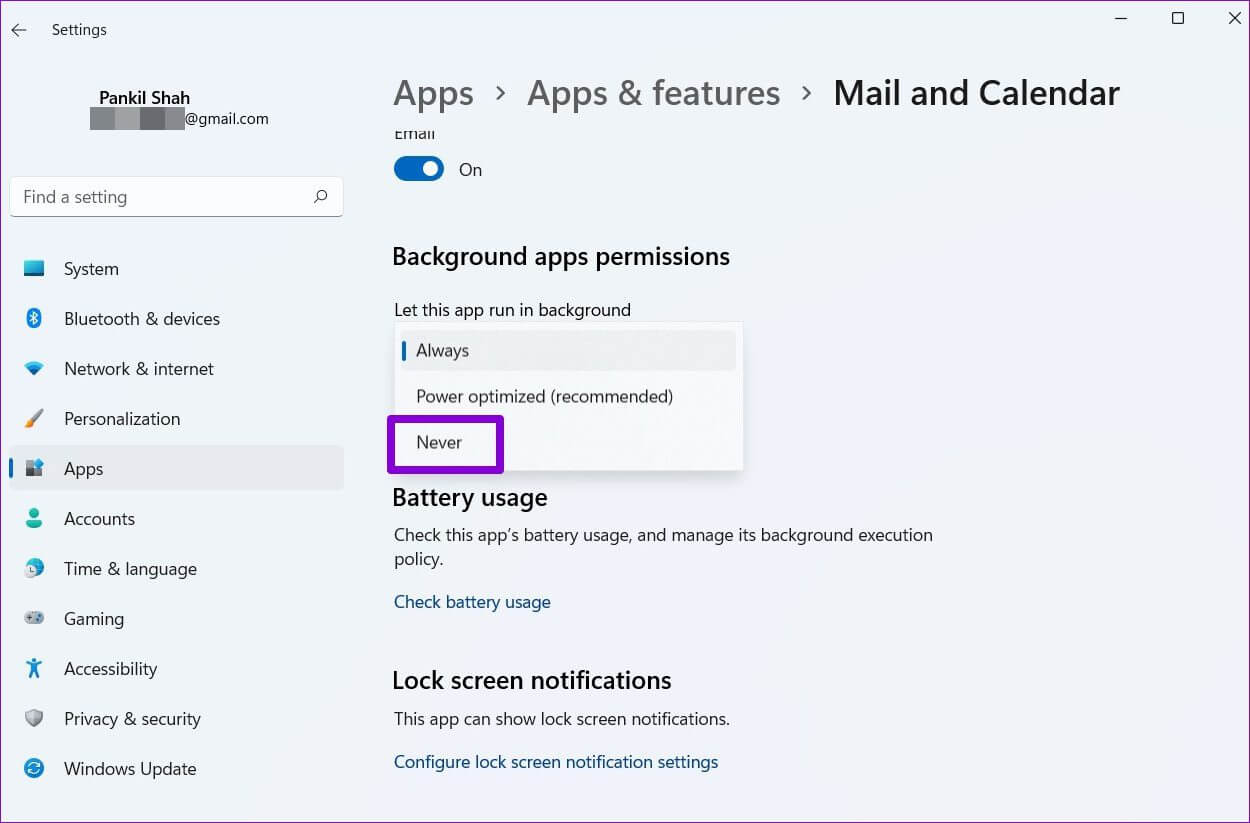
6. تحديث برنامج تشغيل الشبكة
هناك شيء آخر يمكنك القيام به لإصلاح أي مشكلات في الاتصال بالإنترنت وهو تحديث برامج تشغيل محول الشبكة. يجب أن يساعد هذا في استبعاد أي مشكلات ناتجة عن برامج تشغيل غير متوافقة أو قديمة.
الخطوة 1: انقر فوق رمز البحث من شريط المهام ، واكتب مدير الجهاز ، واضغط على Enter.
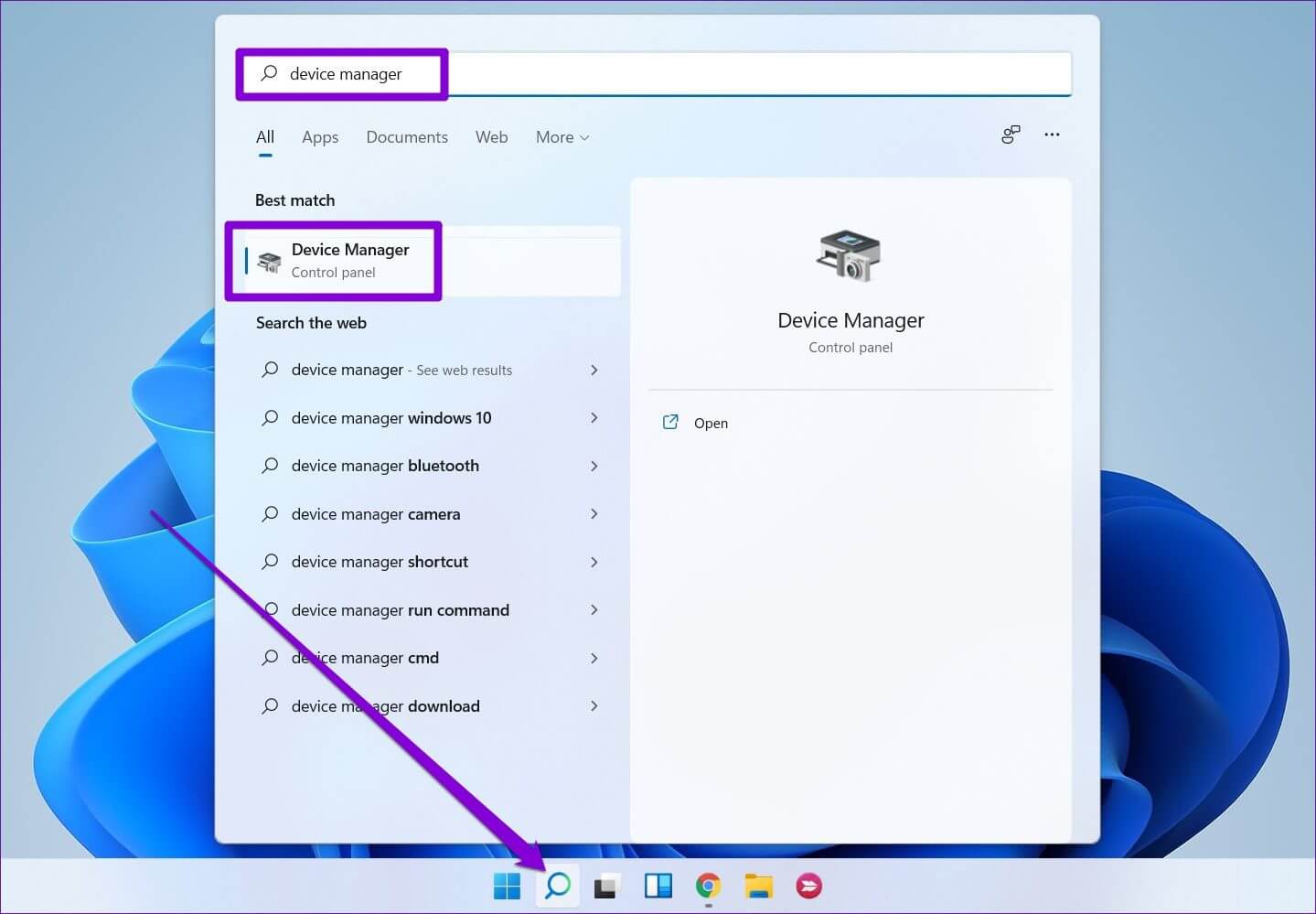
الخطوة 2: قم بتوسيع محول الشبكة وانقر بزر الماوس الأيمن على برنامج تشغيل Wi-Fi لتحديد خيار تحديث برنامج التشغيل.
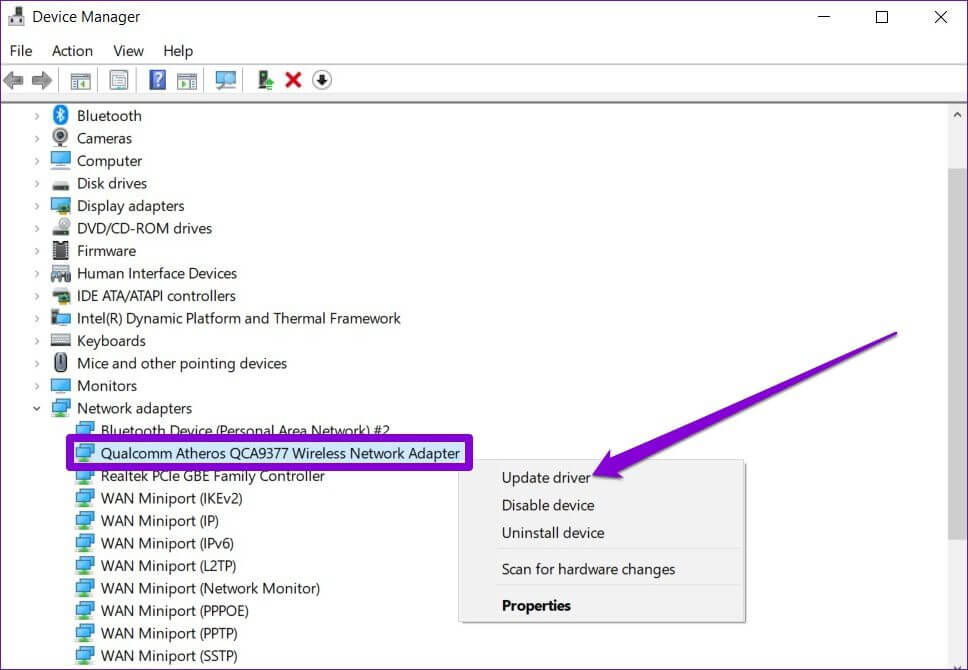
الآن اتبع الإرشادات التي تظهر على الشاشة لتحديث برنامج تشغيل Wi-Fi لنظام التشغيل Windows 11.
7. قم بتغيير خادم DNS
يمكن أن تترجم المشكلات المتعلقة بخادم DNS أيضًا إلى سرعات الإنترنت البطيئة أو مشكلات الاتصال على Windows 11. في مثل هذه الحالات ، يمكن أن يساعد التبديل إلى DNS مفتوح المصدر.
الخطوة 1: اضغط على مفتاح Windows + R لبدء تشغيل مربع الحوار ، واكتب ncpa.cpl ، واضغط على Enter.
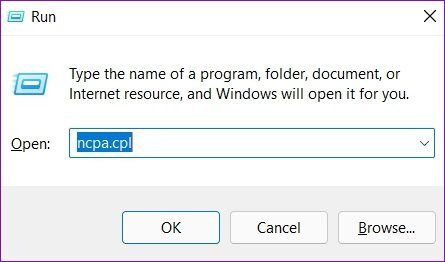
الخطوة 2: في نافذة Network Connection (اتصال الشبكة) ، انقر بزر الماوس الأيمن على اتصالك بالإنترنت وحدد Properties (خصائص).
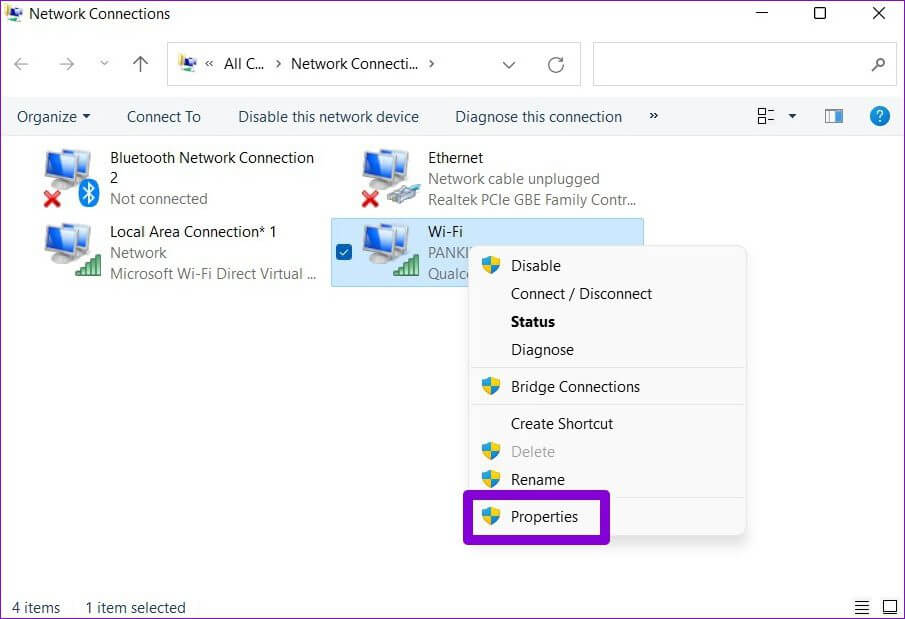
الخطوة 3: انقر نقرًا مزدوجًا فوق “Internet Protocol Version 4 (TCP / IPV4)” لفتح خصائصه.
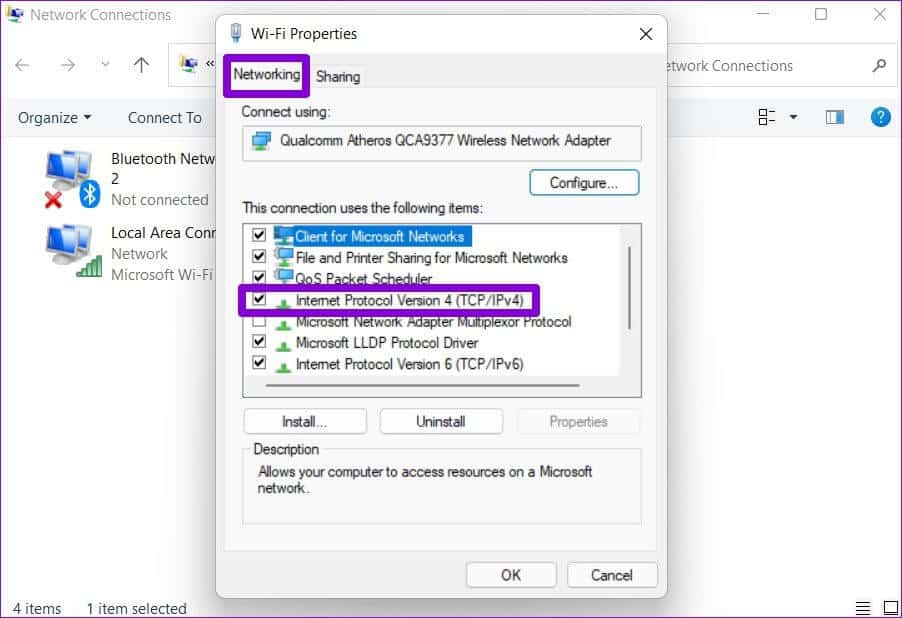
الخطوة 4: ضمن علامة التبويب “عام” ، حدد “استخدام عناوين خادم DNS التالية”. في خادم DNS المفضل وخادم DNS البديل ، أدخل “8.8.8.8” و “8.8.4.4” ، على التوالي.
أخيرًا ، اضغط على “موافق“.
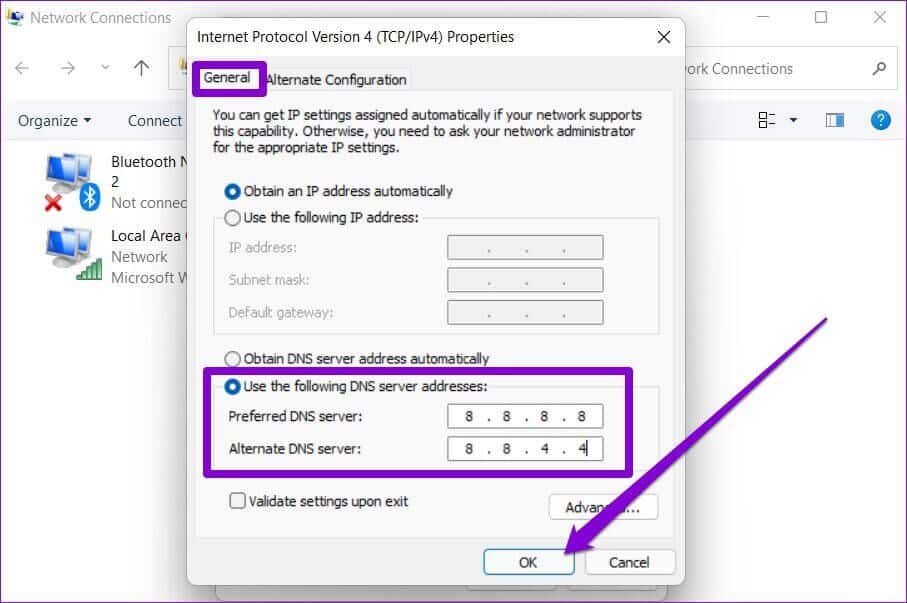
8. تجنب استخدام VPN
نظرًا لأن VPN مصممة لإرسال بياناتك عبر عدة خوادم ، فإن أي مشكلات في أحد هذه الخوادم يمكن أن تؤدي أيضًا إلى بطء سرعات الإنترنت. حاول تعطيل VPN للحظات وتحقق لمعرفة ما إذا كان ذلك يحل المشكلة.
9. إعادة ضبط إعدادات الشبكة
في النهاية ، إذا لم تساعد الحلول المذكورة أعلاه كثيرًا ، فقد تكون إعادة تعيين إعدادات الشبكة على نظام Windows 11 هو خيارك الأخير. لاحظ أن هذا سيؤدي إلى إزالة جميع شبكات Wi-Fi المحفوظة ، وأجهزة Bluetooth المحفوظة ، وإعادة تعيين إعدادات الشبكة الأخرى.
الخطوة 1: اضغط على مفتاح Windows + I لتشغيل تطبيق الإعدادات. انقر فوق علامة التبويب الشبكة والإنترنت على يسارك وافتح إعدادات الشبكة المتقدمة.
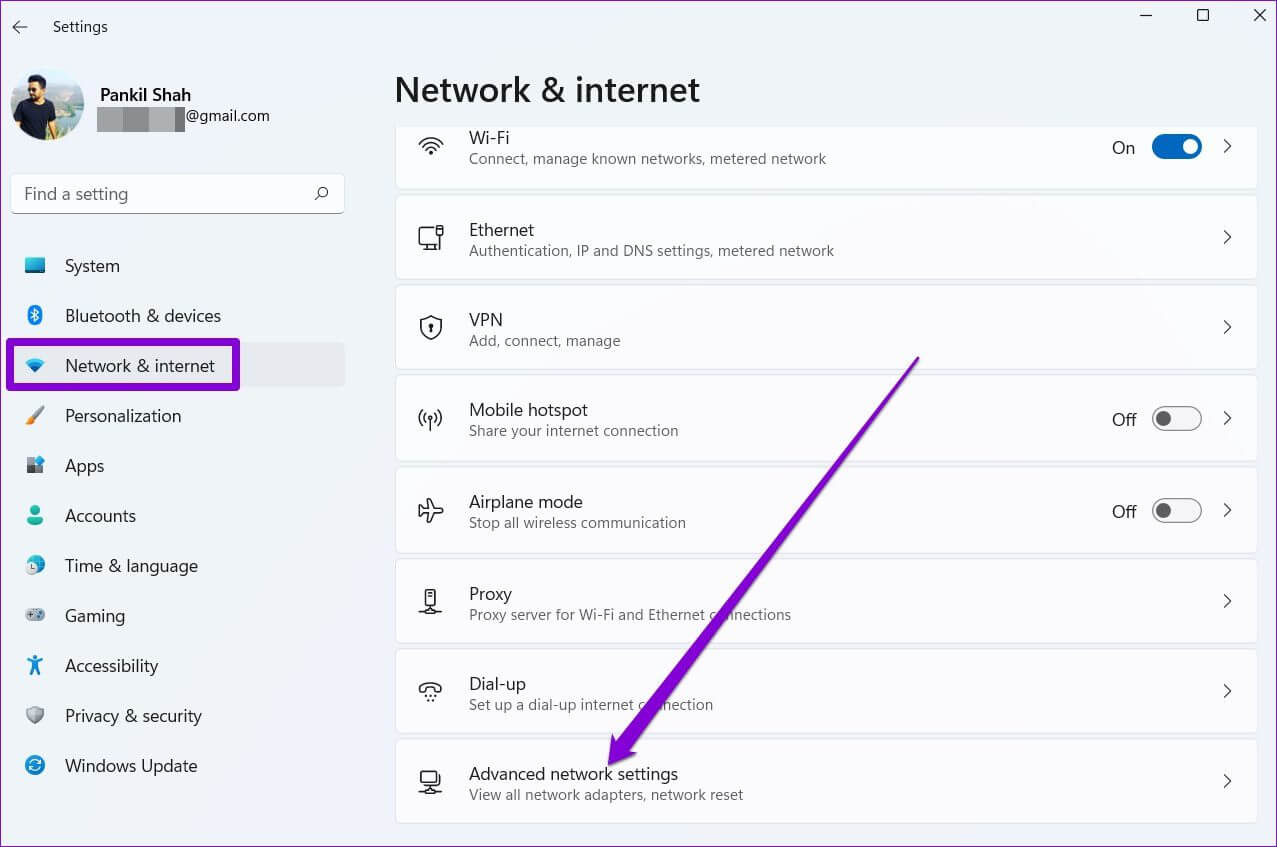
الخطوة 2: ضمن المزيد من الإعدادات ، انقر فوق إعادة تعيين الشبكة.
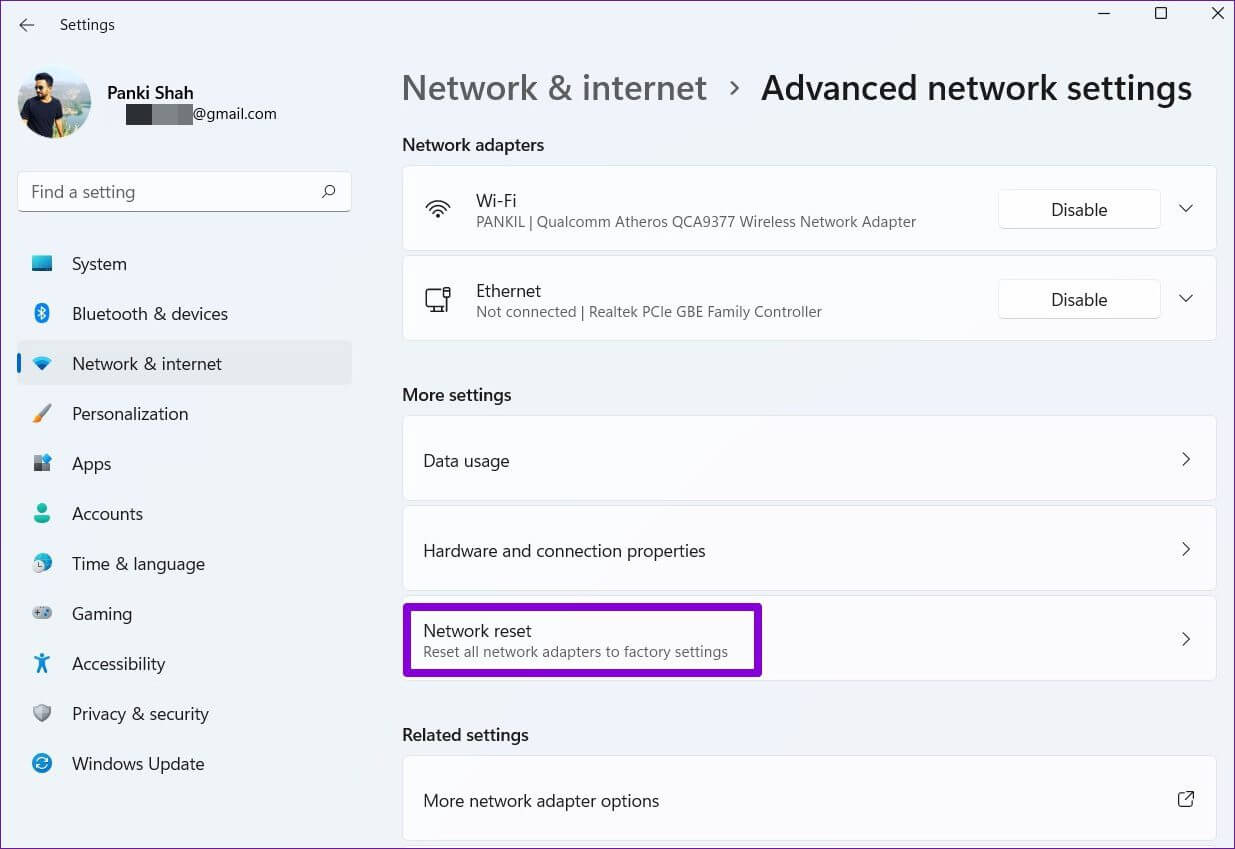
الخطوة 3: أخيرًا ، انقر فوق الزر إعادة التعيين الآن بجوار إعادة تعيين الشبكة.
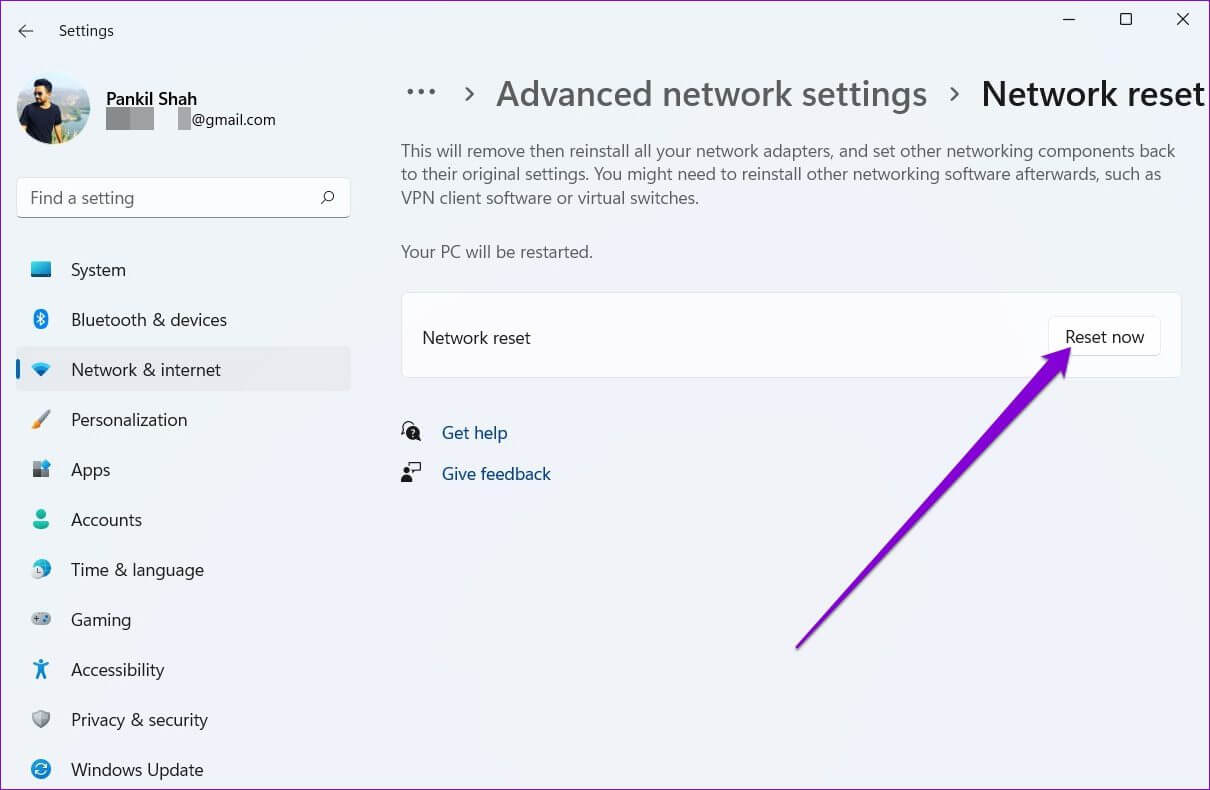
بمجرد الانتهاء من ذلك ، أعد تشغيل الكمبيوتر وقم بإجراء اختبار سرعة سريع لمعرفة ما إذا كانت سرعة الإنترنت قد تحسنت.
الإنترنت بسرعة فائقة
ليس سراً أن معظم الأدوات المساعدة على Windows 11 تتطلب الكثير من حيث استخدام الإنترنت. نتيجة لذلك ، قد تواجه سرعات إنترنت أبطأ من المعتاد أثناء تصفح الويب أو تنزيل التطبيقات والألعاب. ومع ذلك ، يجب أن تساعدك الحلول المذكورة أعلاه في إصلاح أي عوامل مسؤولة عن سرعة الإنترنت البطيئة على نظام التشغيل Windows 11.
