أفضل 8 طرق لإصلاح مشكلة وميض ورعشة الشاشة على Windows 11
لم تكن الترقية إلى Windows 11 سلسة ، بدءًا من الارتباك حول توافق أجهزة الكمبيوتر القديمة التي تعمل بنظام Windows 10 إلى مشكلات Wi-Fi والصوت والأدوات ، حتى بعد إجراء الترقية. إحدى هذه المشكلات التي ظهرت في الآونة الأخيرة هي مشكلة الشاشة الخافتة في نظام التشغيل Windows 11.

يمكن أن يحدث وميض الشاشة لأسباب متنوعة. ولكن إذا لم تتمكن من تحديد السبب ، فهناك بعض الحلول لتجاوز المشكلة. لقد قمنا بتجميع قائمة من الأساليب العملية لإصلاح ذلك. دعونا نتحقق منها.
1. تحقق من الأجهزة
يمكنك البدء بالتحقق من الاتصال السلكي بين وحدة المعالجة المركزية والشاشة. غالبًا ما تكون التوصيلات السلكية غير الصحيحة أو السائبة هي السبب الرئيسي وراء مشكلات وميض الشاشة على Windows. ولكن إذا كنت متأكدًا من أن الكبل غير تالف ومتصل بشكل صحيح ، فيمكنك الانتقال إلى حلول أخرى.
2. تعطيل مدير نافذة سطح المكتب
Desktop Window Manager هي عملية مسؤولة عن إنشاء رسوم متحركة جذابة للنافذة على Windows 11. إذا واجهت هذه العملية خطأ ، فقد تؤدي إلى مشكلة وميض الشاشة. وبالتالي ، يمكنك محاولة إنهائه باستخدام الخطوات أدناه. يجب تشغيل العملية مرة أخرى تلقائيًا.
الخطوة 1: اضغط على Ctrl + Shift + Esc لتشغيل إدارة المهام على Windows. انقر فوق الزر “مزيد من التفاصيل” لتوسيعه.
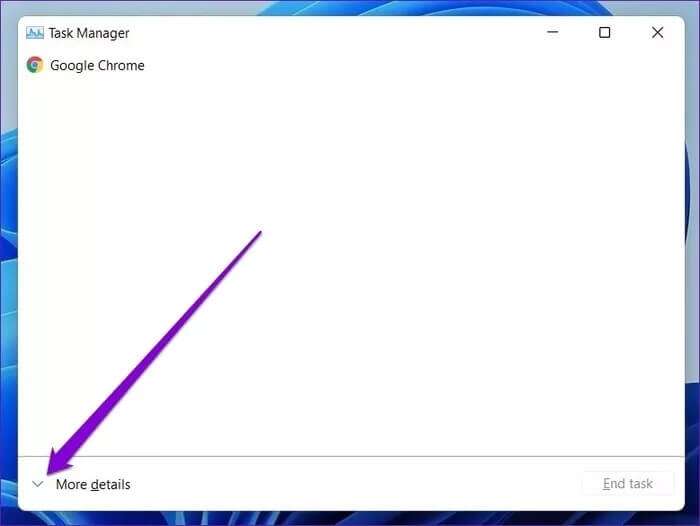
الخطوة 2: ضمن عمليات Windows ، حدد Desktop Window Manager وانقر على زر إنهاء المهمة.
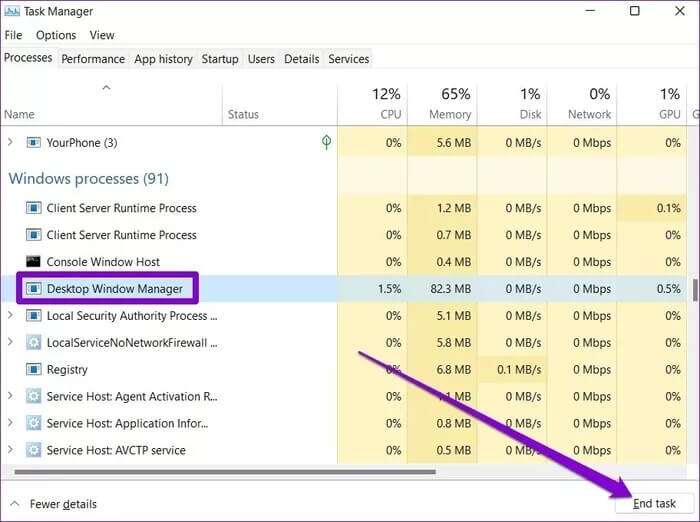
3. تغيير معدل التحديث
إذا قمت بتعيين شاشة جهاز الكمبيوتر الخاص بك على معدل تحديث أعلى من معدل التحديث الموصى به ، فقد يؤدي ذلك إلى حدوث مشكلة في وميض الشاشة. قد تضطر إلى اختيار معدل تحديث أقل لمعرفة ما إذا كان يساعد. إليك الطريقة.
الخطوة 1: اضغط على مفتاح Windows + I لتشغيل تطبيق الإعدادات والانتقال إلى العرض.
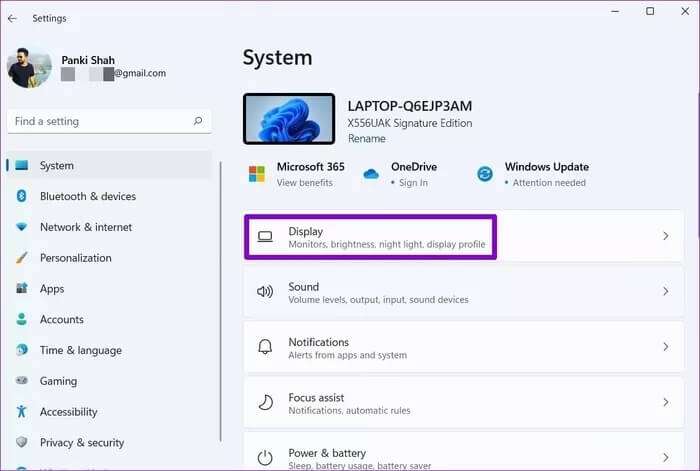
الخطوة 2: قم بالتمرير لأسفل إلى الإعدادات ذات الصلة وانقر فوق خيار العرض المتقدم.
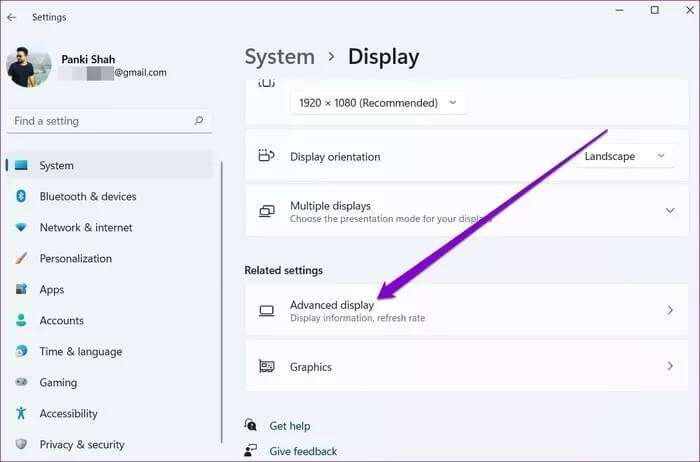
خطوة 3: استخدم القائمة المنسدلة بجوار “اختر معدل تحديث” لخفضه.
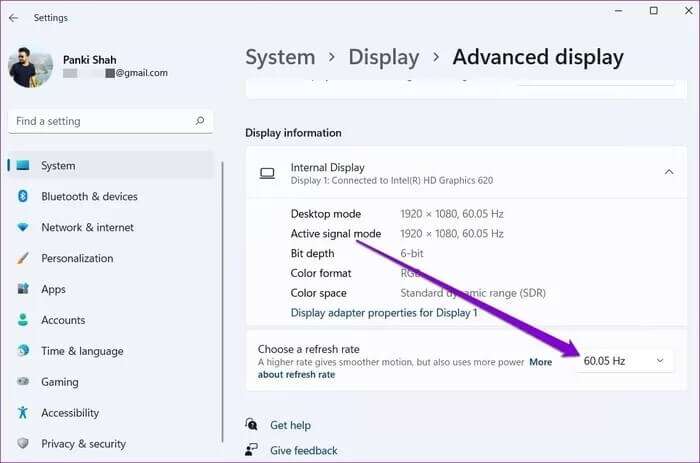
4. إلغاء تثبيت التطبيقات غير المتوافقة
إذا كانت مشكلة وميض الشاشة تحدث فقط عند استخدام تطبيق معين ، فمن المحتمل أن تكون المشكلة متعلقة بالتطبيق وليس لها علاقة بنظام Windows أو جهاز الكمبيوتر الخاص بك. يمكن أن يحدث هذا لأسباب مختلفة ، بدءًا من مشكلة التوافق وحتى حدوث خلل في التطبيق. إذا كان الأمر كذلك ، فيمكنك محاولة إلغاء تثبيت التطبيق المعني لحل المشكلة.
5. تحديث برنامج تشغيل الرسومات
برنامج تشغيل الرسومات على جهاز الكمبيوتر الخاص بك هو المسؤول عن توصيل Windows بجهاز الكمبيوتر الذي يعمل بنظام Windows 11. من الناحية المثالية ، يجب أن يقوم Windows تلقائيًا بتحديث برنامج تشغيل الرسومات عندما يقوم بتثبيت تحديث جديد. ولكن إذا قمت بتعطيل التحديثات التلقائية على Windows ، فلن يستغرق الأمر وقتًا طويلاً حتى تصبح برامج التشغيل هذه قديمة بمرور الوقت. وبالتالي ، يمكنك محاولة تحديثها يدويًا باتباع الخطوات أدناه.
الخطوة 1: انقر فوق أيقونة البحث في شريط المهام ، واكتب مدير الجهاز ، واضغط على Enter.
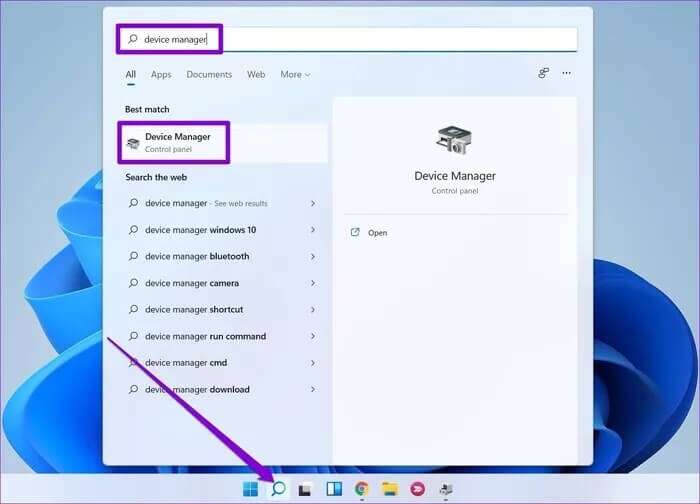
الخطوة 2: في نافذة إدارة الأجهزة ، قم بتوسيع محولات العرض ، وانقر بزر الماوس الأيمن على بطاقة الرسومات الخاصة بك لتحديد خيار تحديث برنامج التشغيل.
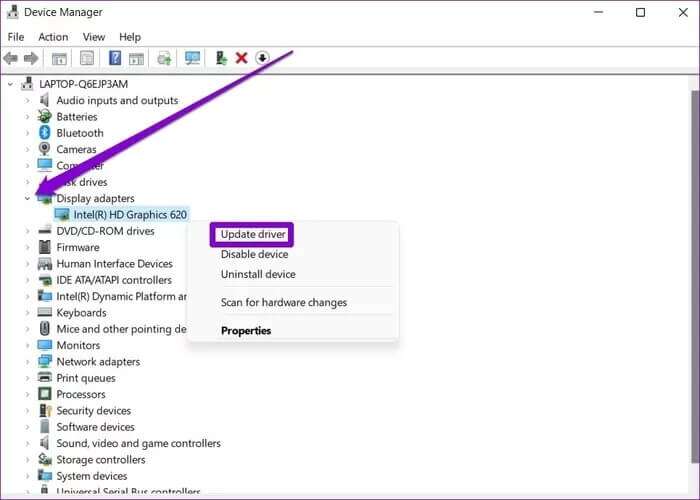
الآن اتبع التعليمات التي تظهر على الشاشة لتحديثه.
6. إعادة تثبيت برنامج تشغيل الرسومات
في بعض الأحيان ، قد تحتاج برامج تشغيل الرسومات الفاسدة إلى إصلاح. في مثل هذه cses ، يمكنك محاولة إلغاء تثبيت برنامج تشغيل الرسومات وتثبيت إصدار جديد أو أحدث. إليك الطريقة.
الخطوة 1: اضغط على مفتاح Windows + S لفتح Windows Search ، واكتب مدير الجهاز ، واضغط على Enter.
الخطوة 2: في نافذة إدارة الأجهزة ، قم بتوسيع محولات العرض ، وانقر بزر الماوس الأيمن على بطاقة الرسومات الخاصة بك لتحديد خيار إلغاء تثبيت برنامج التشغيل.
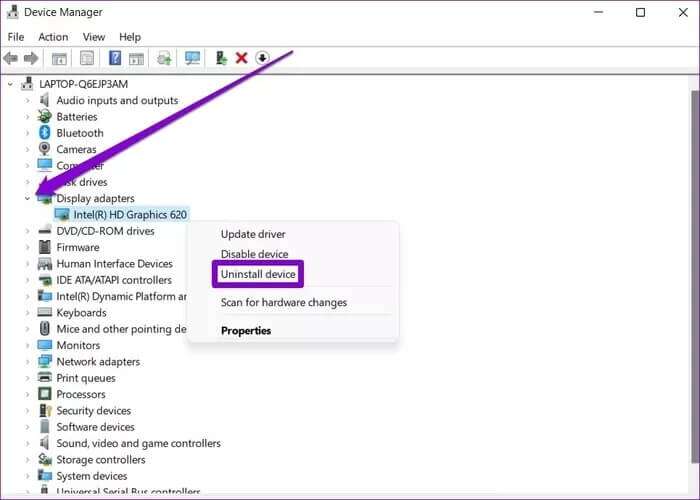
الآن امض قدمًا وأعد تشغيل جهاز الكمبيوتر الخاص بك ويجب أن يقوم Windows تلقائيًا بتثبيت برنامج التشغيل الذي تمت إزالته.
7. فحص البرامج الضارة
غالبًا ما تواجه أجهزة الكمبيوتر المصابة بالفيروسات مشكلات وميض الشاشة. إذا كان الأمر كذلك ، فلن يضر إجراء فحص متعمق لجهاز الكمبيوتر الخاص بك. للقيام بذلك ، يمكنك إما استخدام Windows Defender أو أي من برامج مكافحة الفيروسات المفضلة لجهة خارجية.
8. إعادة تعيين Windows
إذا لم ينجح شيء ، فقد تكون إعادة تعيين Windows هي الخيار الأخير الذي لديك. سيؤدي القيام بذلك إلى إعادة تعيين جميع تفضيلات الإعداد إلى قيمتها الافتراضية. إليك كيفية القيام بذلك.
الخطوة 1: اضغط على مفتاح Windows + I لتشغيل تطبيق الإعدادات. انتقل الآن إلى علامة التبويب Windows Update وانقر فوق خيارات متقدمة.
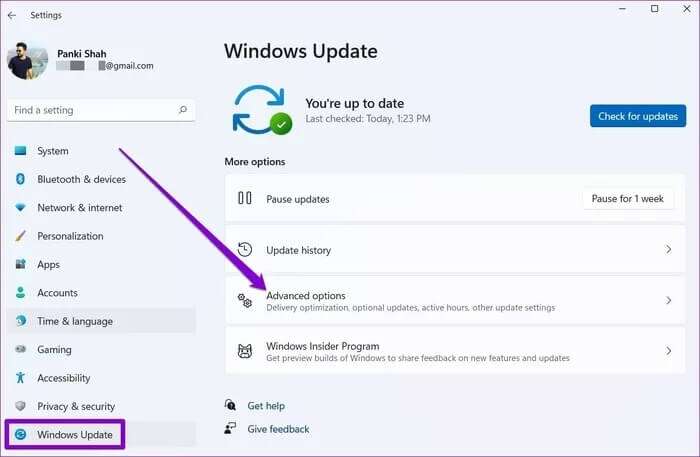
الخطوة 2: قم بالتمرير لأسفل إلى خيارات إضافية وانقر فوق الاسترداد.
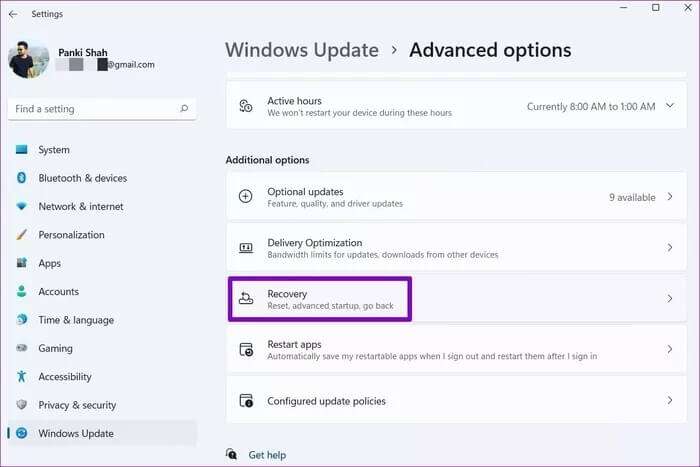
خطوة 3: أخيرًا ، ضمن خيارات الاسترداد ، انقر فوق الزر إعادة تعيين الكمبيوتر لبدء إعادة تعيين جهاز الكمبيوتر الخاص بك.
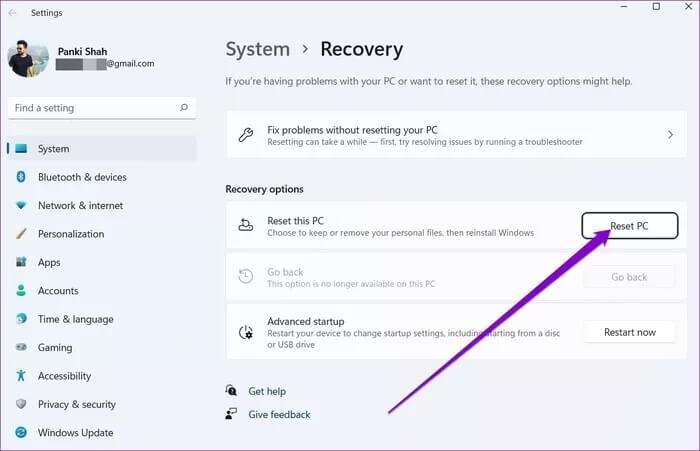
لا مزيد من الوميض
يمكن أن تعطل الشاشة الوامضة أي شيء تفعله على جهاز الكمبيوتر الخاص بك. يجب أن تساعد الحلول المذكورة أعلاه في فرز المشكلة. إذا لم تساعد هذه الطرق ، فستحتاج إلى نقل جهاز الكمبيوتر الخاص بك إلى مركز خدمة رسمي لمزيد من استكشاف الأخطاء وإصلاحها والإصلاح.
