أفضل 6 طرق لإصلاح استمرار تعطل Safari في Mac
يأتي macOS مع بعض التطبيقات المضمنة الممتازة ، و Safari هو أحد هذه التطبيقات. يوفر المتصفح العديد من الميزات ، بما في ذلك وضع القراءة ودعم الإضافات ومجموعات علامات التبويب ومنع التتبع عبر المواقع والمزيد ، مما يجعل استخدامه ممتعًا. سبب آخر وراء شعبية Safari هو أنه لا يستهلك موارد الأجهزة ويستهلك أيضًا بطارية أقل. ولكن كما هو الحال مع أي متصفح ويب ، هناك أوقات يرفض فيها Safari العمل ويتعطل عند الفتح. قد يكون ذلك محبطًا للغاية. إذا كنت تواجه نفس المشكلة أيضًا ، فإليك أفضل ست طرق لإصلاح مشكلة استمرار تعطل Safari في Mac.
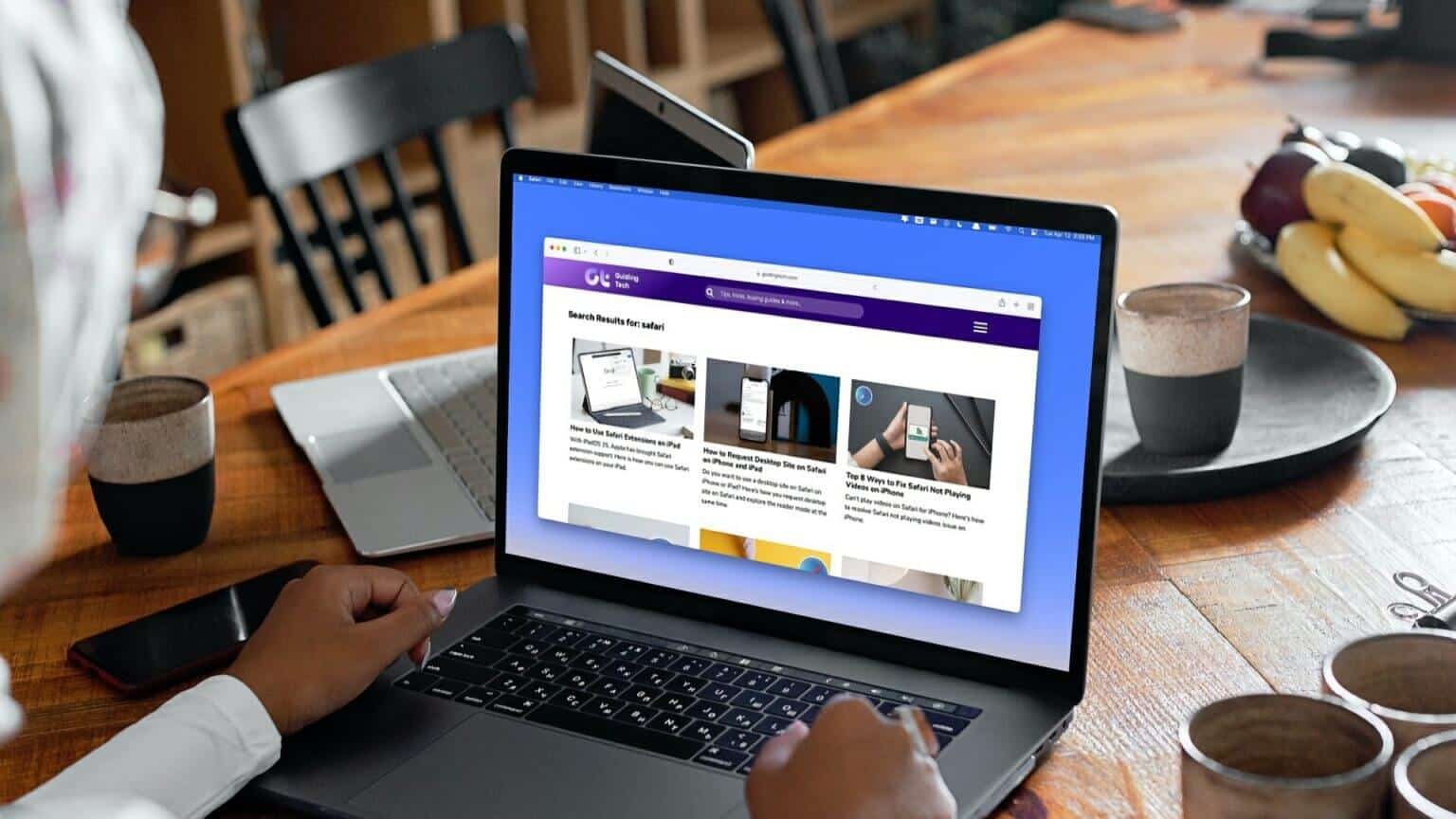
1. قم بإنهاء SAFARI وإعادة تشغيله
في كثير من الأحيان ، يكون حل مشكلة تعطل تطبيق على Mac أمرًا بسيطًا مثل فرض إنهاء التطبيق وبدء تشغيله من جديد. عندما يتعطل Safari ، في معظم الأحيان ، يتم إغلاق التطبيق فقط ولا يتم إنهاؤه حتى إذا كنت تستخدم الأمر Cmd + Q. إليك كيفية فرض إنهاء التطبيق وإعادة تشغيل جلسة جديدة.
الخطوة 1: انقر فوق أيقونة Apple في الجزء العلوي الأيسر من الشاشة لفتح قائمة Apple. الآن ، انقر فوق خيار فرض الإنهاء.
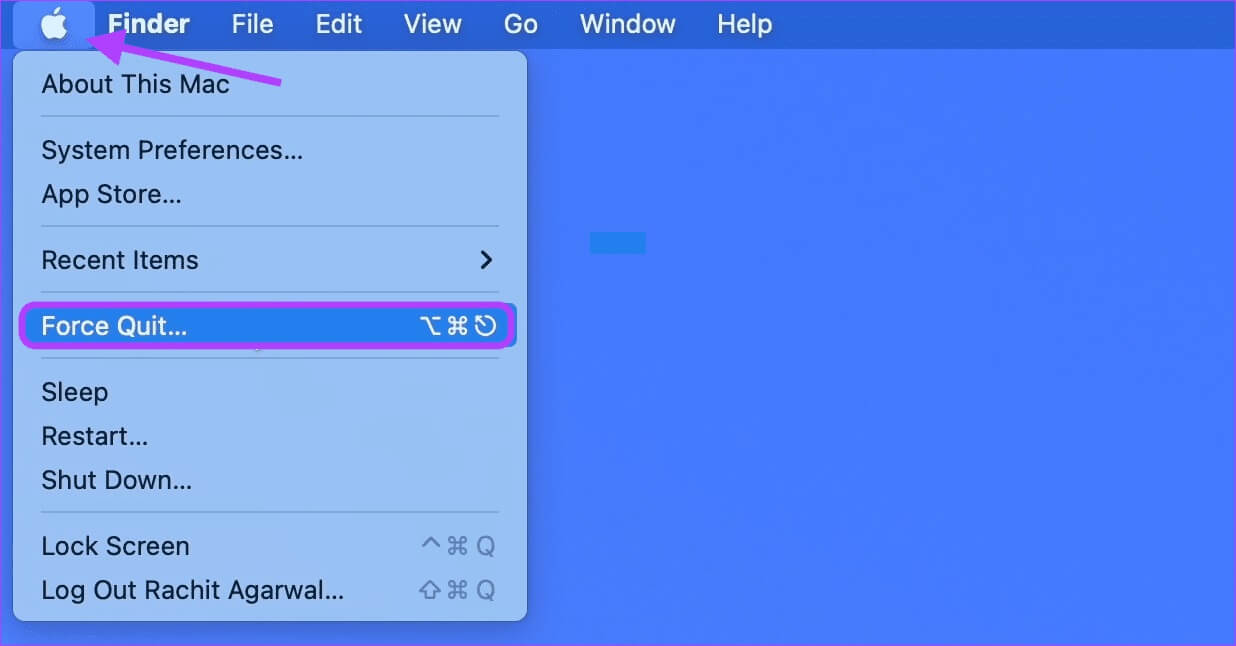
الخطوة 2: انقر لتحديد Safari ثم انقر فوق الزر Force Quit.
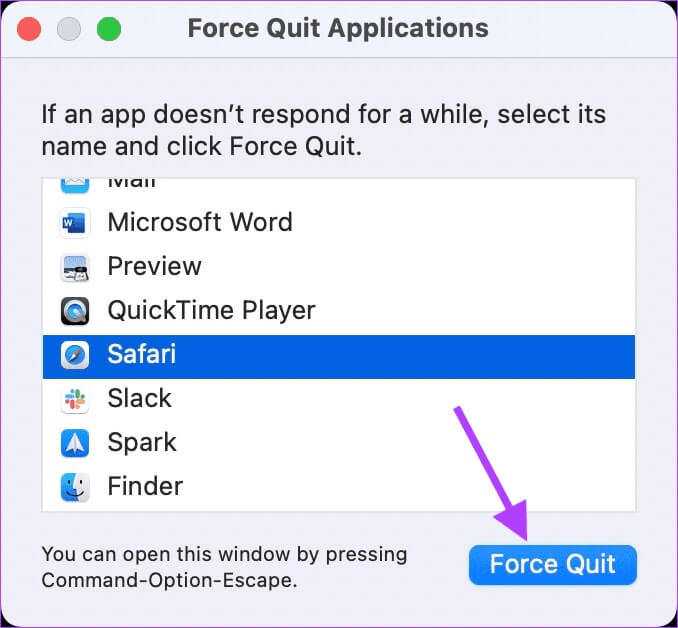
خطوة 3: استخدم اختصار لوحة المفاتيح Cmd + Space لتشغيل Spotlight ، وابحث عن Safari واضغط على Enter لتشغيل التطبيق.

2. قم بتحديث MACOS و SAFARI
بخلاف التطبيقات الأخرى الموجودة على جهاز Mac الخاص بك والتي تتلقى تحديثات عبر App Store ، تقدم Apple تحديثات Safari من خلال محدث برامج macOS. تصل تحديثات البرامج هذه بانتظام لإصلاح الأخطاء وتحسين أداء المتصفح. لذا تأكد من تحديث Safari و macOS قبل متابعة خطوات استكشاف الأخطاء وإصلاحها.
الخطوة 1: انقر فوق قائمة Apple في الجزء العلوي الأيسر وانقر لفتح تفضيلات النظام.
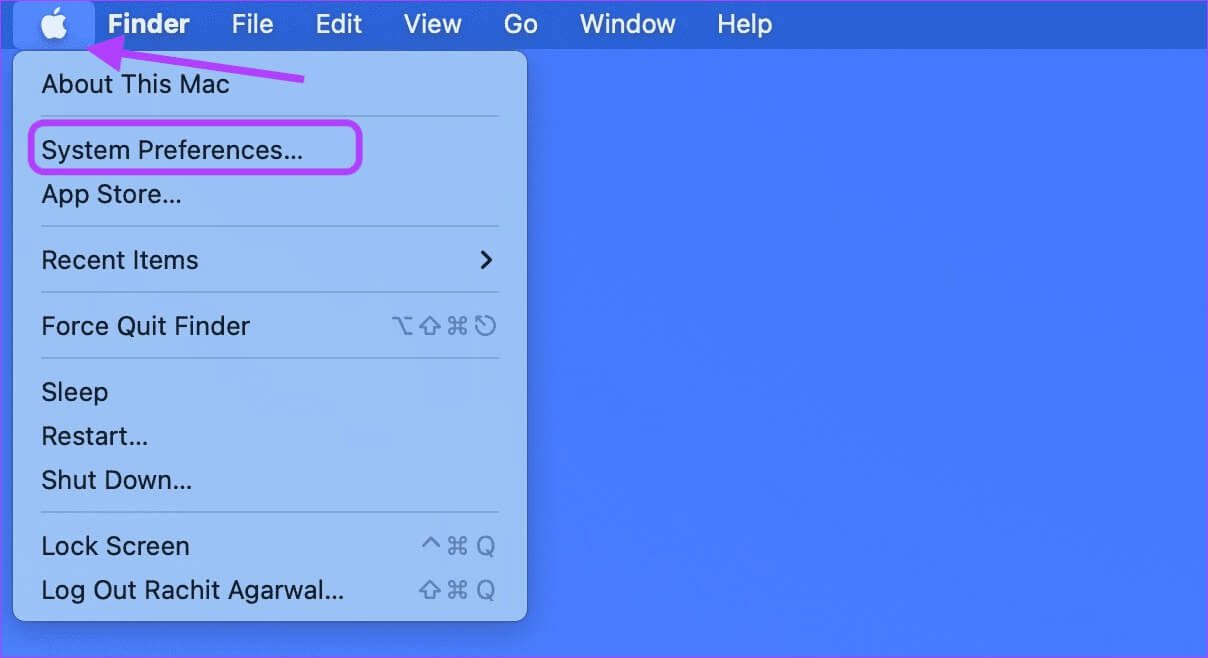
الخطوة 2: انقر فوق خيار تحديث البرنامج في الجزء السفلي الأيسر من الشاشة.
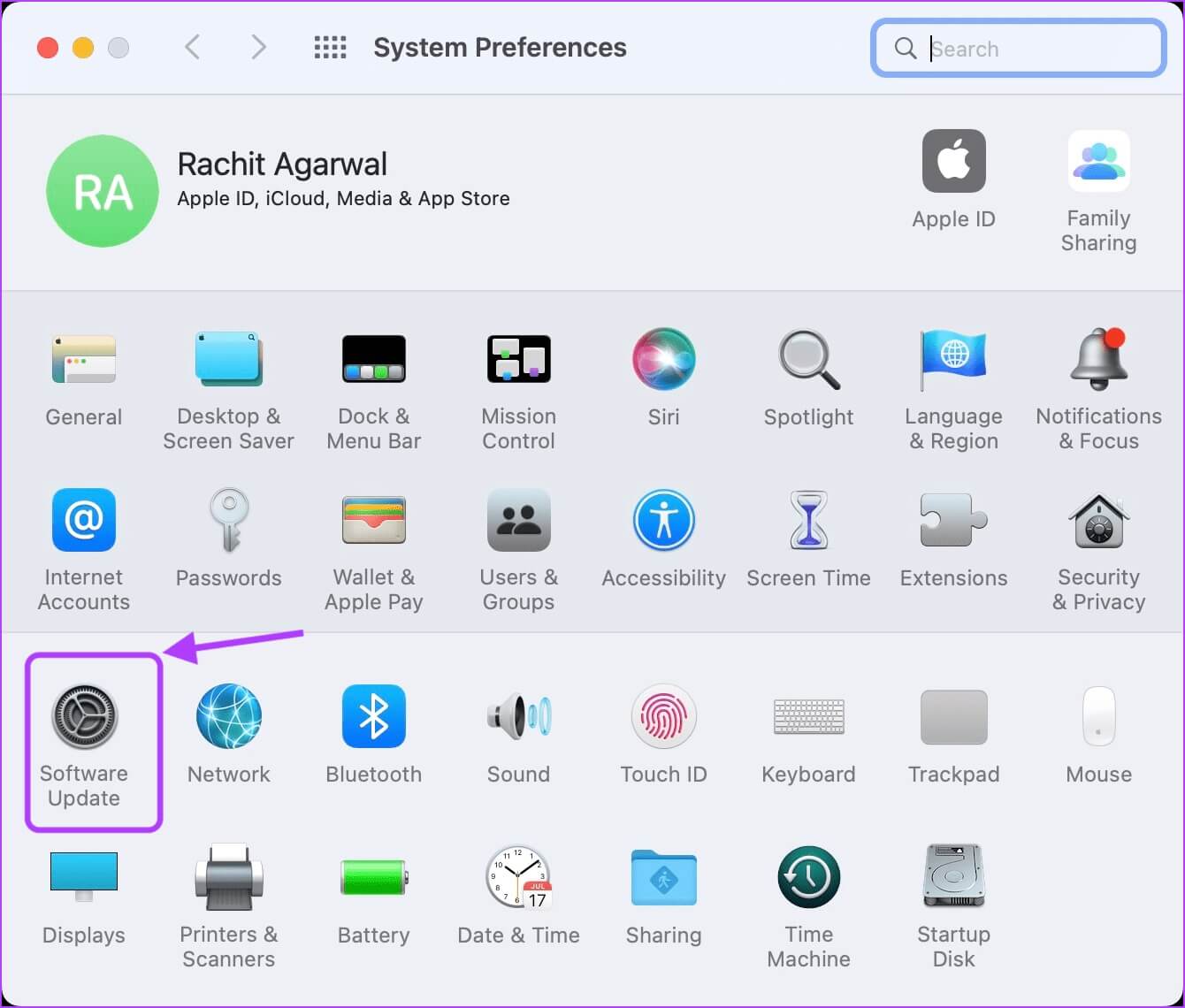
خطوة 3: تحقق من وجود تحديثات وقم بتثبيت أي تحديثات إن وجدت.
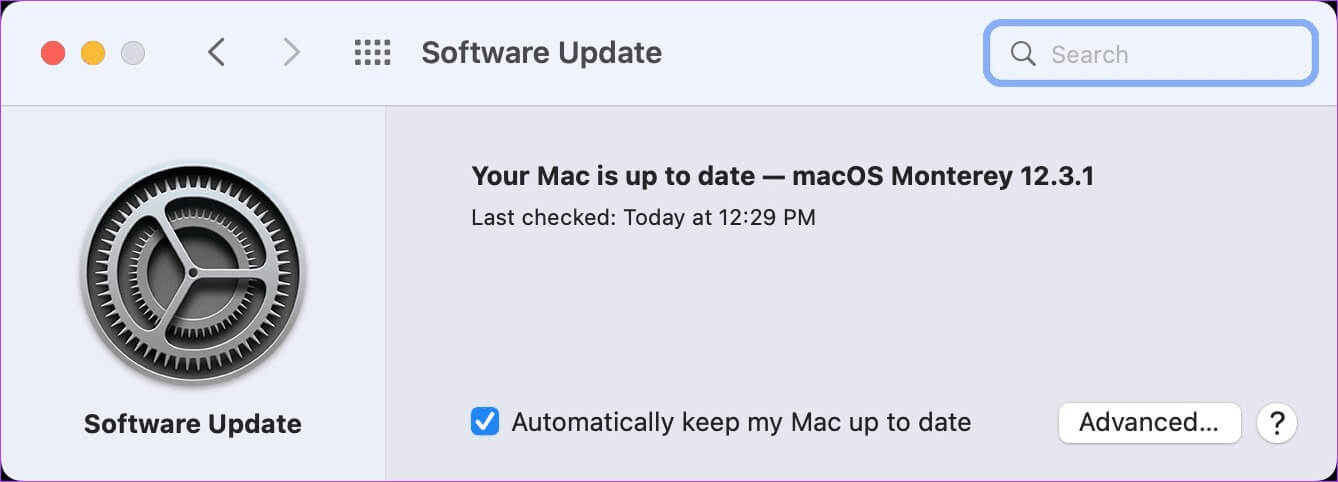
3. حذف ملفات ذاكرة التخزين المؤقت لـ SAFARI
إذا لم يؤد تحديث macOS و Safari إلى حل مشكلتك ، فحاول إزالة ذاكرة التخزين المؤقت الموجودة في Safari. تتمثل الفكرة وراء Safari ، مثل المتصفحات الأخرى ، في جمع ملفات ذاكرة التخزين المؤقت في جعل المواقع يتم تحميلها بشكل أسرع عندما تزورها في المرة القادمة. في بعض الأحيان ، قد تتسبب ذاكرة التخزين المؤقت المحفوظة القديمة أو الفاسدة في تعطل Safari.
الخطوة 1: انقر فوق Finder وانقر على قائمة Go في الجزء العلوي من شريط القائمة في الأعلى. حدد الخيار “Go to Folder”.
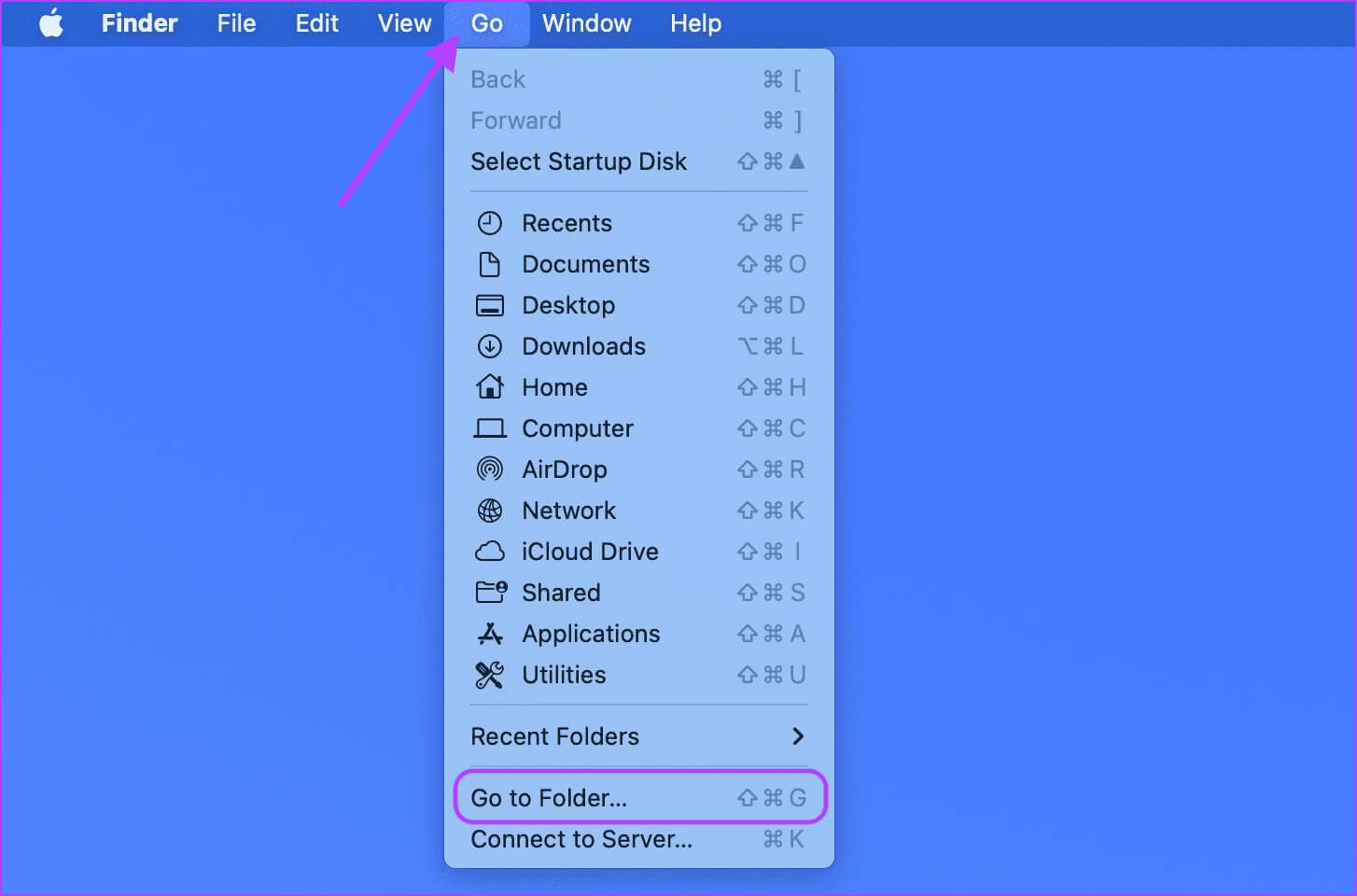
الخطوة 2: انسخ والصق العنوان أدناه في المربع. بعد ذلك ، اضغط على Enter.
~/Library/Caches/com.apple.Safari
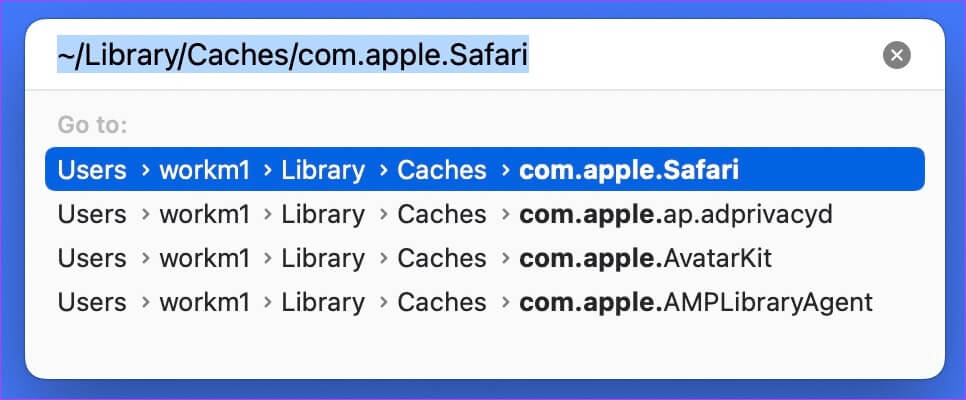
خطوة 3: عند فتح مجلد الموقع في Finder ، حدد جميع الملفات. يمكنك إما سحبها إلى سلة المهملات أو استخدام اختصار Cmd + Delete لإزالتها نهائيًا.
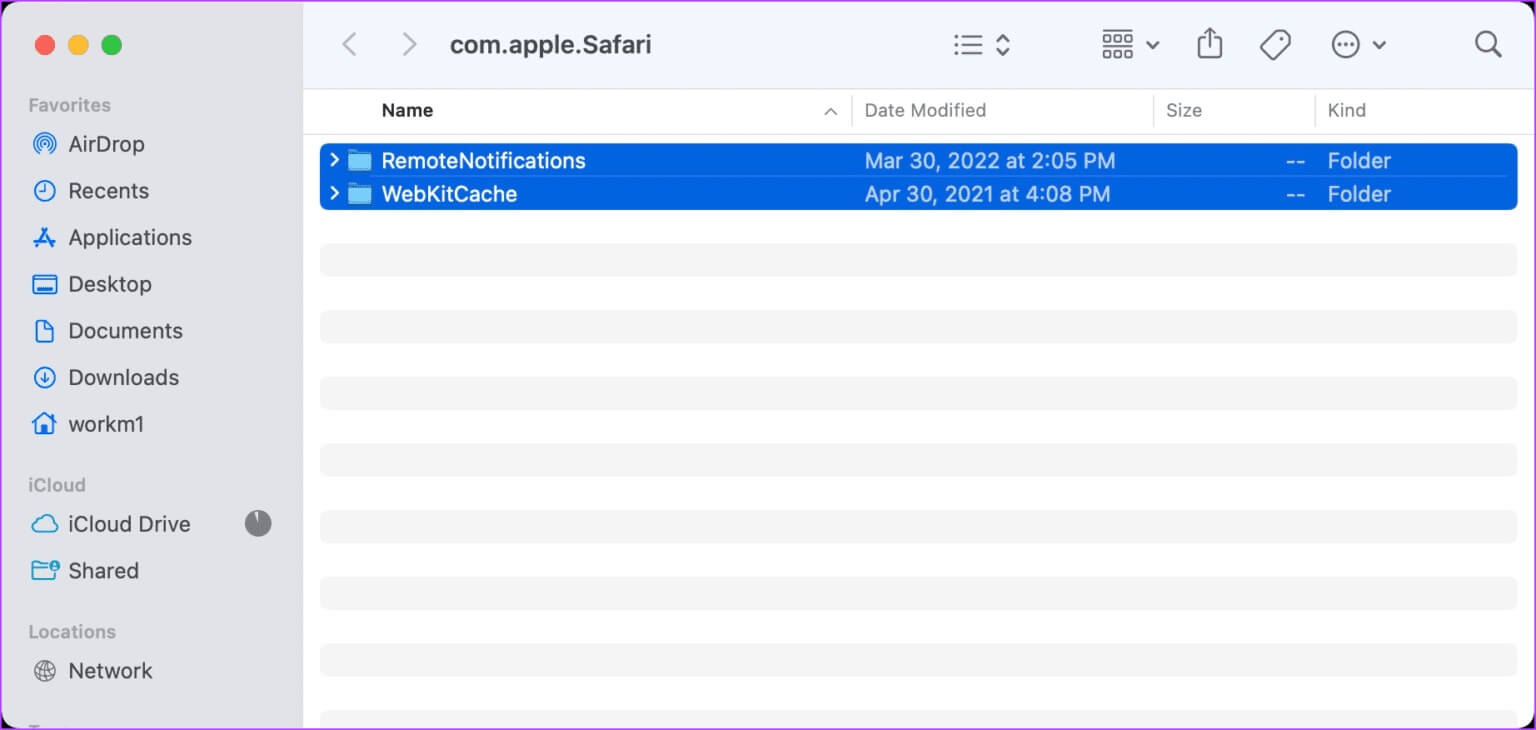
4. احذف جميع بيانات الموقع
بصرف النظر عن إزالة ذاكرة التخزين المؤقت للويب ، من المفيد حذف جميع بيانات موقع الويب وملفات تعريف الارتباط. يؤدي هذا إلى تطهير أي موقع ويب قديم أو فاسد يتسبب في تعطل Safari على جهاز Mac الخاص بك.
الخطوة 1: استخدم لبدء Spotlight والبحث عن Safari. اضغط على Enter لبدء تشغيل التطبيق.

الخطوة 2: انقر فوق خيار Safari في الزاوية العلوية اليسرى من شريط القائمة وانقر لفتح التفضيلات.
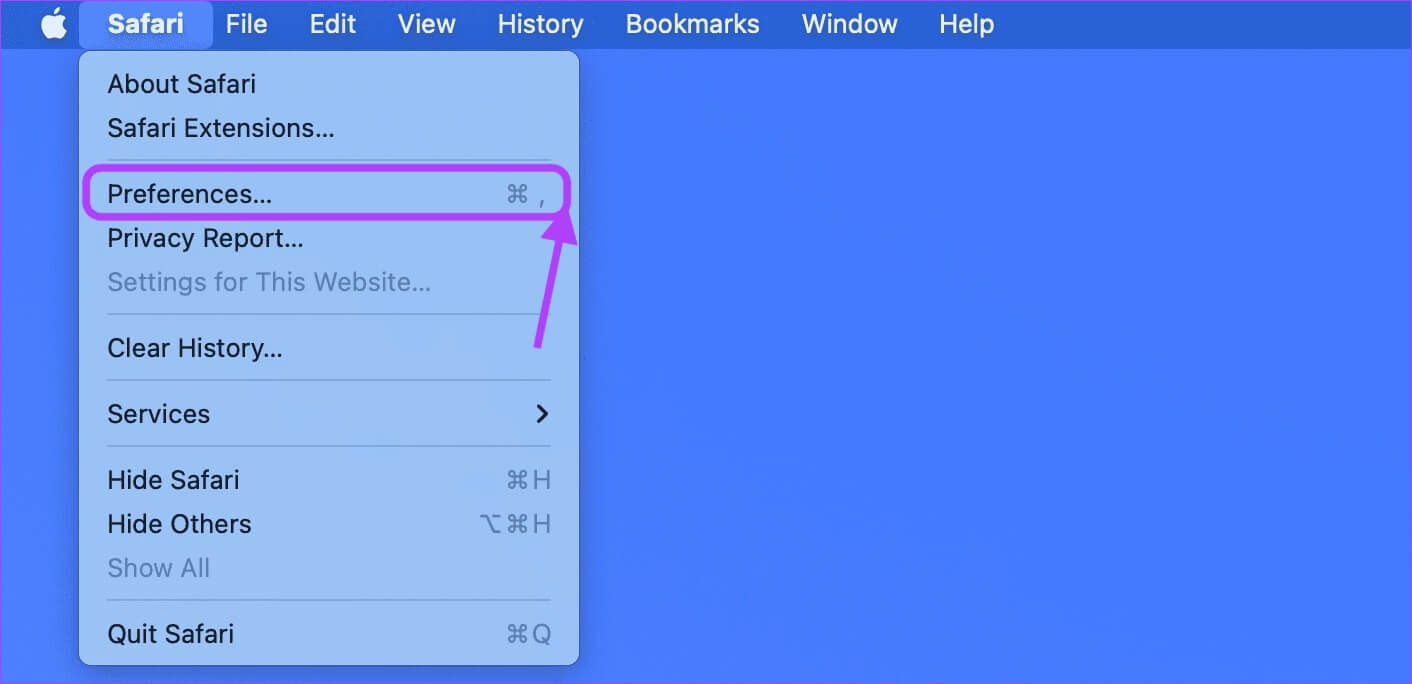
خطوة 3: انقر فوق علامة التبويب الخصوصية وحدد خيار “إدارة بيانات موقع الويب”.
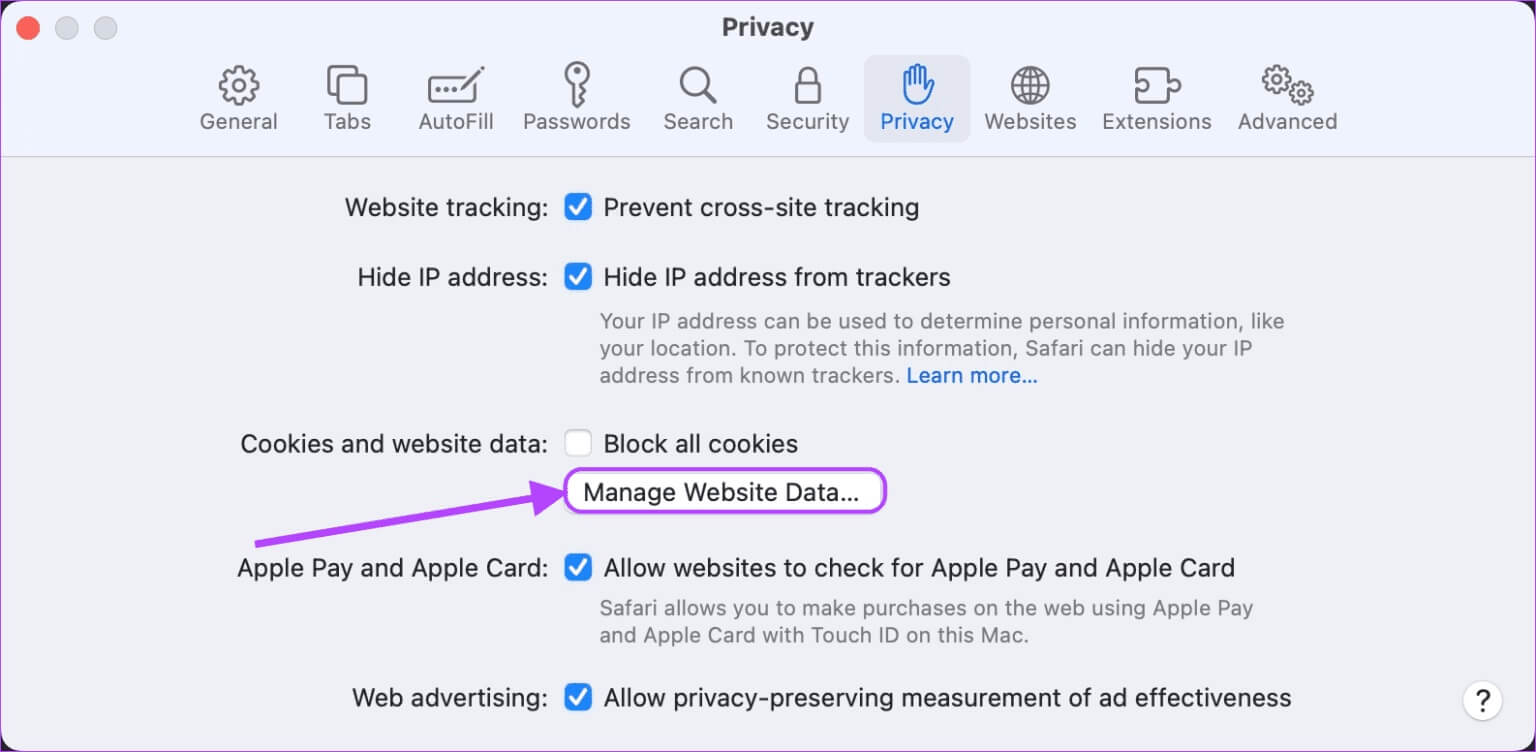
التوقف 4: بمجرد توقف النافذة عن تحميل بيانات موقع الويب ، انقر فوق الزر “إزالة الكل”.
لاحظ أن إزالة الكل ستؤدي إلى محو جميع بيانات سجل التصفح للمواقع التي زرتها في الماضي.
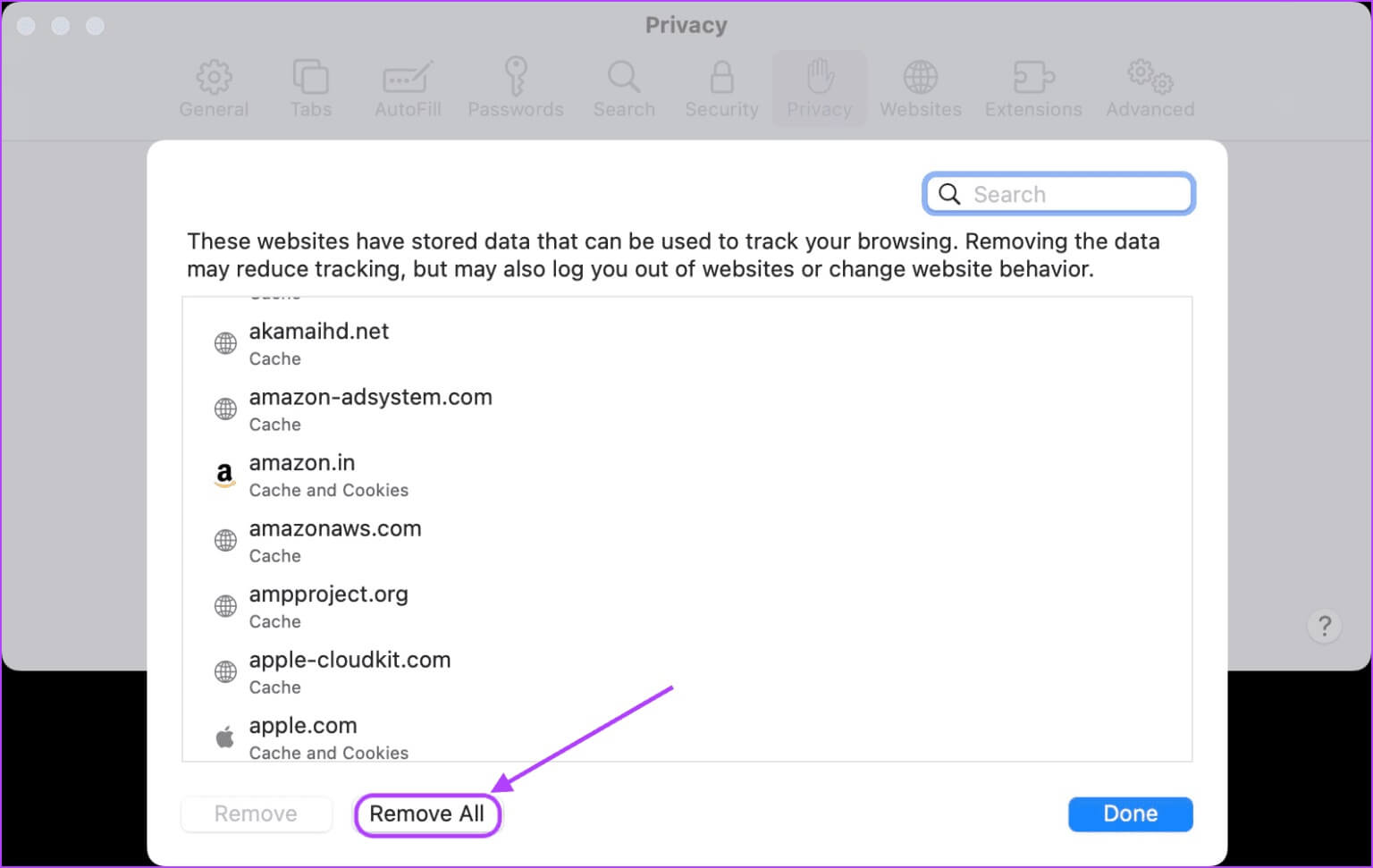
الخطوة 5: في مربع التأكيد ، انقر فوق “إزالة الآن” لتأكيد حذف البيانات.
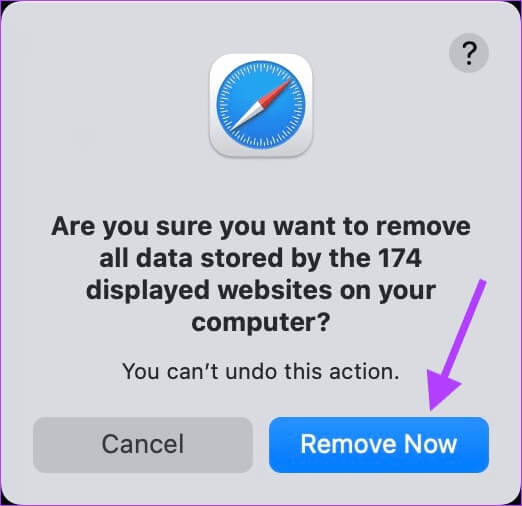
5. تعطيل ملحقات SAFARI
تساعد ملحقات Safari في تحقيق أقصى استفادة من المتصفح وتحسين تجربة مهام محددة. ومع ذلك ، في بعض الأحيان يمكن أن يتسبب الامتداد السيئ في تعطل المتصفح. للتأكد من أن هذه ليست المشكلة ، تحتاج إلى تعطيل جميع الملحقات.
الخطوة 1: استخدم اختصار لوحة المفاتيح Cmd + Space لبدء Spotlight والبحث عن Safari. اضغط على Enter لبدء تشغيل التطبيق.

الخطوة 2: انقر فوق خيار Safari في الزاوية العلوية اليسرى من شريط القائمة وانقر لفتح التفضيلات. بدلاً من ذلك ، اضغط على CMD + ، اختصار لوحة المفاتيح.
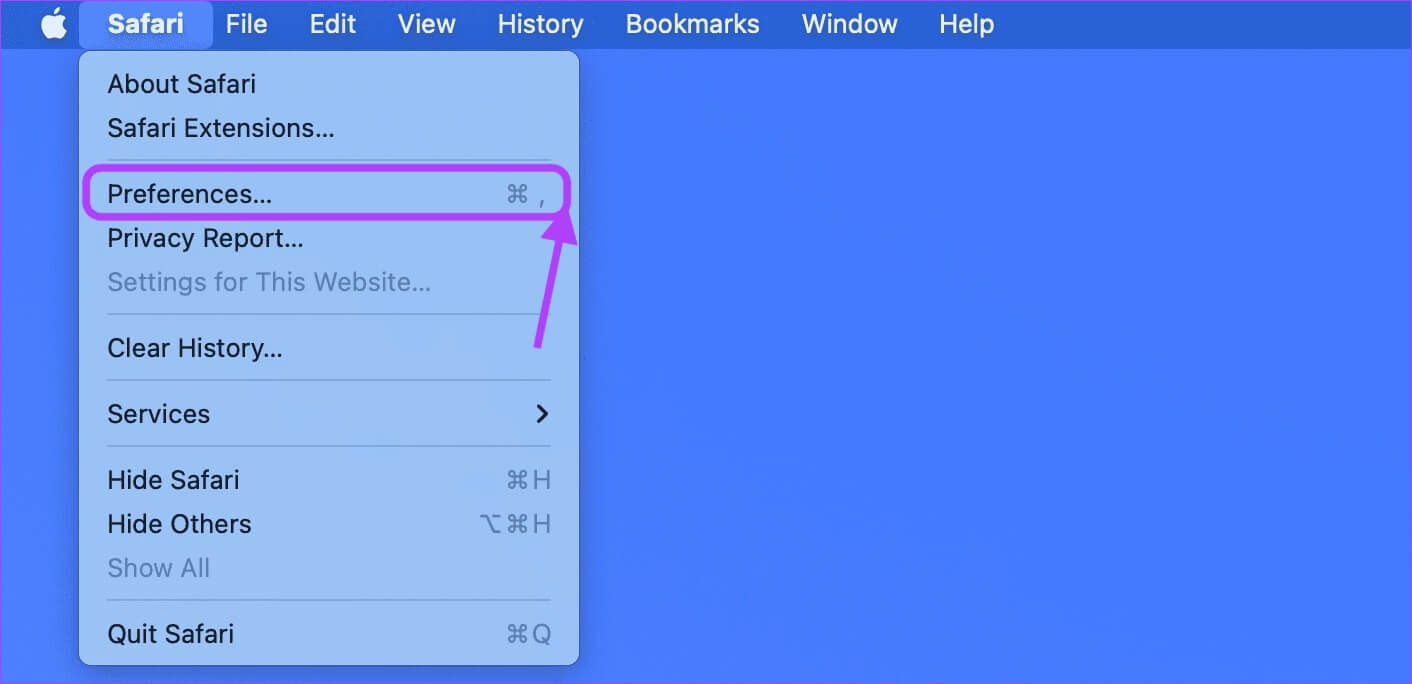
خطوة 3: انقر فوق التبويب الامتدادات لرؤية جميع الامتدادات المثبتة. الآن ، قم بتعطيل الامتدادات من خلال النقر على مربع الاختيار بجوار أسمائها.
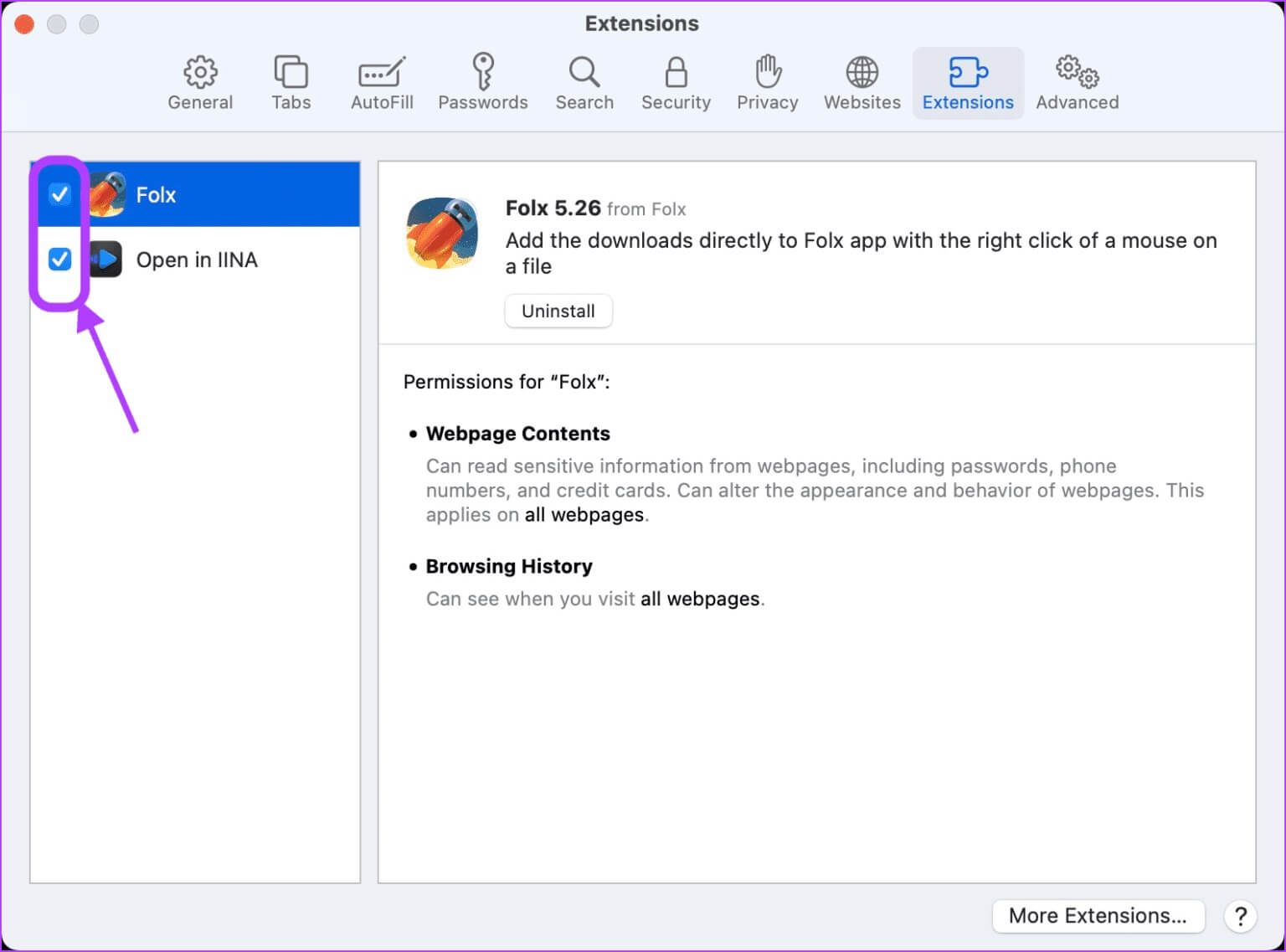
6. أعد تشغيل MAC الخاص بك
هل أعدت تشغيل جهاز Mac بعد إزالة ذاكرة التخزين المؤقت وبيانات موقع الويب؟ إنها فكرة جيدة أن نعيد تشغيلها. انقر فوق قائمة Apple في الزاوية العلوية اليسرى من الشاشة وحدد خيار إعادة التشغيل من القائمة.
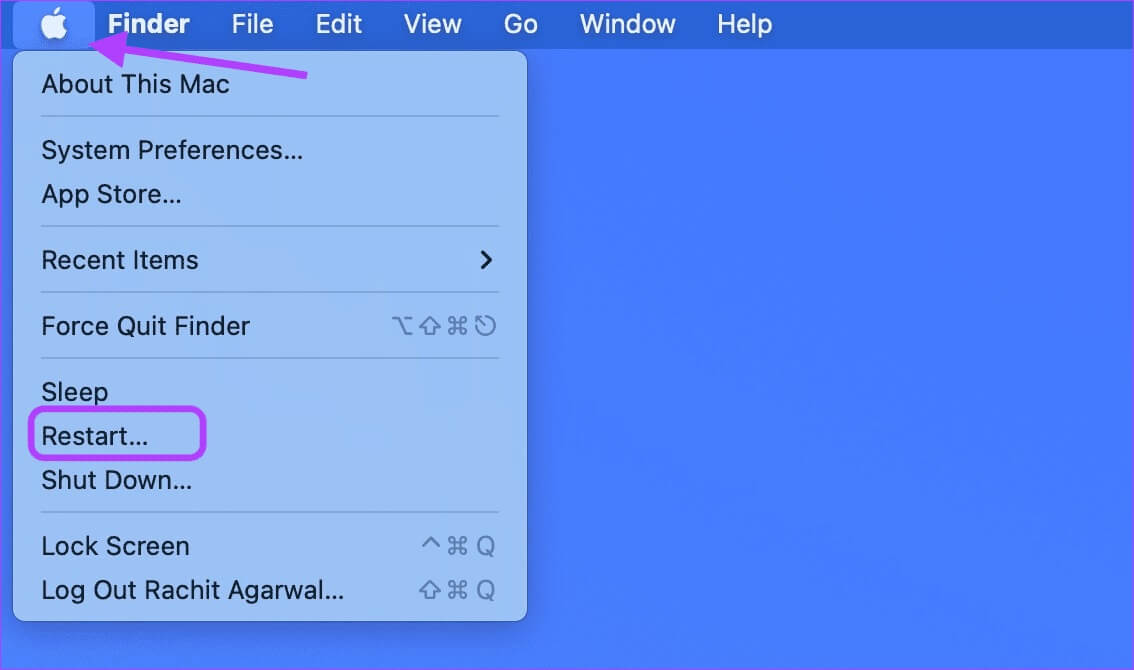
إصلاح مشكلة تحطم حافظات SAFARI على MAC
نأمل أن تساعدك الخطوات المذكورة أعلاه في إصلاح مشكلة استمرار تعطل Safari في Mac. نأمل أن تساعدك هذه الحلول ولن تضطر إلى إعادة تعيين جهاز Mac أو إعادة تثبيت macOS. إذا كان Safari يمنحك أيضًا مشكلات على جهاز iPhone الخاص بك ، فتحقق من كيفية إصلاح مشكلة تعطل Safari على iPhone. إذا وجدت طريقة أخرى لإصلاح مشكلة تعطل Safari ، فأخبرنا بذلك في التعليقات أدناه.
