إصلاح عدم مزامنة الإشارات المرجعية في Safari على Mac
تعد إضافة إشارات مرجعية ميزة ملائمة عبر متصفحات الويب. تستخدم أجهزة Apple iCloud لمزامنة إشارات Safari المحفوظة عبر أجهزة مختلفة تشترك في نفس الحساب. يمكنك حتى تنظيم الإشارات المرجعية على Safari وفقًا لمتطلباتك. في بعض الأحيان ، قد تواجه صعوبة إذا لم تنعكس مزامنة الإشارات المرجعية في Safari على جهاز Mac الخاص بك. إذا أضفت إشارة مرجعية على جهاز iPhone أو iPad ولم تظهر على جهاز Mac ، فقد يؤثر ذلك على سير عملك. إذا كنت تواجه مشكلة في مزامنة iCloud مع إشارات Safari المرجعية على جهاز Mac الخاص بك ، فإليك أفضل رهاناتك لإصلاح عدم مزامنة الإشارات المرجعية في Safari على Mac.
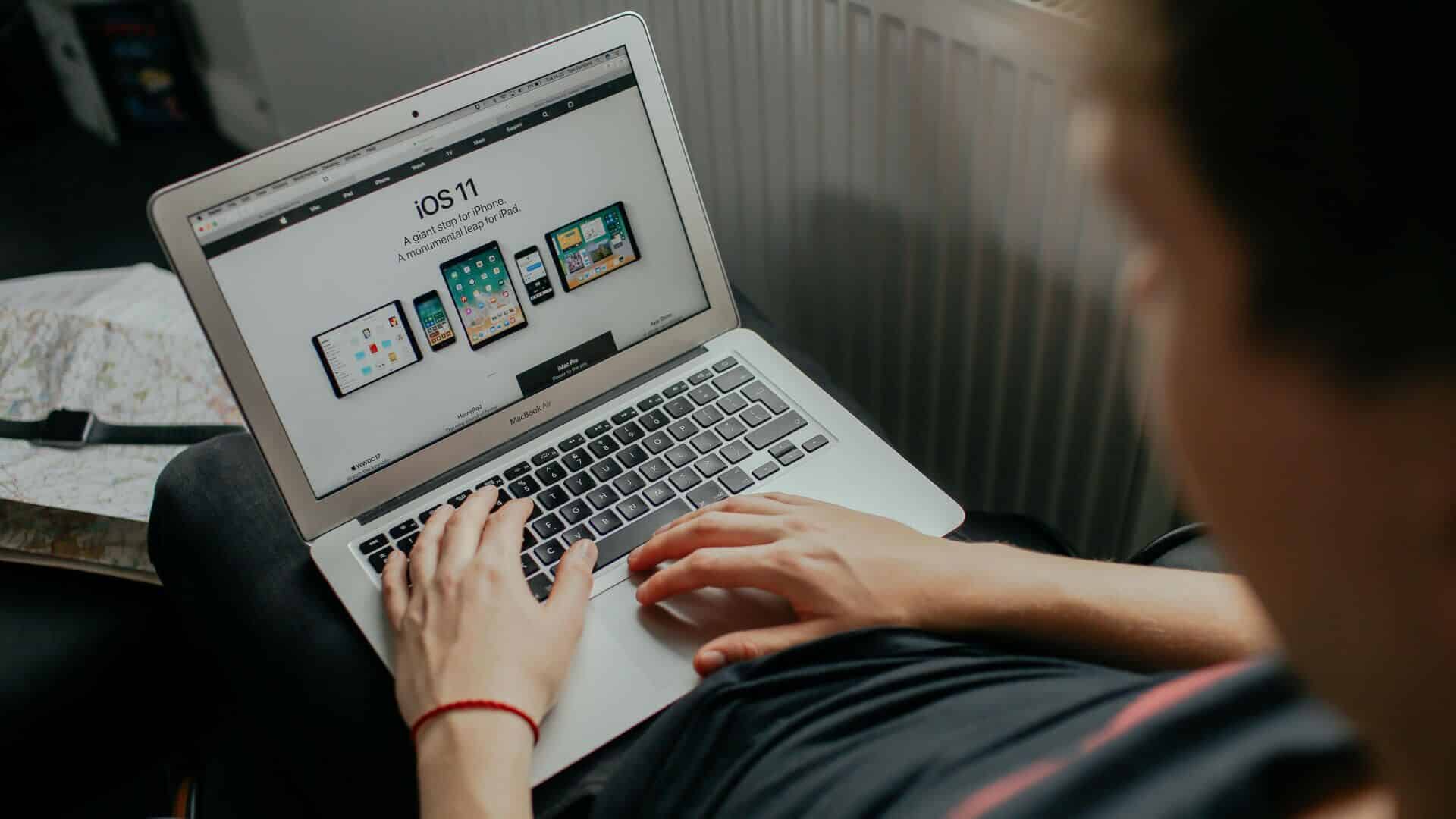
1. الاتصال بشبكة WI-FI مستقرة
تأكد من أن لديك اتصال Wi-Fi ثابتًا لبدء استكشاف الأخطاء وإصلاحها. في بعض الأحيان ، قد تعيق شبكة Wi-Fi غير المستقرة مزامنة الإشارات المرجعية المناسبة. سيؤثر هذا على الإشارة المرجعية المضافة التي تنعكس على جهاز Mac الخاص بك من أجهزتك الأخرى المتزامنة.
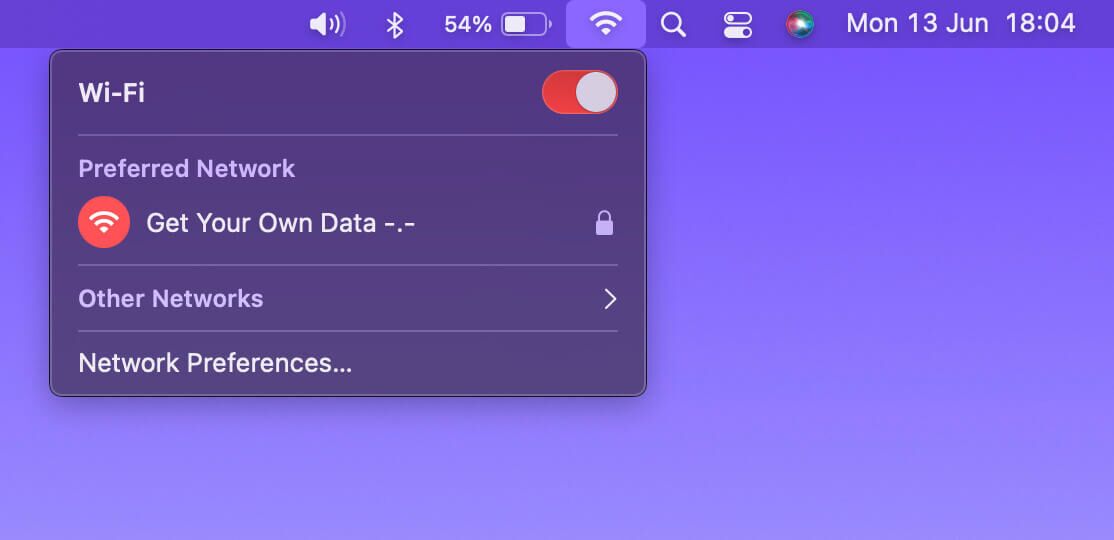
أيضًا ، قد لا يسهل اتصال Wi-Fi المحدود مثل نقطة اتصال الهاتف المحمول مزامنة الإشارات المرجعية. ومن ثم ، يفضل وجود شبكة Wi-Fi ذات عرض نطاق ترددي عالٍ.
2. تمكين مزامنة ICLOUD لـ SAFARI
إذا لم تكن هناك مشكلة في شبكة Wi-Fi الخاصة بك ، فتحقق مما إذا كانت مزامنة iCloud لـ Safari قيد التشغيل. لن تنعكس الإشارات المرجعية على Safari على جهاز Mac الخاص بك دون تمكين مزامنة iCloud لـ Safari. ستحتاج إلى تشغيل خيار المزامنة هذا على جميع الأجهزة التي تستخدم حساب iCloud نفسه. إليك كيفية تمكين مزامنة iCloud لـ Safari.
مزامنة iCloud لـ iPhone
لاحظ أن الخطوات التالية ستنطبق على جهاز iPad أيضًا.
الخطوة 1: افتح تطبيق الإعدادات على جهاز iPhone الخاص بك.
الخطوة 2: اضغط على اسمك في الجزء العلوي من شاشة الإعدادات.
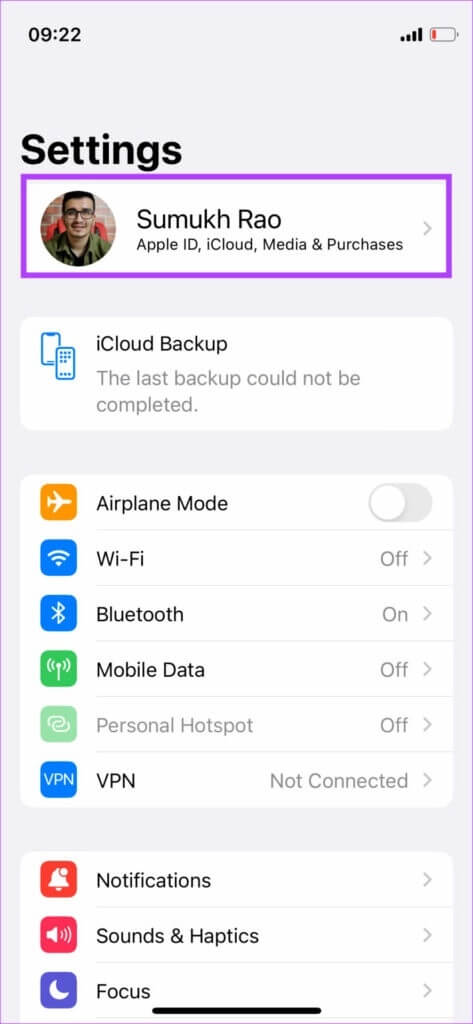
خطوة 3: بعد ذلك ، اضغط على خيار iCloud.
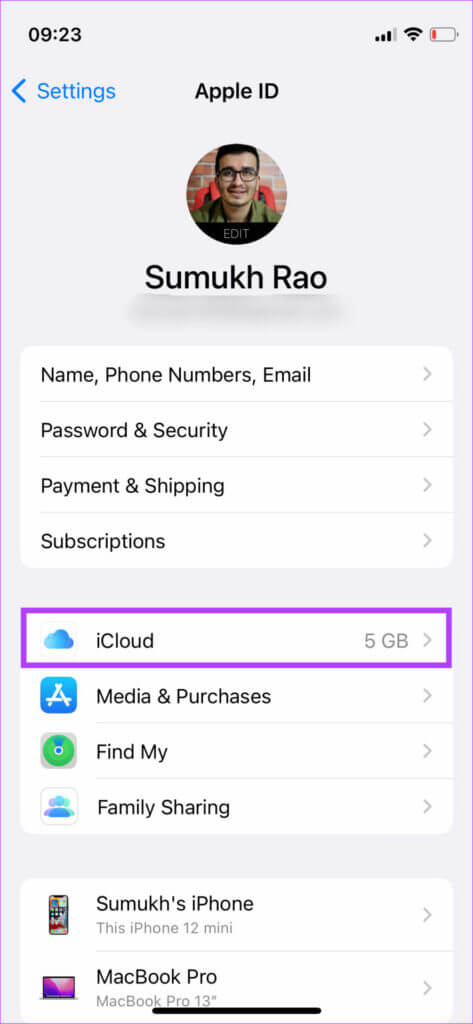
الخطوة 4: اضغط على إظهار الكل.
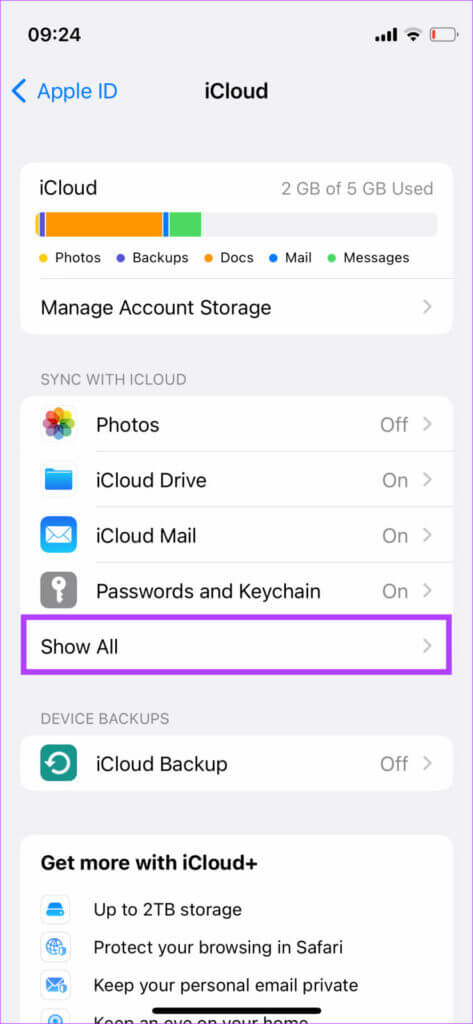
الخطوة 5: الآن قم بالتمرير لأسفل لتحديد خيار Safari. قم بتمكين التبديل بجانبه. إذا كان مفتاح التبديل قيد التشغيل بالفعل ، فقم بإيقاف تشغيله بالنقر فوقه. ثم أعد تمكين مفتاح التبديل لتشغيله.
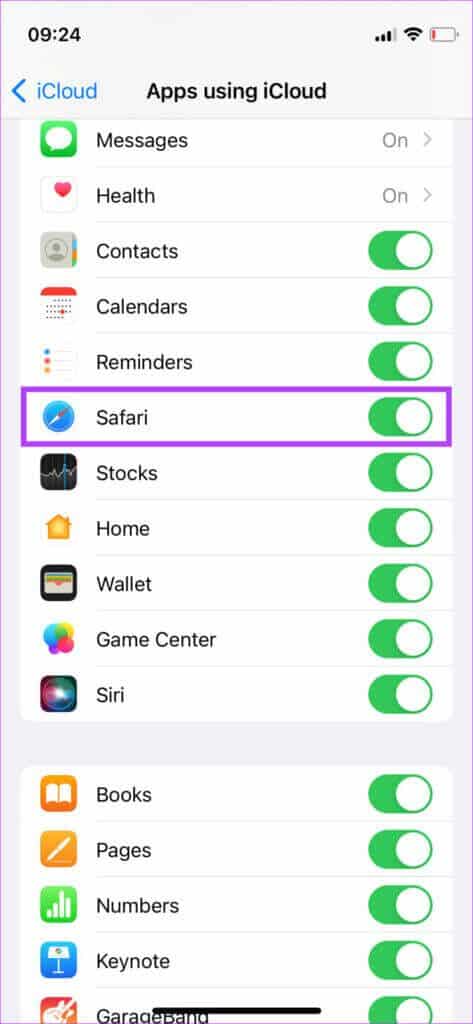
لقد قمت الآن بتمكين مزامنة Safari iCloud على جهاز iPhone / iPad. حان الوقت الآن لتكرار العملية على جهاز Mac الخاص بك.
مزامنة iCloud لـ Mac
الخطوة 1: انقر فوق شعار Apple في الزاوية العلوية اليسرى من شاشة جهاز Mac.
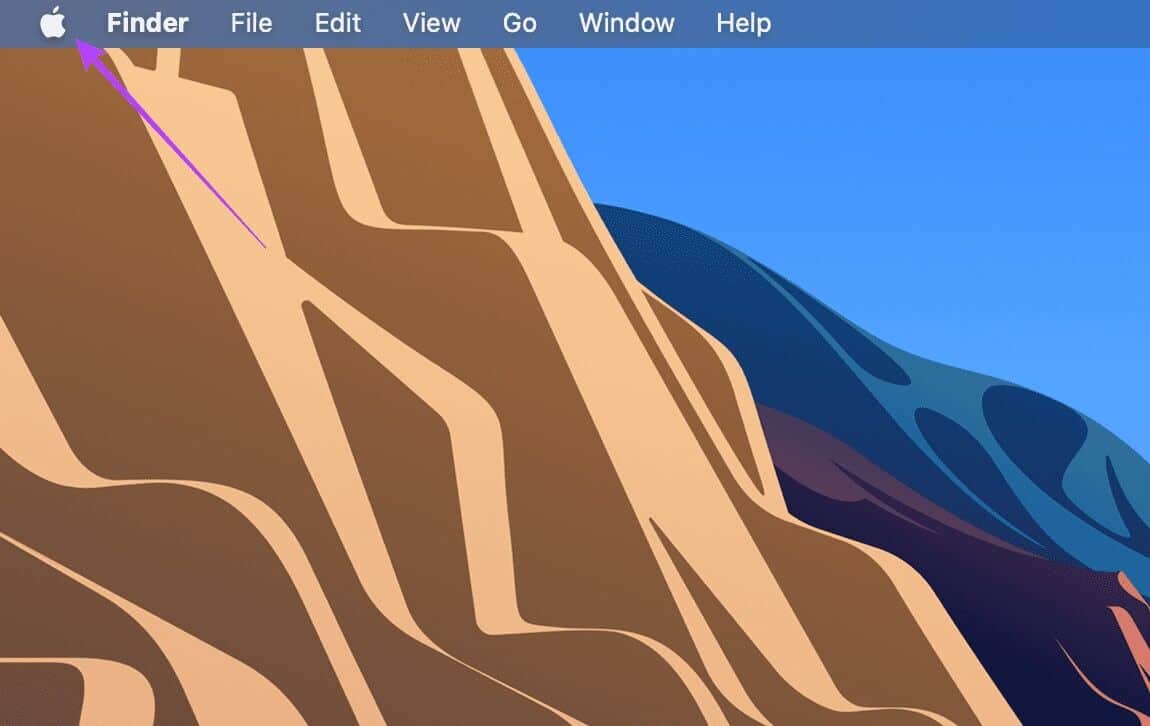
الخطوة 2: حدد خيار تفضيلات النظام.
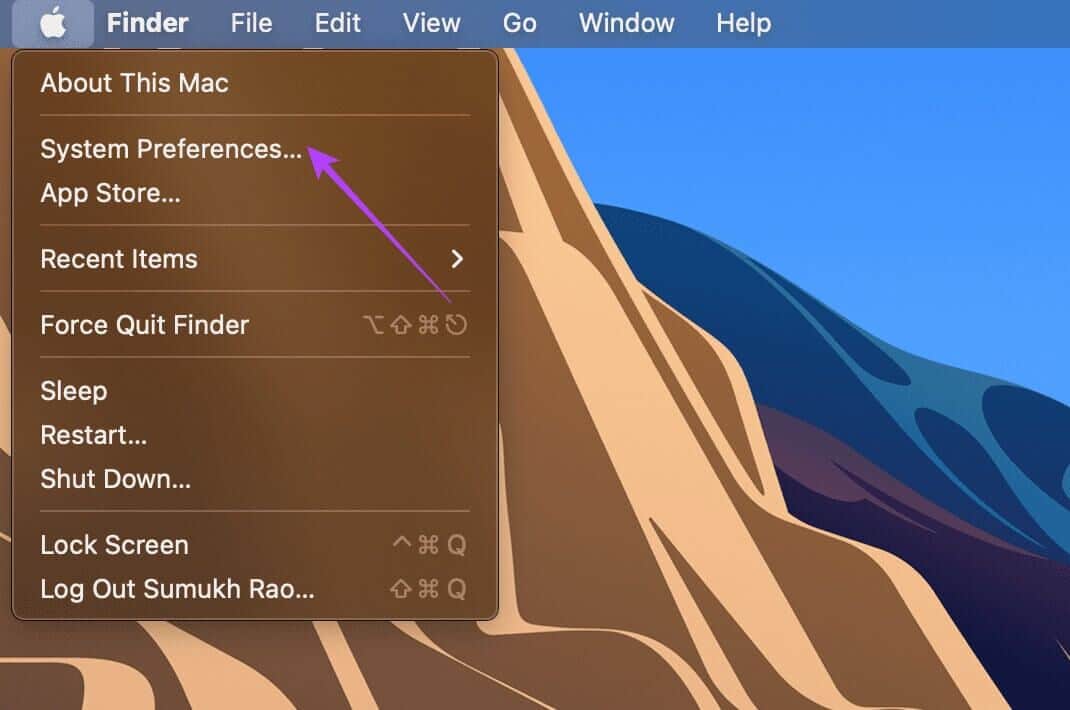
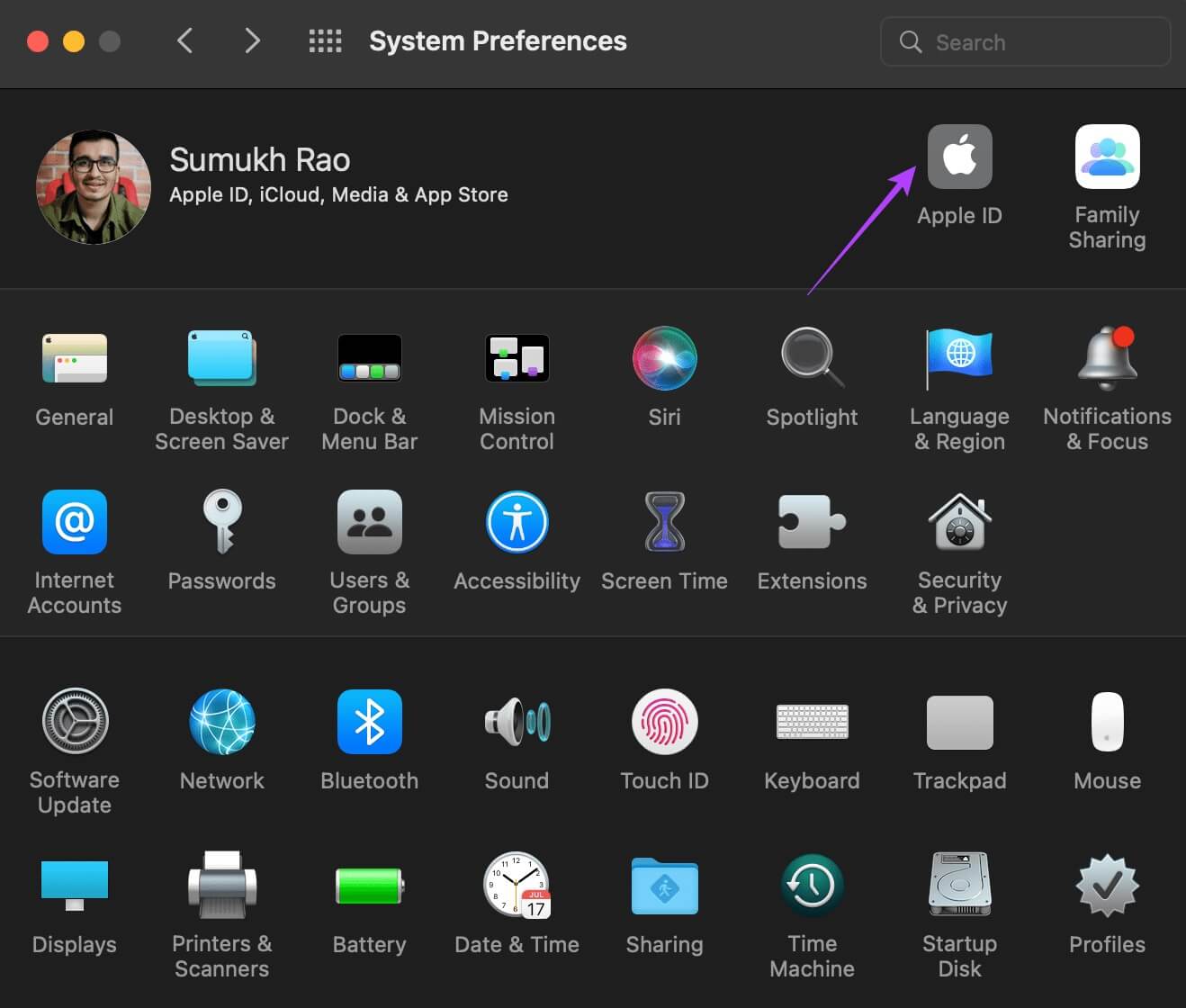
الخطوة 4: اختر خيار iCloud في الجزء الأيمن.
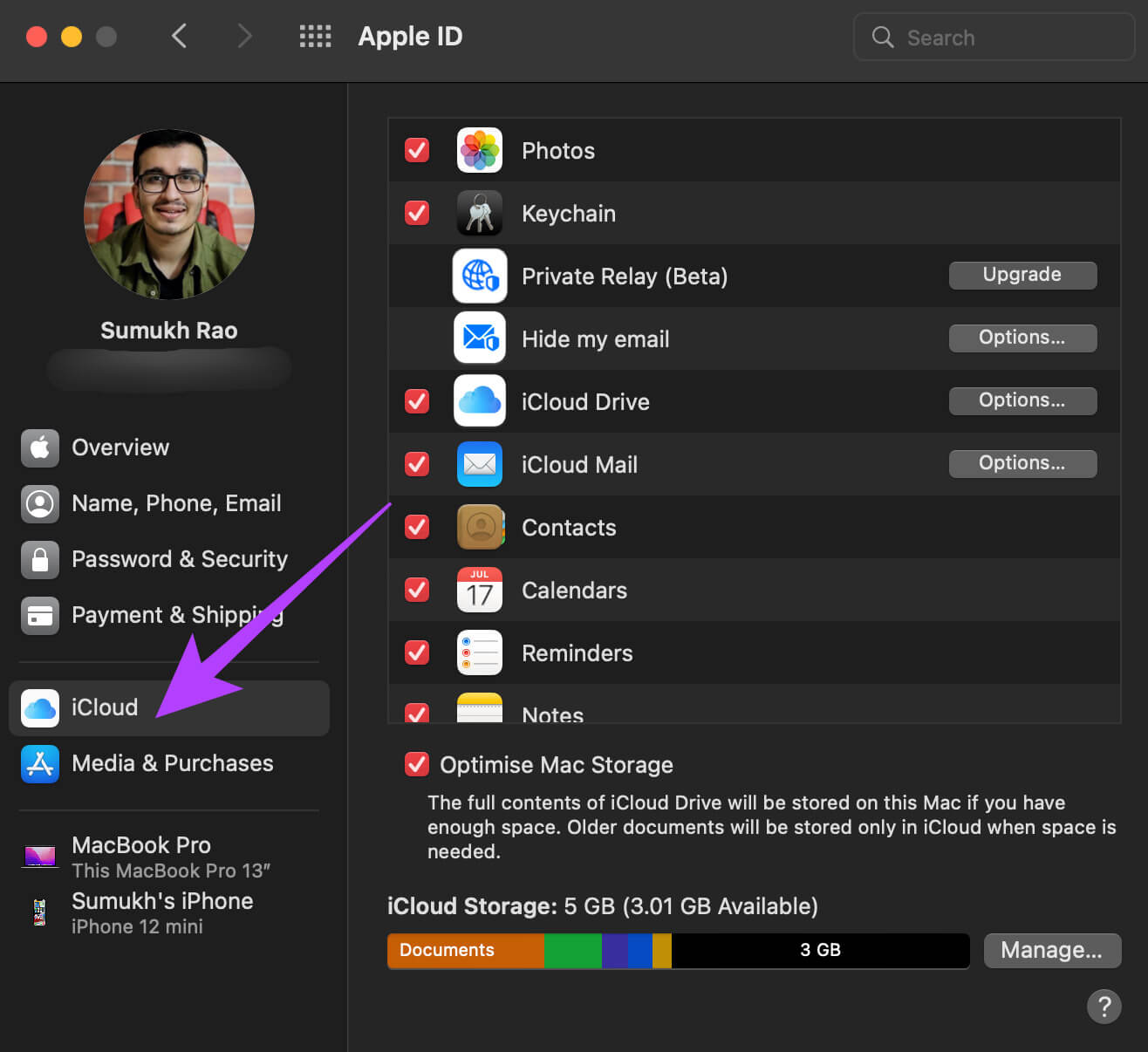
الخطوة 5: قم بالتمرير لأسفل في الجزء الأيمن حتى تجد Safari. ثم ضع علامة في خانة الاختيار المجاورة لها. في حالة تمكين التبديل بالفعل ، قم بإيقاف تشغيله وإعادة تمكينه.
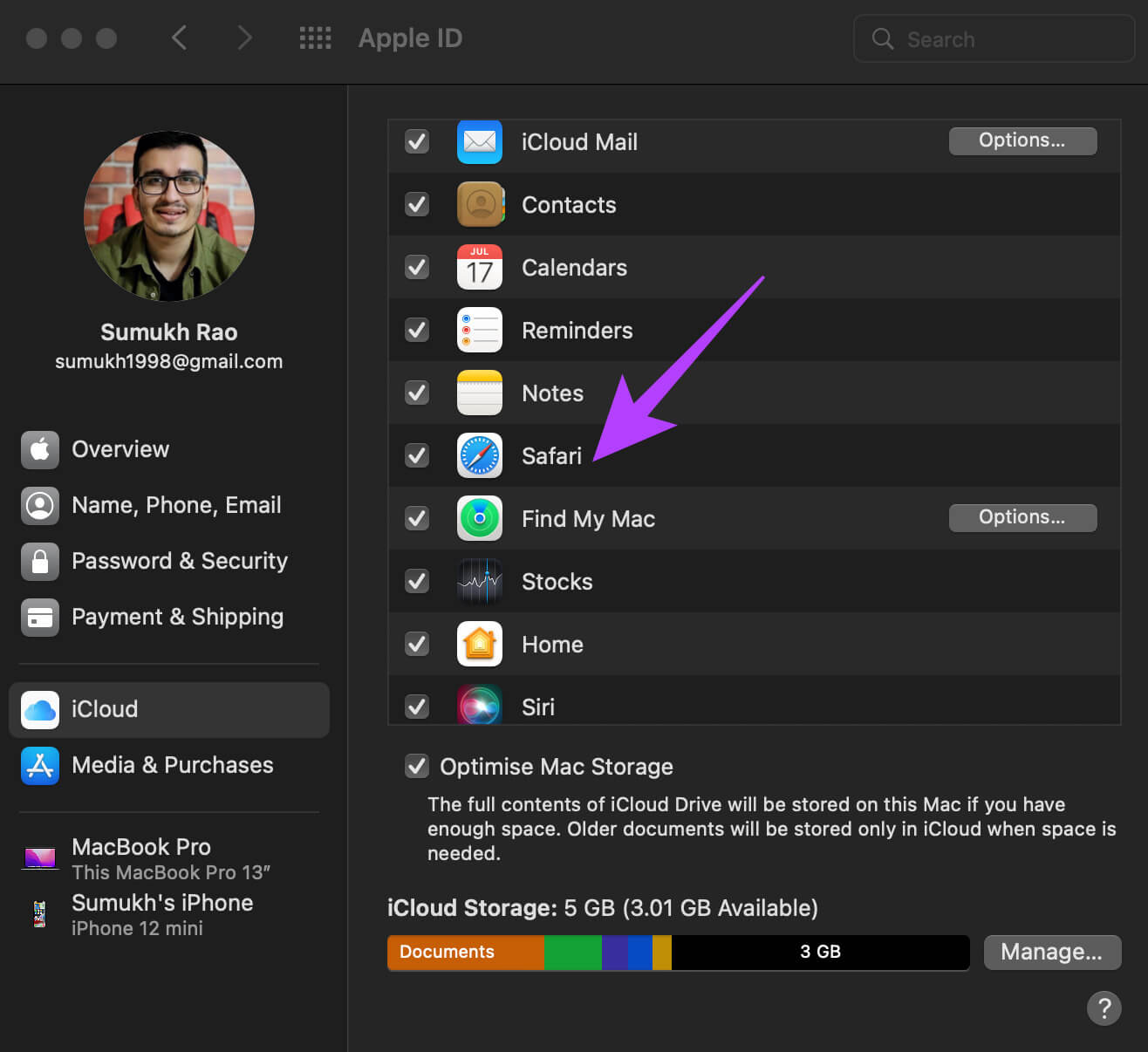
3. قم بتسجيل الدخول باستخدام نفس معرف Apple على جميع أجهزتك
أحد المتطلبات الأساسية لمزامنة الإشارات المرجعية عبر أجهزة Apple الخاصة بك – نفس حساب Apple على جميع أجهزة Apple. إليك كيفية التحقق من جميع الأجهزة المرتبطة بمعرف Apple الخاص بك.
الخطوة 1: انقر فوق شعار Apple في الزاوية العلوية اليسرى من شاشة جهاز Mac.
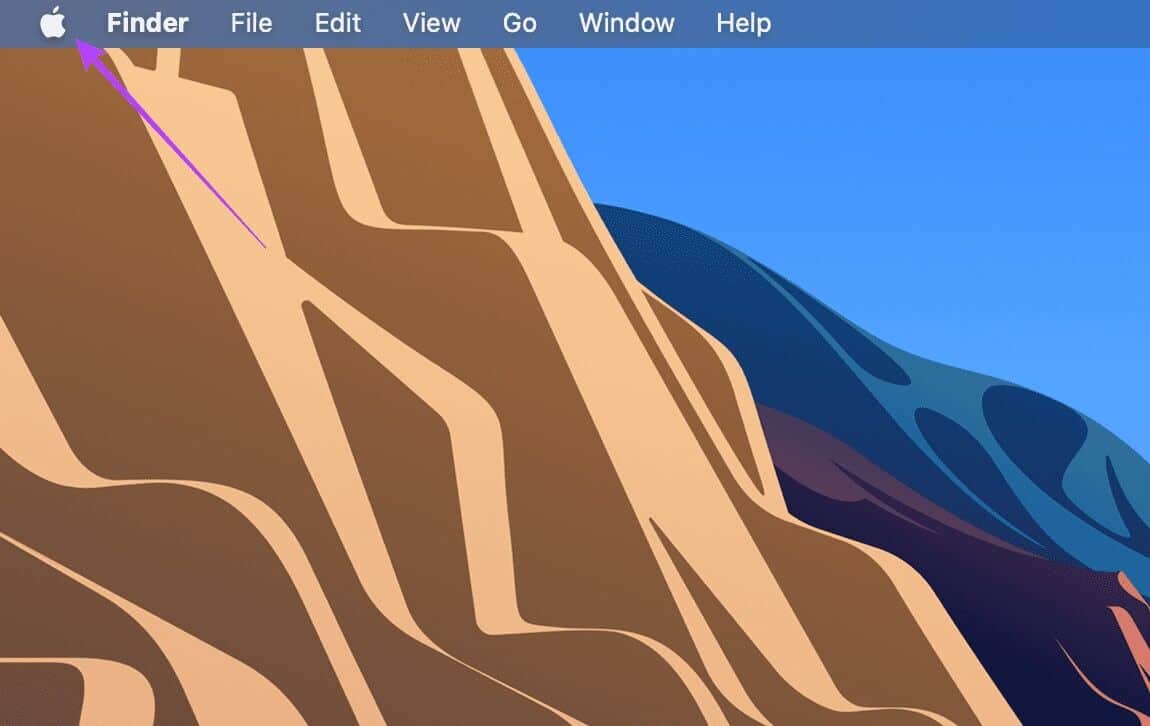
الخطوة 2: حدد تفضيلات النظام.
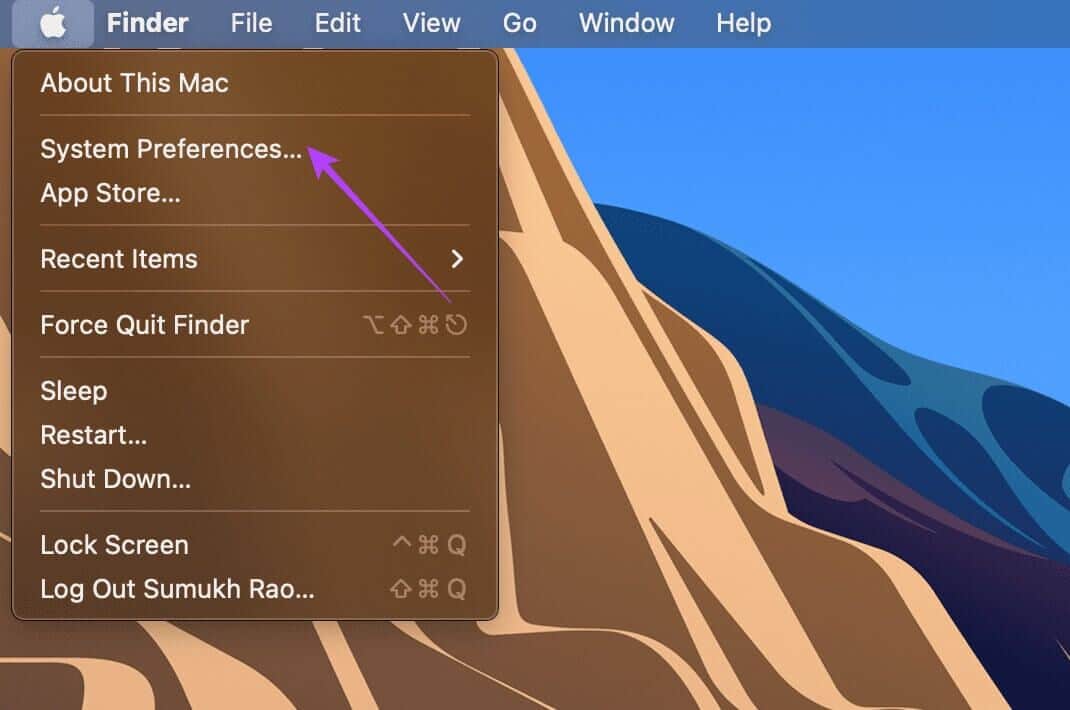
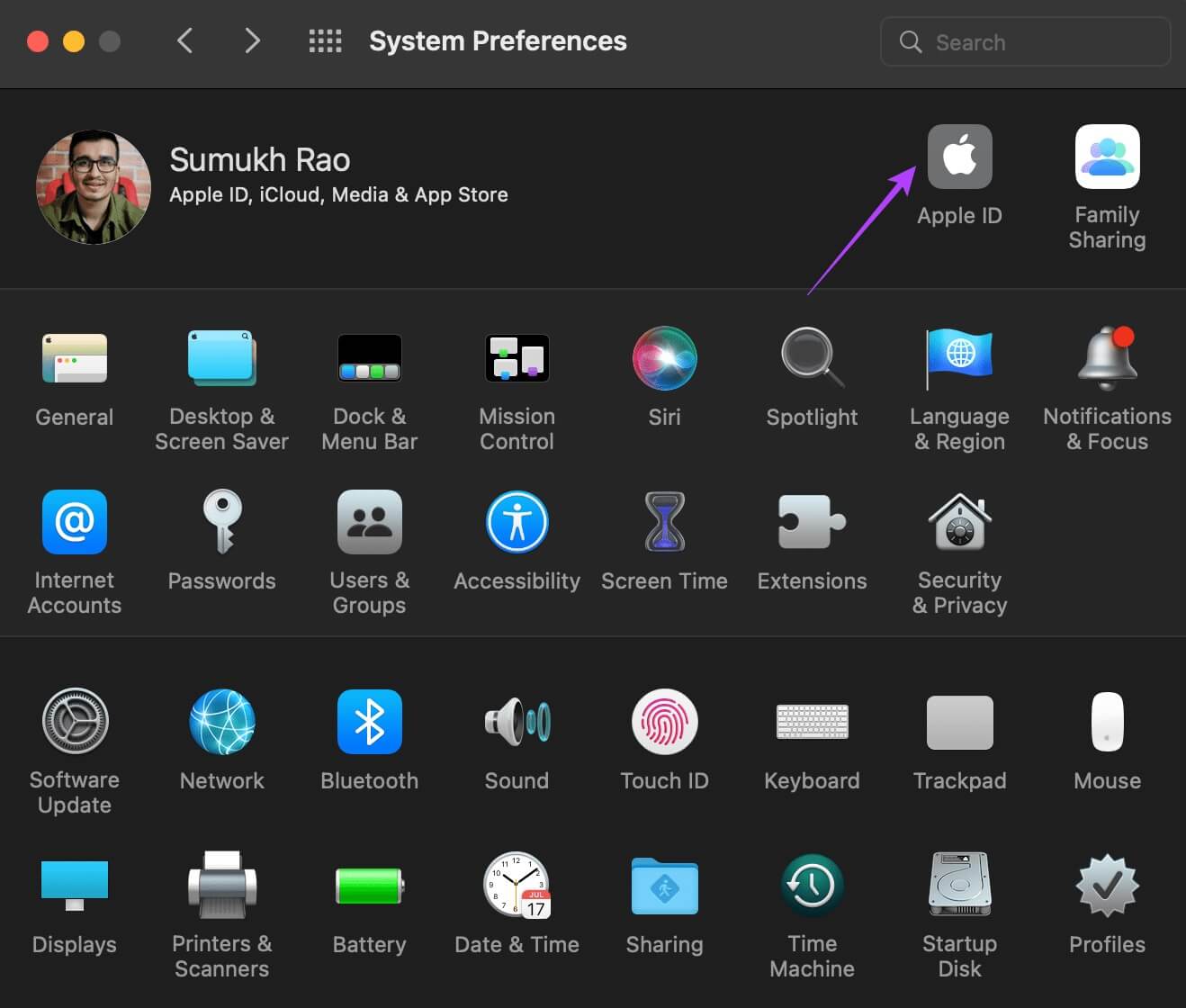
الخطوة 4: سترى قائمة منتجات Apple الخاصة بك المتصلة بمعرف Apple الخاص بك في أسفل اليسار.
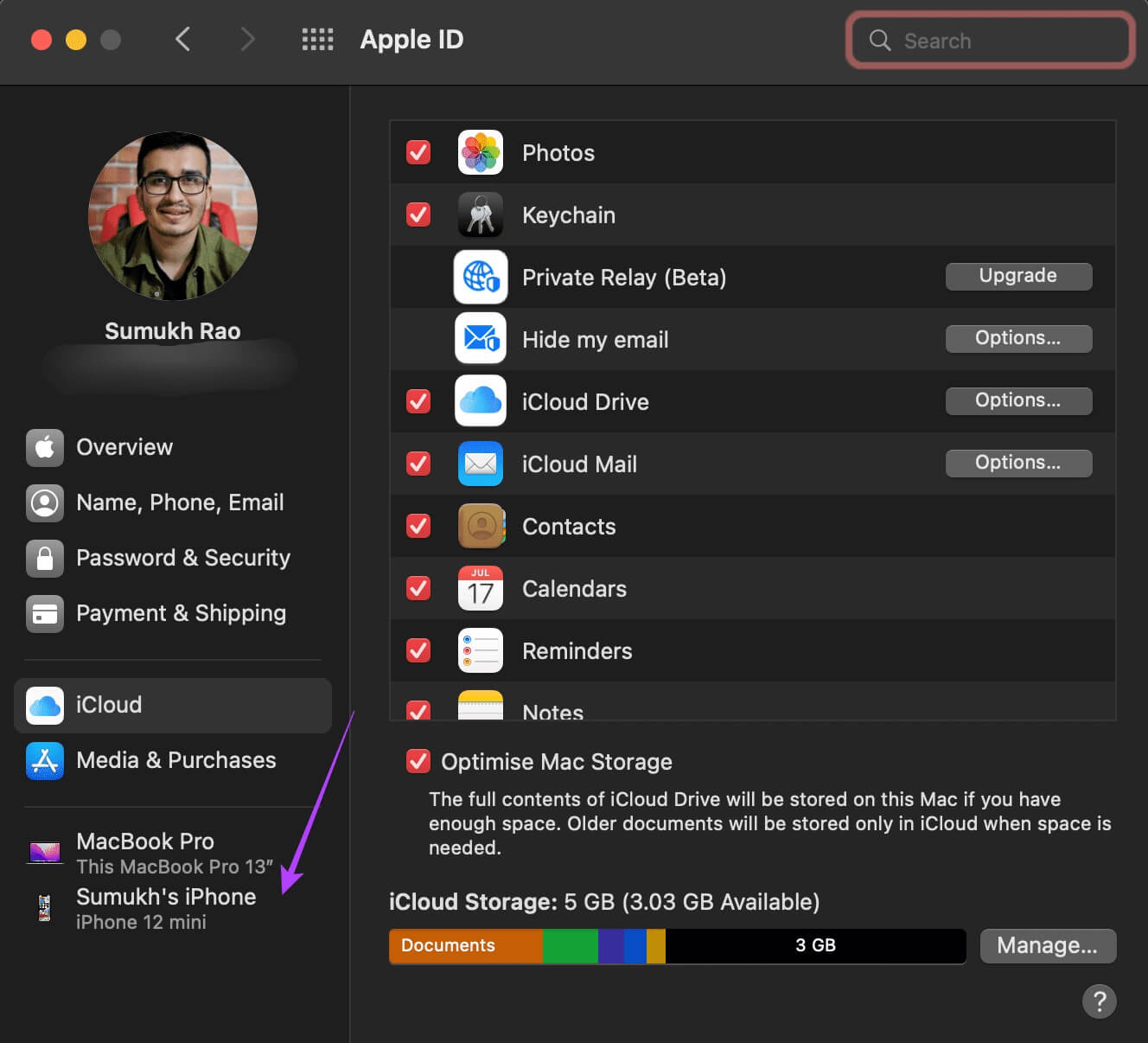
إذا لم تظهر أجهزتك هناك ، فقم بتسجيل الدخول باستخدام نفس معرف Apple على iPhone و Mac. ثم حاول معرفة ما إذا كانت الإشارات المرجعية متزامنة أم لا. يمكنك أيضًا استخدام ميزة الحافظة العامة على جميع الأجهزة.
4. قم بتحديث SAFARI من متجر التطبيقات
كل برنامج يحتوي على أخطاء وأخطاء. تميل هذه الأخطاء إلى التسبب في أوجه قصور في الاستخدام السلس لأي برنامج. أدخل – تحديثات البرامج. يمكن لتحديثات البرامج القضاء على هذه الأخطاء ، وبالتالي إصلاح المشكلة التي تواجهها.
لذلك ، قد يواجه Safari مشكلات بسبب خطأ في جهاز Mac الخاص بك. قم بتحديث Safari من App Store على جهاز Mac الخاص بك وتحقق مما إذا كان iCloud يمكّن مزامنة الإشارات المرجعية. إليك الطريقة.
الخطوة 1: افتح App Store على جهاز Mac الخاص بك.
الخطوة 2: انقر فوق قسم التحديثات في الجزء الأيمن.
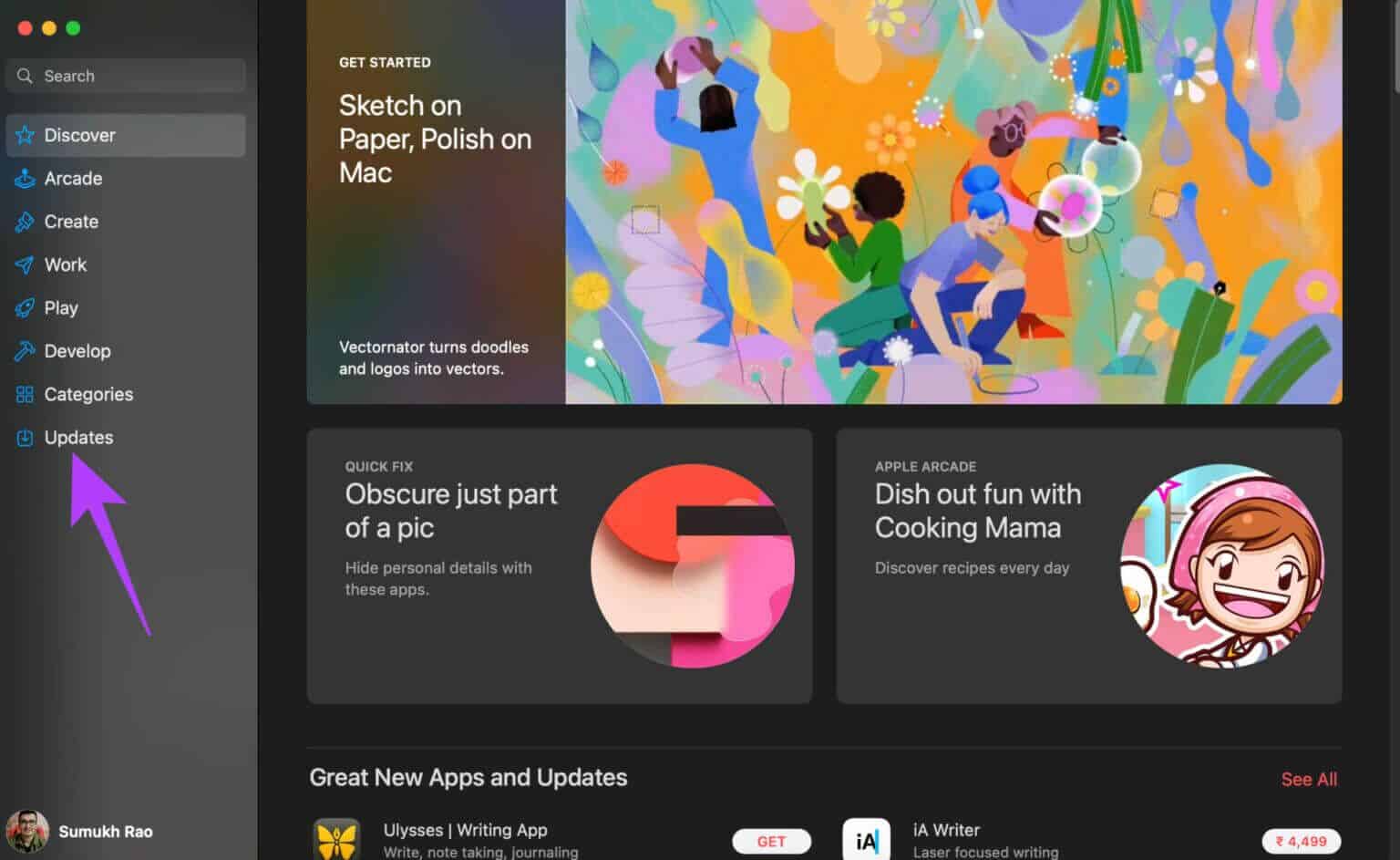
خطوة 3: إذا كان هناك تحديث متاح لـ Safari ، فسيظهر على هذه الشاشة. انقر فوق الزر تحديث وانتظر حتى يتم تثبيت الإصدار الجديد من التطبيق.
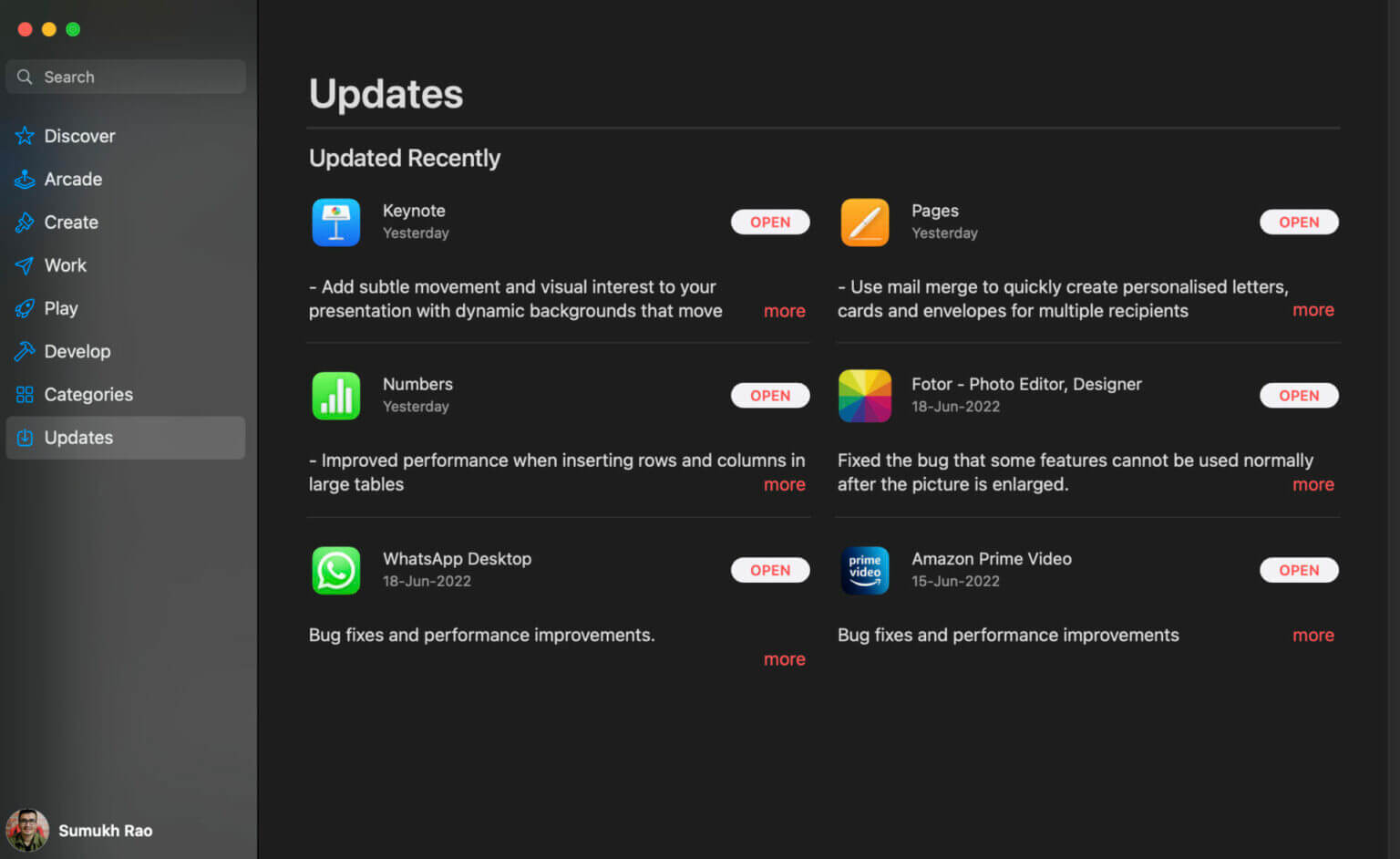
5. حذف ملفات PLIST SAFARI
يعادل حذف ملف PLIST لتطبيق ما على نظام Mac إعادة تعيين تفضيلات التطبيق. لذا فإن هذه الحيلة تعادل تثبيت التطبيق لأول مرة وإعداده. يمكنك مسح ملفات PLIST والبدء بسجل نظيف. تحقق مما إذا كان هذا الحل يمكنه إصلاح مشكلة الإشارات المرجعية التي لا تتعلق بالمزامنة على جهاز Mac الخاص بك. إليك الطريقة.
الخطوة 1: افتح نافذة Finder جديدة على جهاز Mac الخاص بك.
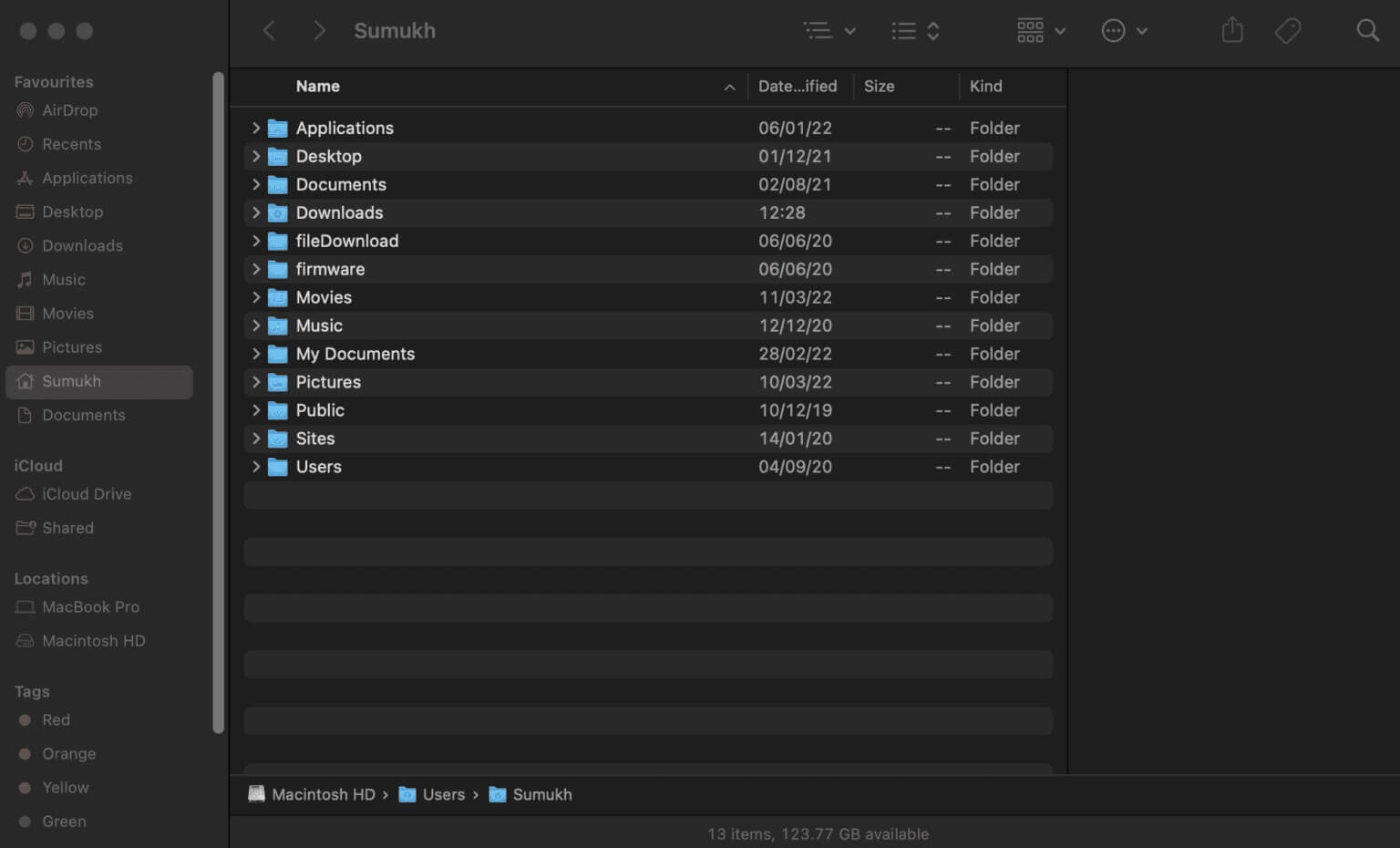
الخطوة 2: انقر فوق خيار Go الموجود أعلى شاشتك في شريط القائمة.
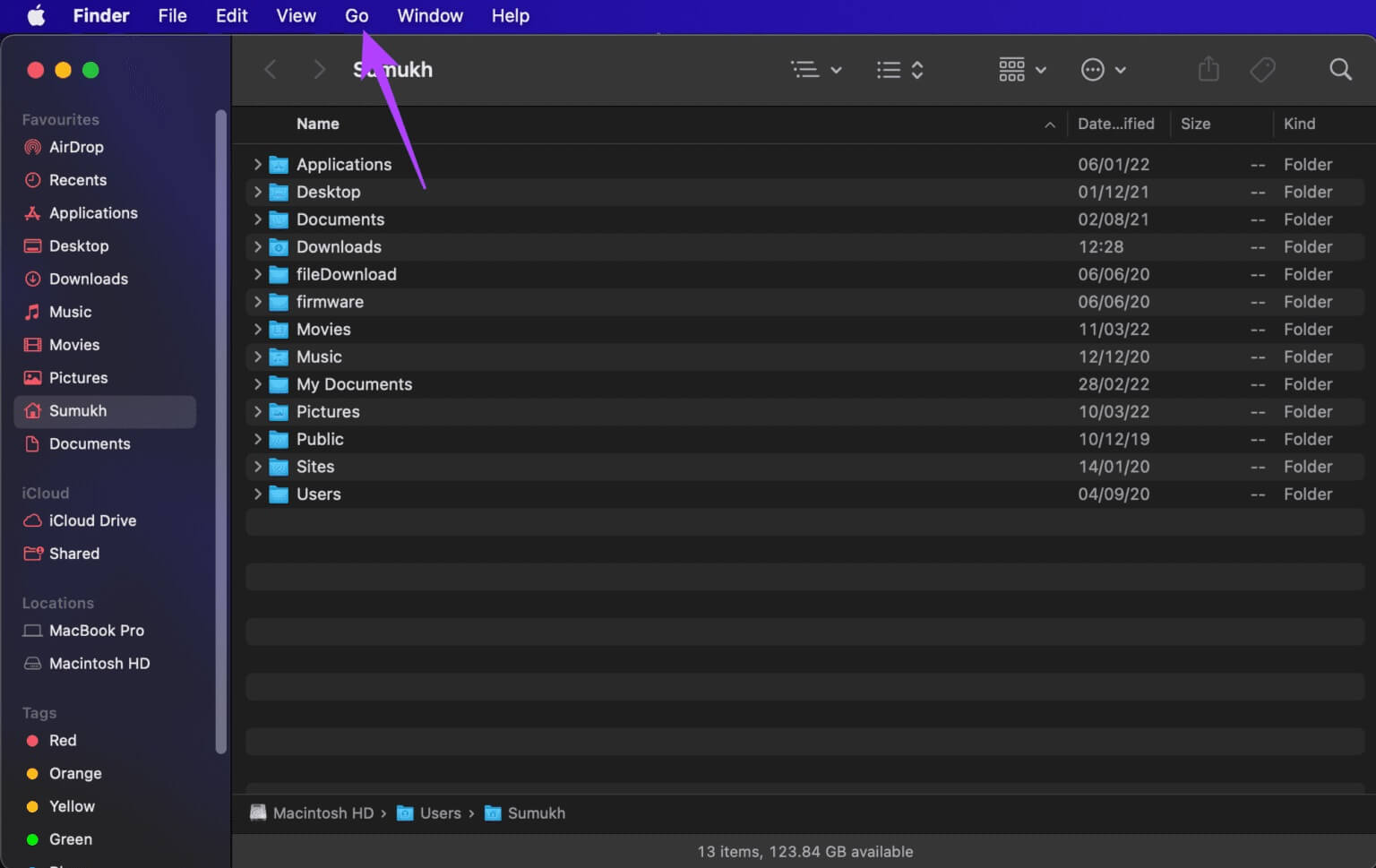
خطوة 3: اضغط مع الاستمرار على مفتاح الخيار على لوحة المفاتيح. سترى خيار المكتبة مدرجًا في القائمة المنسدلة. انقر عليه.
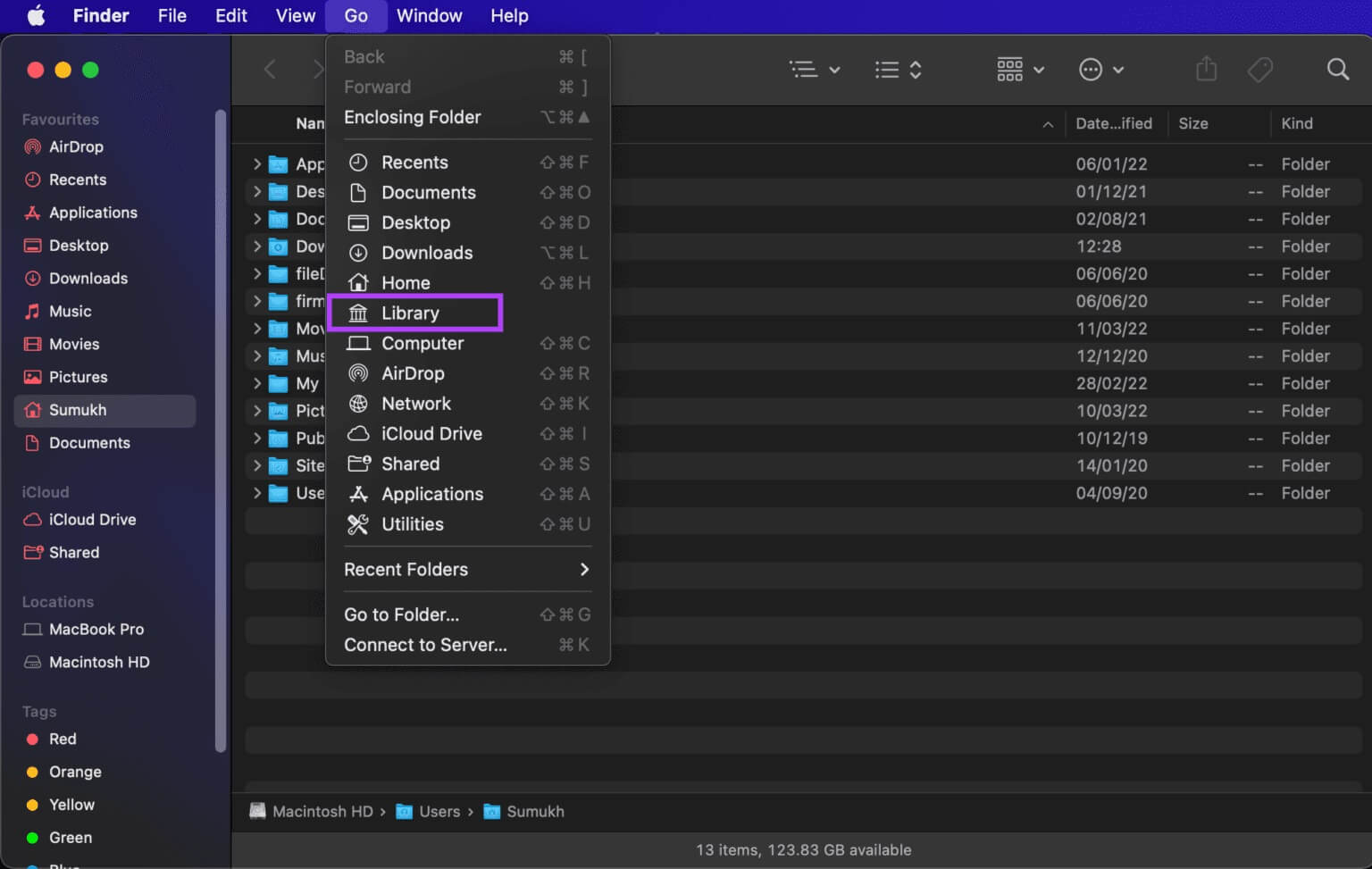
الخطوة 4: قم بالتمرير لأسفل وانقر نقرًا مزدوجًا على مجلد التفضيلات لفتحه.
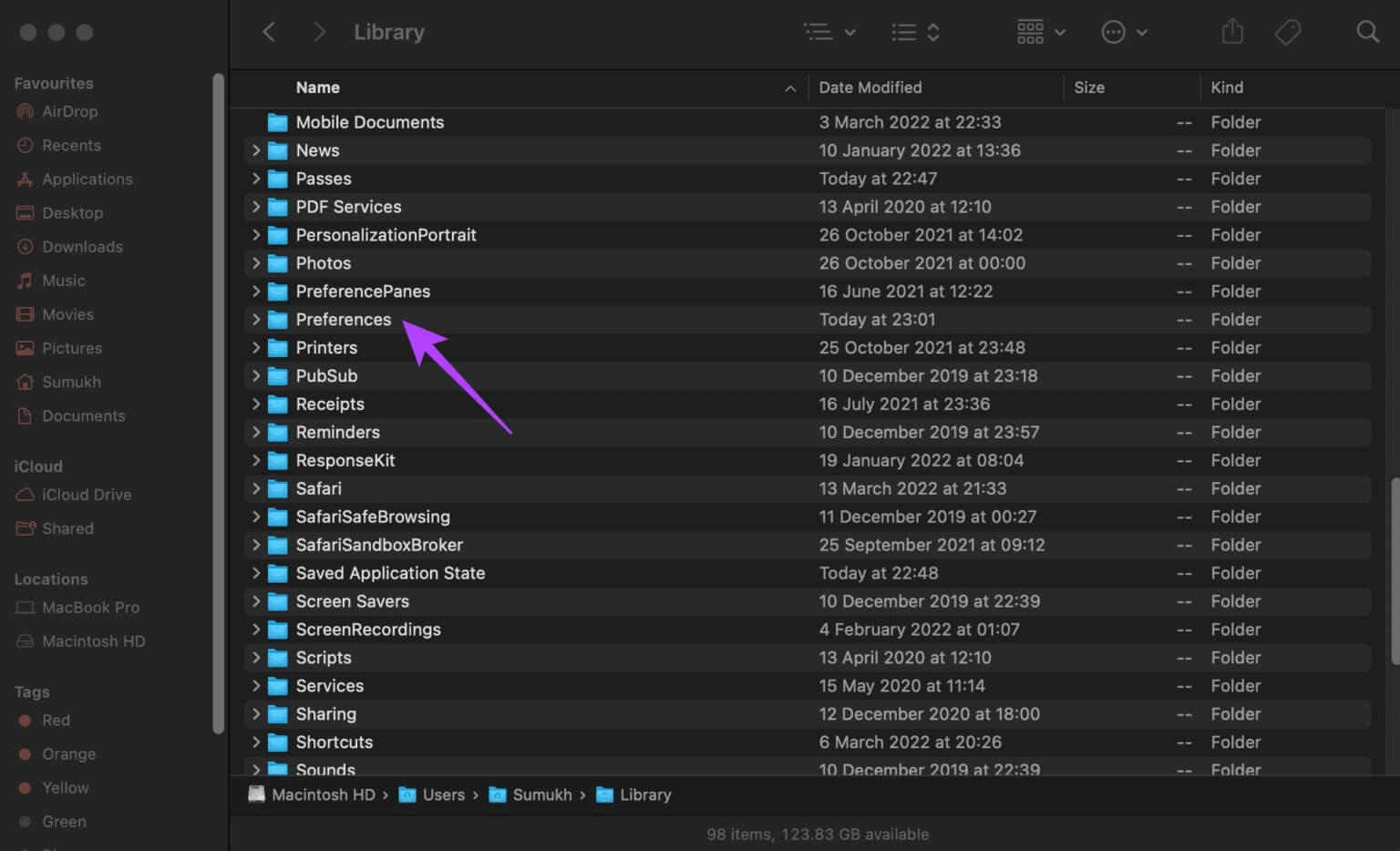
الخطوة 5: في قائمة الملفات ، ابحث عن الملف “com.apple.Safari.plist” وقم بحذفه.
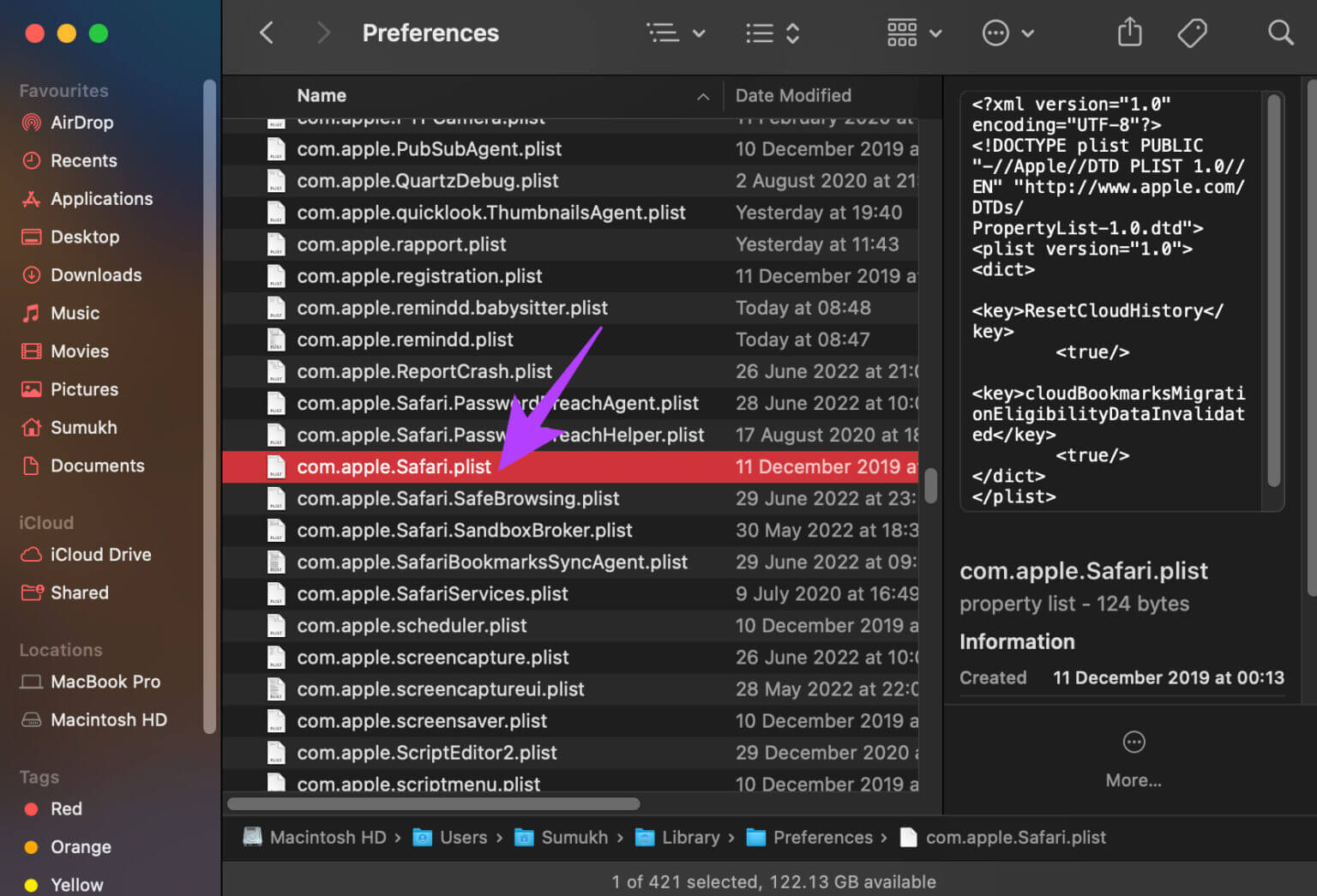
خطوة 6: افتح تطبيق Safari وسيقوم جهاز Mac الخاص بك بإنشاء ملف PLIST جديد للتطبيق.
لمحة سريعة عن التزامن
من المفترض أن يساعدك اتباع هذه الخطوات على مزامنة إشاراتك المرجعية في Safari في لمح البصر! يمكن أن تؤدي مزامنة إشاراتك المرجعية عبر الأجهزة إلى تسهيل سير عملك ومساعدتك على التنقل في مواقع الويب بشكل أسرع.
