أفضل 7 طرق لإصلاح أخطاء وقت التشغيل Runtime على Windows 11
هل تستمر في تلقي أخطاء وقت التشغيل Runtime في كل مرة تقوم فيها بتشغيل برامج معينة على Windows 11؟ حسنًا ، إنه بالتأكيد مدعاة للقلق. إذا لم تنجح الإصلاحات القياسية ، مثل إعادة تشغيل البرنامج أو جهاز الكمبيوتر ، فقد حان الوقت للبحث بشكل أعمق قليلاً.
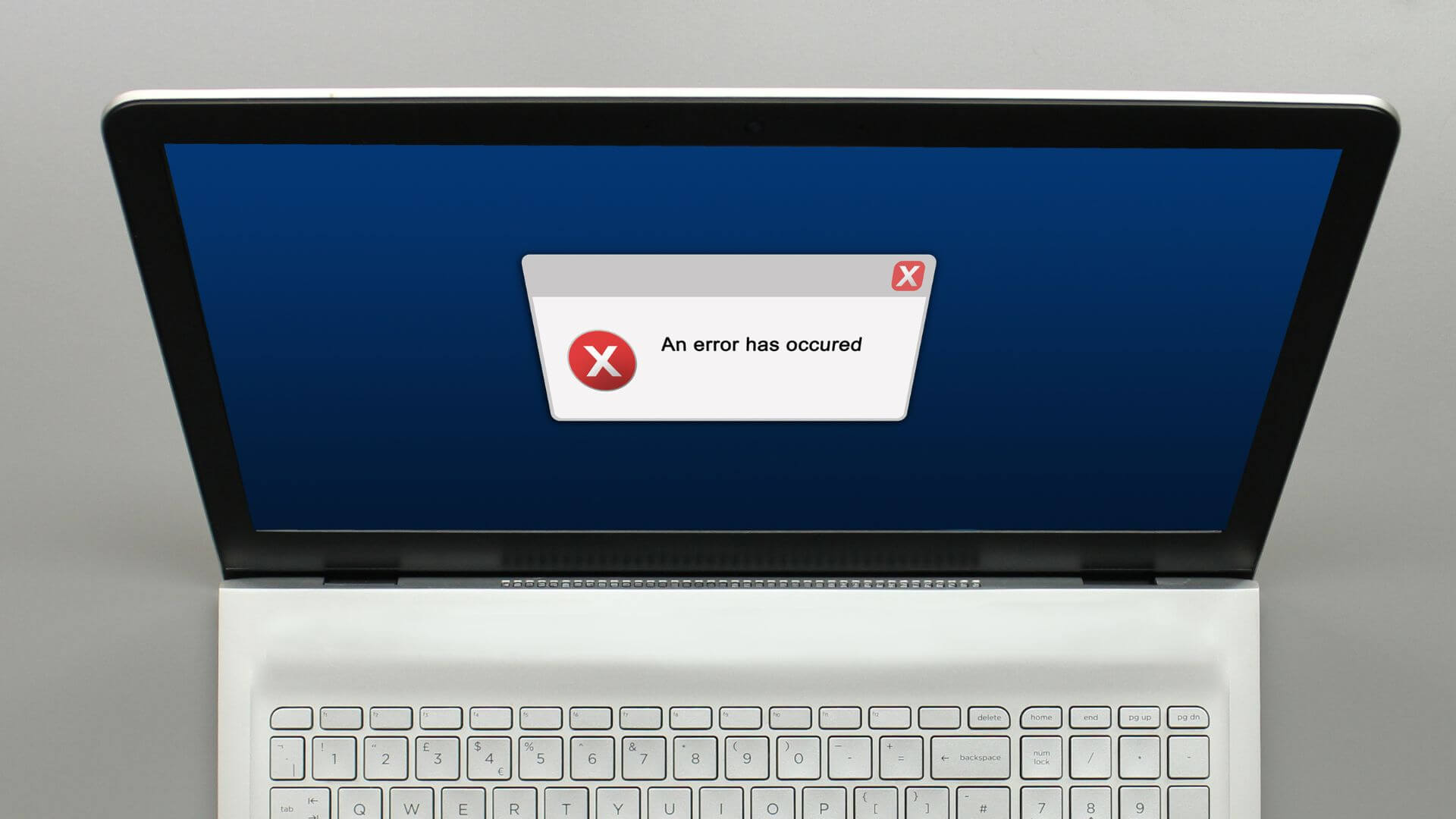
يمكن أن يكون هناك عدة أسباب وراء حدوث خطأ في وقت التشغيل Runtime ، بدءًا من ملفات النظام التالفة إلى التثبيت غير الصحيح للبرنامج. فيما يلي بعض النصائح الفعالة لاستكشاف الأخطاء وإصلاحها التي يمكنك استخدامها لإصلاح أخطاء وقت التشغيل على Windows 11.
1. تشغيل SFC و فحص DISM
يمكن أن تتسبب ملفات النظام التالفة أو التالفة على جهاز الكمبيوتر في حدوث أخطاء في وقت التشغيل Runtime . لحسن الحظ ، يتضمن Windows بعض الأدوات المضمنة التي يمكن أن تساعدك في إصلاح ملفات النظام هذه بسهولة.
قبل البدء في استكشاف الأخطاء وإصلاحها ، من الضروري التأكد من أن نظام الملفات على محرك الأقراص الثابتة أو SSD لا يعاني من أي أخطاء. لذلك ، يمكنك إجراء فحص SFC (أو مدقق ملفات النظام) على جهاز الكمبيوتر الخاص بك باتباع الخطوات أدناه.
الخطوة 1: انقر بزر الماوس الأيمن على أيقونة ابدأ وحدد Terminal (Admin) من القائمة.
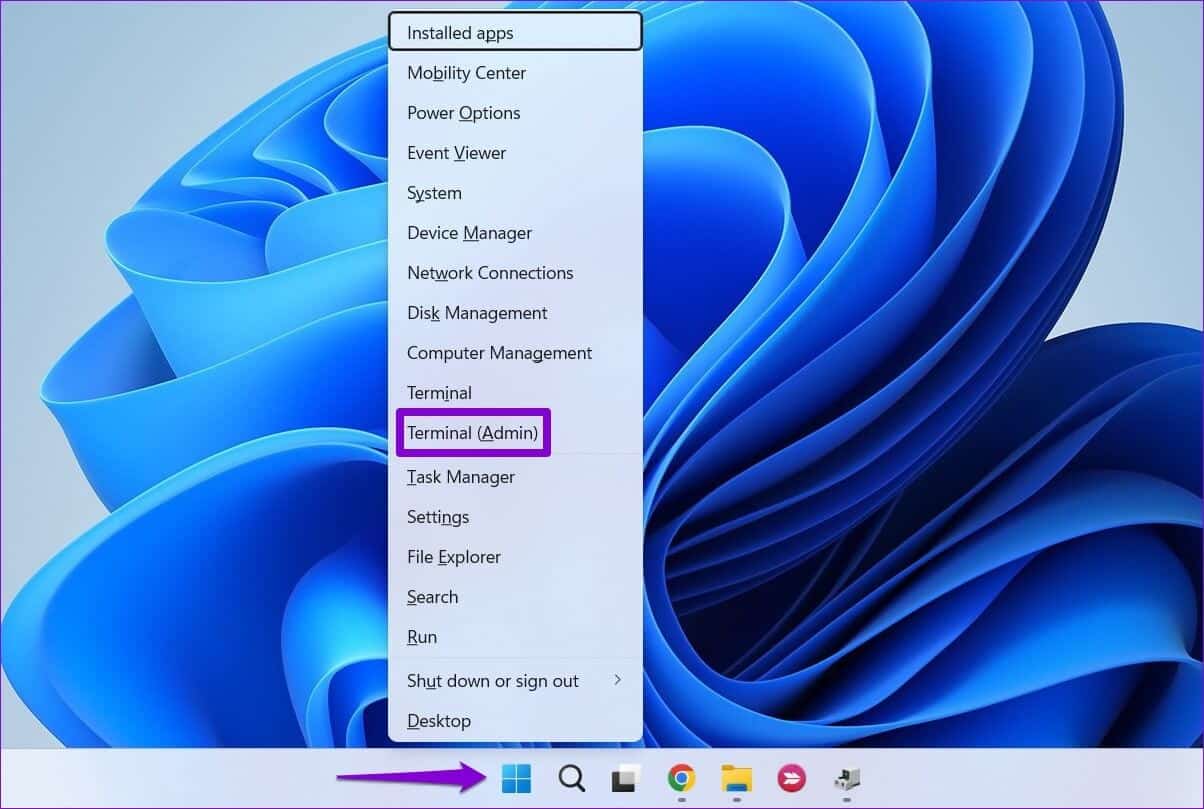
الخطوة 2: في وحدة التحكم ، قم بتشغيل الأمر التالي واضغط على Enter:
sfc /scannow
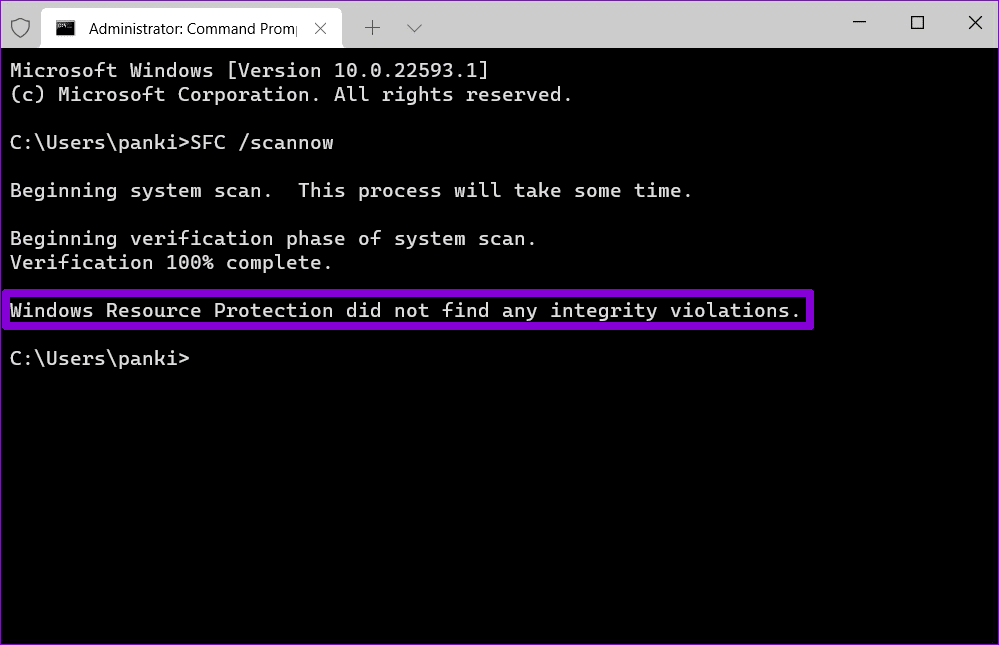
بعد اكتمال الفحص ، سترى تفاصيل إذا كانت هناك أية أخطاء. ستجد أيضًا إرشادات لإصلاح هذه الأخطاء من موجه الأوامر
بعد ذلك ، قم بتشغيل فحص DISM (خدمة نشر الصور وإدارتها).
قم بتشغيل Windows Terminal بامتيازات إدارية (كما هو موضح أعلاه) ، وقم بتشغيل الأوامر التالية واحدة تلو الأخرى واضغط على Enter بعد كل أمر:
DISM /Online /Cleanup-Image /CheckHealth DISM /Online /Cleanup-Image /ScanHealth DISM /Online /Cleanup-Image /RestoreHealth
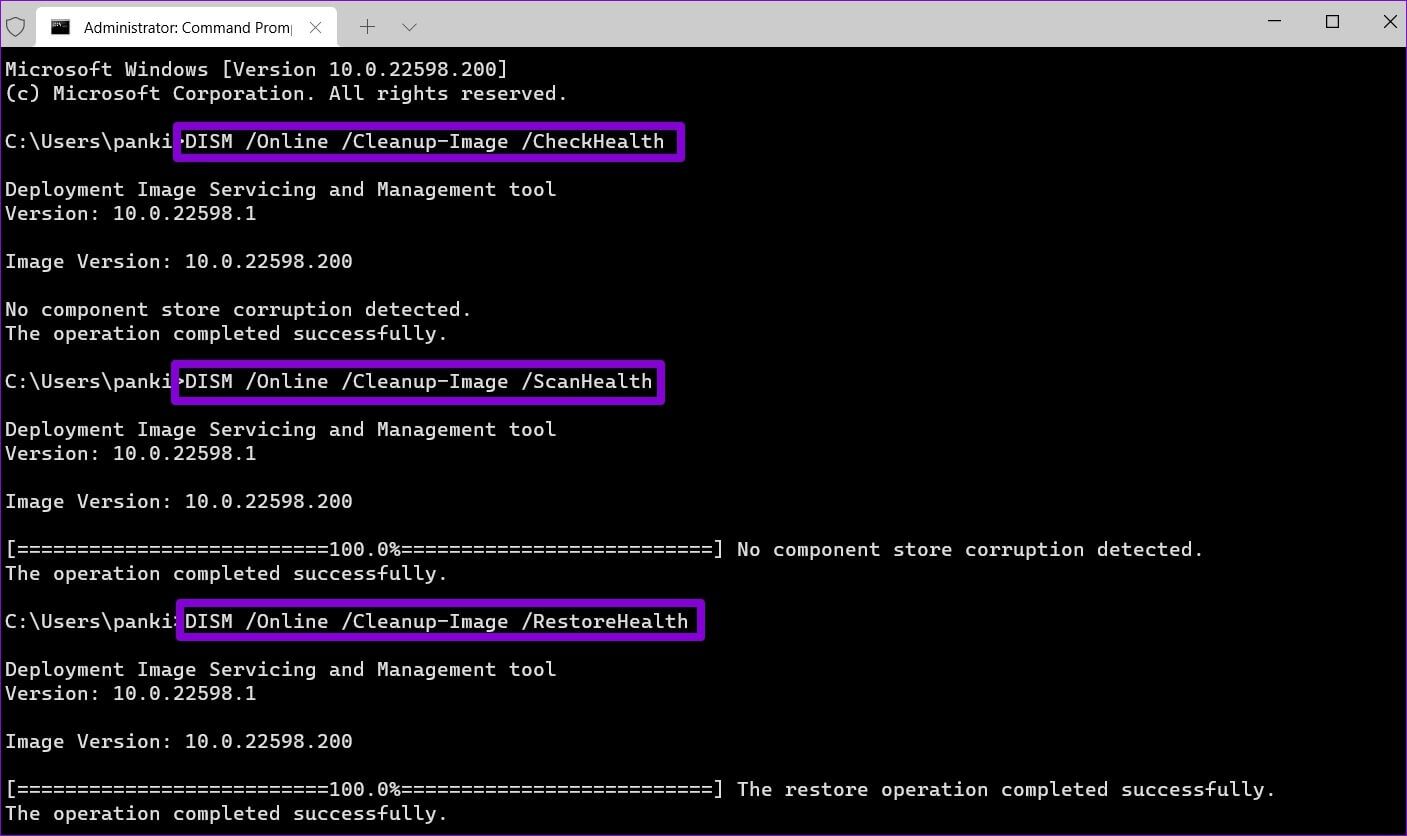
من الطبيعي أن تبدو العملية متوقفة في بعض الأحيان. لذلك ، لا تغلق نافذة Terminal حتى يكتمل الفحص. بعد ذلك ، أعد تشغيل جهاز الكمبيوتر الخاص بك ومعرفة ما إذا كان خطأ وقت التشغيل سيظهر مرة أخرى.
2. إصلاح حزم MICROSOFT VISUAL C ++ القابلة لإعادة التوزيع
يمكن أن تؤدي مشكلات حزم Visual C ++ القابلة لإعادة التوزيع على جهاز الكمبيوتر الخاص بك أيضًا إلى ظهور أخطاء في وقت التشغيل على Windows 11. يمكنك محاولة إصلاحها لمعرفة ما إذا كان ذلك يساعدك.
الخطوة 1: انقر فوق رمز البحث في شريط المهام ، واكتب لوحة التحكم ، واضغط على Enter.
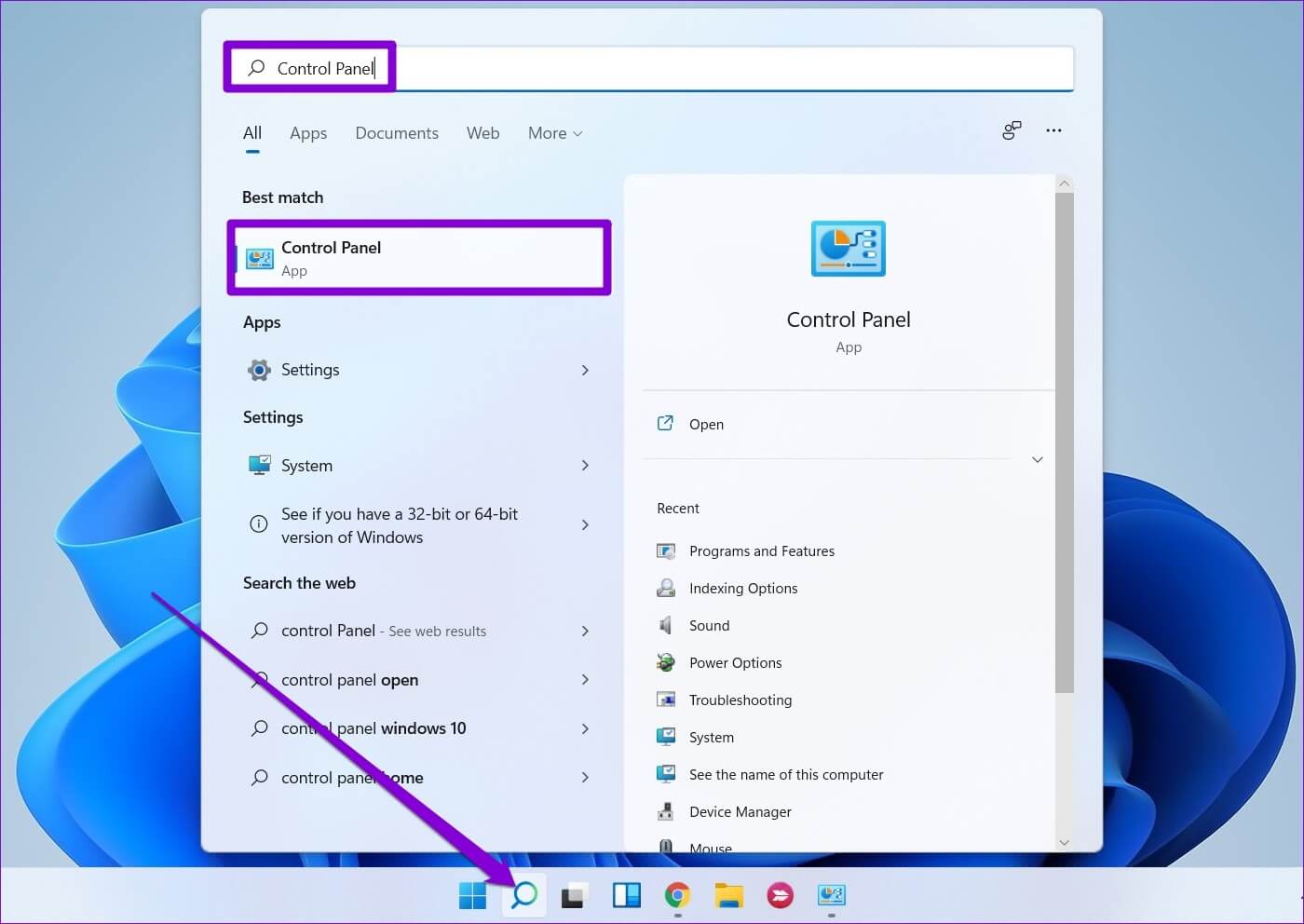
الخطوة 2: استخدم القائمة المنسدلة في الزاوية اليمنى العليا لتغيير نوع العرض إلى رموز كبيرة أو صغيرة. ثم انتقل إلى البرامج والميزات.
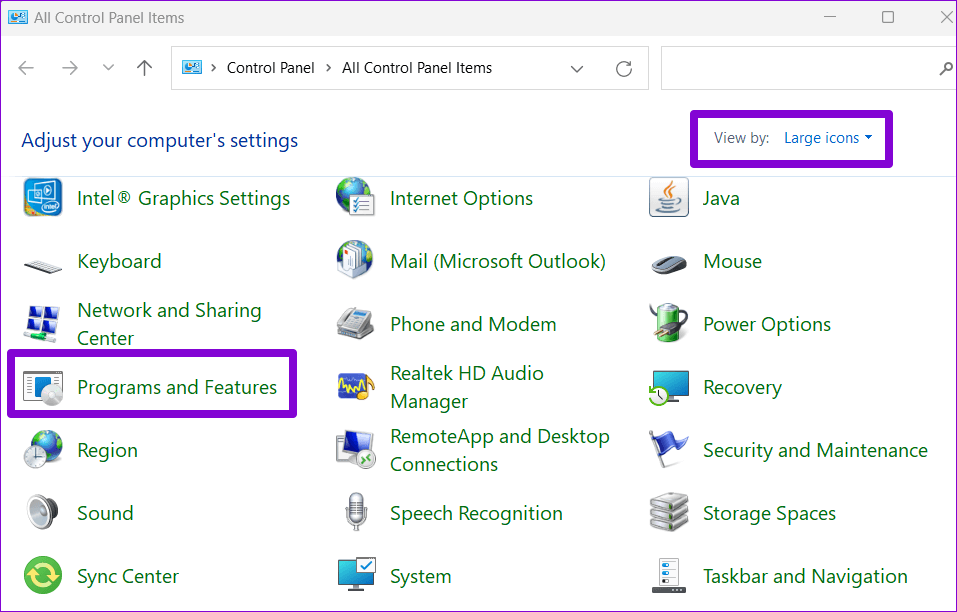
الخطوة 3: حدد حزمة Microsoft Visual C ++ Redistributable وانقر فوق تغيير. سيتعين عليك تكرار هذه العملية لإصلاح جميع الحزم.
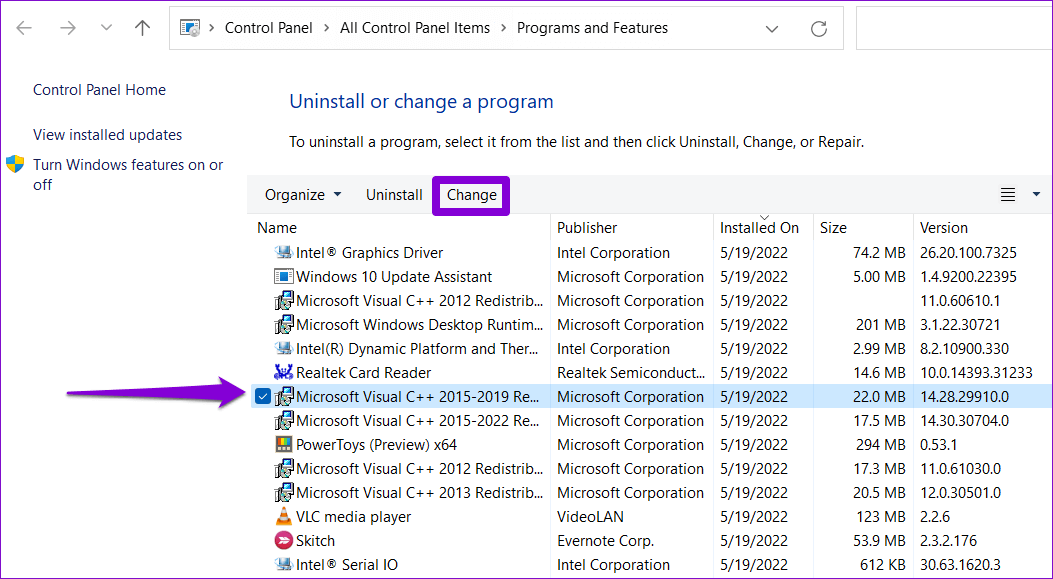
الخطوة 4: اضغط على زر الإصلاح وانتظر حتى تكتمل العملية.
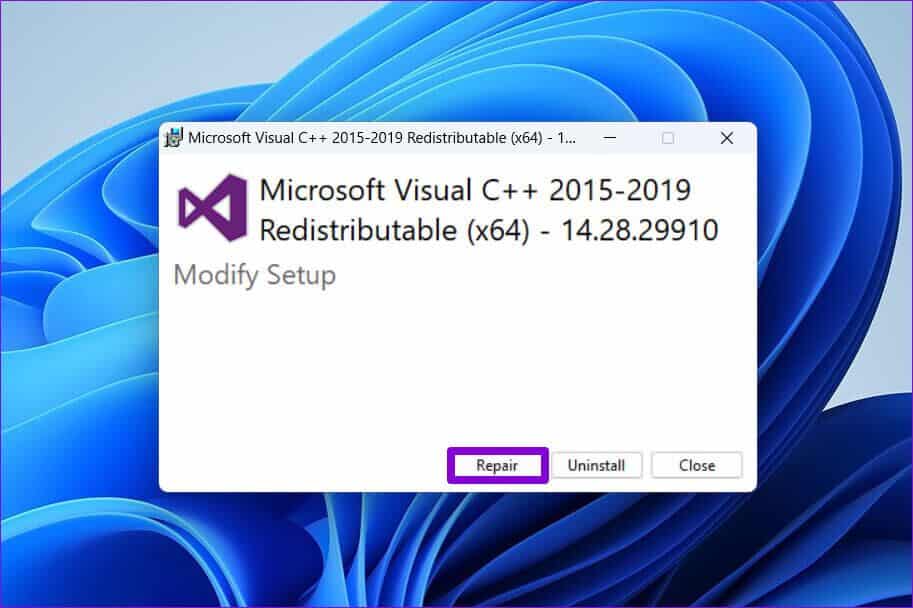
3. أعد تثبيت حزم MICROSOFT VISUAL C ++ القابلة لإعادة التوزيع
إذا لم يساعد إصلاح حزم Microsoft Visual C ++ القابلة لإعادة التوزيع ، فيمكنك محاولة إعادة تثبيتها. إليك كيف يمكنك القيام بذلك.
الخطوة 1: اضغط على مفتاح Windows + R لفتح مربع الحوار Run. اكتب appwiz.cpl في الحقل Open واضغط على Enter.
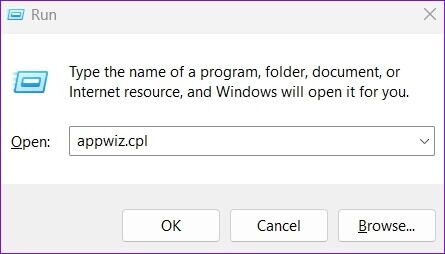
الخطوة 2: حدد حزمة Microsoft Visual C ++ Redistributable وانقر فوق إلغاء التثبيت.
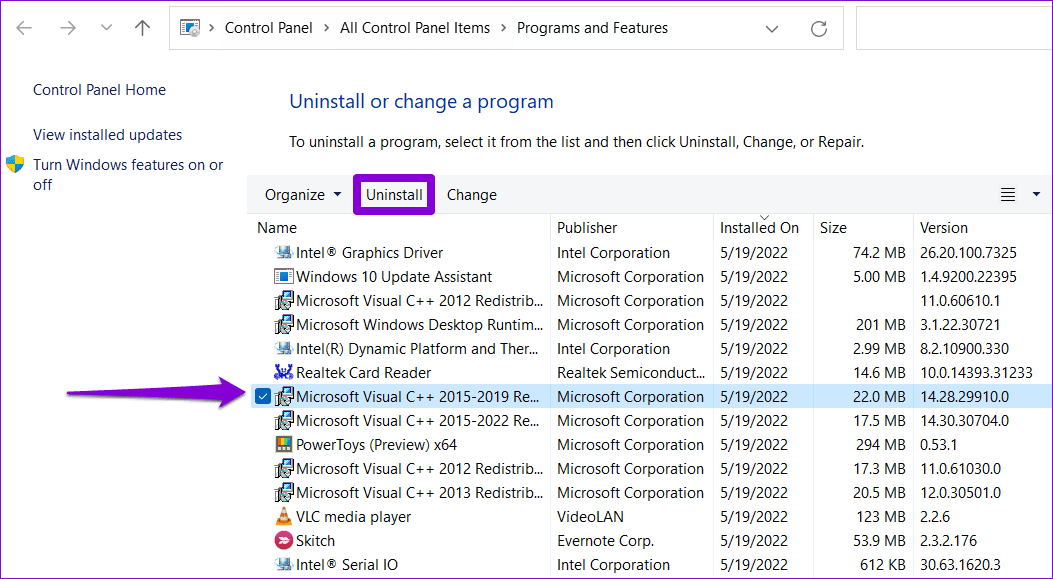
الخطوة 3: انقر فوق إلغاء التثبيت للتأكيد.
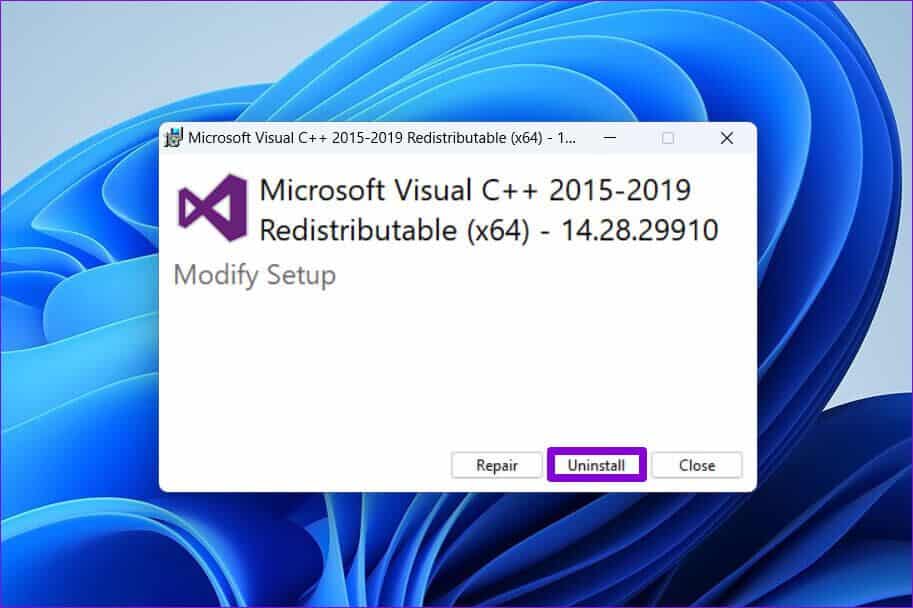
كرر الخطوات المذكورة أعلاه لإزالة جميع الحزم. بمجرد الإزالة ، توجه إلى موقع Microsoft على الويب لتنزيل أحدث حزم Microsoft Visual C ++ القابلة لإعادة التوزيع.
تحميل Microsoft Visual C++ Redistributable
انقر نقرًا مزدوجًا فوق ملف الإعداد واتبع التعليمات التي تظهر على الشاشة لإنهاء التثبيت. بعد ذلك ، يجب ألا تظهر أخطاء وقت التشغيل على Windows 11.
4. أعد تثبيت البرنامج الذي تسبب في حدوث خطأ في وقت التشغيل Runtime
إذا كانت أخطاء وقت التشغيل تحدث فقط عند تشغيل برنامج معين ، فقد يكون ذلك بسبب التثبيت غير الصحيح. في هذه الحالة ، يجب إلغاء تثبيت هذا البرنامج وتثبيته مرة أخرى.
لإلغاء تثبيت برنامج ، اضغط على مفتاح Windows + R لفتح مربع الحوار “تشغيل” ، واكتب appwiz.cpl ، واضغط على Enter.
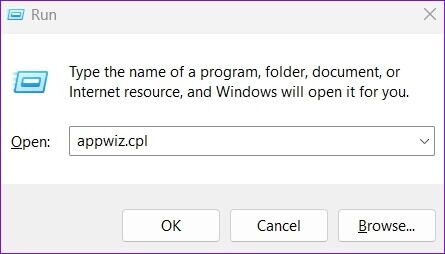
حدد البرنامج الذي تريد إزالته وانقر فوق إلغاء التثبيت. ثم اتبع التعليمات التي تظهر على الشاشة لإلغاء تثبيت البرنامج.
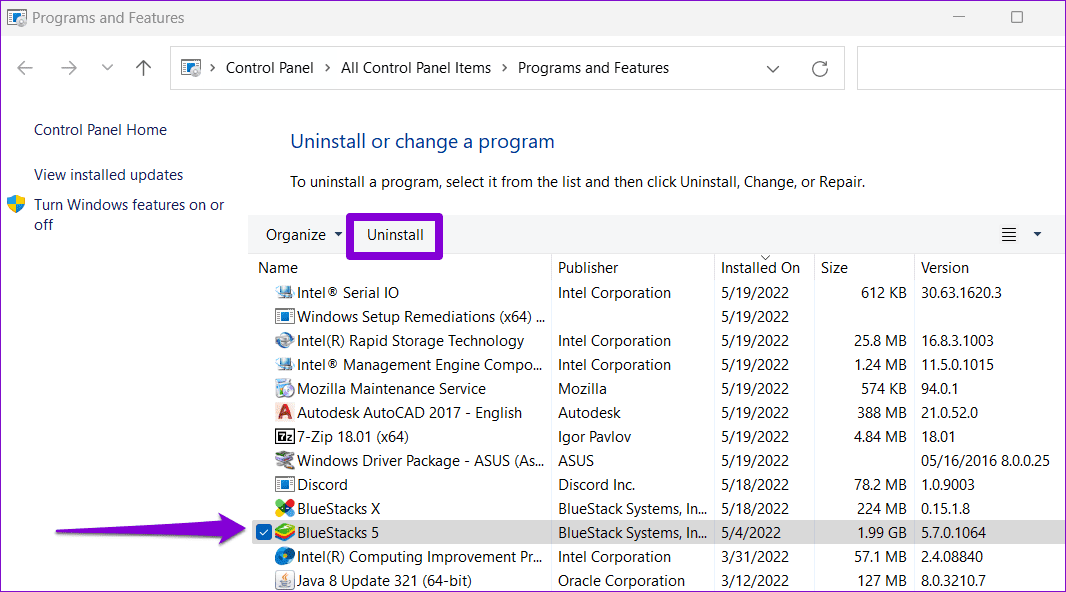
أعد تثبيت البرنامج وتحقق مما إذا كنت لا تزال تواجه خطأ وقت التشغيل.
5. تثبيت تحديثات WINDOWS
تصدر Microsoft تحديثات منتظمة لنظام التشغيل Windows 11 لإضافة ميزات جديدة وتحسين الأمان وإصلاح الأخطاء المعروفة. إذا كانت أخطاء وقت التشغيل على Windows 11 تحدث بسبب إنشاء البرامج القديمة، فمن المفترض أن يساعد تحديث Windows 11 إلى أحدث إصدار.
للتحقق من تحديثات النظام ، اضغط على مفتاح Windows + I لفتح تطبيق الإعدادات. قم بالتبديل إلى علامة التبويب Windows Update وانقر فوق التحقق من وجود تحديثات.
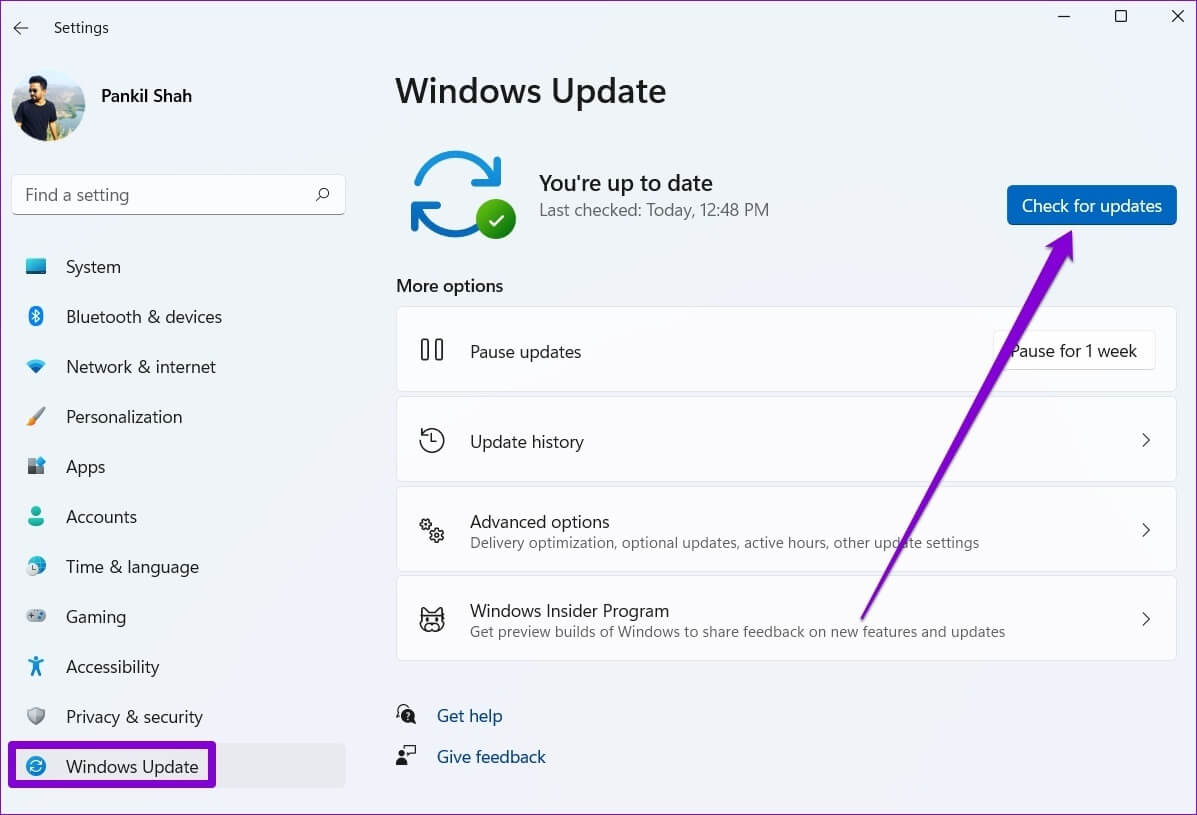
قم بتنزيل وتثبيت أي تحديثات Windows معلقة وتحقق مما إذا كان ذلك سيؤدي إلى حل المشكلة.
6. حاول وضع التمهيد النظيف
من المحتمل أن يتداخل برنامج أو خدمة تابعة لجهة خارجية تعمل في الخلفية مع Windows وتتسبب في حدوث أخطاء وقت التشغيل هذه. يمكنك التحقق من هذا الاحتمال عن طريق تشغيل جهاز الكمبيوتر الخاص بك في حالة تمهيد نظيف. إليك الطريقة.
الخطوة 1: اضغط على مفتاح Windows + R لفتح مربع الحوار Run. اكتب msconfig في المربع واضغط على Enter.
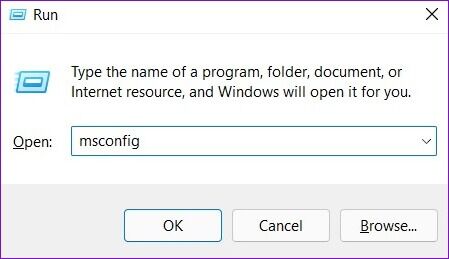
الخطوة 2: ضمن علامة التبويب الخدمات ، حدد المربع الذي يقرأ مربع “إخفاء جميع خدمات Microsoft”. ثم ، انقر فوق زر تعطيل الكل.
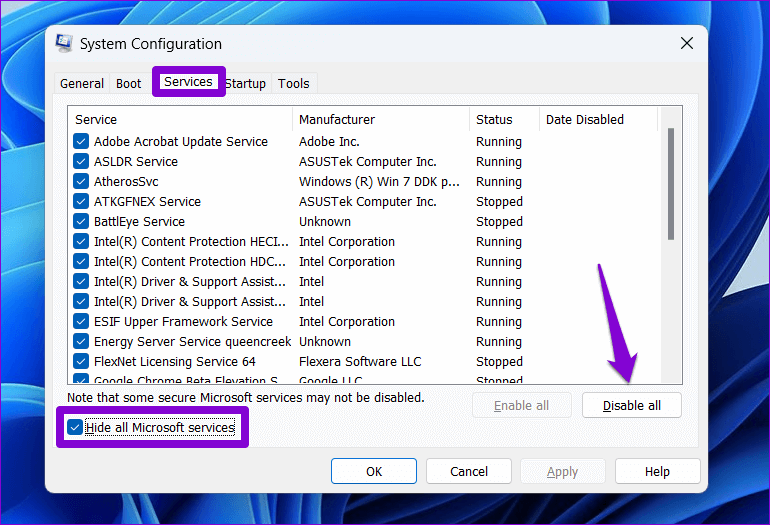
الخطوة 3: قم بالتبديل إلى علامة التبويب بدء التشغيل Runtime وانقر فوق فتح إدارة المهام.
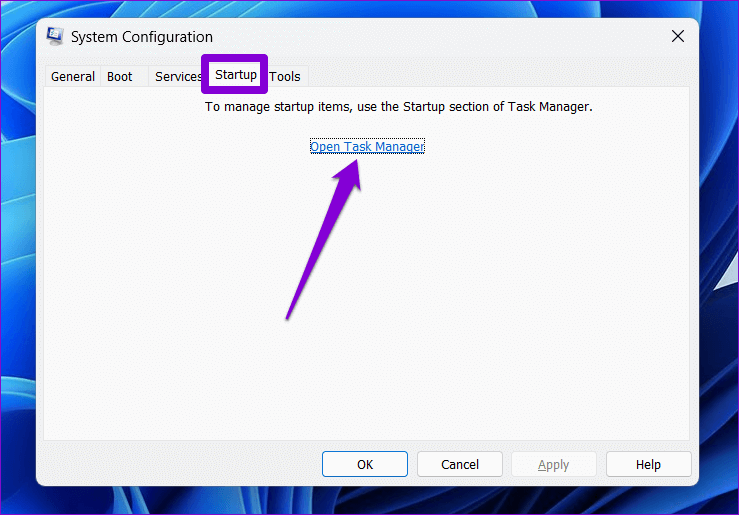
الخطوة 4: في علامة التبويب بدء التشغيل ، حدد تطبيقًا تابعًا لجهة خارجية وانقر على تعطيل في الأعلى. وبالمثل ، قم بتعطيل جميع برامج الجهات الخارجية الأخرى.
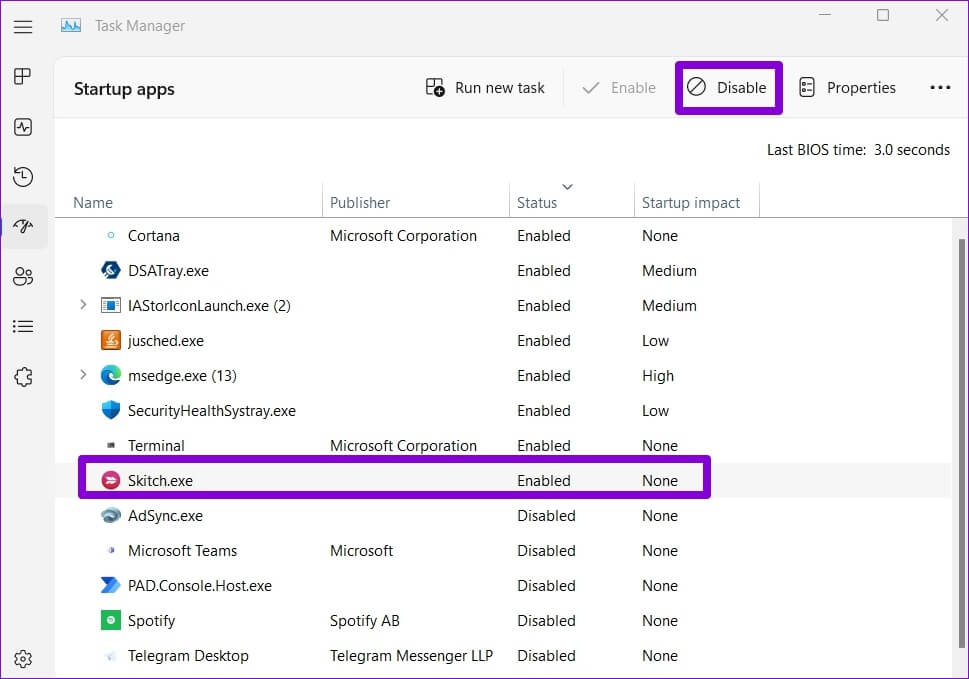
أعد تشغيل الكمبيوتر بعد ذلك. إذا لم تعد أخطاء وقت التشغيل تظهر في حالة التمهيد النظيف ، فسيتم إلقاء اللوم على أحد تطبيقات أو برامج الجهات الخارجية. ستحتاج إلى إزالة التطبيقات والبرامج المثبتة مؤخرًا بشكل فردي.
7. استعادة النظام
إذا فشل كل شيء آخر ، ففكر في إجراء استعادة للنظام. يمكنك إعادة Windows إلى حالته السابقة قبل أن تبدأ أخطاء وقت التشغيل في الظهور. إليك الطريقة.
الخطوة 1: انقر فوق رمز Windows Search في شريط المهام ، واكتب إنشاء نقطة استعادة ، وحدد النتيجة الأولى التي تظهر.
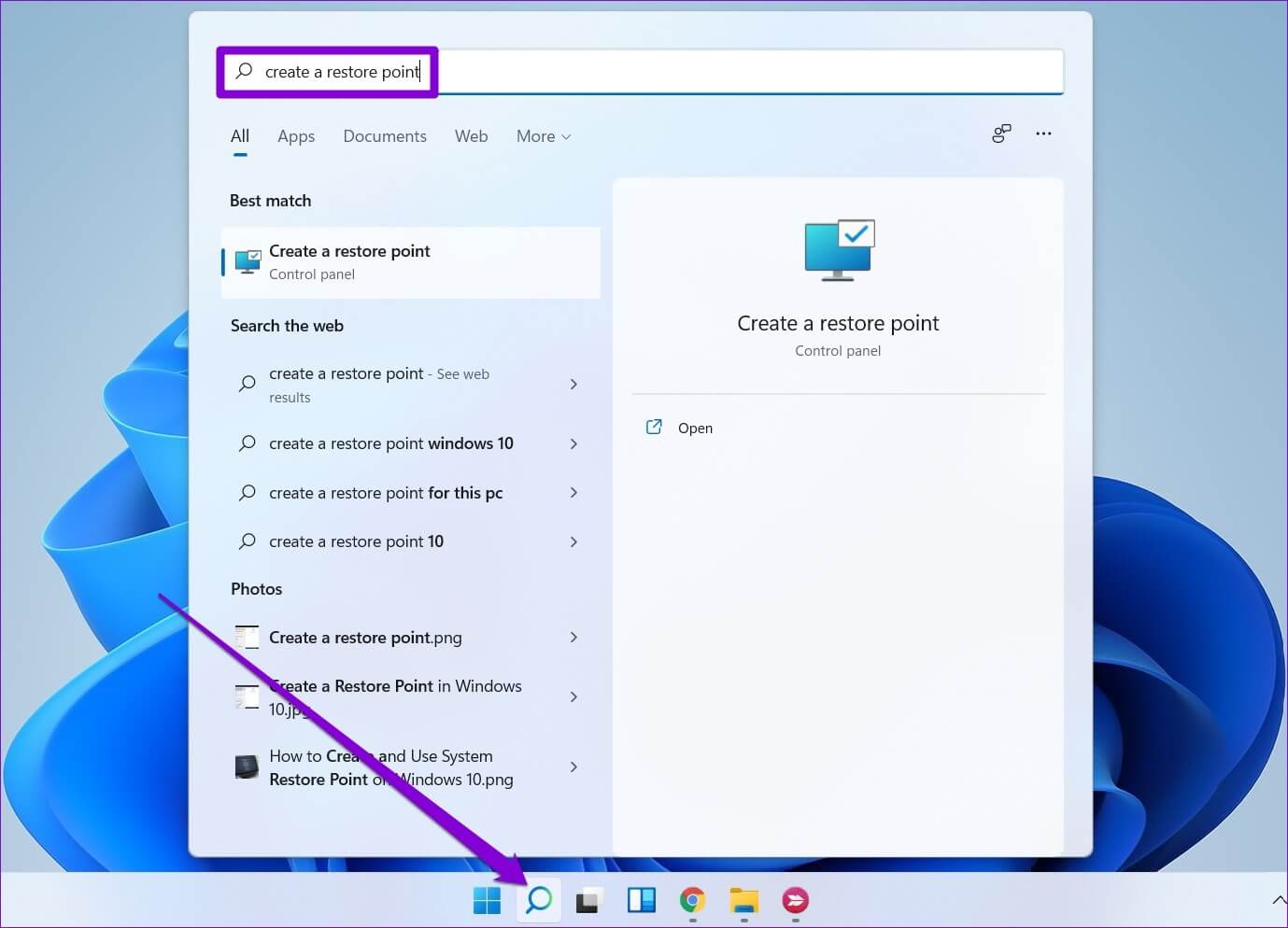
الخطوة 2: ضمن علامة التبويب System Protection (حماية النظام) ، انقر فوق الزر System Restore (استعادة النظام).
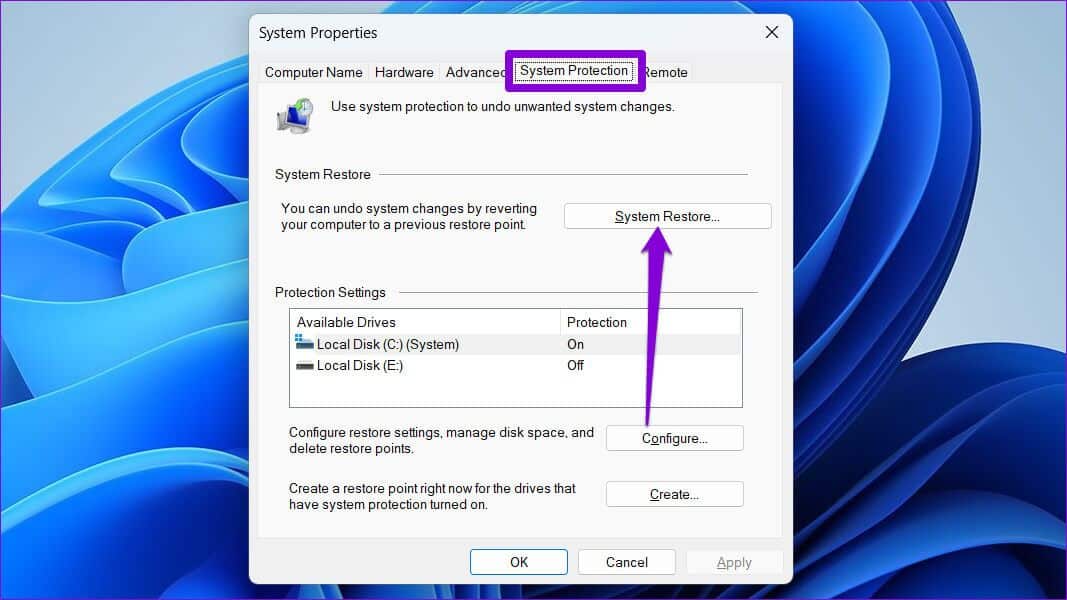
الخطوة 3: انقر فوق التالي.
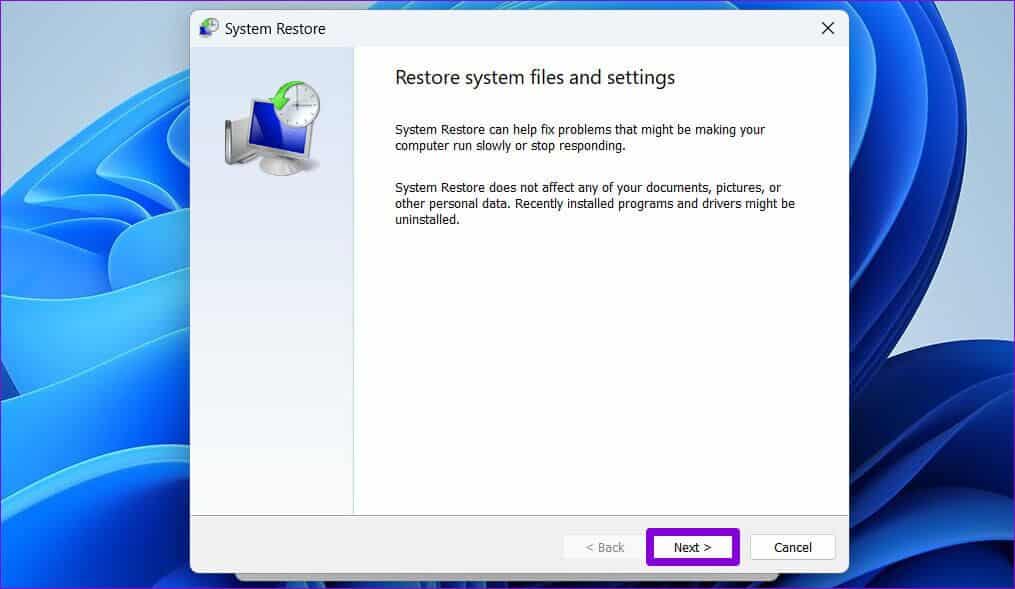
الخطوة 4: حدد نقطة الاستعادة قبل حدوث الخطأ لأول مرة. ثم اضغط على التالي.
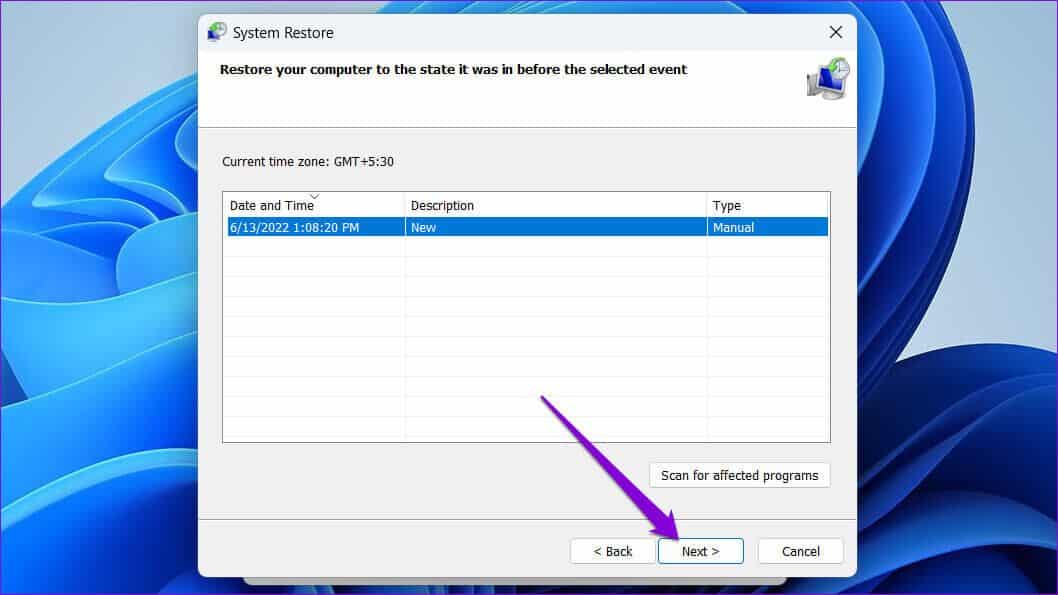
الخطوة 5: أخيرًا ، انقر فوق “إنهاء“.
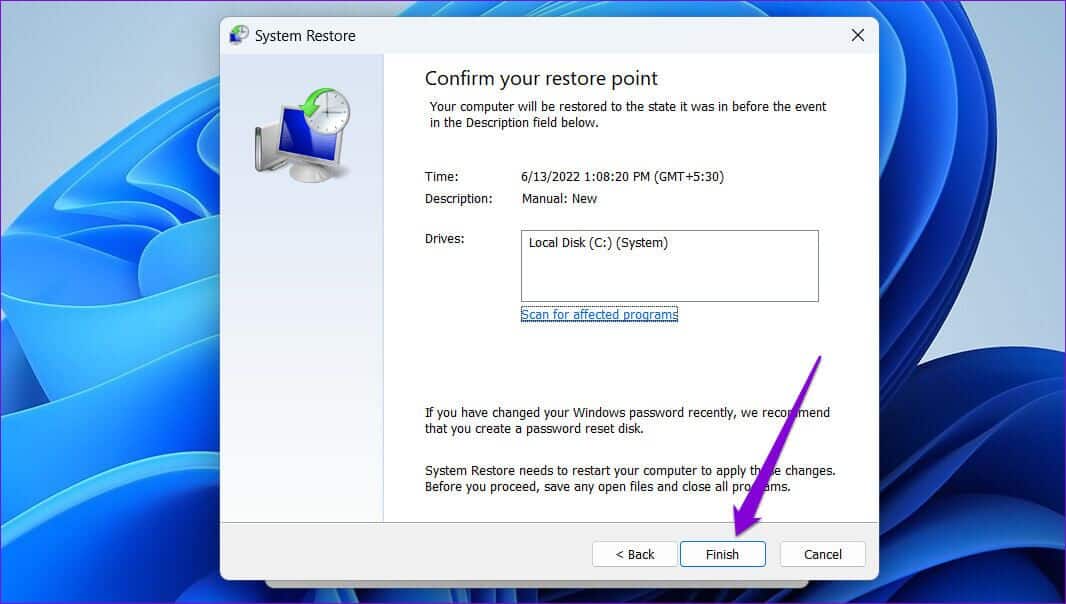
ستتم إعادة تشغيل جهاز الكمبيوتر الخاص بك واستعادته إلى حالته السابقة. بعد ذلك ، يجب ألا تزعجك أخطاء وقت التشغيل.
لا مزيد من الانقطاعات
على الرغم من أن أخطاء وقت التشغيل Runtime يمكن أن تظهر مع رموز خطأ مختلفة ، إلا أنه يمكنك التعامل مع معظم هذه الأخطاء باستخدام الحلول المذكورة أعلاه. انتقل من خلال الإصلاحات المذكورة أعلاه واحدًا تلو الآخر وأخبرنا أيها يعمل من أجلك في التعليقات أدناه.
