أفضل 6 طرق لإصلاح استمرار خدمة التخزين المؤقت للطباعة في التوقف على Windows 10 و Windows 11
يعد Print spooler برنامجًا أساسيًا لإدارة مهام الطباعة على جهاز الكمبيوتر الشخصي الذي يعمل بنظام Windows وإرسالها إلى طابعتك. ومع ذلك ، يمكن أيضًا أن يتوقف التخزين المؤقت للطباعة عن العمل في بعض الأحيان. الخدمات غير المستجيبة وملفات التخزين المؤقت التالفة وبرامج التشغيل المعطلة ليست سوى عدد قليل من الأسباب التي قد تجعل التخزين المؤقت للطباعة يتوقف على Windows. لهذا السبب قمنا بتجميع بعض الطرق لمساعدتك في إصلاح استمرار خدمة التخزين المؤقت للطباعة في التوقف على Windows 10 و Windows 11. لذا ، فلنبدأ.
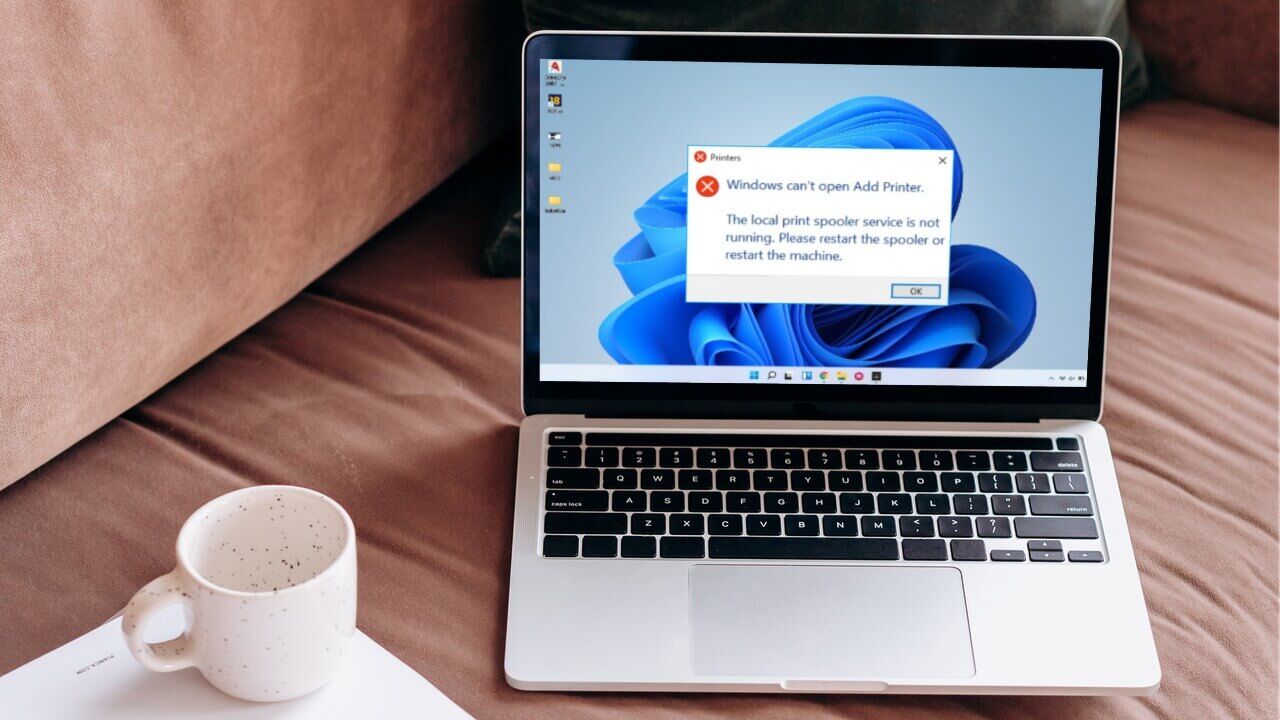
1. تشغيل الطابعة وإصلاحها
يأتي Windows مزودًا بأداة مخصصة لاستكشاف أخطاء الطابعة ومصلحها يمكنه تلقائيًا تشخيص وإصلاح أية مشكلات في الطباعة على جهاز الكمبيوتر الخاص بك. يتحقق من جميع تكوينات الطابعة ويصحح أي تناقضات. ومن ثم ، هذا هو المكان الأول الذي يجب أن تبدأ فيه.
الخطوة 1: انقر فوق رمز Windows في شريط المهام لفتح قائمة Start (ابدأ) وانقر فوق رمز الترس لبدء تشغيل تطبيق Settings (الإعدادات).
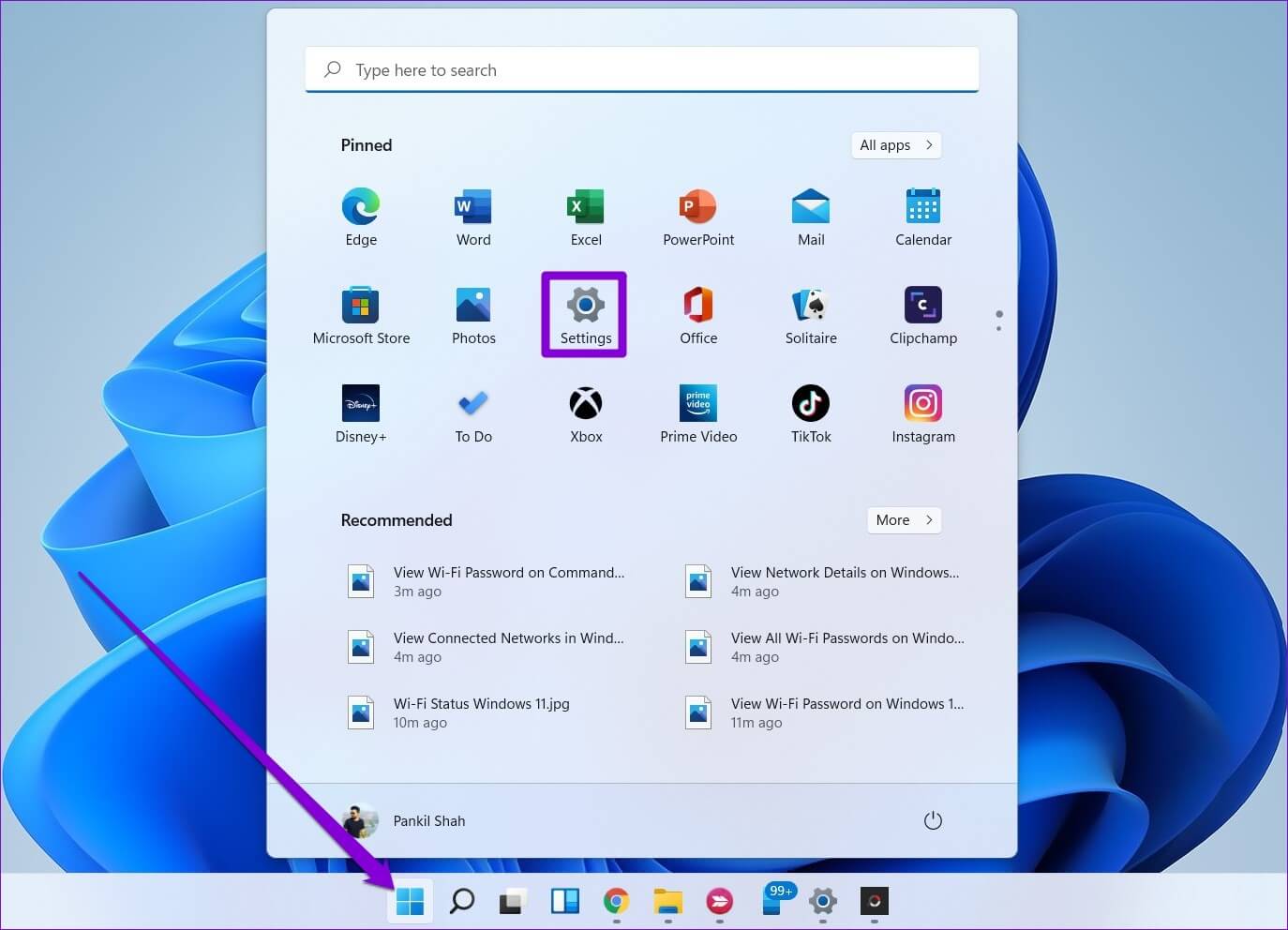
الخطوة 2: في علامة تبويب النظام ، قم بالتمرير لأسفل للنقر فوق استكشاف الأخطاء وإصلاحها في الجزء الأيمن.
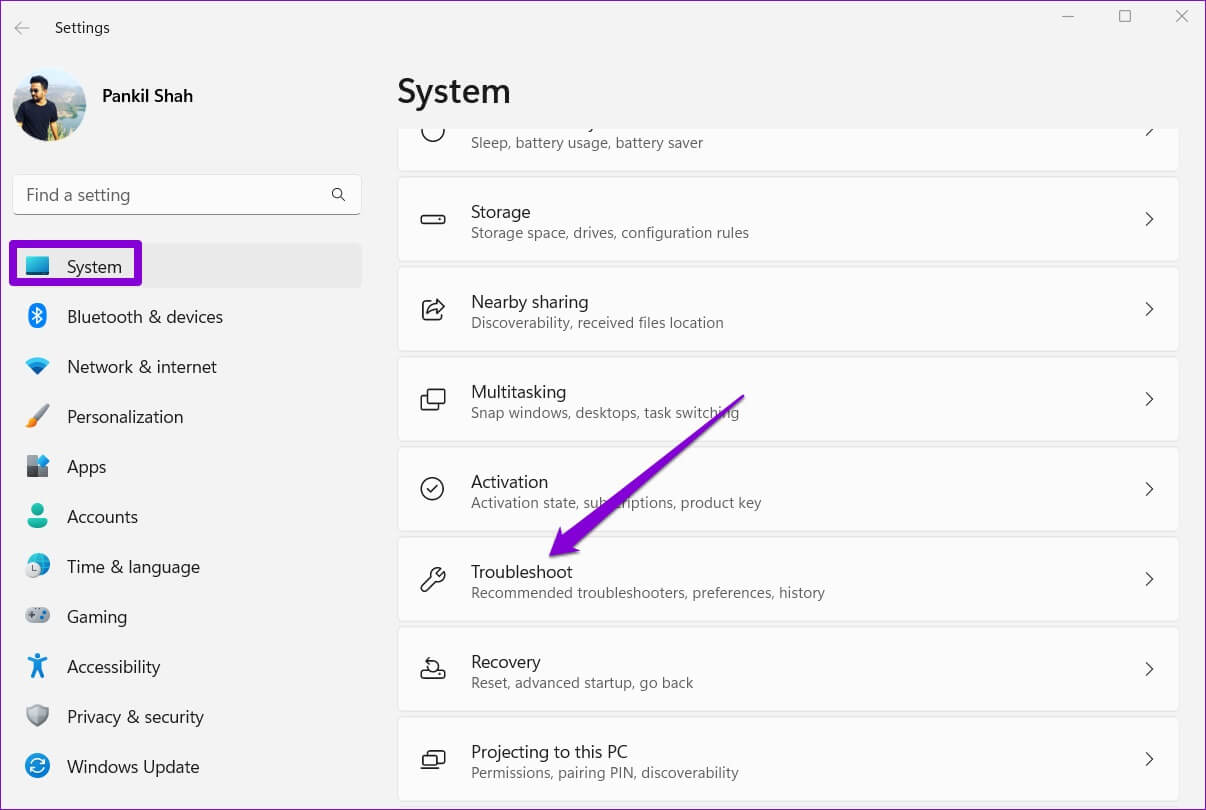
خطوة 3: انتقل إلى مستكشفات الأخطاء ومصلحاتها الأخرى.
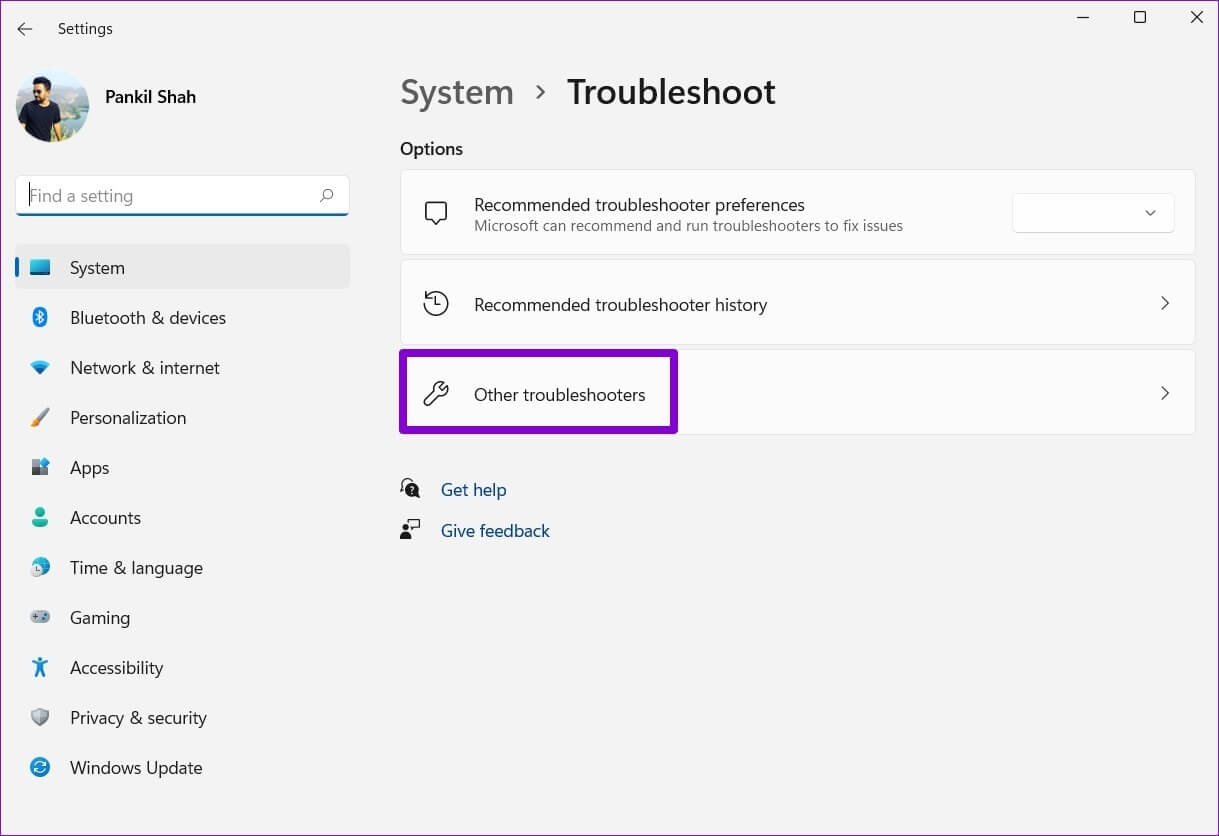
الخطوة 4: انقر فوق الزر “تشغيل” بجوار الطابعة لبدء استكشاف الأخطاء وإصلاحها.
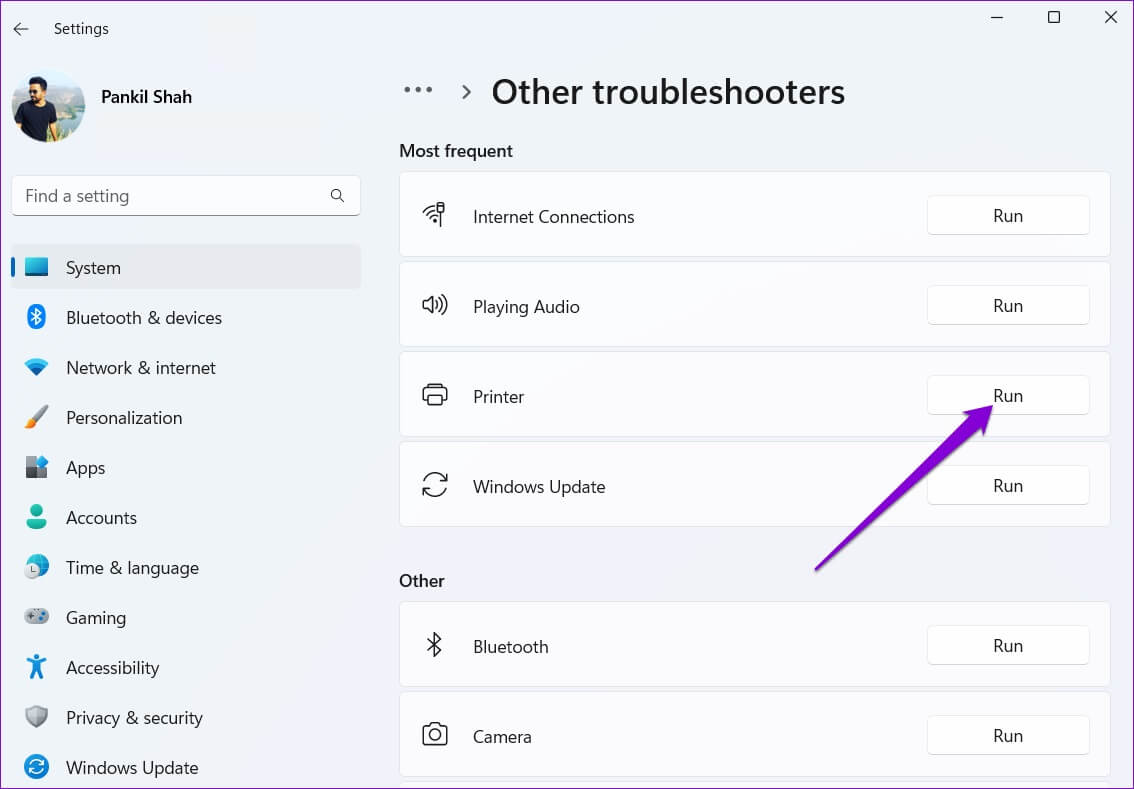
من هناك ، اتبع التعليمات التي تظهر على الشاشة لإنهاء عملية استكشاف الأخطاء وإصلاحها.
2. تحقق من خدمة النسخ الاحتياطي للطباعة
إذا فشل مستكشف أخطاء Windows ومصلحها في تحديد أي مشاكل ، يمكنك التحقق من خدمة Print Spooler على Windows لمعرفة ما إذا كانت قد تم تكوينها بشكل صحيح. إليك الطريقة.
الخطوة 1: اضغط على مفتاح Windows + R لفتح مربع الحوار Run. اكتب services.msc في المربع المجاور للحقل Open واضغط على Enter.
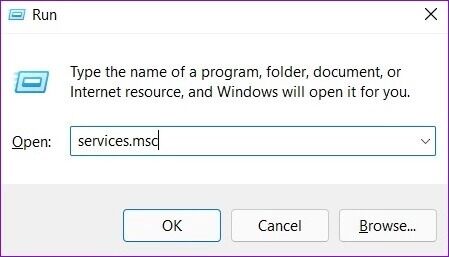
الخطوة 2: في نافذة الخدمات ، قم بالتمرير لأسفل لتحديد موقع Print Spooler. انقر بزر الماوس الأيمن فوقه واختر خصائص.
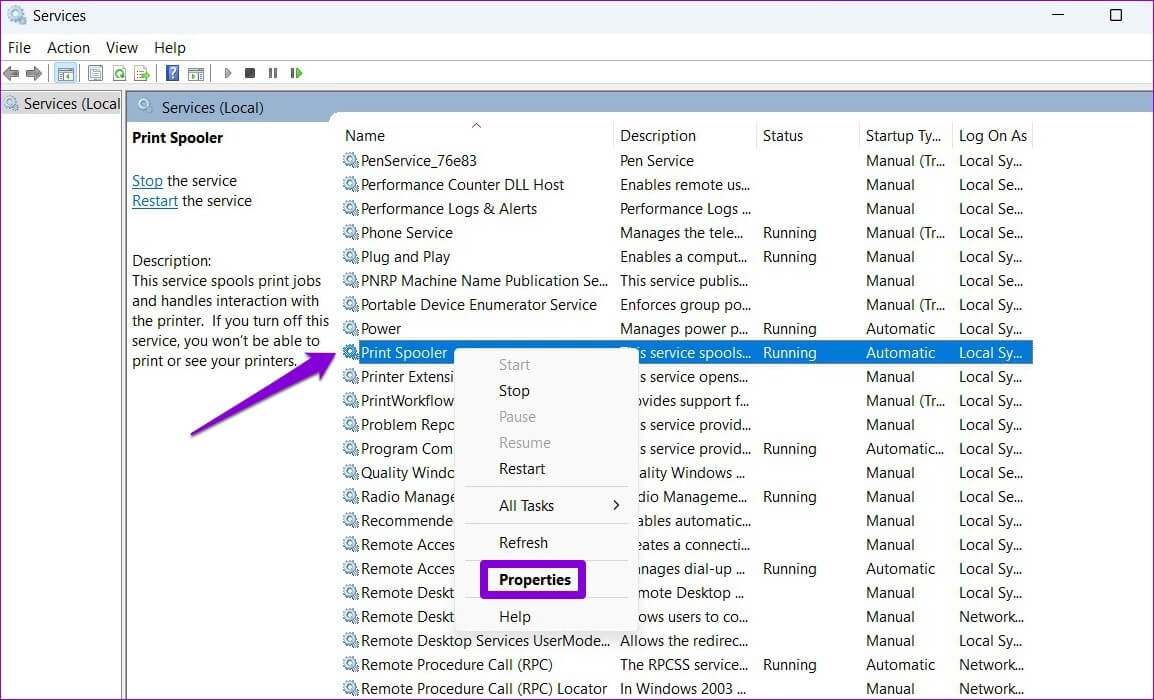
خطوة 3: اضبط نوع بدء التشغيل على تلقائي من القائمة المنسدلة ، إذا لم يتم تعيينه بالفعل.
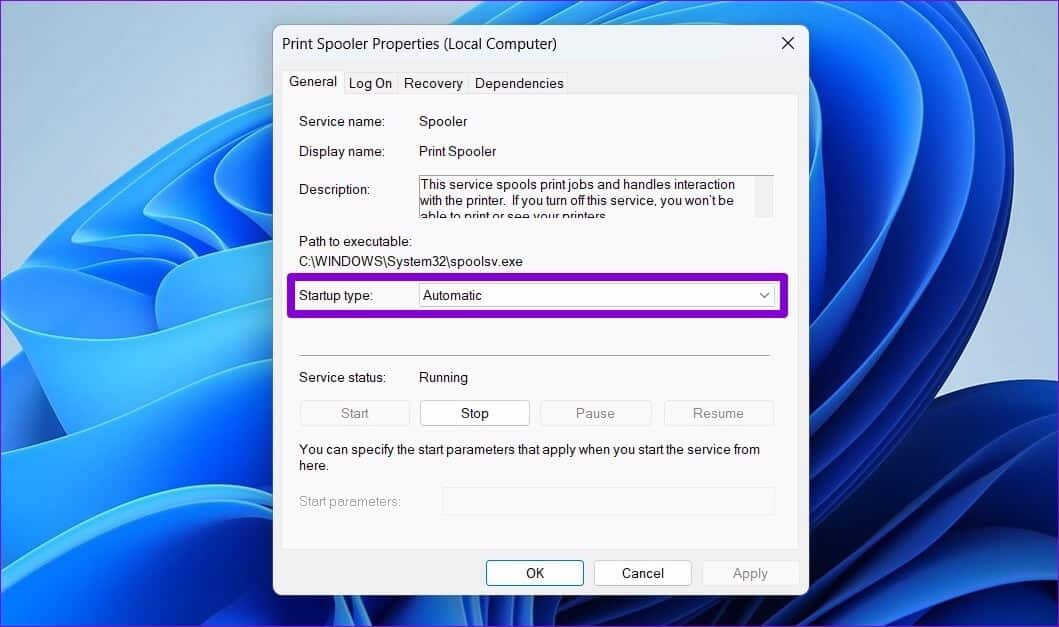
الخطوة 4: في علامة التبويب الاسترداد ، استخدم القوائم المنسدلة بجوار الفشل الأول والفشل الثاني والفشل اللاحق لتحديد إعادة تشغيل الخدمة.
أخيرًا ، انقر فوق “تطبيق” متبوعًا بـ “موافق”.
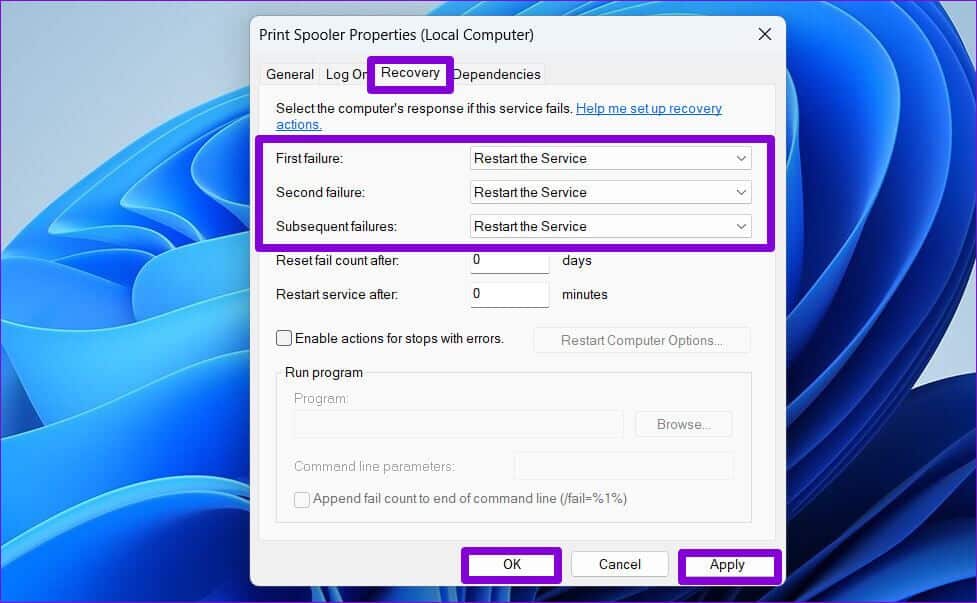
أعد تشغيل الكمبيوتر وتحقق من توقف التخزين المؤقت للطباعة مرة أخرى.
3. قم بإزالة الطابعات القديمة
في بعض الأحيان ، قد تتوقف خدمة التخزين المؤقت للطباعة عن العمل إذا تم توصيل عدة طابعات بجهاز الكمبيوتر الخاص بك. يمكنك محاولة حذف بعض اتصالات الطابعات القديمة لمعرفة ما إذا كان ذلك يساعدك.
الخطوة 1: انقر فوق أيقونة البحث في شريط المهام لفتح Windows Search. اكتب الطابعات والماسحات الضوئية واضغط على Enter.
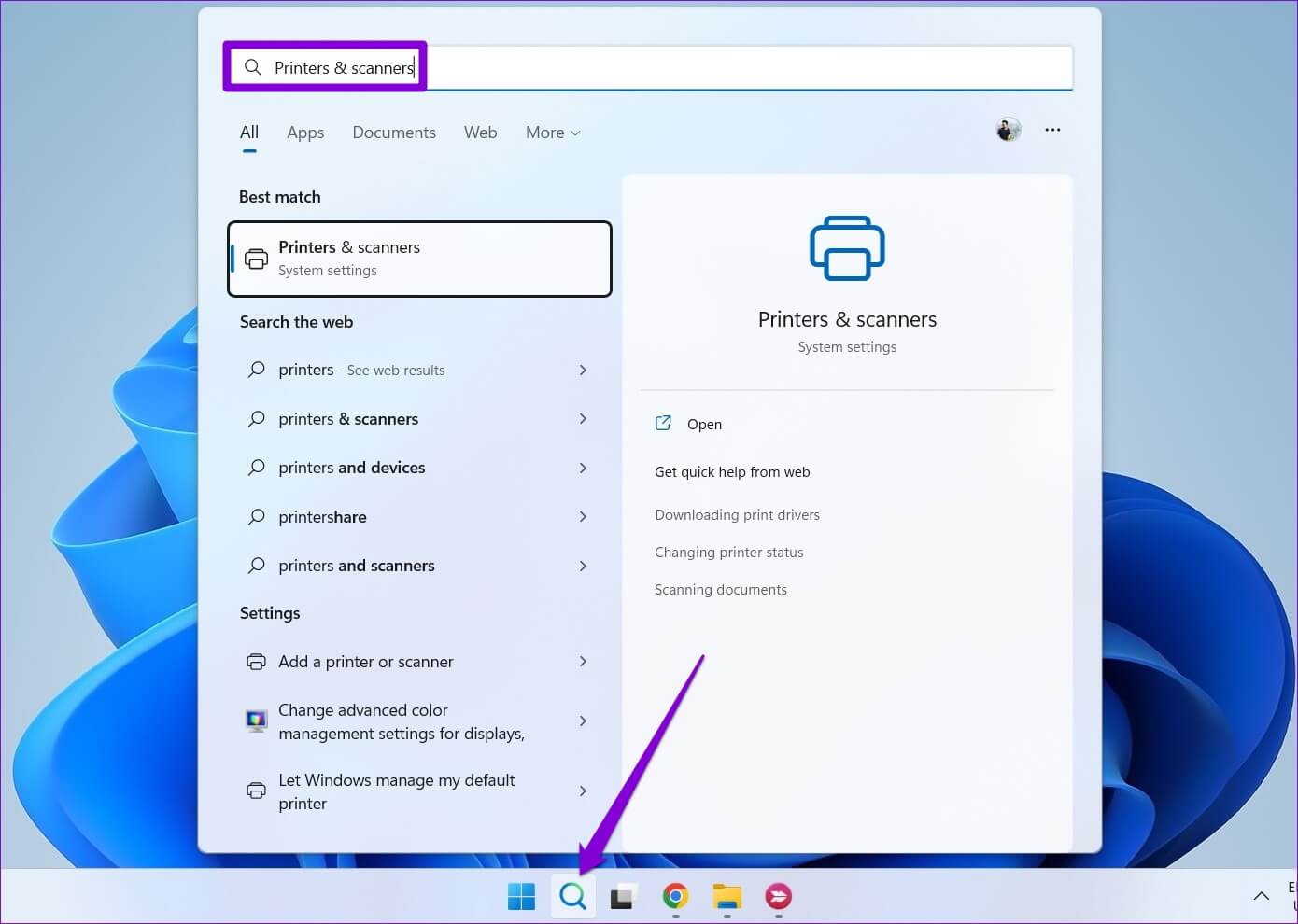
الخطوة 2: حدد الطابعة التي تريد إزالتها.
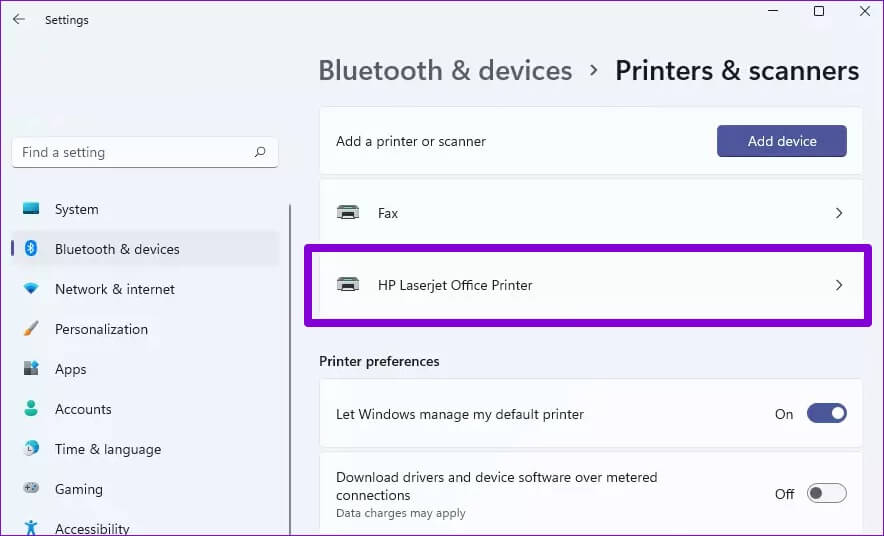
خطوة 3: انقر فوق الزر “إزالة” في الزاوية اليمنى العليا.
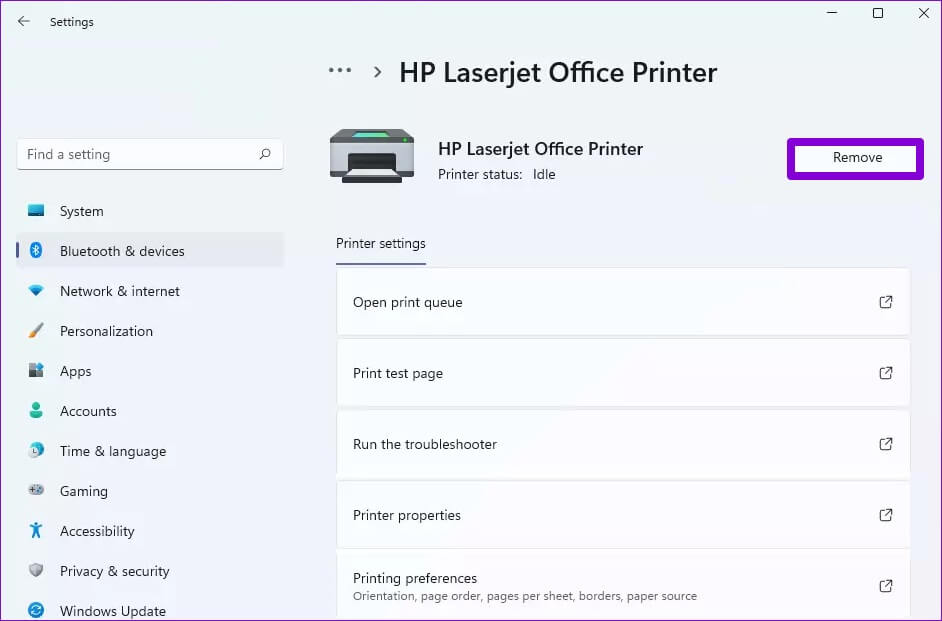
كرر هذه العملية لإزالة الطابعات غير المرغوب فيها وحاول استخدام خدمات الطباعة مرة أخرى.
4. احذف ملفات الطباعة القديمة
يمكن أن تتداخل بيانات ذاكرة التخزين المؤقت الموجودة في التخزين المؤقت للطباعة أيضًا مع الخدمة وتتسبب في تعطلها بشكل متكرر عند تلفها. في هذه الحالة ، يمكنك حذف ملفات التخزين المؤقت للطباعة القديمة لإصلاح المشكلة.
الخطوة 1: اضغط على مفتاح Windows + S لفتح Windows Search. اكتب الخدمات في المربع وحدد النتيجة الأولى التي تظهر.
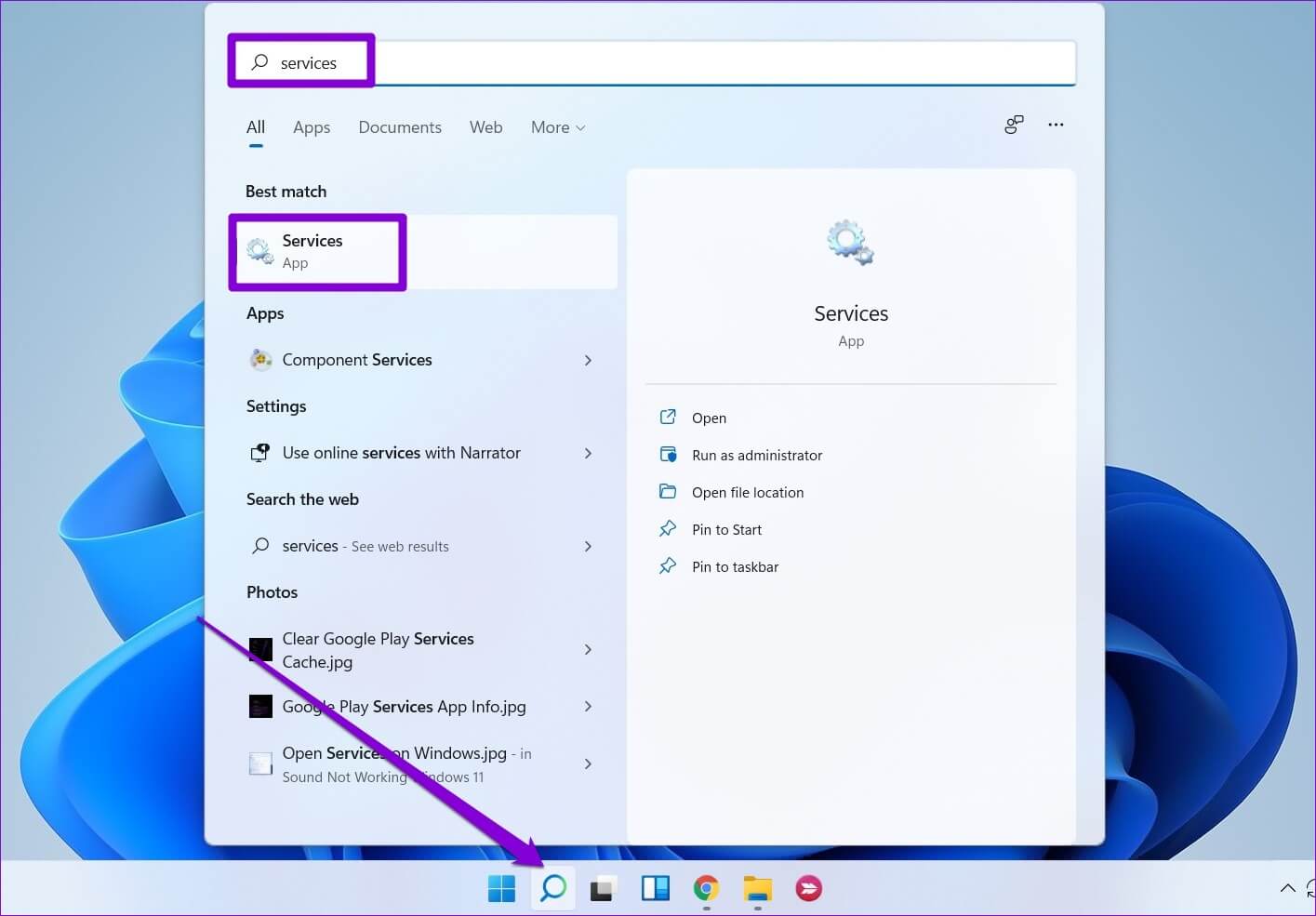
الخطوة 2: انقر بزر الماوس الأيمن فوق Print Spooler وحدد إيقاف.
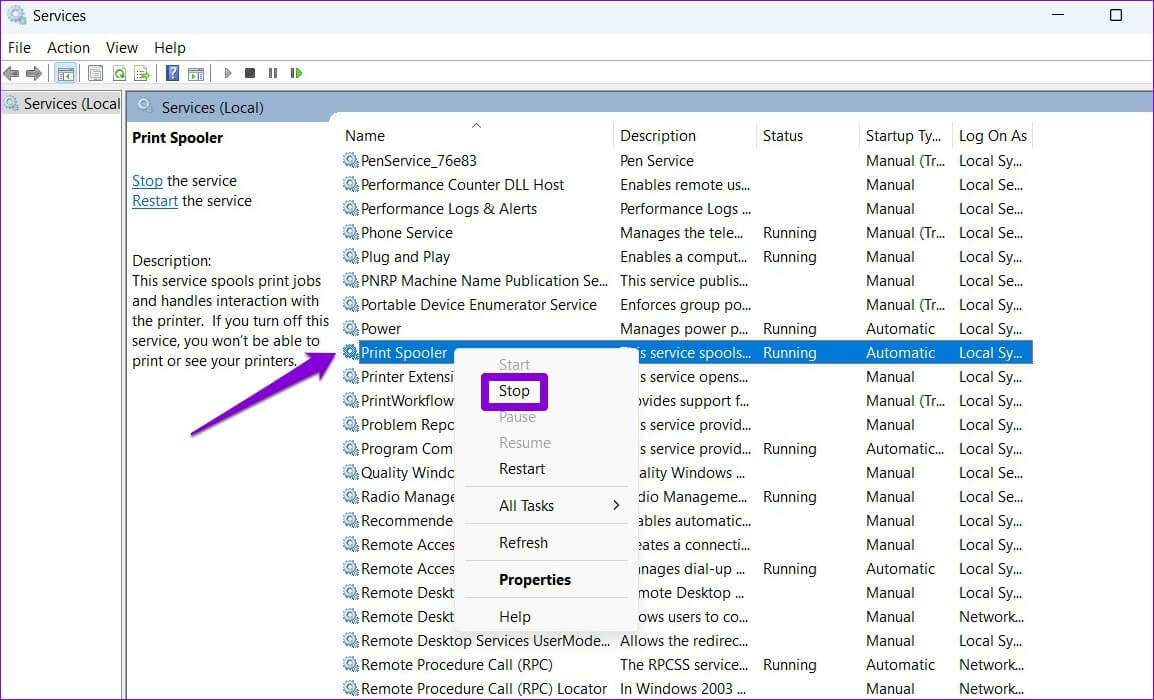
خطوة 3: اضغط على مفتاح Windows + E لتشغيل File Explorer على جهاز الكمبيوتر الخاص بك وانتقل إلى المجلد التالي:
C:\Windows\System32\spool\PRINTERS
الخطوة 4: حدد جميع المجلدات وانقر على أيقونة سلة المهملات في الأعلى لحذفها.
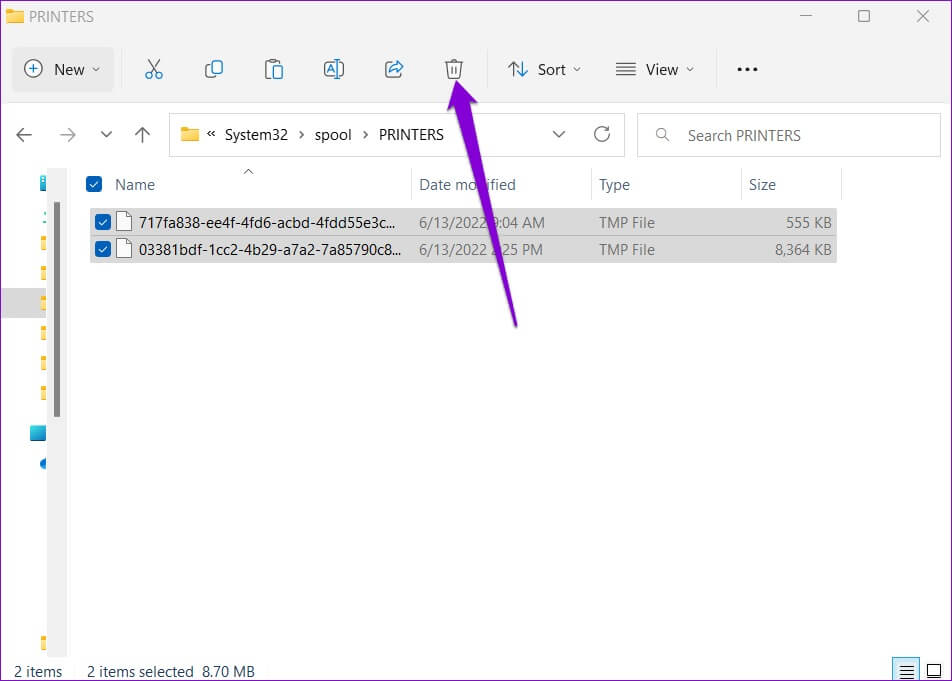
أعد تشغيل الكمبيوتر بعد حذف الملفات. يجب أن تبدأ خدمة التخزين المؤقت للطباعة تلقائيًا عند إعادة التشغيل.
5. تحديث برامج تشغيل الطابعة
يمكن أن تتسبب المشكلات المتعلقة ببرامج تشغيل الطابعة الحالية أيضًا في توقف التخزين المؤقت للطباعة فجأة. إذا كانت برامج تشغيل الطابعة على جهاز الكمبيوتر الخاص بك قديمة أو تالفة ، فمن المفترض أن يساعد تحديثها في كثير من الأحيان.
لتحديث برامج تشغيل الطابعة ، قم بتنزيل أحدث برامج التشغيل من موقع الشركة المصنعة على الويب. بعد ذلك ، افتح الملف الذي تم تنزيله لبدء التثبيت.
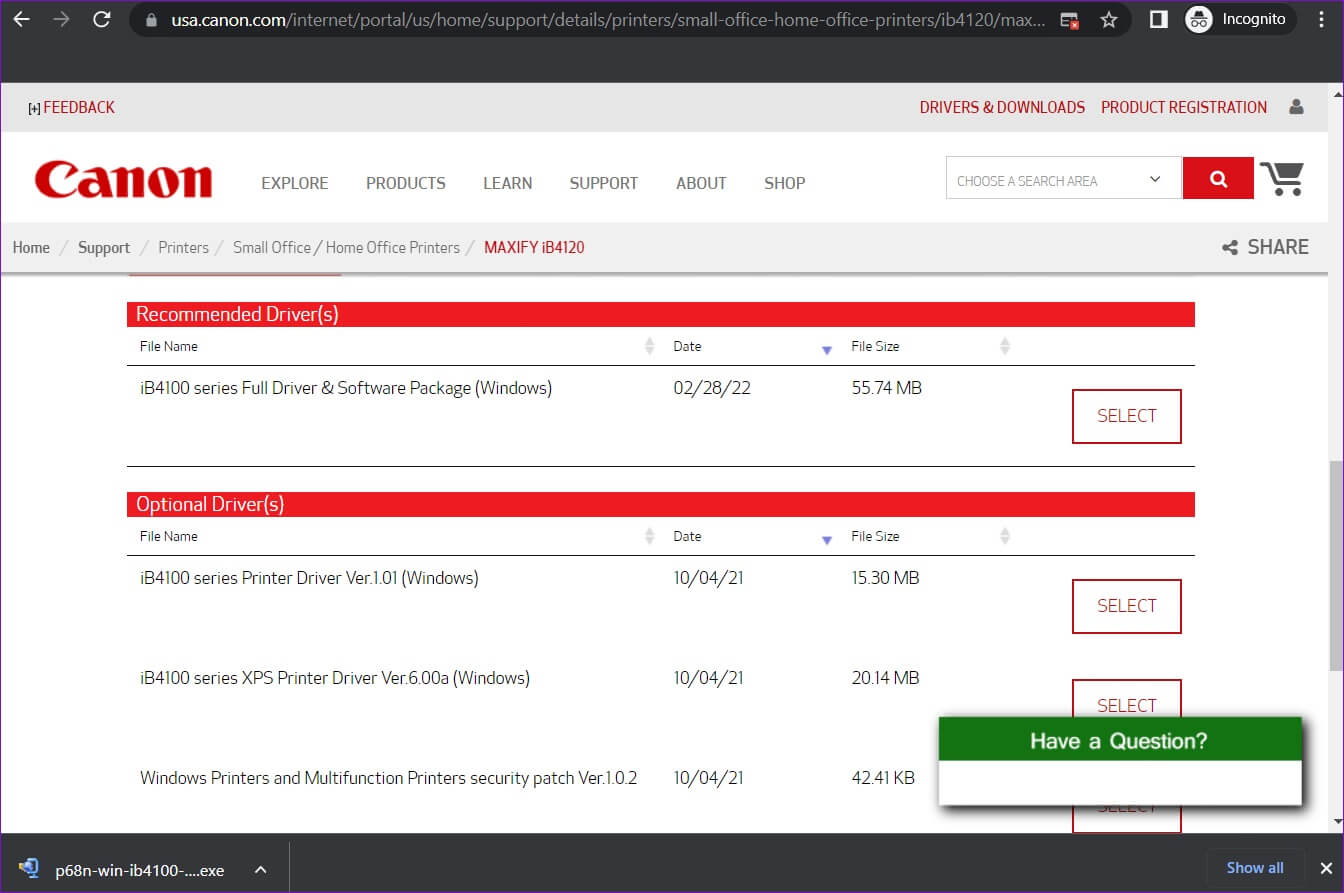
6. حذف مفاتيح التسجيل بطباعة SPOOLER
إذا لم ينجح أي من الحلول المذكورة أعلاه ، يمكنك محاولة حذف بعض مفاتيح التسجيل المرتبطة بالطباعة المؤقت. ومع ذلك ، من الأهمية بمكان أن تقوم بعمل نسخة احتياطية من جميع ملفات السجل الخاصة بك قبل إجراء أي تغييرات.
بعد عمل نسخة احتياطية من ملفات التسجيل ، اتبع الخطوات أدناه لحذف مفاتيح تسجيل التخزين المؤقت للطباعة.
الخطوة 1: اضغط على مفتاح Windows + R لبدء تشغيل مربع الحوار. اكتب regedit في المربع واضغط على Enter.
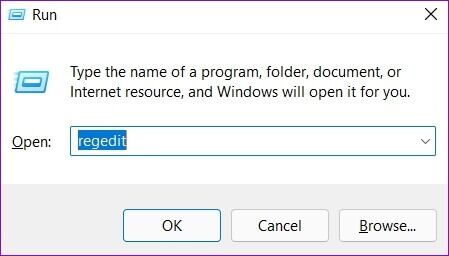
الخطوة 2: الصق المسار التالي في شريط العنوان في الجزء العلوي للانتقال إلى معالجات الطباعة:
Computer\HKEY_LOCAL_MACHINE\SYSTEM\CurrentControlSet\Control\Print\Environments\Windows x64\Print Processors
إذا كنت تستخدم إصدار 32 بت من Windows ، فاستخدم المسار التالي:
HKEY_LOCAL_MACHINE\SYSTEM\CurrentControlSet\Control\Print\Environments\Windows NT x86\Print Processors
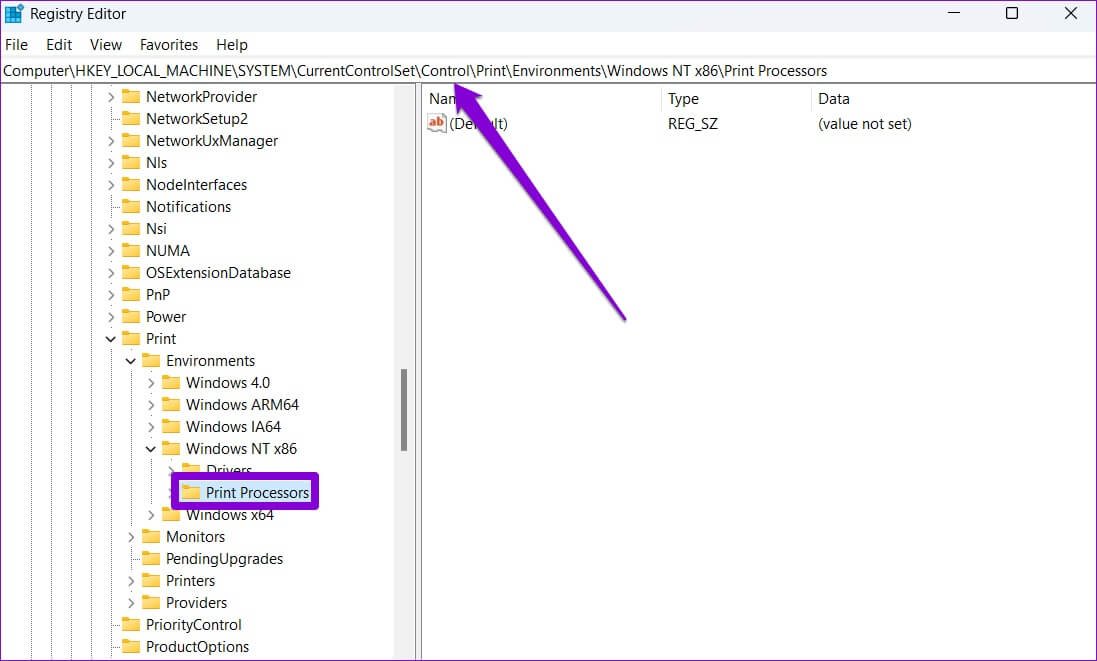
خطوة 3: احذف جميع المفاتيح الموجودة داخل معالجات الطباعة باستثناء winprint. لحذف مفتاح ، انقر بزر الماوس الأيمن فوقه وحدد حذف. انقر فوق نعم في الموجه.
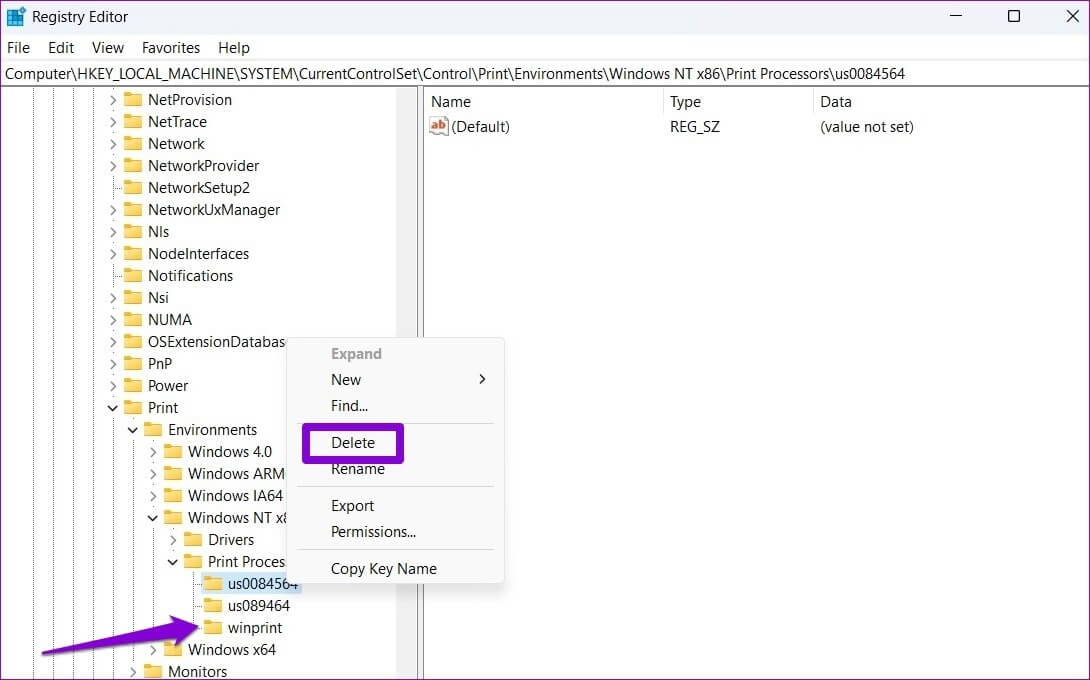
أعد تشغيل الكمبيوتر وسيعمل التخزين المؤقت للطباعة بشكل طبيعي.
لا مزيد من التوقف
في معظم الحالات ، يجب أن تؤدي إعادة تشغيل خدمة التخزين المؤقت للطباعة أو تشغيل مستكشف الأخطاء ومصلحها إلى حل المشكلة. إذا لم يكن الأمر كذلك ، فقد تحتاج إلى اتخاذ خطوات إضافية ، مثل حذف ملفات التخزين المؤقت للطباعة القديمة أو حذف بعض مفاتيح التسجيل. كن مطمئنًا ، يجب أن تساعدك إحدى النصائح المذكورة أعلاه في إصلاح استمرار أخطاء خدمة التخزين المؤقت للطباعة في التوقف على Windows 10 و Windows 11.
