أفضل 6 طرق لإصلاح عدم عمل جزء المعاينة و التفاصيل على Windows 11
في Windows 11 ، يمكن أن يمنحك جزء معاينة File Explorer لمحة عن ملف دون فتحه. يمكنك استخدام جزء المعاينة لإلقاء نظرة على الصور ومقاطع الفيديو والمستندات والمزيد. من المفيد جدًا رؤية لقطة نوع الملف قبل فتحه.
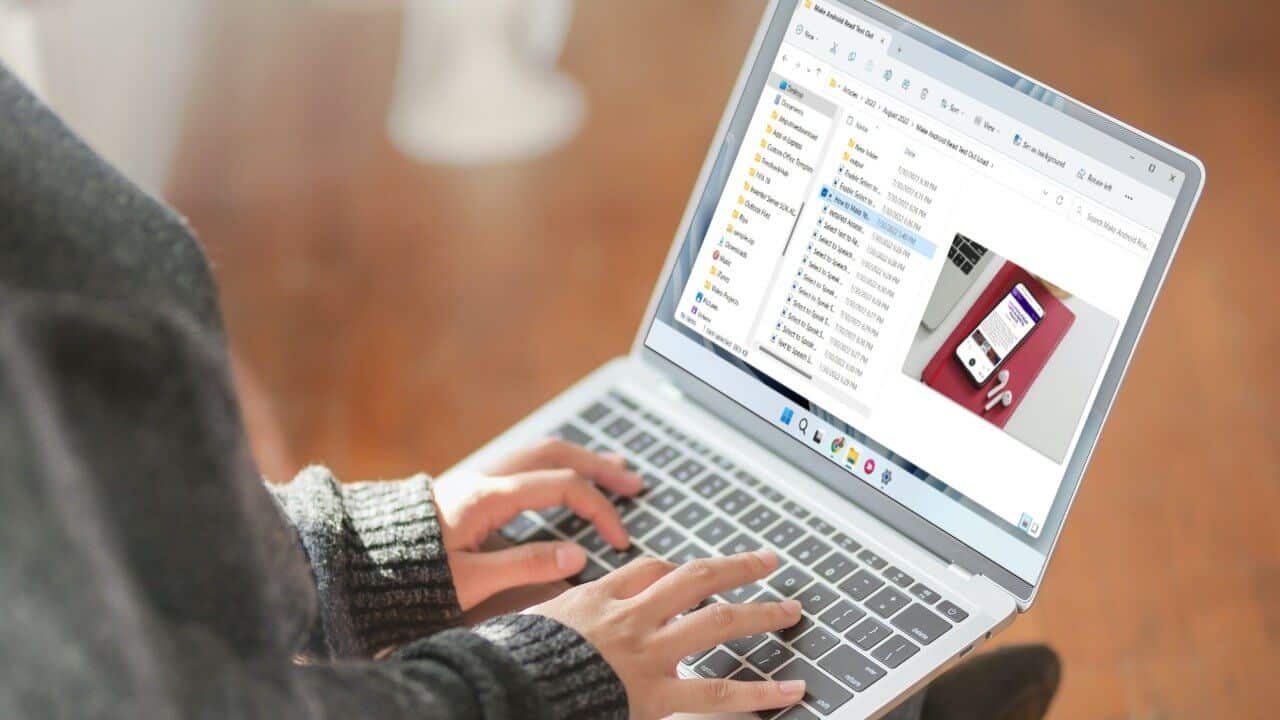
في بعض الأحيان ، قد لا يكتشف جزء المعاينة بعض أنواع الملفات الغامضة. الأسوأ ، قد لا يظهر جزء المعاينة لإظهار كل الصور المصغرة لملفاتك. لحسن الحظ ، هناك بعض الحيل لاستكشاف الأخطاء وإصلاحها لإعادة جزء المعاينة إلى الوضع الطبيعي. لذا ، دعونا نتحقق منها.
1. تمكين لوحة المعاينة
إذا كان جزء المعاينة مفقودًا من مستكشف الملفات ، فربما تم تعطيله. وإليك كيفية استعادته على جهاز الكمبيوتر الذي يعمل بنظام Windows 11.
الخطوة 1: اضغط على مفتاح Windows + E لفتح File Explorer.
الخطوة 2: انقر فوق قائمة العرض في الجزء العلوي ، وانتقل إلى إظهار ، وتحقق من خيار جزء المعاينة.
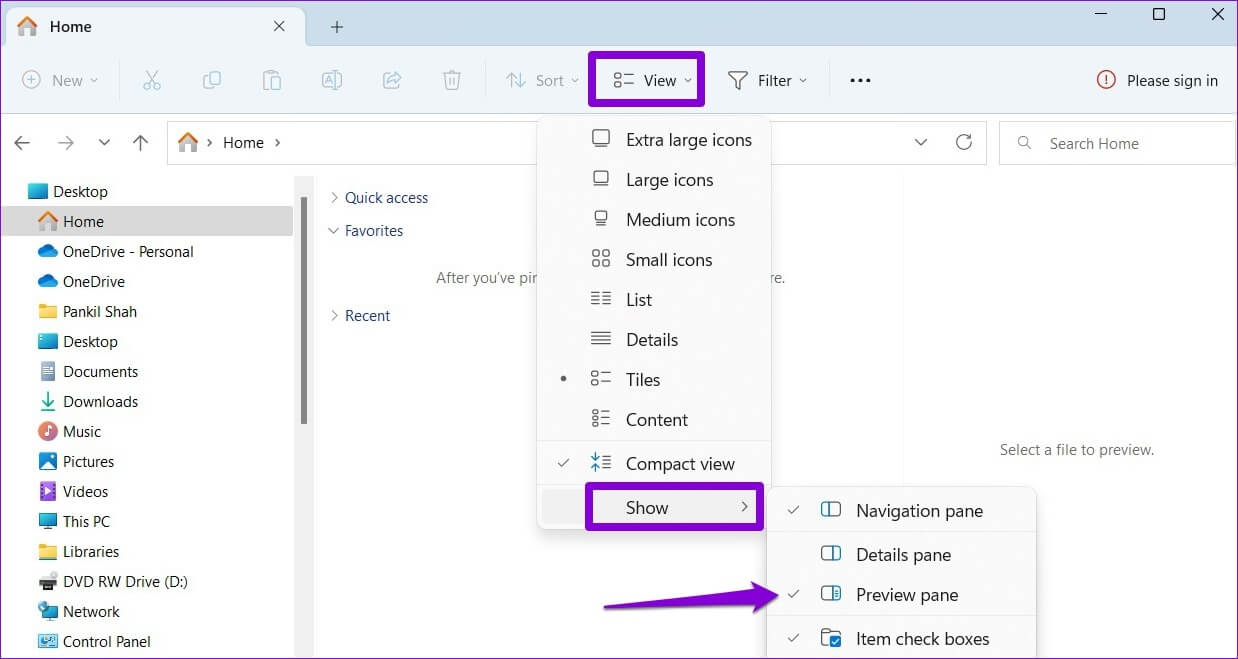
سيظهر جزء المعاينة على يمين نافذة المستكشف. يمكنك تصفح مجلد واختيار أي ملف لمعاينته.
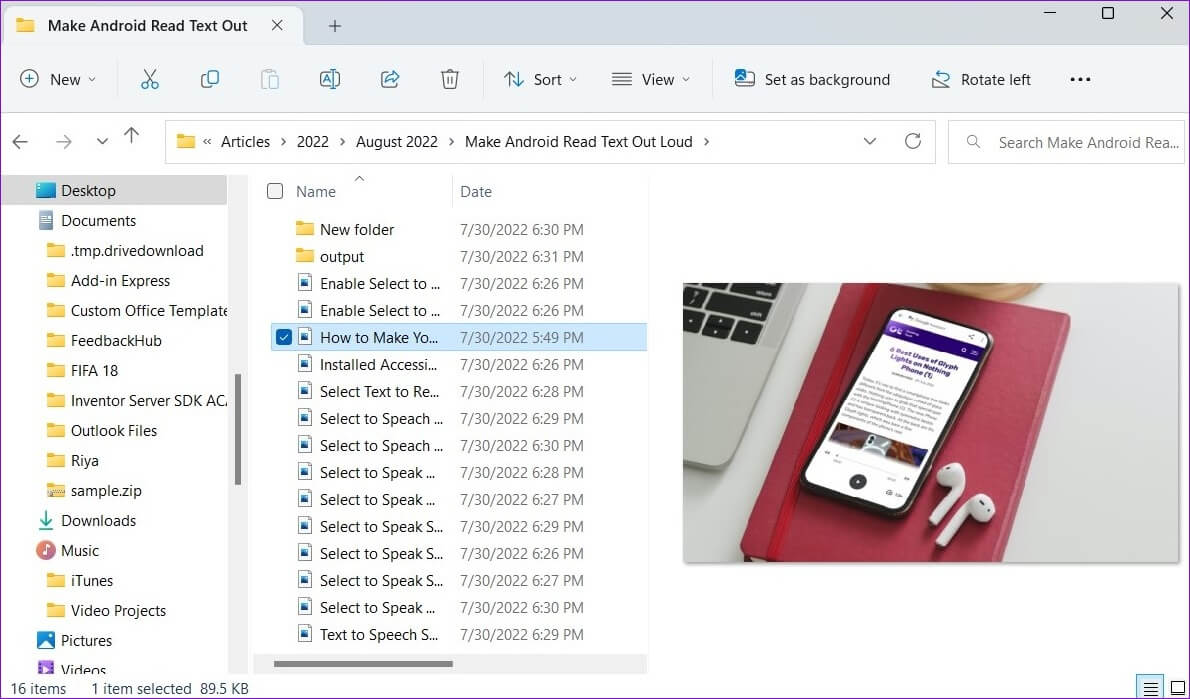
قد لا يظهر جزء المعاينة إذا كانت نافذة مستكشف الملفات ضيقة جدًا. ستحتاج إلى تكبير عرض النافذة لتحقيق أقصى استفادة من جزء المعاينة.
2. تحقق من خيارات مستكشف الملفات
أثناء تمكين جزء المعاينة ، قد يفشل في العمل بشكل طبيعي إذا لم يتم تمكين المعالجات. هذه المعالجات مسؤولة عن عرض لقطة نمط القراءة فقط للملف الذي تحدده. إليك كيفية القيام بذلك.
الخطوة 1: انقر بزر الماوس الأيمن فوق رمز البدء وحدد File Explorer من القائمة.
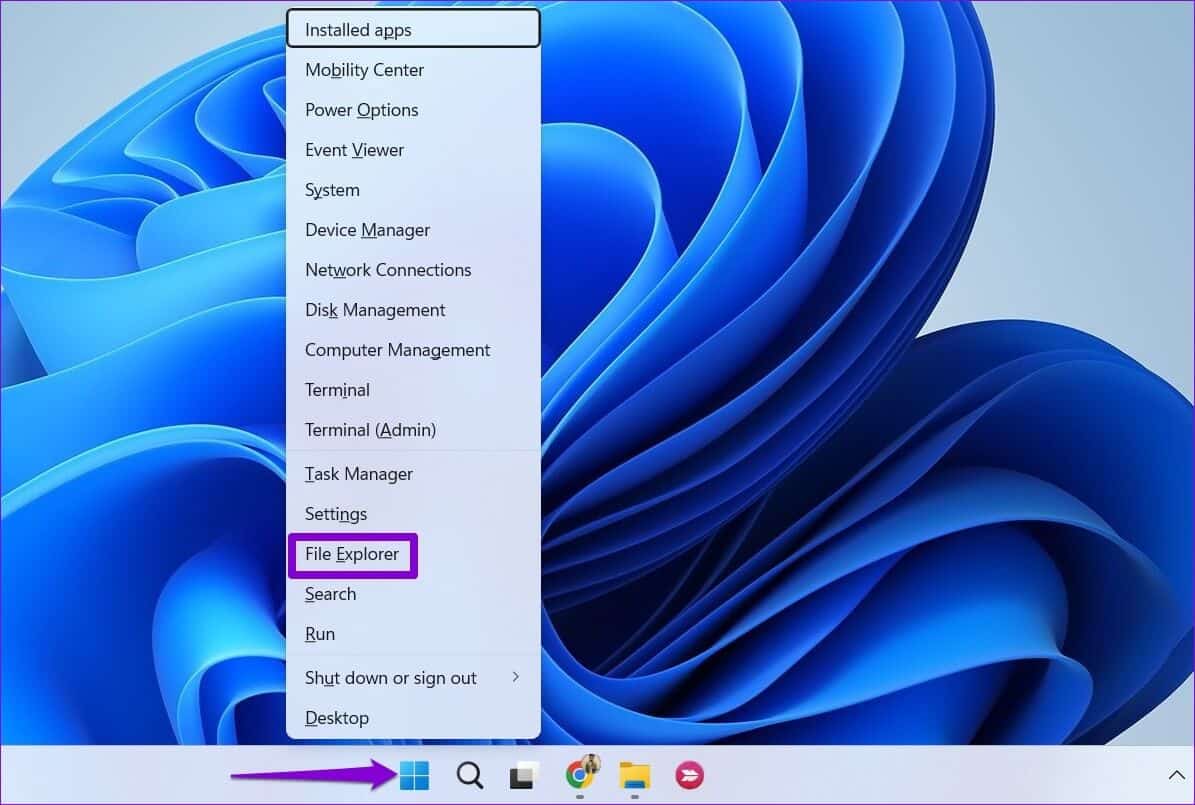
الخطوة 2: انقر فوق أيقونة القائمة ثلاثية النقاط في الأعلى وحدد الخيارات.
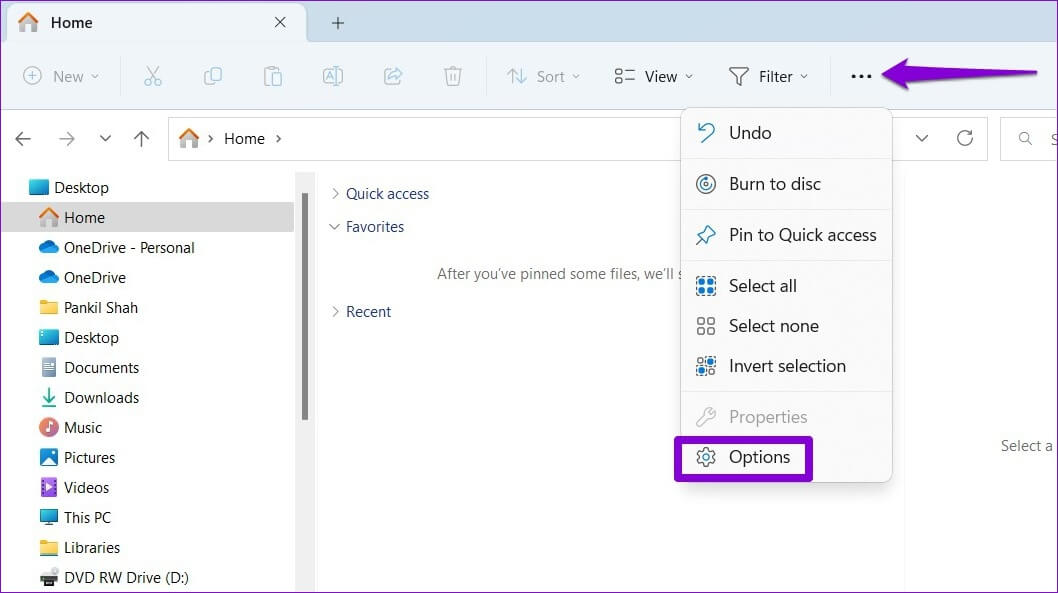
الخطوة 3: في نافذة خيارات مستكشف الملفات ، قم بالتبديل إلى علامة التبويب عرض ، وحدد خانة الاختيار “إظهار معالجات المعاينة في جزء المعاينة”.
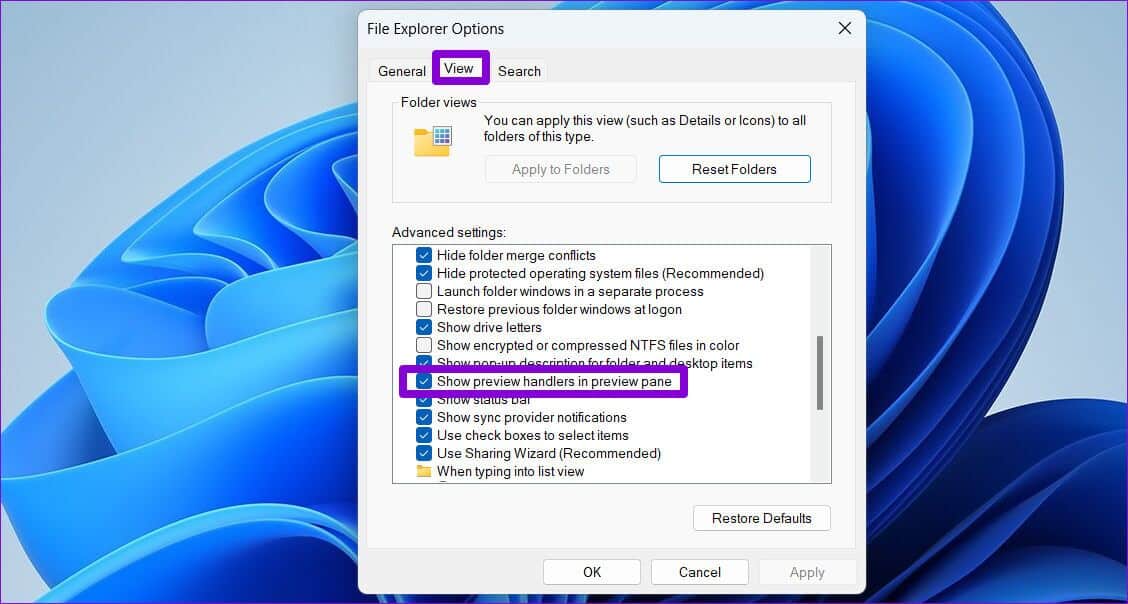
الخطوة 4: قم بإلغاء تحديد المربع “عرض الرموز دائمًا ، وعدم استخدام الصور المصغرة مطلقًا”. ثم اضغط على تطبيق متبوعًا بموافق.
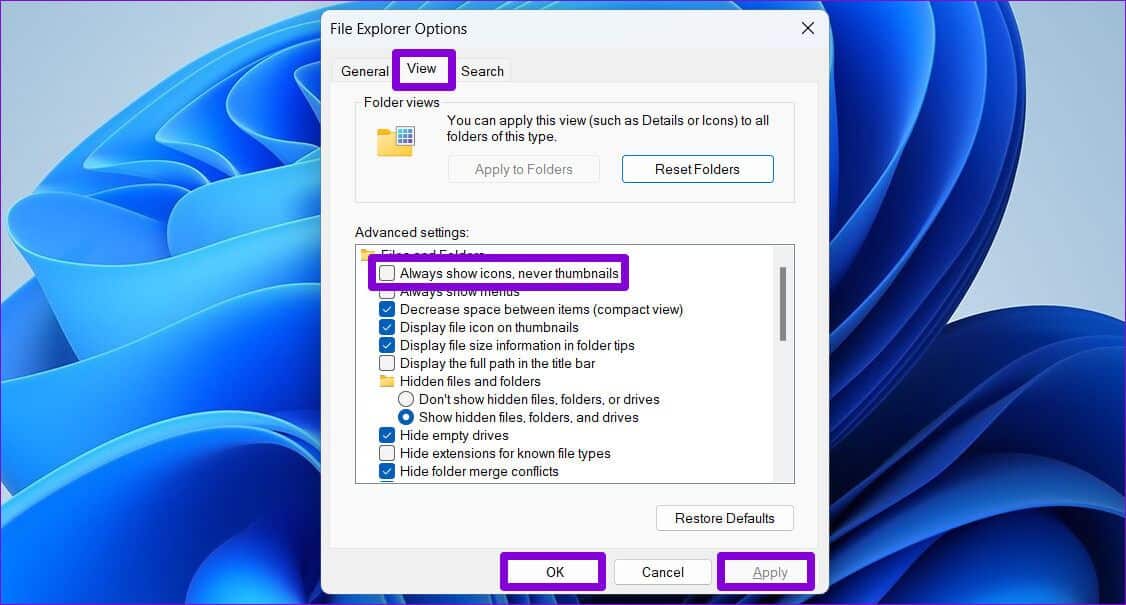
أعد تشغيل File Explorer بعد ذلك وتحقق مما إذا كانت المشكلة لا تزال قائمة.
3. أعد تشغيل مستكشف Windows
يعد Windows Explorer عملية مهمة توفر واجهة المستخدم الرسومية (GUI) للعديد من أدوات Windows المساعدة ، بما في ذلك File Explorer. إذا واجهت العملية أي مشاكل ، فقد تتوقف بعض الميزات مثل جزء المعاينة عن العمل. يمكنك إصلاح هذه المشكلات ببساطة عن طريق إعادة تشغيل عملية Windows Explorer.
الخطوة 1: انقر بزر الماوس الأيمن فوق رمز البدء أو اضغط على مفتاح Windows + X للوصول إلى قائمة Power User وحدد Task Manager.
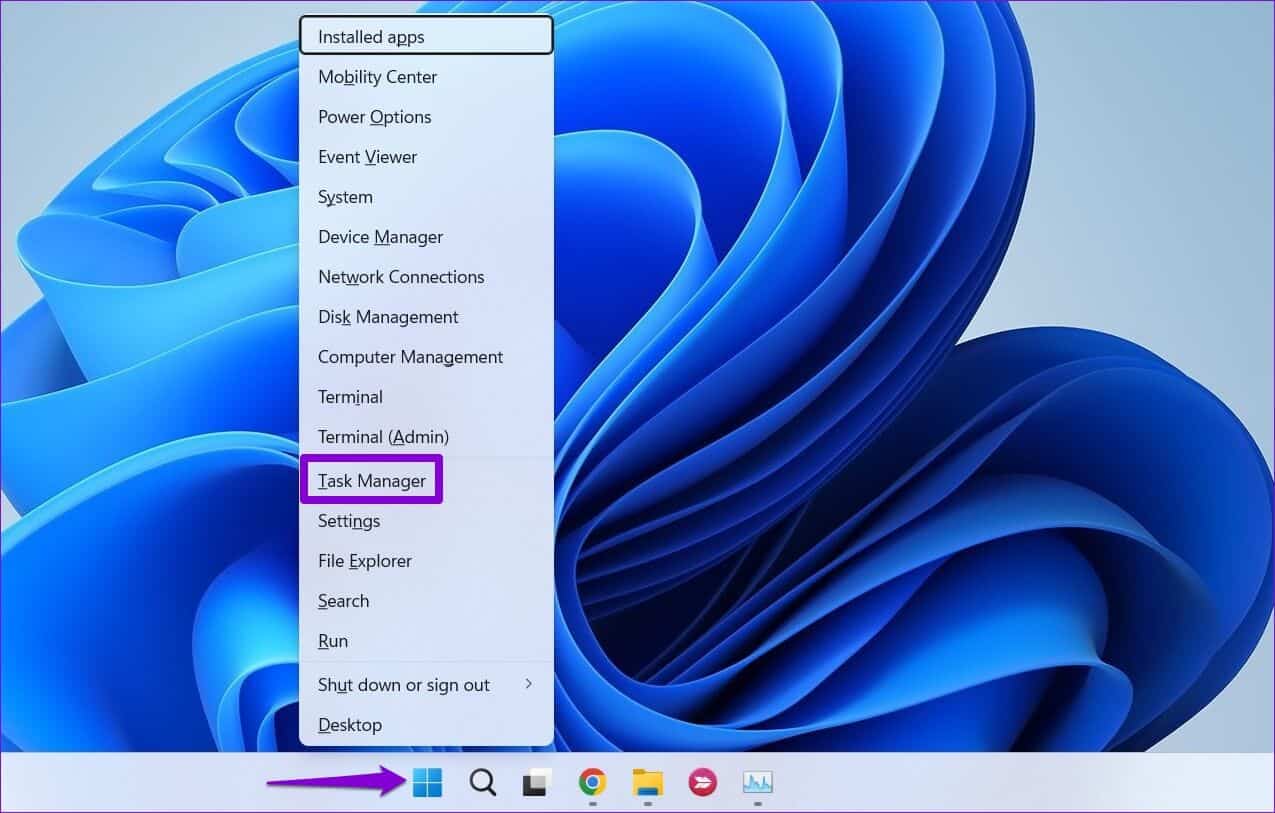
الخطوة 2: في علامة التبويب العمليات ، حدد موقع مستكشف Windows. انقر بزر الماوس الأيمن فوقه وحدد إعادة التشغيل.
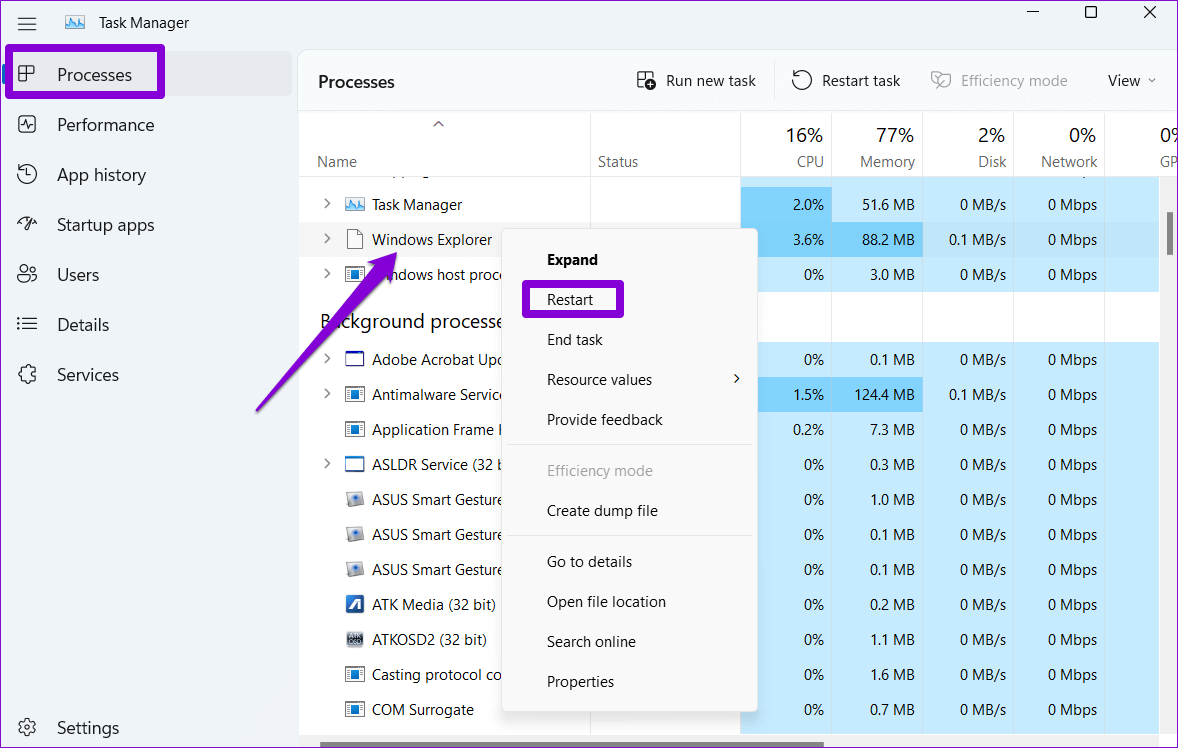
سيختفي شريط المهام لبضع ثوان قبل الظهور مرة أخرى. بعد ذلك ، تحقق مما إذا كان جزء المعاينة يعمل.
4. خيارات أداء TWEAK
تسمح لك إعدادات النظام المتقدمة في Windows 11 بتغيير التأثيرات المرئية ، واستخدام الذاكرة ، وجدولة المعالج ، وما إلى ذلك. إذا كنت قد قمت مسبقًا بتعديل أي من هذه الخيارات لتحديد أولويات الأداء ، فقد يتوقف جزء المعاينة عن العمل. إليك ما يمكنك فعله لإصلاحه.
الخطوة 1: افتح قائمة ابدأ وانقر فوق رمز الترس لتشغيل تطبيق الإعدادات.
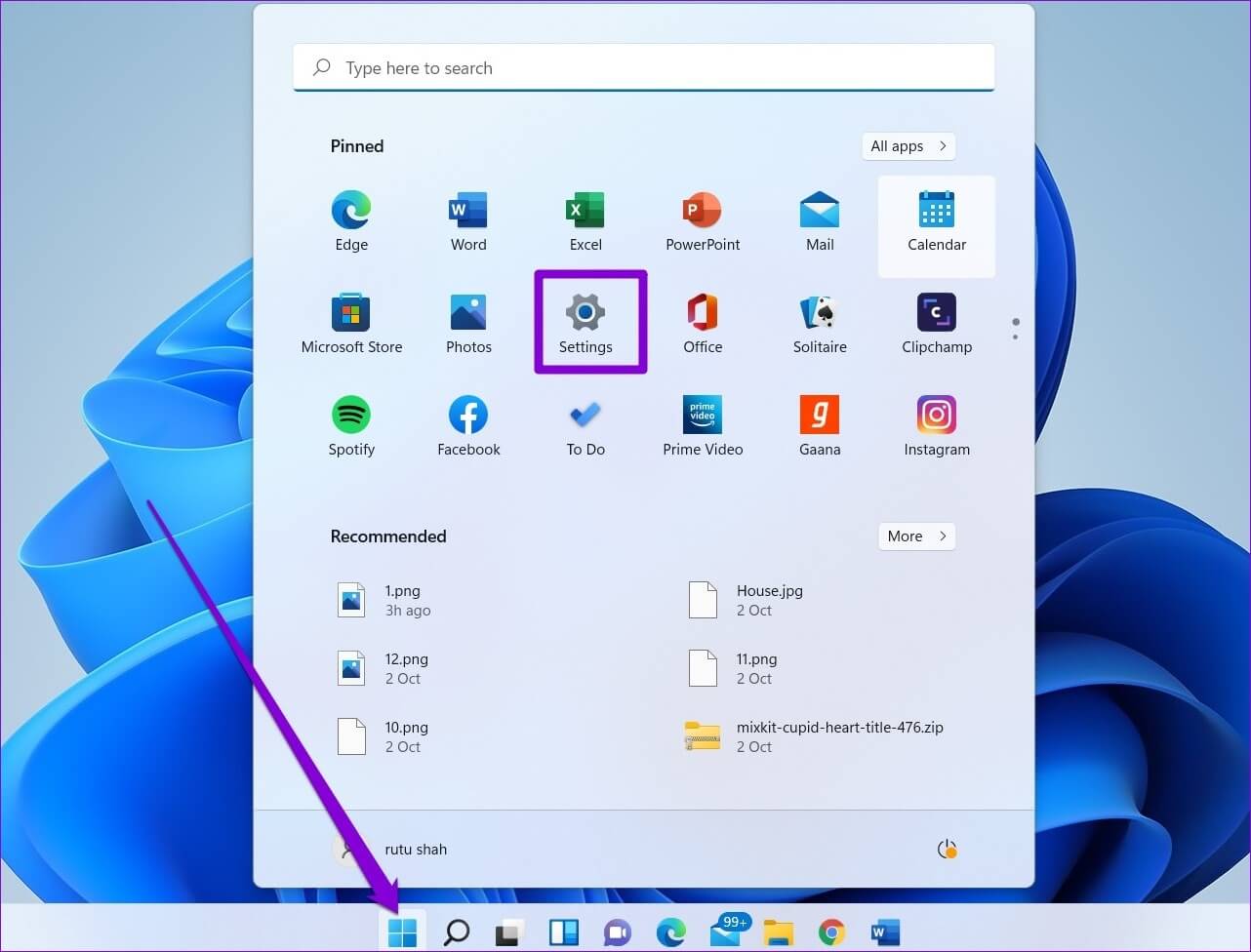
الخطوة 2: في علامة تبويب النظام ، قم بالتمرير لأسفل لتحديد حول.
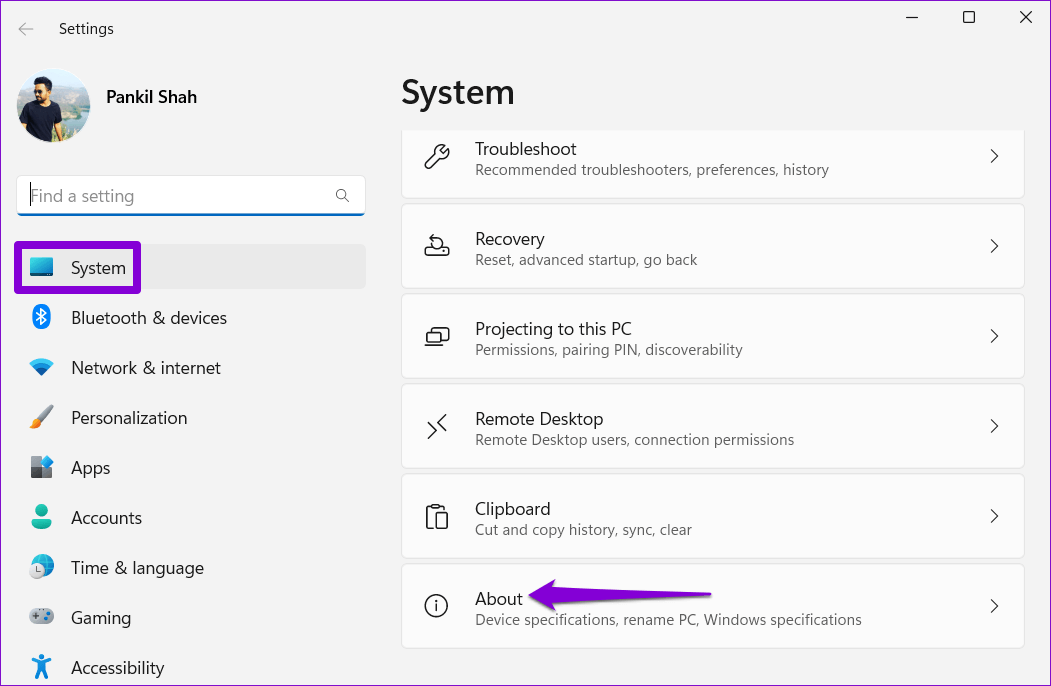
الخطوة 3: انقر فوق إعدادات النظام المتقدمة.
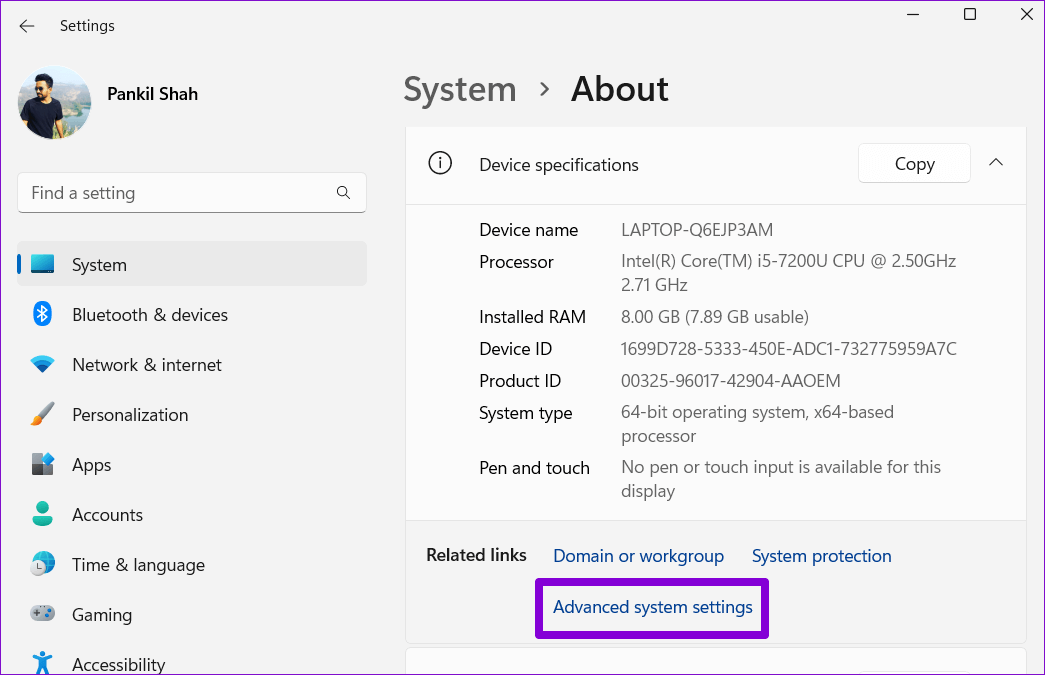
الخطوة 4: في علامة التبويب “خيارات متقدمة” ، انقر فوق الزر “الإعدادات” ضمن “الأداء“. سيؤدي هذا إلى فتح نافذة خيارات الأداء.
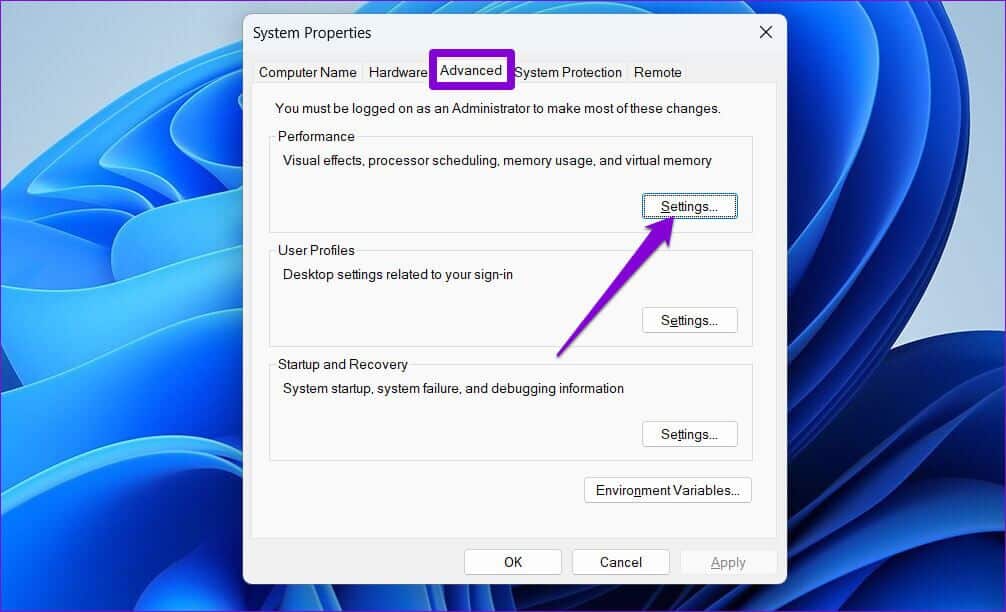
الخطوة 5: حدد “ضبط للحصول على أفضل مظهر” متبوعًا بالنقر فوق الزر “تطبيق” و “موافق“.
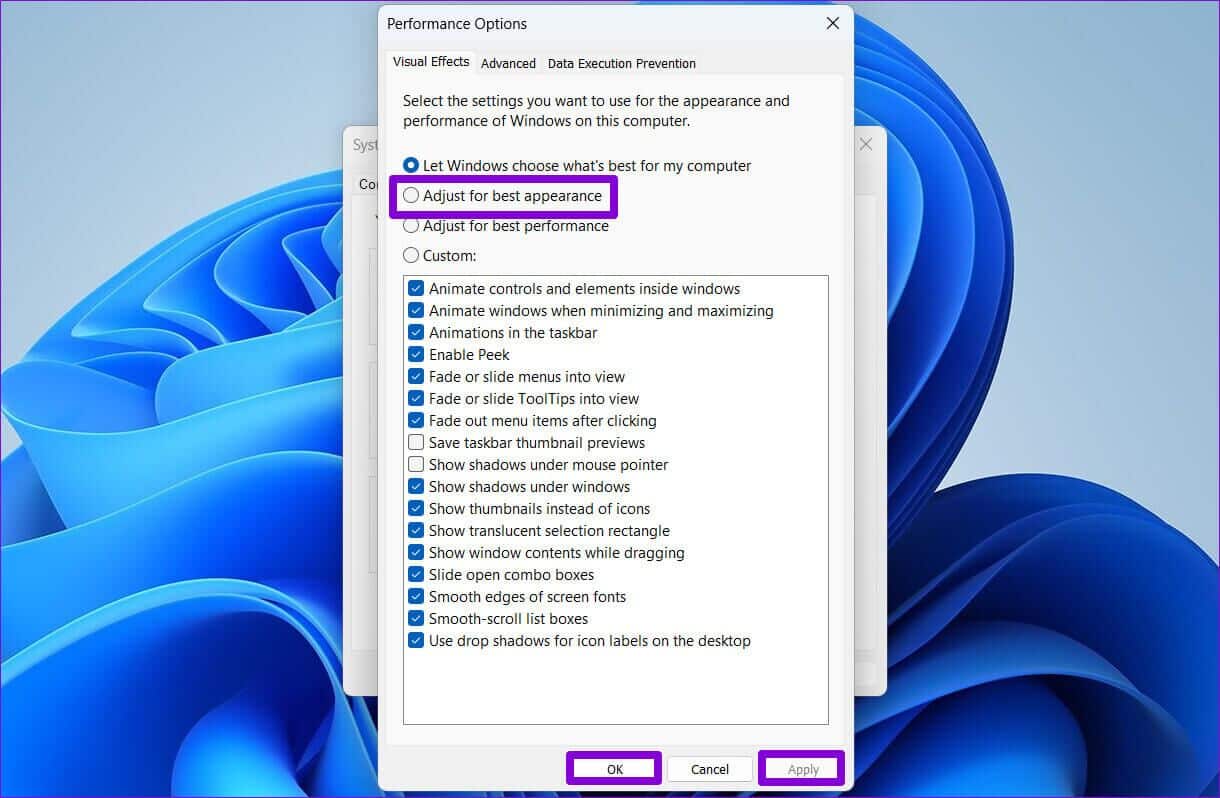
5. قم بتشغيل أداة فحص ملفات النظام (SFC)
قد لا تعمل بعض وظائف Windows بشكل صحيح إذا كانت بعض ملفات نظام الكمبيوتر تالفة أو مفقودة. يمكنك إجراء فحص SFC (مدقق ملفات النظام) لاكتشاف وإصلاح ملفات النظام التالفة على Windows.
الخطوة 1: اضغط على مفتاح Windows + S للوصول إلى قائمة البحث واكتب Terminal في المربع. انقر بزر الماوس الأيمن على النتيجة الأولى وحدد تشغيل كمسؤول.
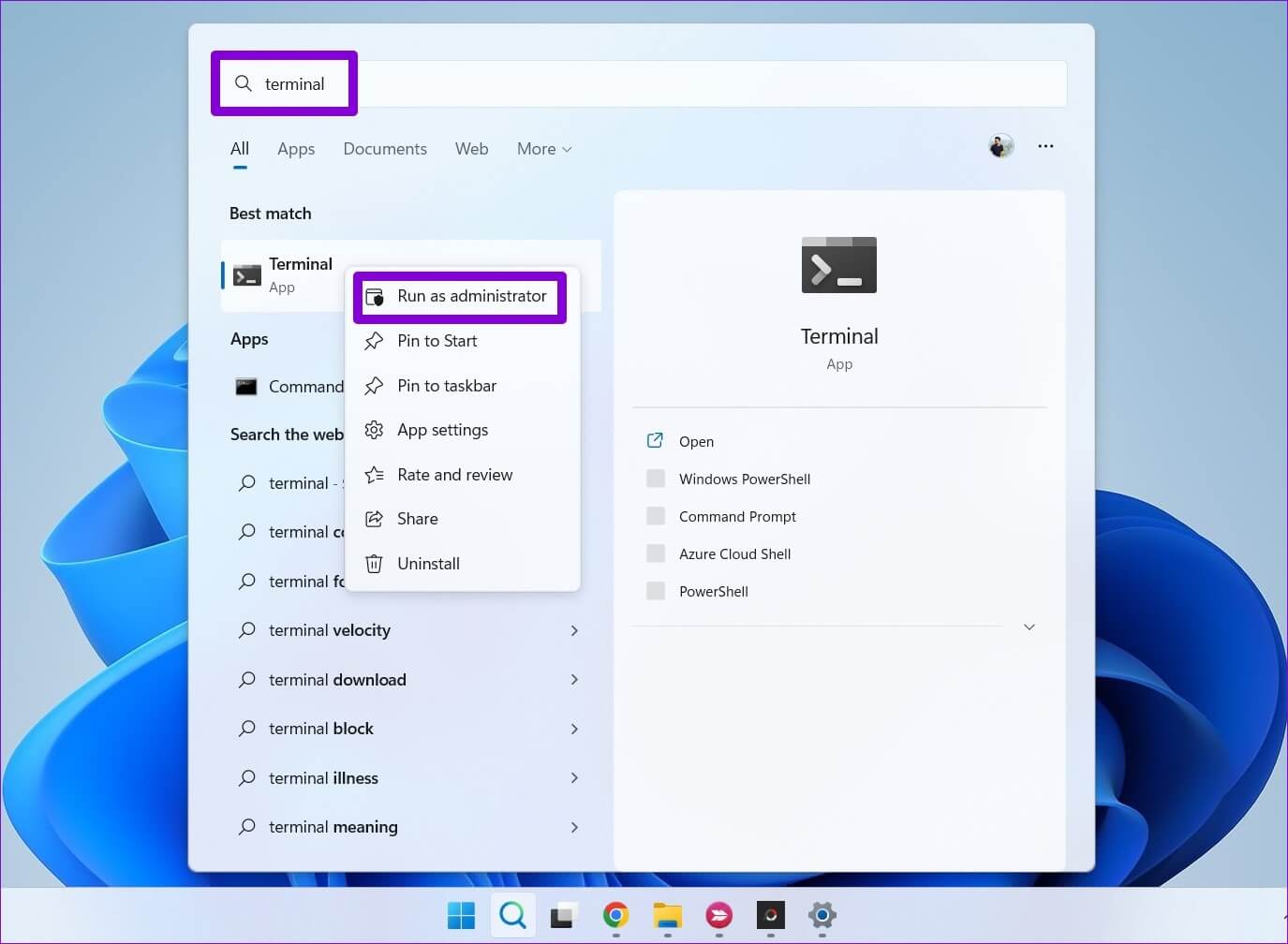
الخطوة 2: في وحدة التحكم ، اكتب الأمر التالي واضغط على Enter.
sfc /scannow
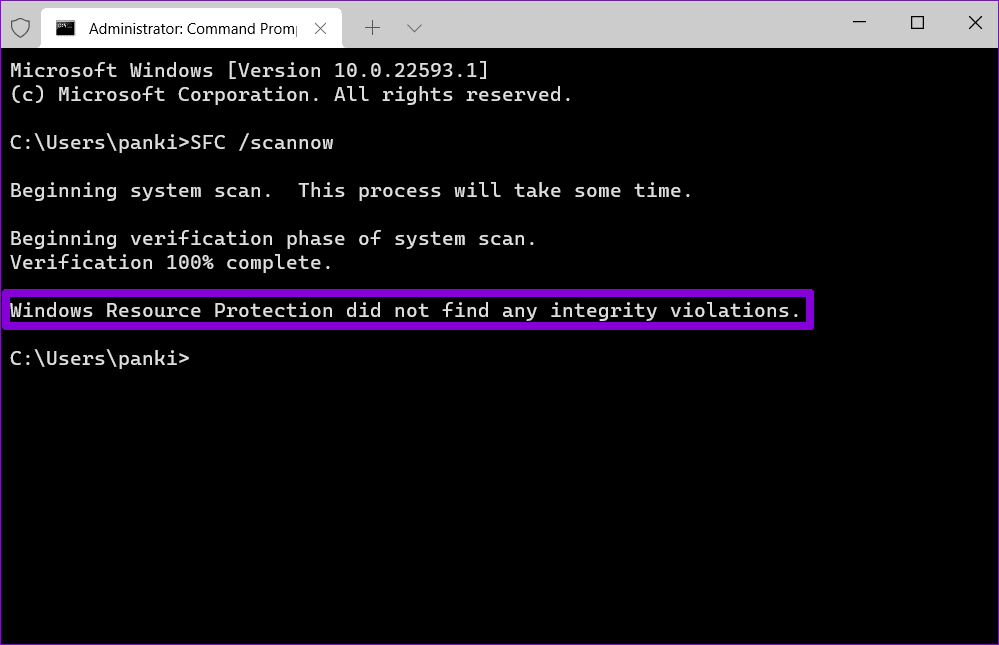
سيفحص SFC جميع ملفات النظام المحمية وإذا وجد أي أخطاء ، فستتلقى التعليمات لإصلاحها.
بعد اكتمال الفحص ، أعد تشغيل الكمبيوتر ومعرفة ما إذا كان جزء المعاينة يعمل.
6. إعادة تعيين إعدادات مستكشف الملفات
إذا لم ينجح شيء ، يمكنك إعادة تعيين إعدادات File Explorer كحل أخير. هيريس كيفية القيام بذلك.
الخطوة 1: افتح قائمة البحث ، واكتب خيارات مستكشف الملفات ، وحدد النتيجة الأولى التي تظهر.
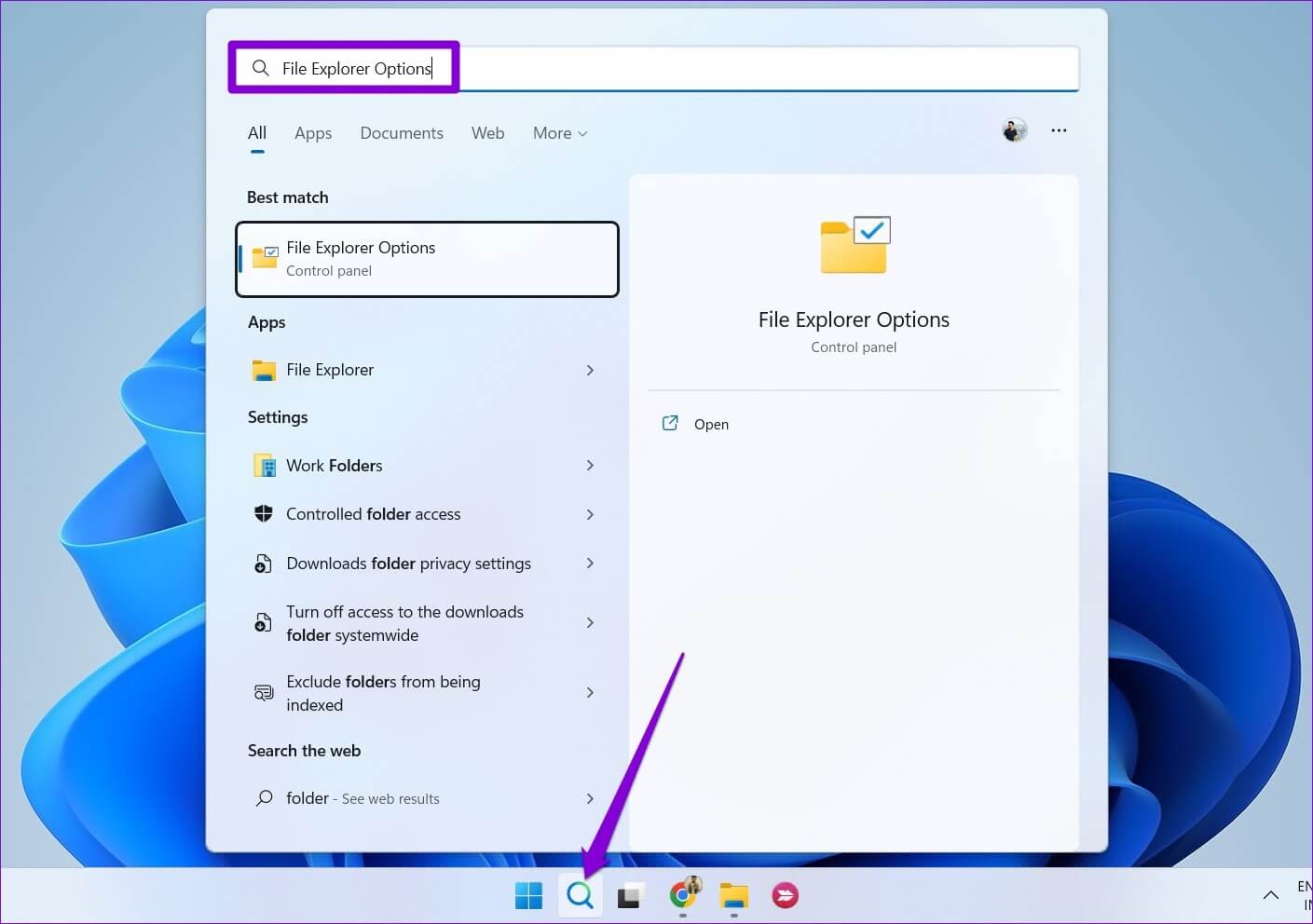
الخطوة 2: ضمن علامة التبويب “عام” ، انقر فوق الزر “استعادة الإعدادات الافتراضية”.
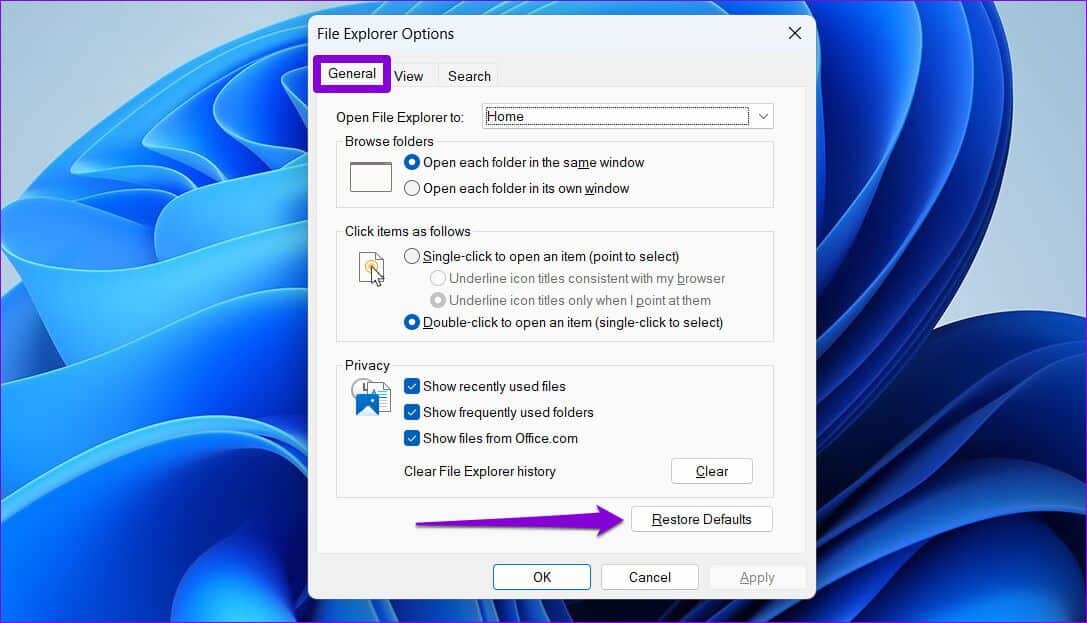
الخطوة 3: بعد ذلك ، قم بالتبديل إلى علامة التبويب عرض وانقر فوق الزر استعادة الإعدادات الافتراضية. ثم اضغط على تطبيق متبوعًا بموافق.
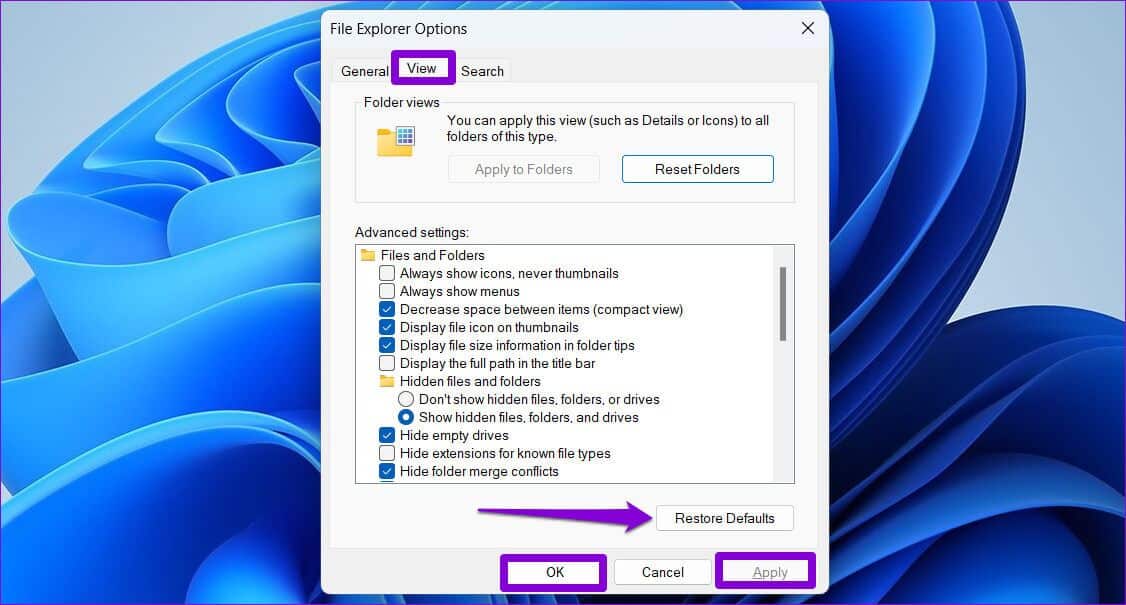
أعد تشغيل File Explorer بعد ذلك ويجب أن يعمل جزء المعاينة كما كان من قبل.
معاينة الملفات على WINDOWS
ليس سراً أن File Explorer ليس الأداة الأكثر موثوقية على Windows 11. ومع ذلك ، فإن مثل هذه المشكلات في جزء المعاينة لا يجب أن تجبرك على فتح كل ملف لعرض محتواه. من المفترض أن يساعدك استعراض الحلول المذكورة أعلاه في إصلاح جزء المعاينة على نظام التشغيل Windows 11 في أي وقت من الأوقات.
