أفضل 6 طرق لإصلاح عدم عمل تطبيق الصور على Windows 11
مع Windows 11 ، قدمت Microsoft تحديثًا ذا تقدير كبير لتطبيق الصور الخاص بها. وعلى الرغم من وجود الكثير مما يستحق الإعجاب بشريط أدوات شريط الأفلام الجديد ، وواجهة مستخدم متعددة العرض ، والشكل والمظهر المحدثين ، للأسف ، فإن كل هذه التحسينات لا تفيد كثيرًا عندما يفشل تطبيق الصور في فتح الصور أو يستمر في الانهيار، فيما يلي أفضل 6 طرق لإصلاح عدم عمل تطبيق الصور على Windows 11.
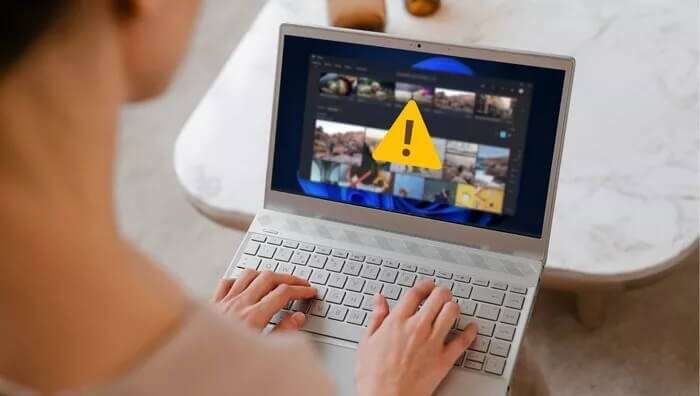
إذا كنت تواجه مشكلات مماثلة مع تطبيق الصور ، فأنت في المكان الصحيح. من المفترض أن يساعدك هذا الدليل في إعادة تطبيق الصور إلى مجده في أسرع وقت. لذا ، دعونا نتحقق من ذلك.
1. أعد تشغيل التطبيق
إعادة تشغيل التطبيق عبارة عن إصلاح لاستكشاف الأخطاء وإصلاحها يساعد عادةً في التعامل مع أي خلل بسيط في التطبيق. لذلك ، إذا كان تطبيق الصور لا يستجيب أو يفشل في تحميل الصور ، يمكنك البدء بذلك. إليك الطريقة.
الخطوة 1: اضغط على Ctrl + Shift + Esc لإحضار مدير المهام. انقر فوق مزيد من التفاصيل لتوسيعها.
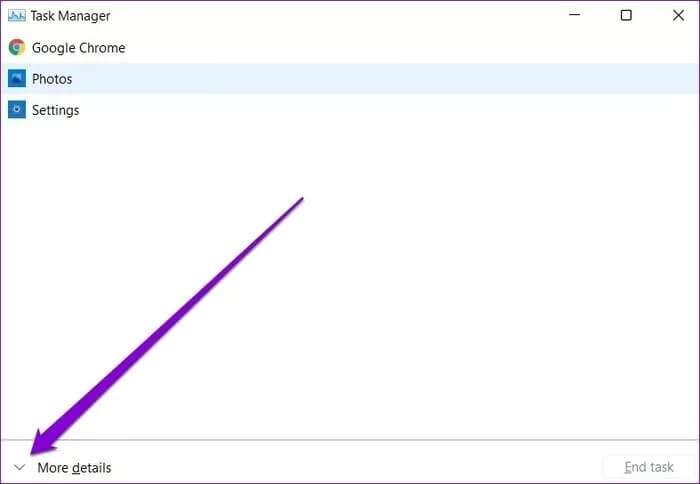
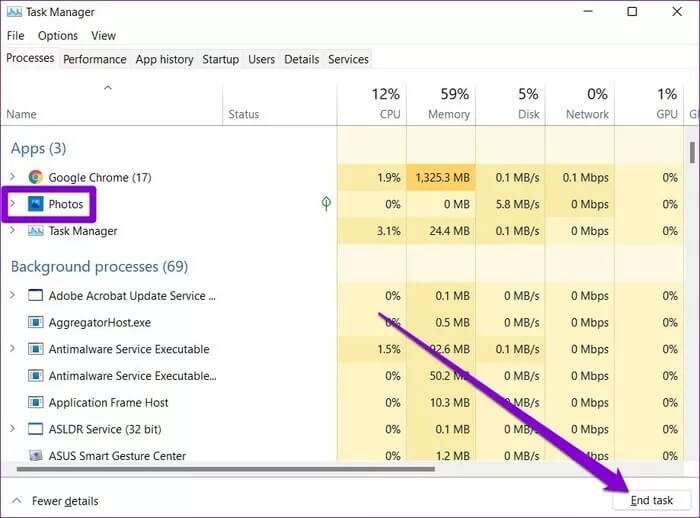
2. أداة تحرّي الخلل وإصلاحه في تطبيق WINDOWS
أفضل جزء في Windows هو أنه يحتوي على مستكشف أخطاء ومصلح لكل أداة تقريبًا ، بما في ذلك التطبيقات التي تم تنزيلها من متجر Microsoft. لذلك إذا كان تطبيق الصور أو أي تطبيق آخر لا يعمل على النحو المنشود ، فيمكنك محاولة تشغيل مستكشف أخطاء التطبيق ومصلحها على Windows.
الخطوة 1: افتح قائمة ابدأ ، واكتب إعدادات استكشاف الأخطاء وإصلاحها ، واضغط على Enter.
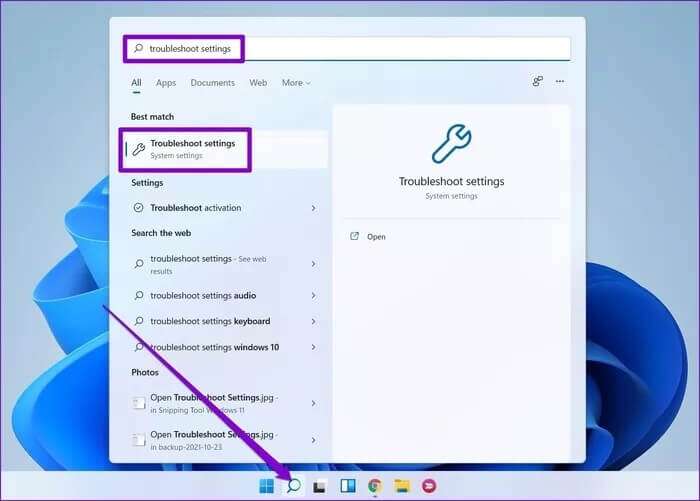
الخطوة 2: انقر فوق مستكشفات الأخطاء ومصلحاتها الأخرى.
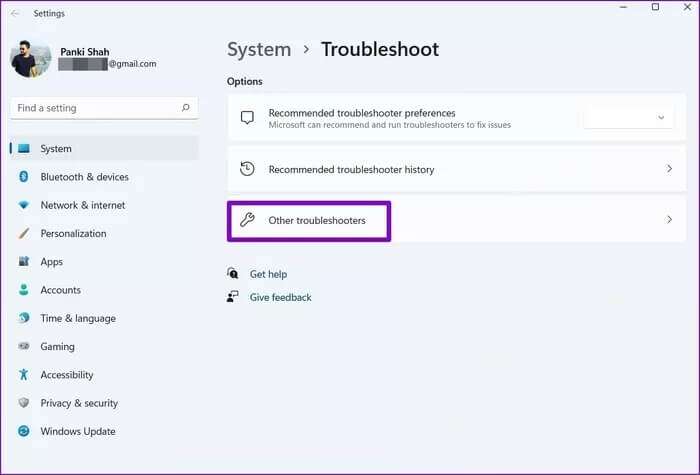
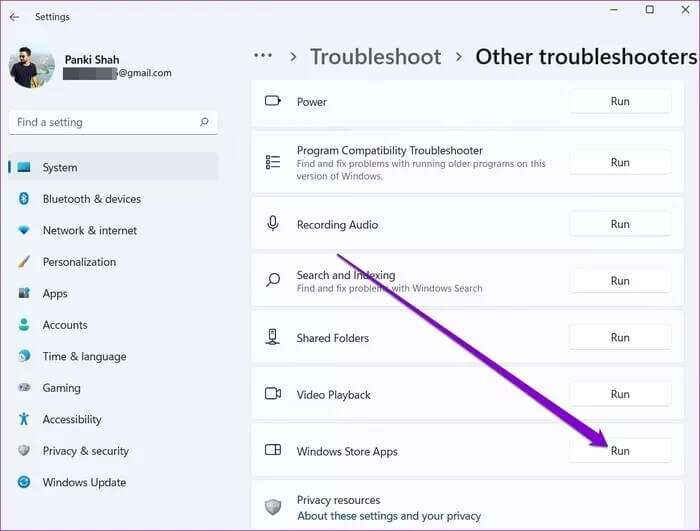
بعد تشغيل مستكشف الأخطاء ومصلحها ، افتح تطبيق الصور لمعرفة ما إذا كان قد تم حل المشكلة أم لا.
3. تعطيل محتوى محرك الأقراص الوحيد
بشكل افتراضي ، يتم تكوين تطبيق الصور لمزامنة المحتوى وعرضه من حساب OneDrive الخاص بك. يمكن أن يؤدي تحميل كل تلك الصور من السحابة إلى إبطاء التطبيق بشكل كبير. وبالتالي ، يمكنك محاولة تعطيل مزامنة OneDrive في تطبيق الصور لمعرفة ما إذا كان ذلك يساعدك. إليك الطريقة.
الخطوة 1: افتح تطبيق الصور. انقر فوق رمز القائمة في الجزء العلوي الأيمن لفتح الإعدادات.
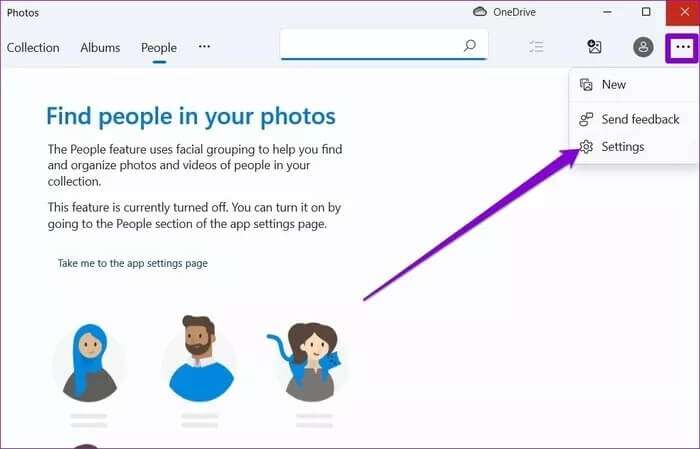
الخطوة 2: الآن قم بإيقاف تشغيل الخيار “إظهار المحتوى الخاص بي على السحابة فقط من OneDrive”.
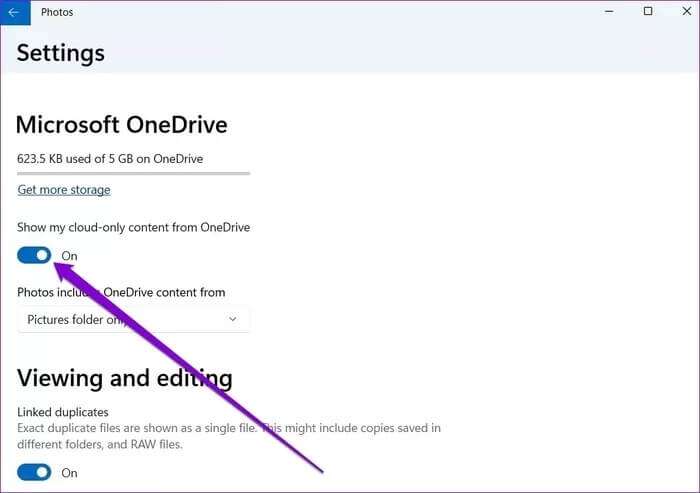
أعد تشغيل التطبيق الآن لمعرفة ما إذا كان يعمل بشكل جيد الآن.
4. تحديث التطبيق
إذا كنت لا تزال تواجه مشكلات مع تطبيق الصور ، فيمكنك محاولة تحديثه إلى أحدث إصدار. غالبًا ما يدفع مطورو التطبيقات التحديثات لتوفير إصلاحات للأخطاء وتحسينات للتطبيق. وبالتالي ، يعد تحديث تطبيقاتك بانتظام فكرة جيدة.
لذا ، انطلق وافتح متجر Microsoft لتثبيت أي تحديثات معلقة لـ Microsoft Photos.
5. إصلاح أو إعادة تعيين التطبيق
تعد أداة الإصلاح على Windows فعالة للغاية عندما يتعلق الأمر بإصلاح المشكلات البسيطة في التطبيق. بالإضافة إلى ذلك ، لن تفقد أي بيانات أثناء القيام بذلك. يوفر Windows 11 هذا الخيار لكل تطبيق يتم تنزيله من متجر Microsoft بما في ذلك تطبيق الصور.
تابع القراءة لمعرفة كيفية إصلاح تطبيق الصور على Windows 11.
الخطوة 1: اضغط على مفتاح Windows + I لتشغيل تطبيق الإعدادات. قم بالتبديل إلى علامة التبويب التطبيقات وانتقل إلى التطبيقات والميزات.
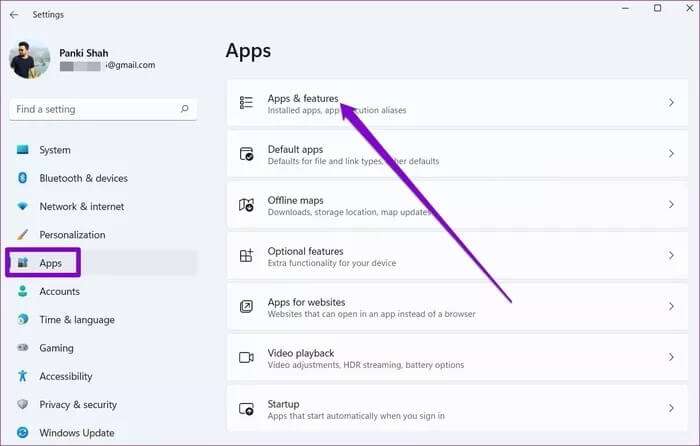
الخطوة 2: قم بالتمرير لأسفل إلى تطبيق Microsoft Photos. استخدم قائمة النقاط الثلاث المجاورة لها وحدد خيارات متقدمة.
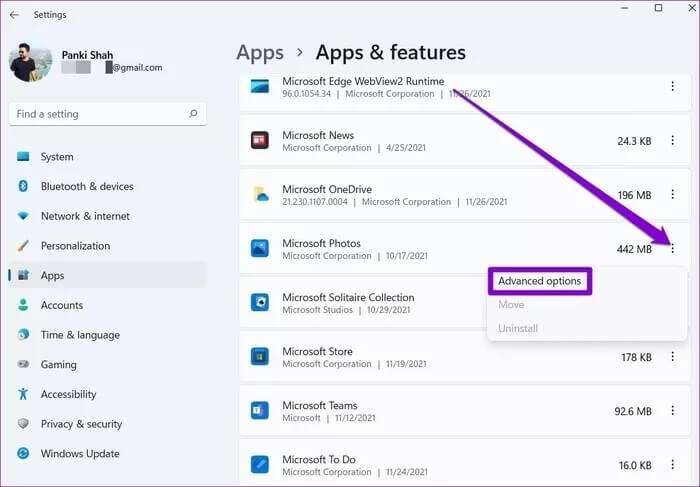
خطوة 3: أخيرًا ، انقر فوق الزر “إصلاح” لبدء عملية الاستعادة.
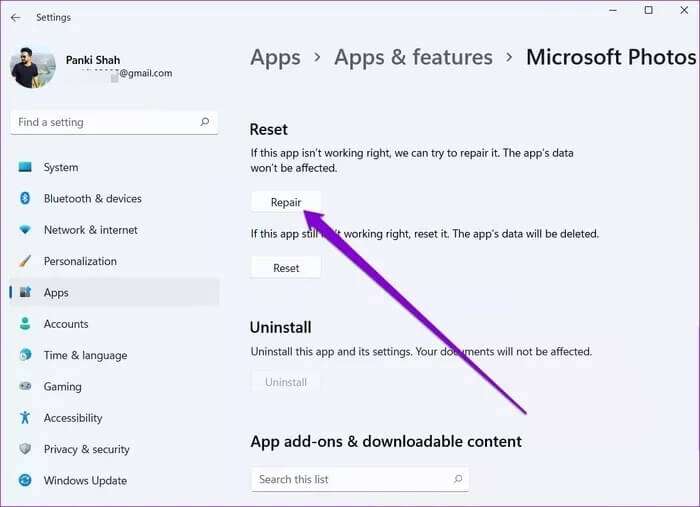
إذا استمرت المشكلة حتى بعد إصلاح التطبيق ، فإن Microsoft توصي بإعادة تعيين التطبيق. يجب أن يؤدي ذلك إلى إزالة جميع بيانات التطبيق وإعادة تعيين الإعدادات داخل التطبيق إلى قيمها الافتراضية. بمجرد الانتهاء من ذلك ، امض قدمًا وتحقق مما إذا كان تطبيق الصور يعمل بشكل جيد الآن.
6. إعادة تثبيت التطبيق
إذا كان تطبيق الصور لا يعمل حتى بعد إعادة تعيينه ، فإن إعادة تثبيت تطبيق الصور هو خيارك الأخير. من المحتمل أن التطبيق لم يتم تحديثه بشكل صحيح أو أن بعض البيانات المرتبطة به قد تلفت. إذا كان الأمر كذلك ، فإن إعادة تثبيت تطبيق الصور من البداية يجب أن يحل المشكلة.
نظرًا لأنه لا يمكنك إلغاء تثبيت تطبيق الصور من الإعدادات ، فسيتعين عليك استخدام PowerShell على Windows 11. وإليك الطريقة.
الخطوة 1: افتح قائمة ابدأ ، واكتب windows powershell، وانقر على تشغيل كمسؤول لتشغيله بحقوق المسؤول.
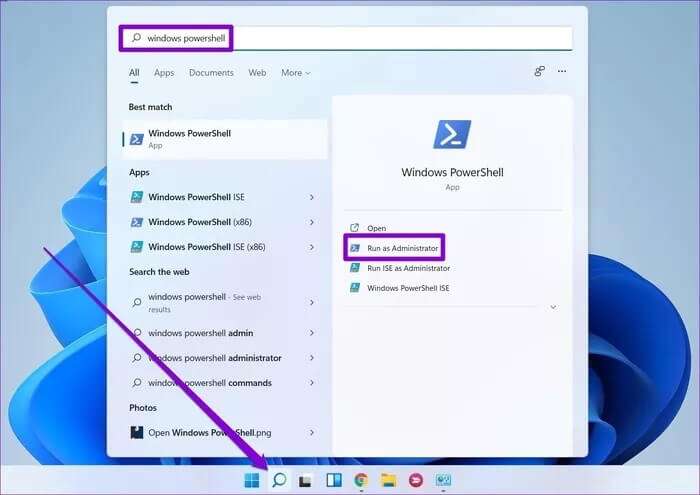
الخطوة 2: في وحدة التحكم ، الصق الأمر الوارد أدناه واضغط على Enter.
get-appxpackage *Microsoft.Windows.Photos* | remove-appxpackage
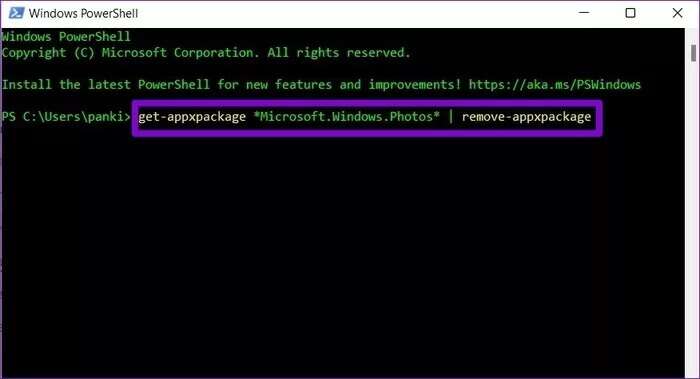
بمجرد الإزالة ، افتح متجر Microsoft وقم بتثبيت تطبيق الصور.
عرض الصور ، وليس الأخطاء
جلبت Microsoft العديد من الميزات إلى تطبيق الصور في الآونة الأخيرة. سواء تعلق الأمر بالقدرة على تعديل مقاطع الفيديو أو العثور على الأشخاص عن طريق الوجه ، فقد نما تطبيق الصور كثيرًا من كونه مجرد تطبيق عارض للصور على Windows. ولكن إذا مللت من مثل هذه الأخطاء أو تبحث عن تطبيق عارض صور ذي عرض أفضل ، فتحقق من أفضل تطبيقات عارض الصور لنظام التشغيل Windows.
