طرق لإصلاح عدم عمل إشعارات Outlook على Mac
قامت Apple بتحسين تطبيق Mac Mail الافتراضي بشكل كبير خلال السنوات القليلة الماضية. ومع ذلك ، لا يزال الكثيرون يفضلون بدائل الطرف الثالث للحصول على تجربة أفضل. أحد منافسي البريد هو Microsoft Outlook ، الخيار المفضل للشركات ومشتركي Microsoft 365. في الآونة الأخيرة ، اشتكى الكثير من المشكلات المتعلقة بإعلامات Outlook. إذا كنت تواجه نفس الشيء ، فاقرأ معًا للتعرف على أهم الحيل لإصلاح إعلامات Outlook التي لا تعمل على Mac.
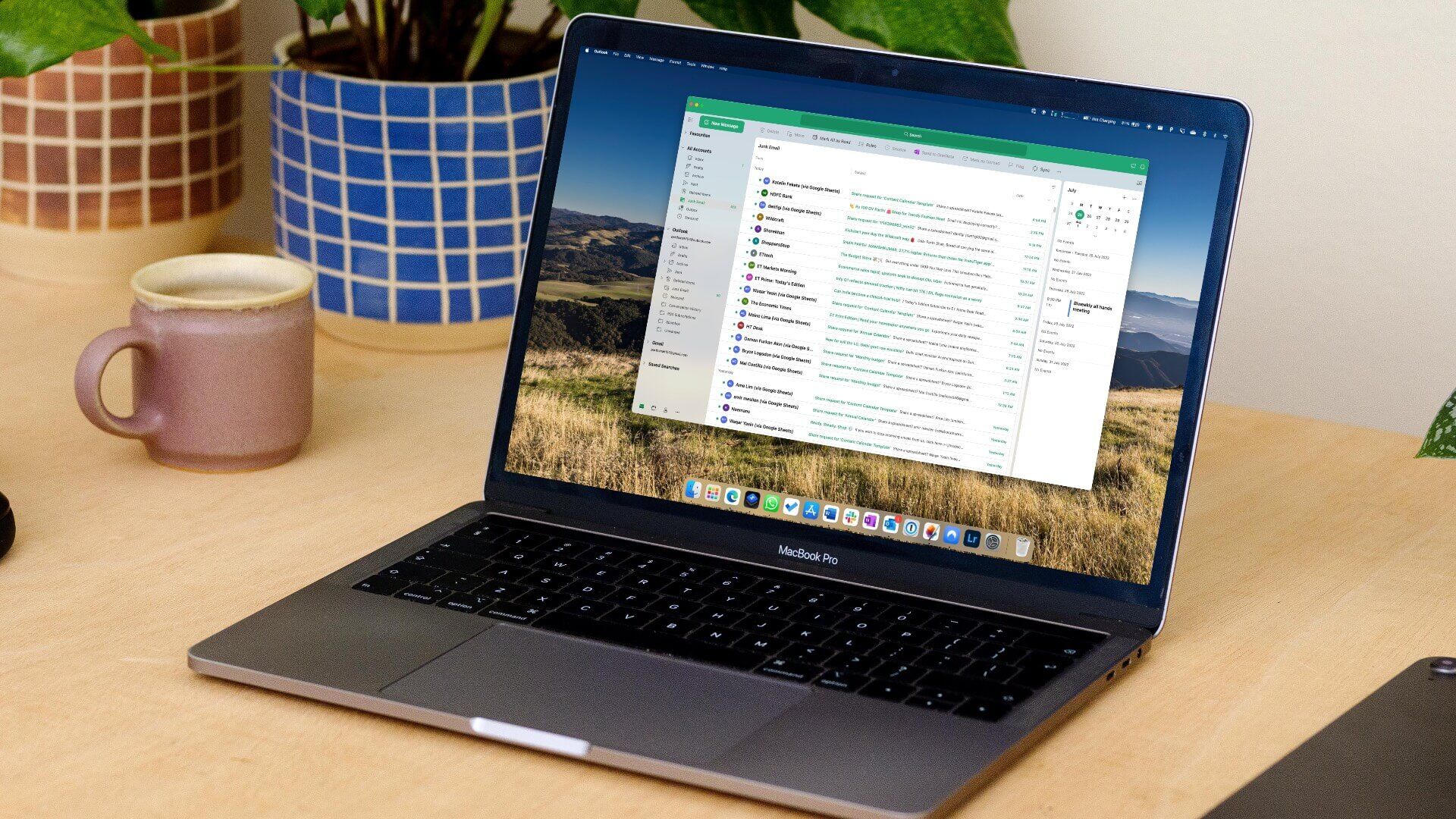
تستعد Microsoft لتجربة Outlook جديدة على نظامي التشغيل Windows و Mac. لا يزال قيد التطوير وقد يستغرق بعض الوقت للوصول إلى جهاز Mac الخاص بك. يمكنك الاطلاع على النصائح أدناه والحصول على تنبيهات Outlook في الوقت الفعلي.
1. تحقق من إشعارات OUTLOOK
عند فتح تطبيق Outlook لأول مرة على جهاز Mac ، سيطلب منك منح إذن إعلام. إذا رفضت ذلك ، فلن يتمكن Outlook من إرسال تنبيهات على جهاز Mac. اتبع الخطوات أدناه لتمكين الإعلامات في Outlook على جهاز Mac.
الخطوة 1: انقر فوق رمز Apple في الزاوية العلوية اليسرى من شريط القائمة وافتح تفضيلات النظام.
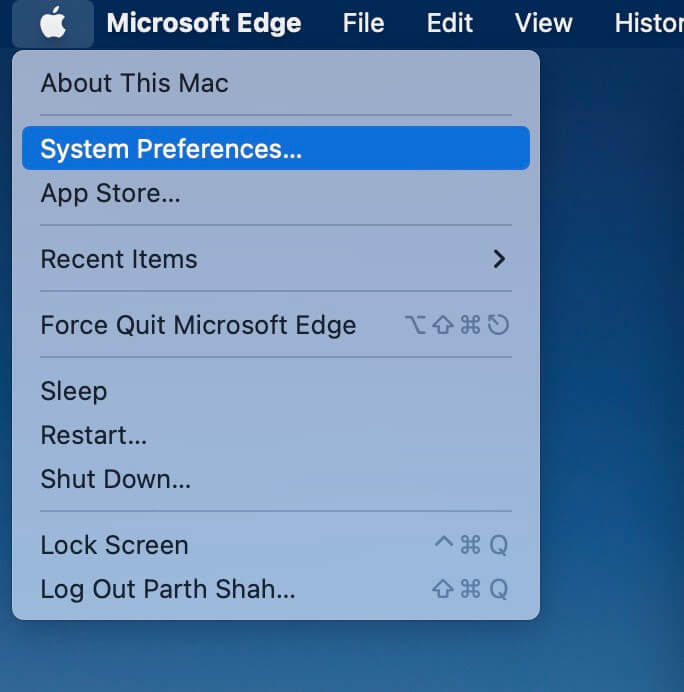
الخطوة 2: حدد “الإشعارات والتركيز”.
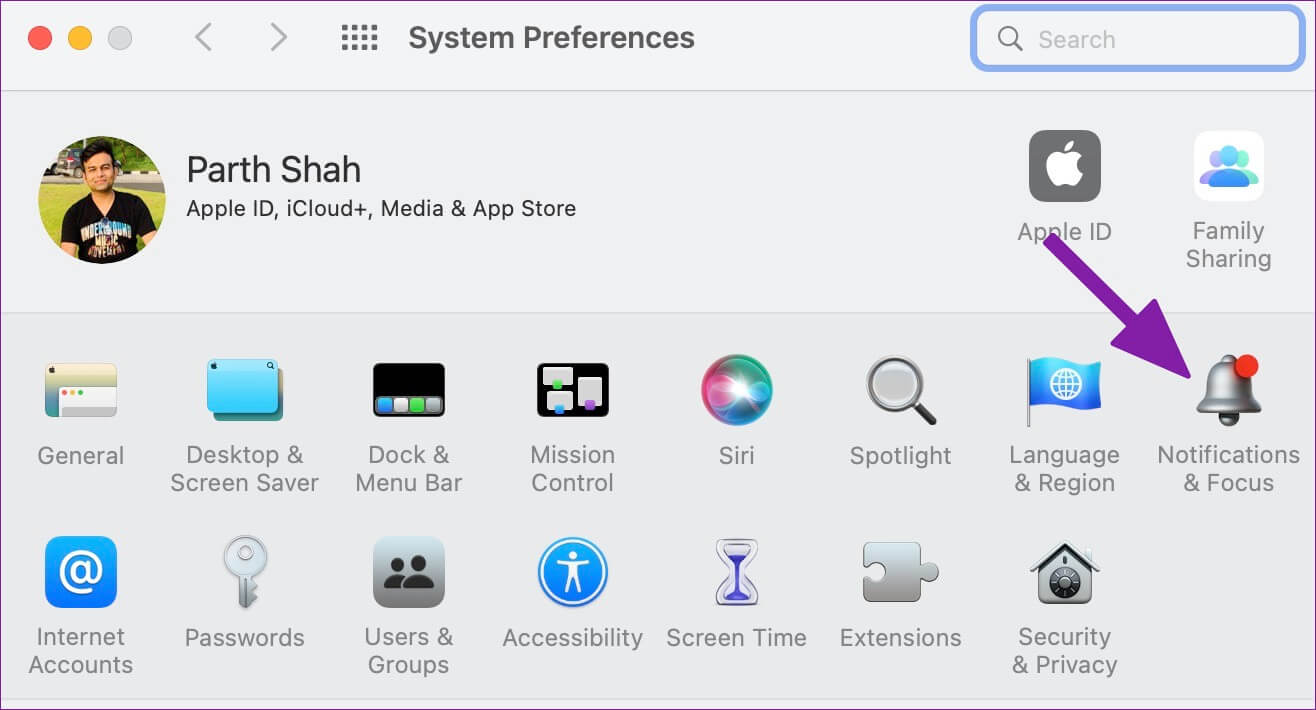
الخطوة 3: قم بالتمرير إلى Microsoft Outlook وتمكين السماح بتبديل الإشعارات.
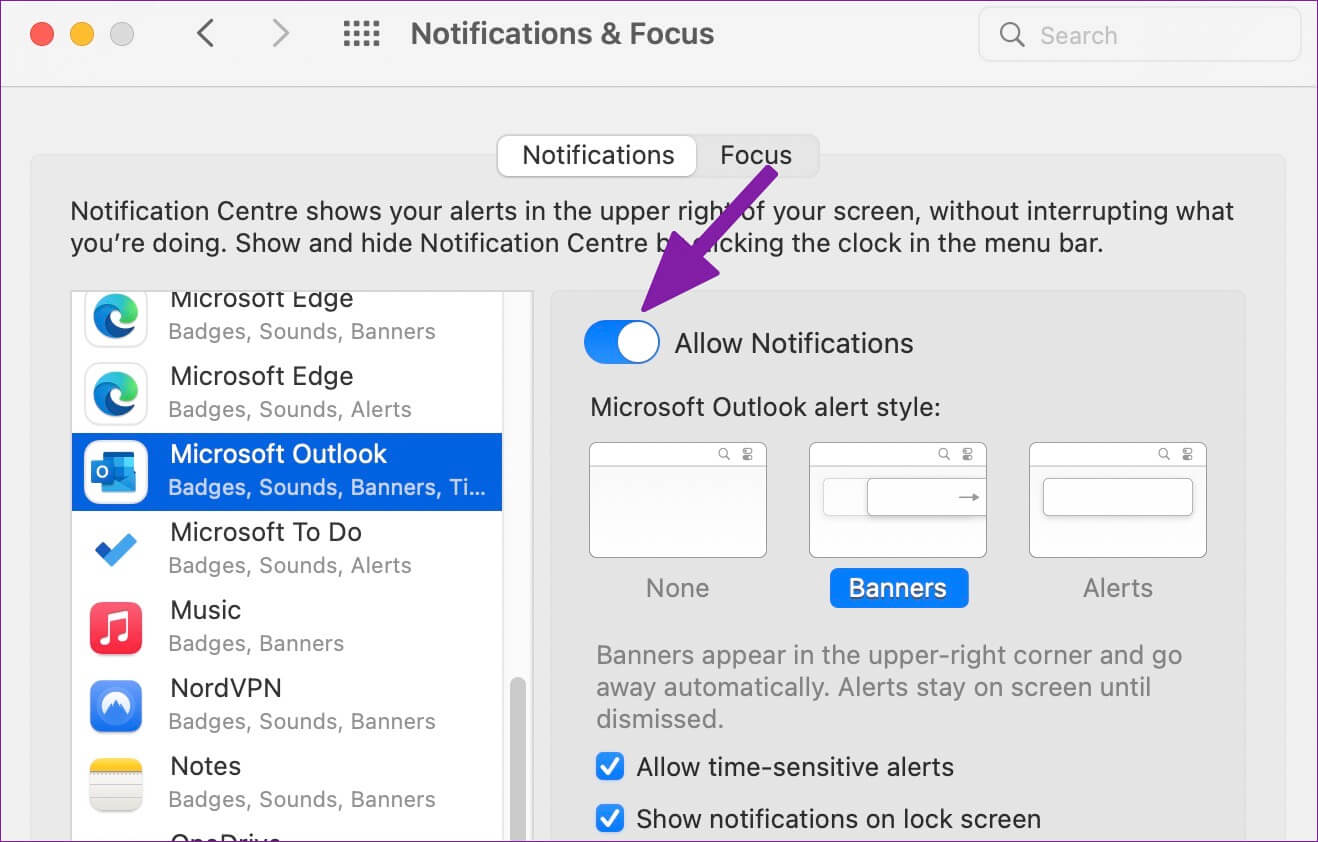
يجب عليك أيضًا تحديد نمط تنبيهات الشعارات من نفس القائمة.
الآن ، دعنا نستخدم تطبيق Outlook لتمكين الإشعارات.
الخطوة 1: افتح Outlook على نظام Mac.
الخطوة 2: حدد Outlook في الزاوية اليسرى العليا وافتح التفضيلات.
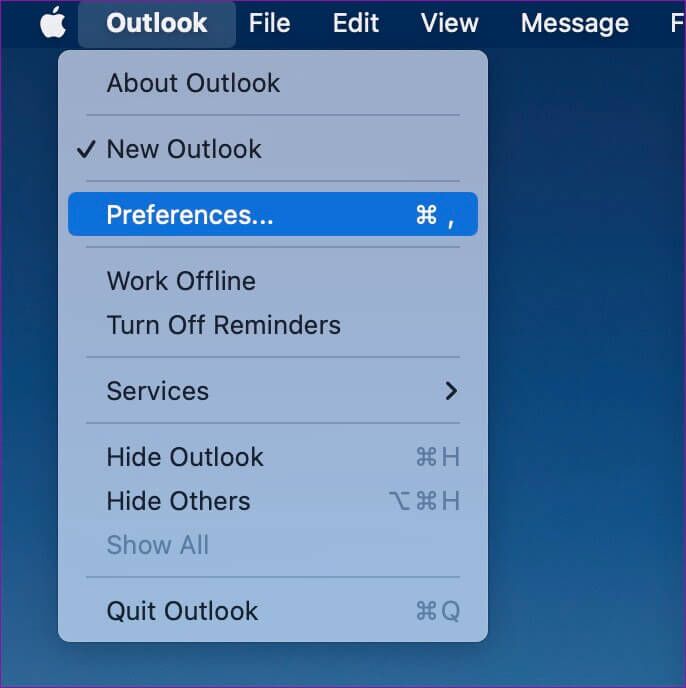
الخطوة 3: حدد “الإشعارات والأصوات”.
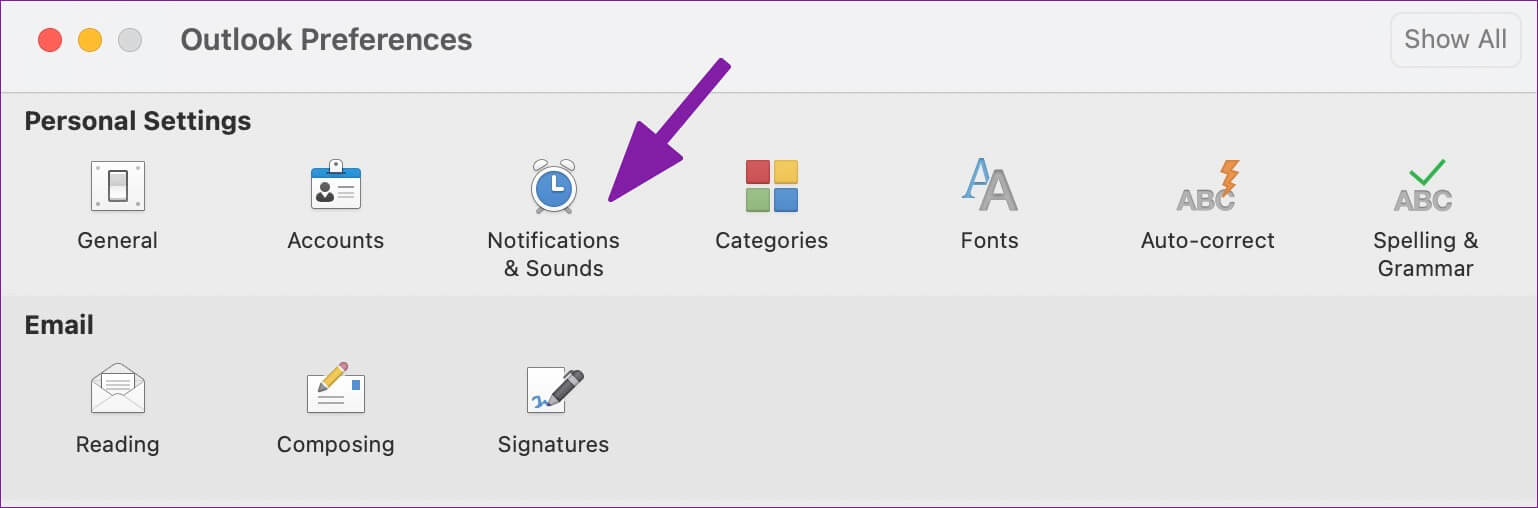
الخطوة 4: تمكين “عرض تنبيه على سطح المكتب”.
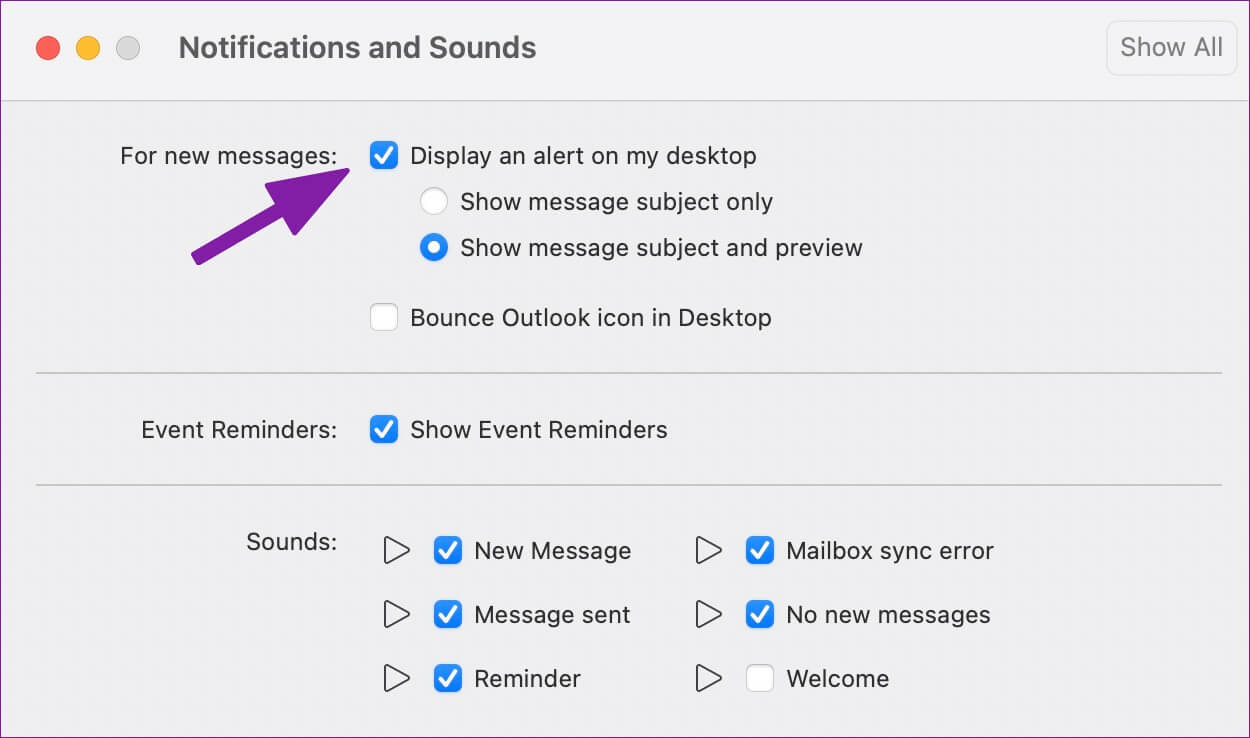
يمكنك أيضًا تخصيص عدد شارات الأصوات في نفس القائمة.
2. اترك OUTLOOK مفتوحا في الخلفية
بخلاف تطبيقات Outlook للأجهزة المحمولة ، لا يعمل تطبيق Mac في الخلفية لإرسال الإشعارات. يجب عليك إبقاء التطبيق مفتوحًا في الخلفية أو تشغيله عند بدء تشغيل النظام.
الخطوة 1: افتح قائمة تفضيلات نظام Mac (راجع الخطوات أعلاه).
الخطوة 2: حدد المستخدمون والمجموعات.
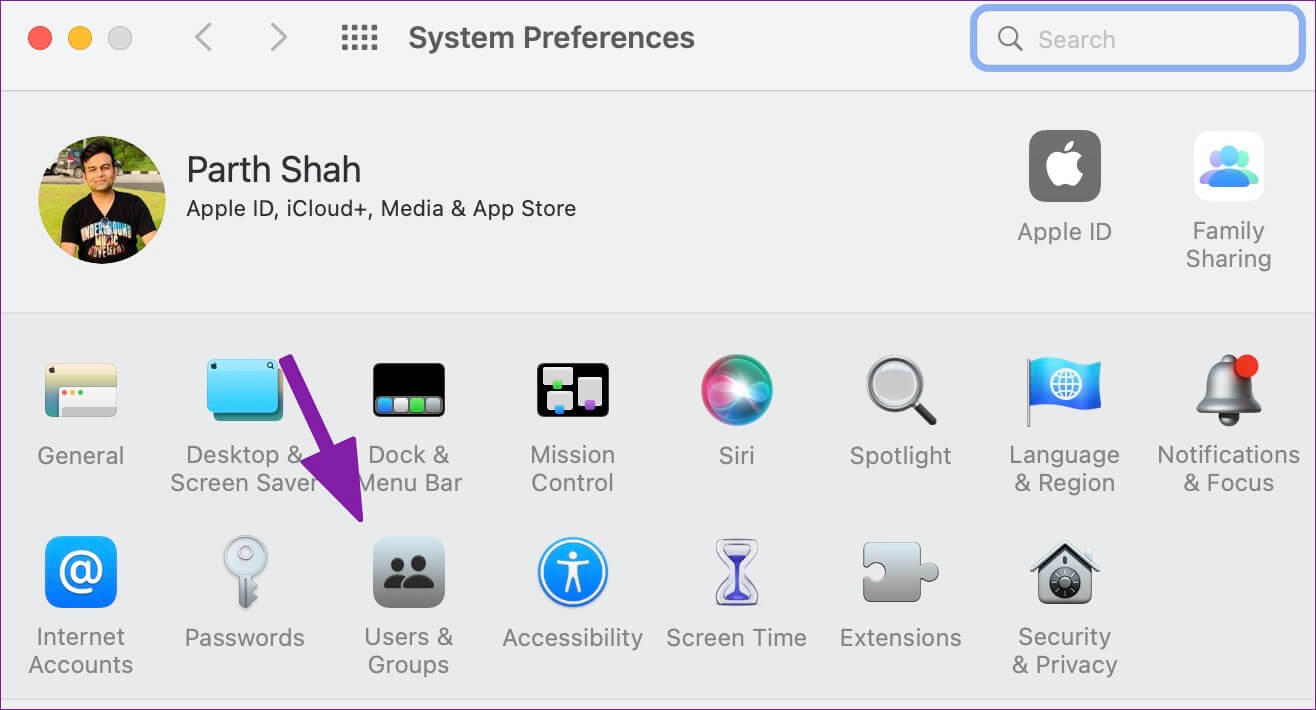
الخطوة 3: قم بالتمرير إلى عناصر تسجيل الدخول.
الخطوة 4: انقر فوق رمز + لفتح Finder.
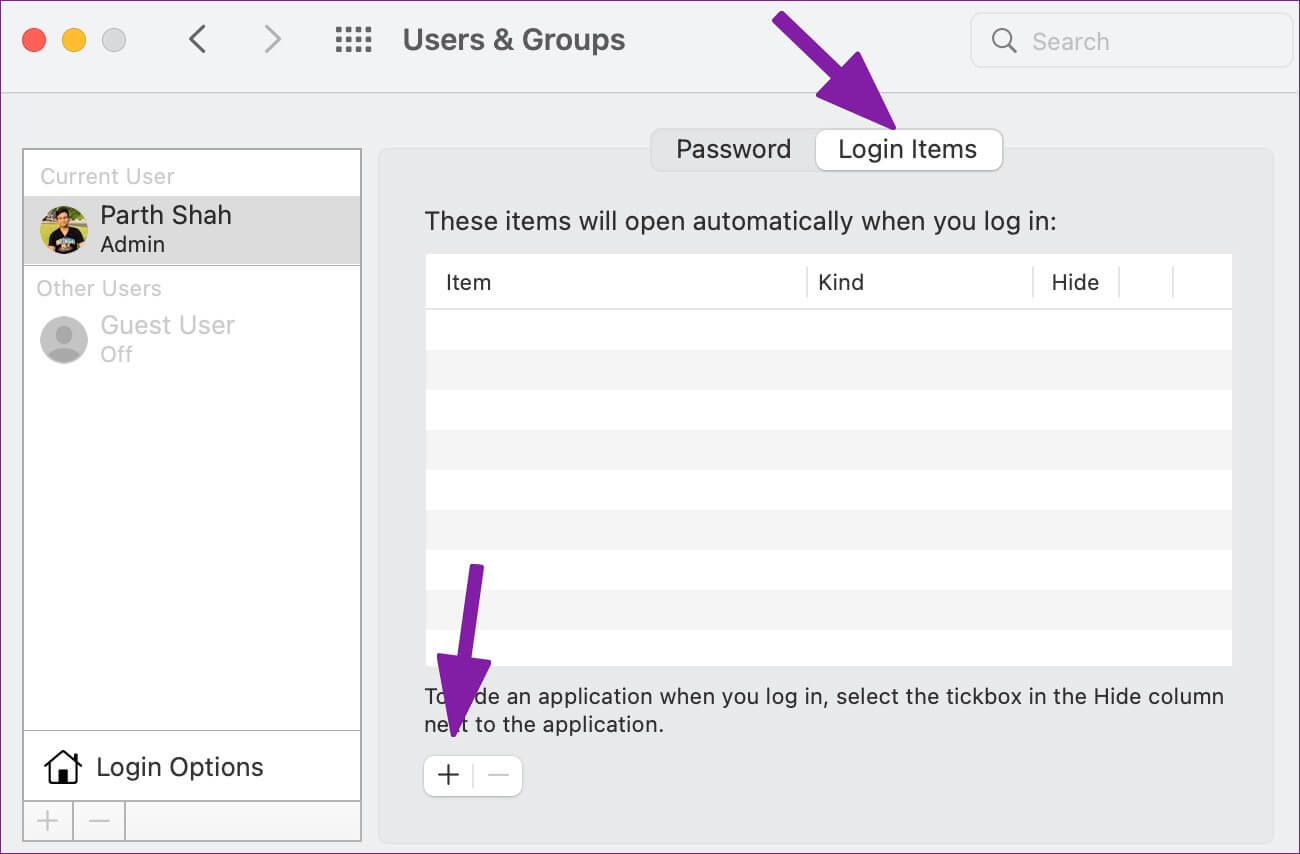
الخطوة 5: حدد التطبيقات من الشريط الجانبي وابحث عن Outlook.
الخطوة 6: اضغط على زر الإضافة.
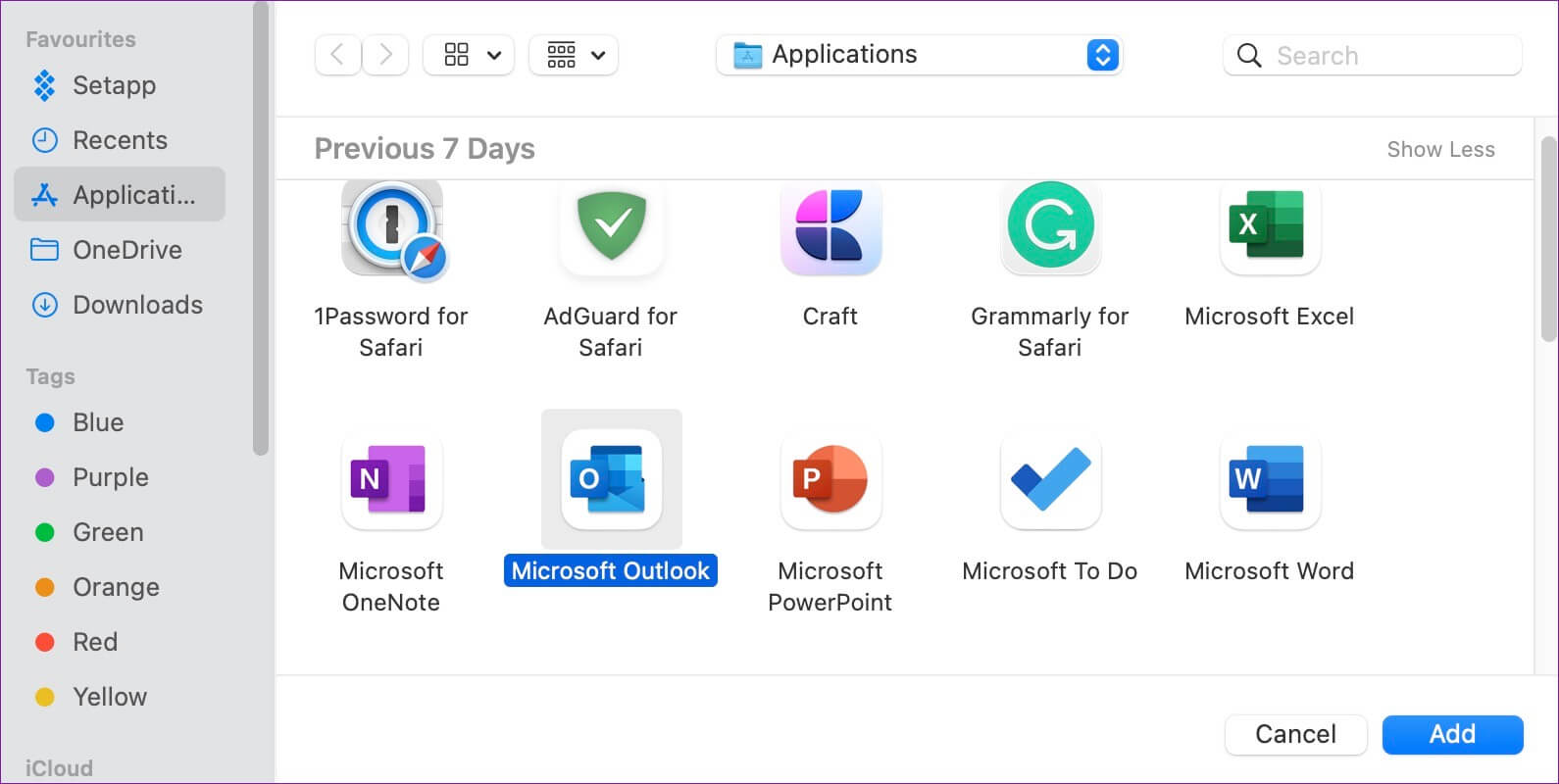
سيقوم macOS تلقائيًا بتشغيل Outlook أثناء بدء تشغيل النظام لتلقي الإشعارات.
3. تعطيل التركيز
قامت Apple باستبدال عدم الازعاج على Mac بـ Focus. عندما تقوم بتمكين التركيز على Mac ، فسيقوم النظام بإيقاف جميع الإشعارات والمكالمات مؤقتًا لتوفير بيئة عمل خالية من التشتيت. يمكنك إما تعطيل التركيز أو إضافة Outlook كاستثناء في التركيز. إليك الطريقة.
الخطوة 1: افتح قائمة الإشعارات والصوت في تفضيلات نظام Mac (راجع الخطوات أعلاه).
الخطوة 2: حدد التركيز وافتح وضع التركيز الذي تستخدمه بشكل متكرر.
الخطوة 3: حدد التطبيقات واضغط على أيقونة +.
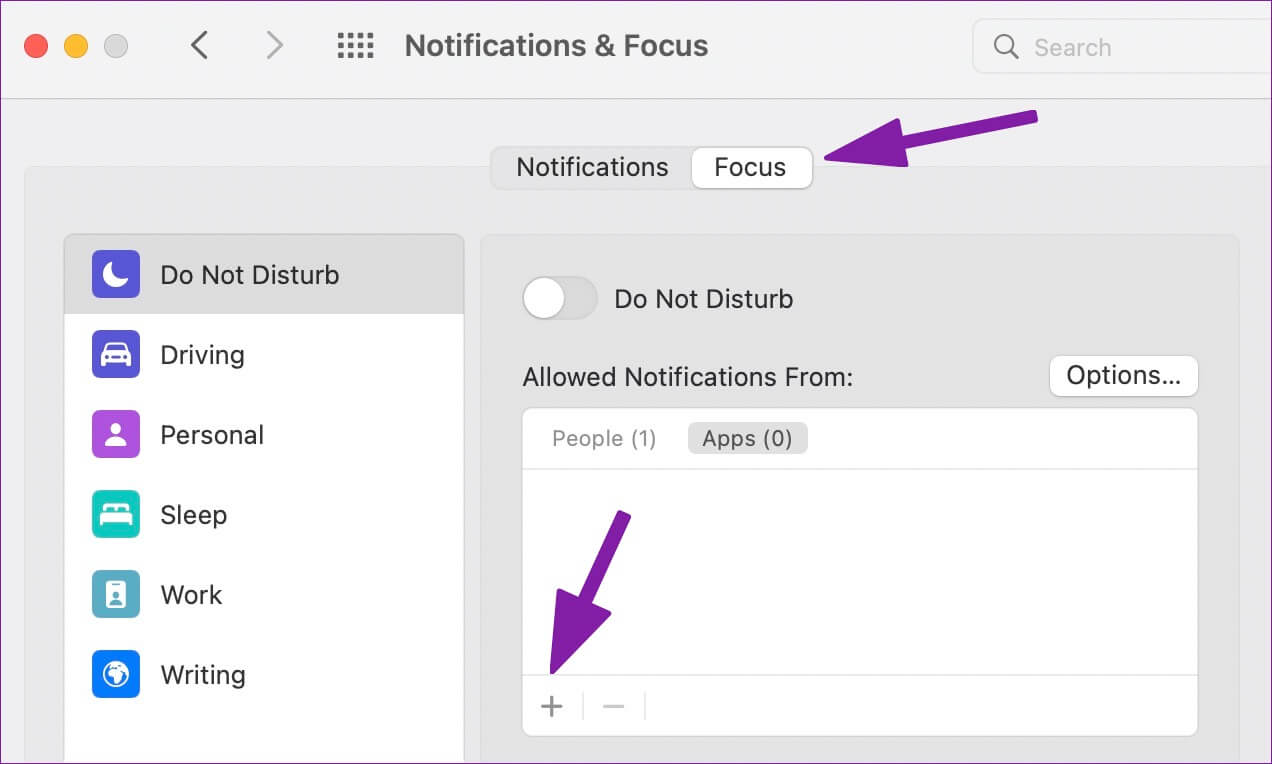
الخطوة 4: ابحث عن Outlook وأضفه كاستثناء.
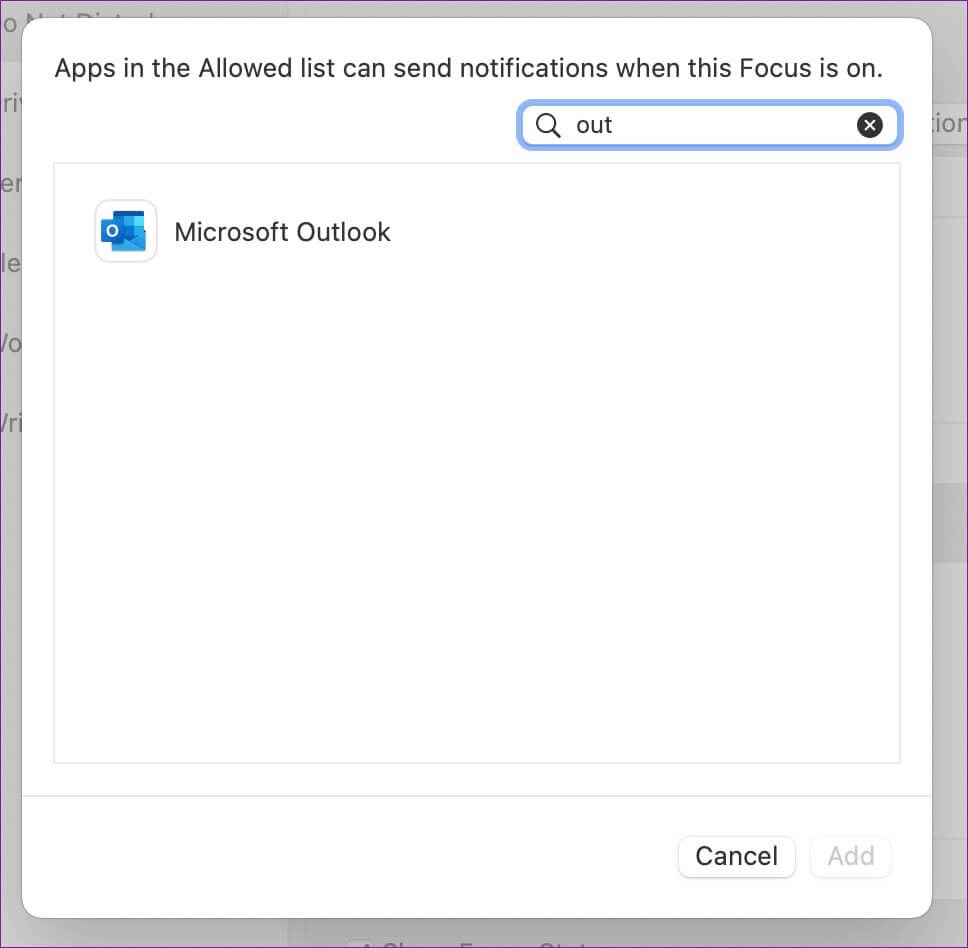
الآن ، سيستمر Outlook في إرسال الإعلامات حتى عندما يكون التركيز قيد التشغيل.
4. قم بإضافة حساب بريد إلكتروني مرة أخرى
نظرًا لخطأ في مصادقة الحساب ، قد تتوقف عن تلقي الإعلامات في Outlook. يجب عليك إزالة الحساب وإضافته مرة أخرى.
الخطوة 1: افتح تفضيلات Outlook (تحقق من الخطوات أعلاه).
الخطوة 2: حدد الحسابات.
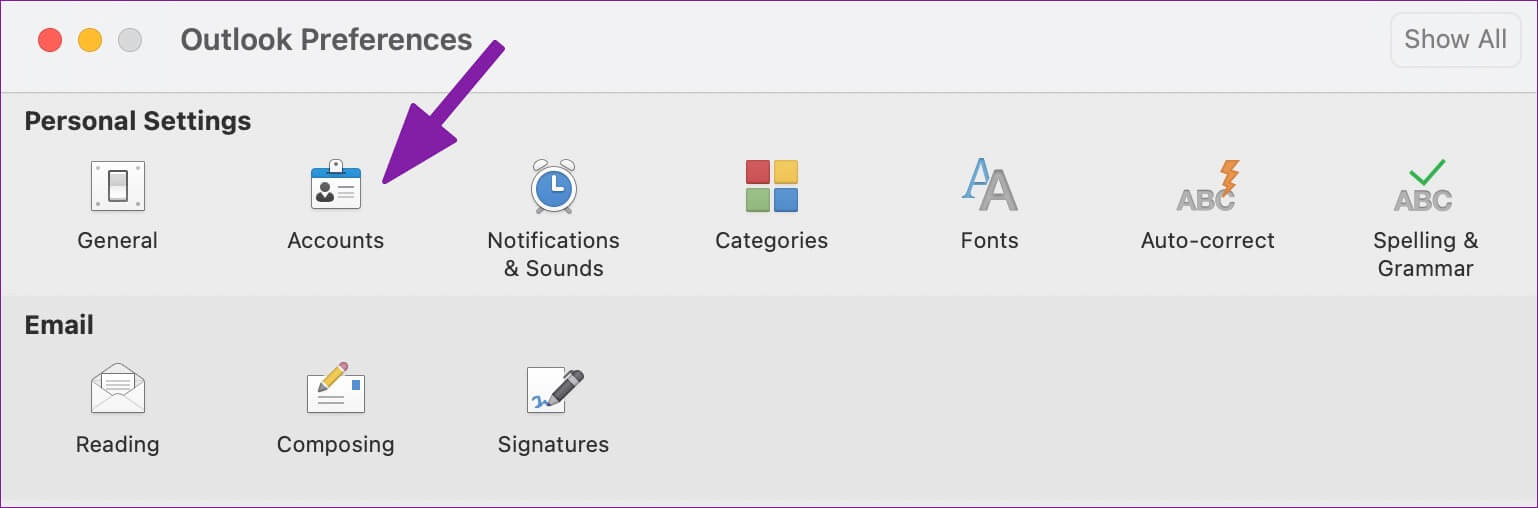
الخطوة 3: حدد حساب بريد إلكتروني الذي يزعجك.
الخطوة 4: اضغط على “–” وحدد “تسجيل الخروج”.
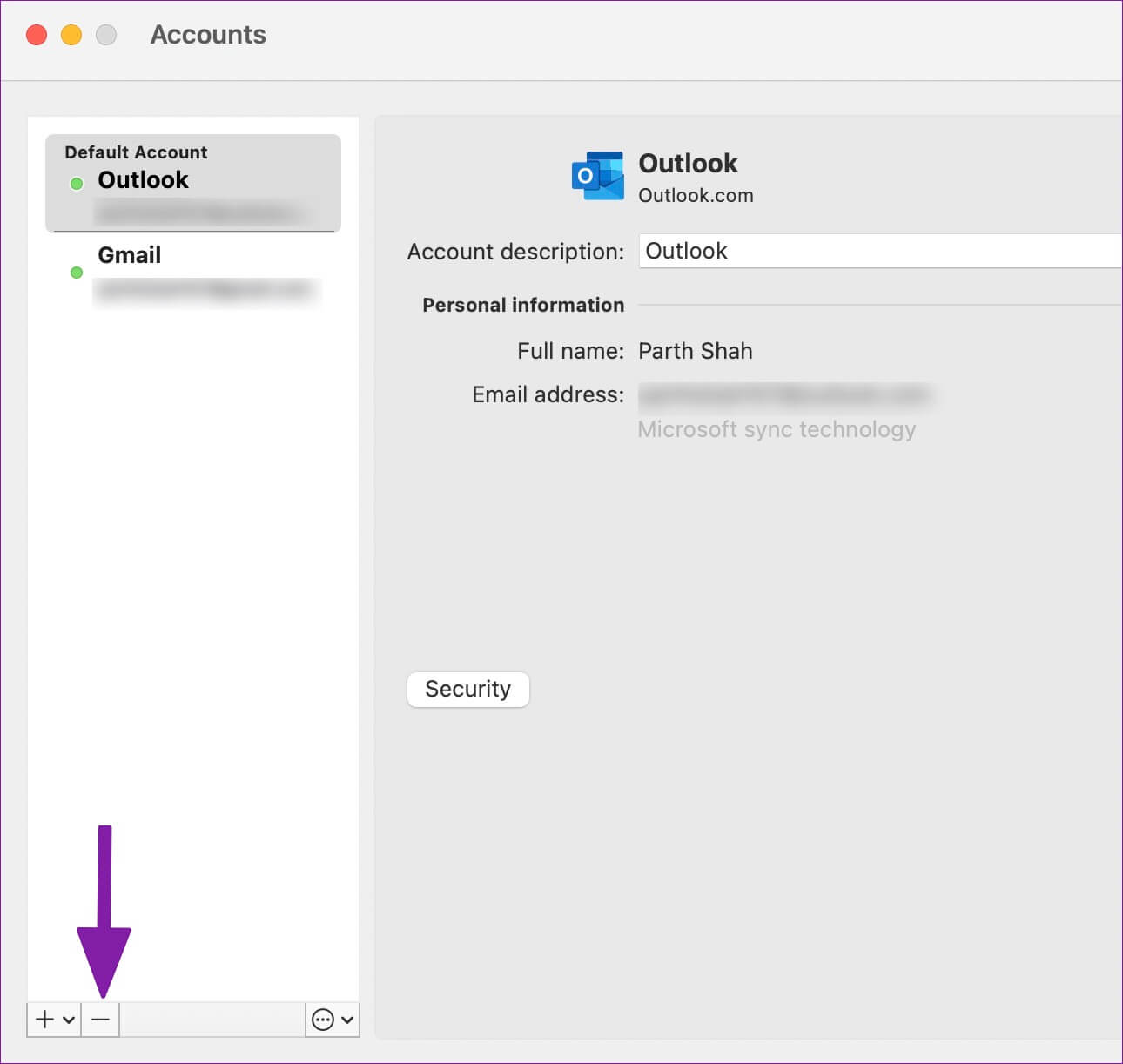
الخطوة 5: انقر فوق رمز + لإضافة حساب جديد.
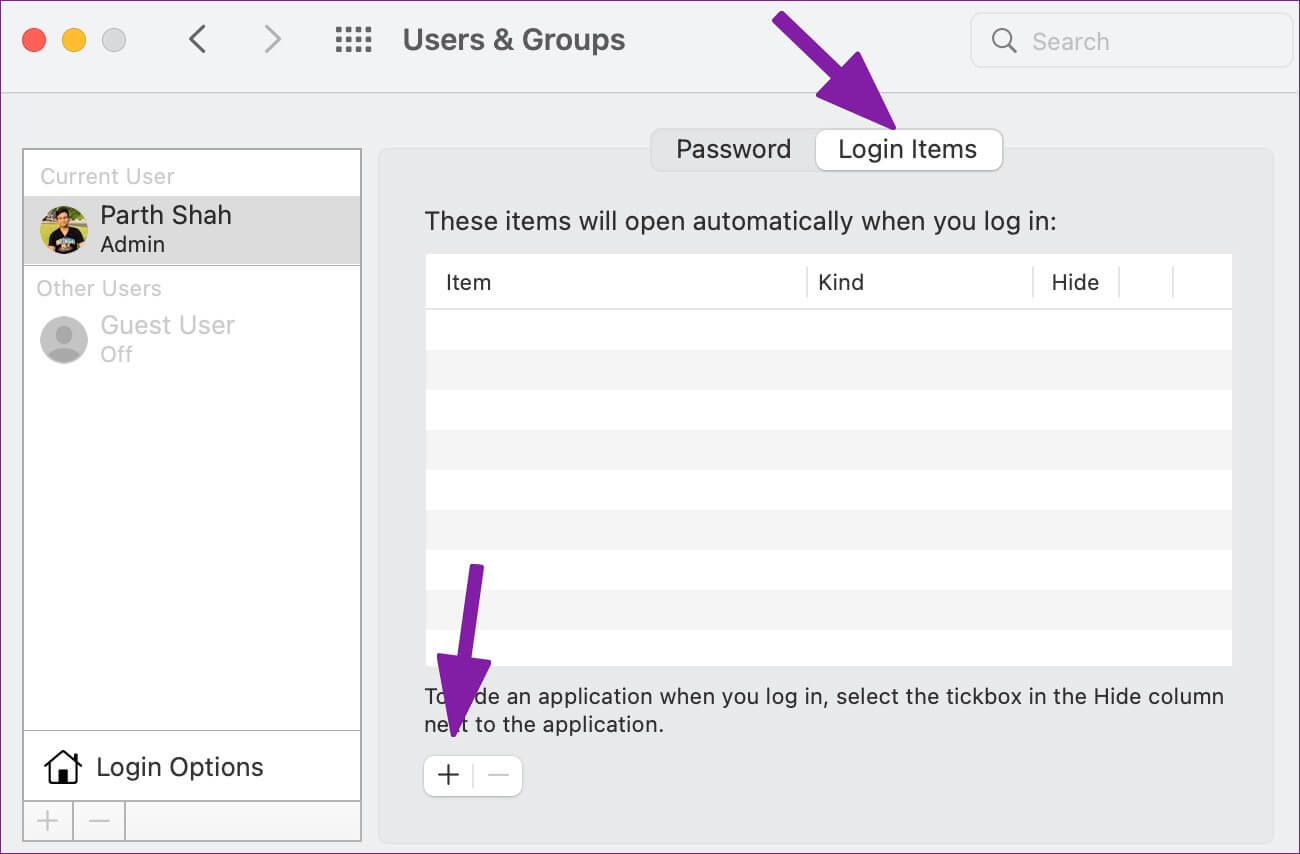
قم بتسجيل الدخول بنفس بيانات اعتماد الحساب وقم بمزامنة صندوق البريد الإلكتروني الخاص بك.
5. افحص صندوق البريد المزعج
يمكن أن تكون عوامل تصفية البريد العشوائي في Outlook صارمة في بعض الأحيان. يجب عليك التحقق بانتظام من مجلد البريد الإلكتروني غير الهام في Outlook لتجنب فقد رسائل البريد الإلكتروني المهمة.
الخطوة 1: قم بتشغيل Outlook وحدد مجلد البريد الإلكتروني غير الهام من الشريط الجانبي.
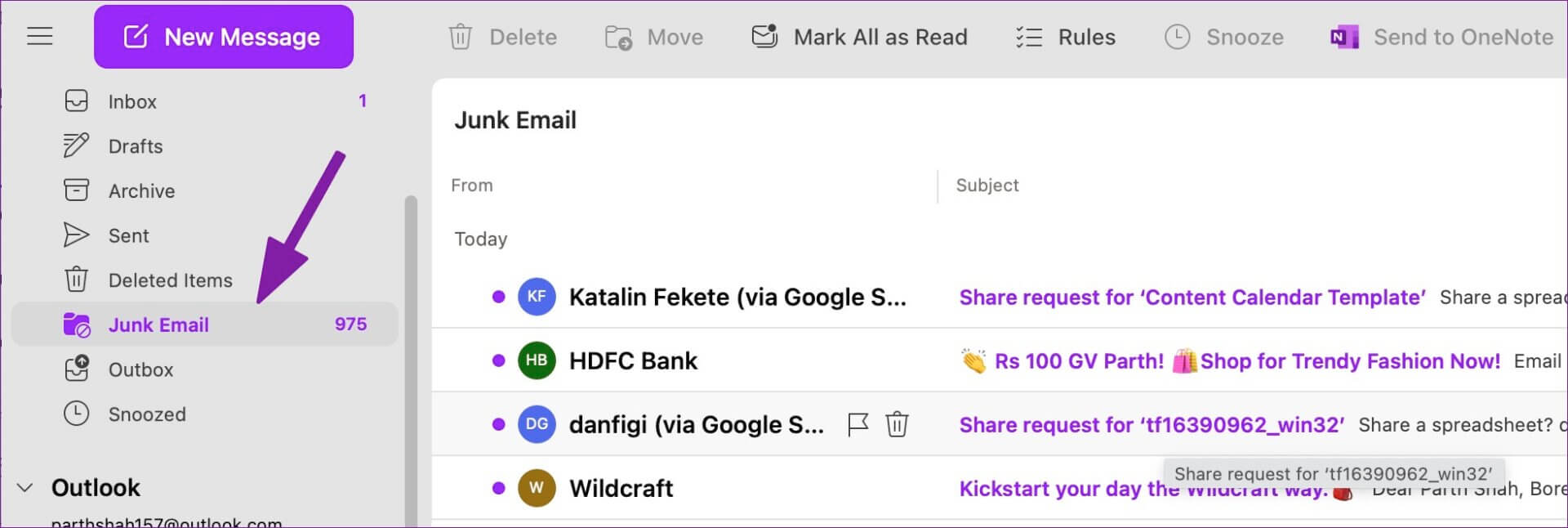
الخطوة 2: إذا وجدت بريدًا إلكترونيًا مهمًا من القائمة ، فانقر بزر الماوس الأيمن فوقه.
الخطوة 3: قم بتوسيع الإبلاغ عن البريد العشوائي وحدد ليس غير هام.
6. تحقق من قواعد OUTLOOK
ربما تكون قد أنشأت قواعد Outlook للحذف التلقائي لرسائل بريد إلكتروني معينة. يجب عليك إعادة التحقق من قواعد Outlook وإجراء التغييرات المطلوبة.
الخطوة 1: افتح Outlook على نظام Mac.
الخطوة 2: حدد رسالة في شريط القائمة.
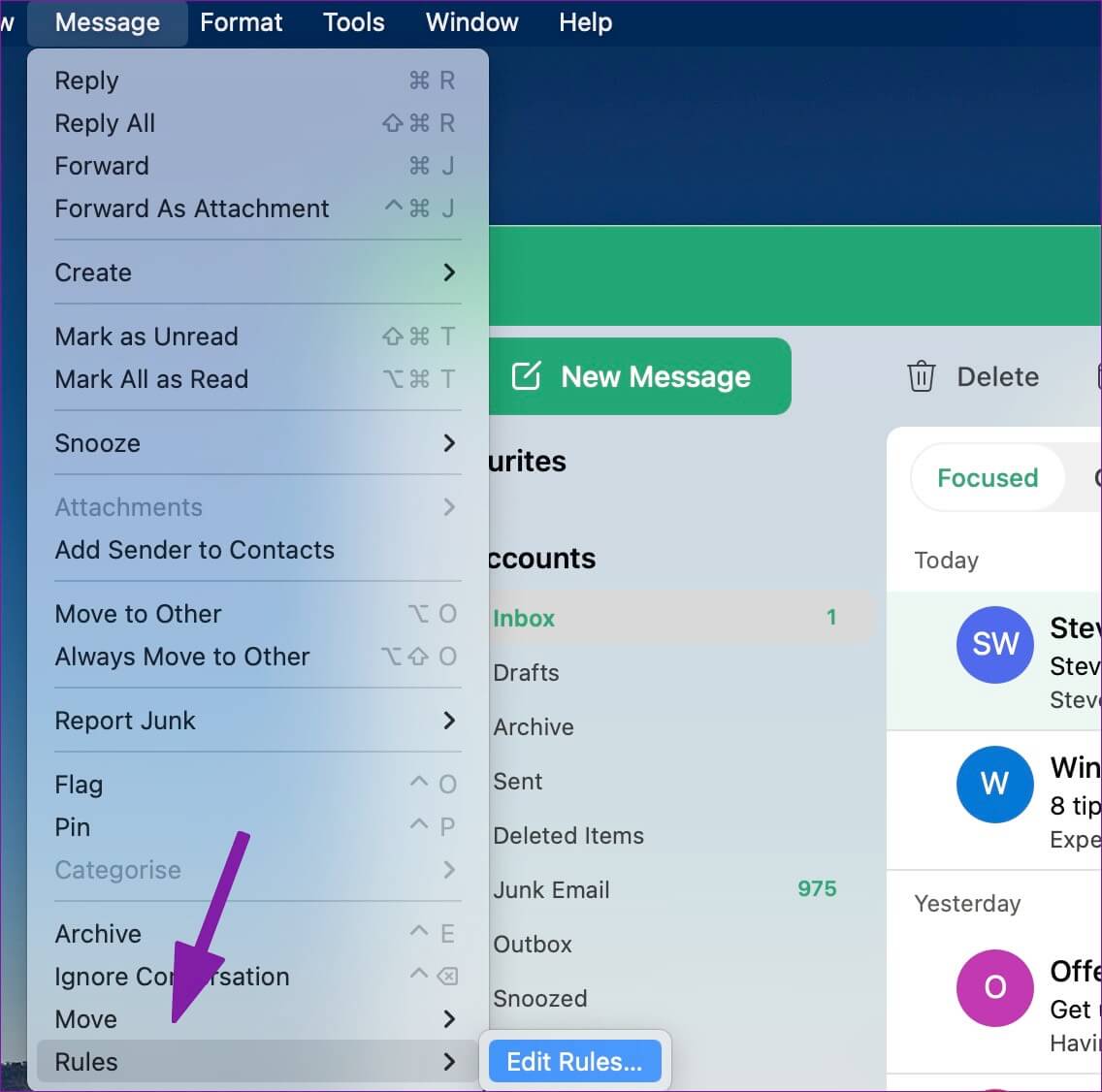
الخطوة 3: مرر إلى “القواعد” وافتح “تعديل القواعد”.
الخطوة 4: تحقق من جميع قواعد Outlook وحدد رمز الحذف لإزالته.
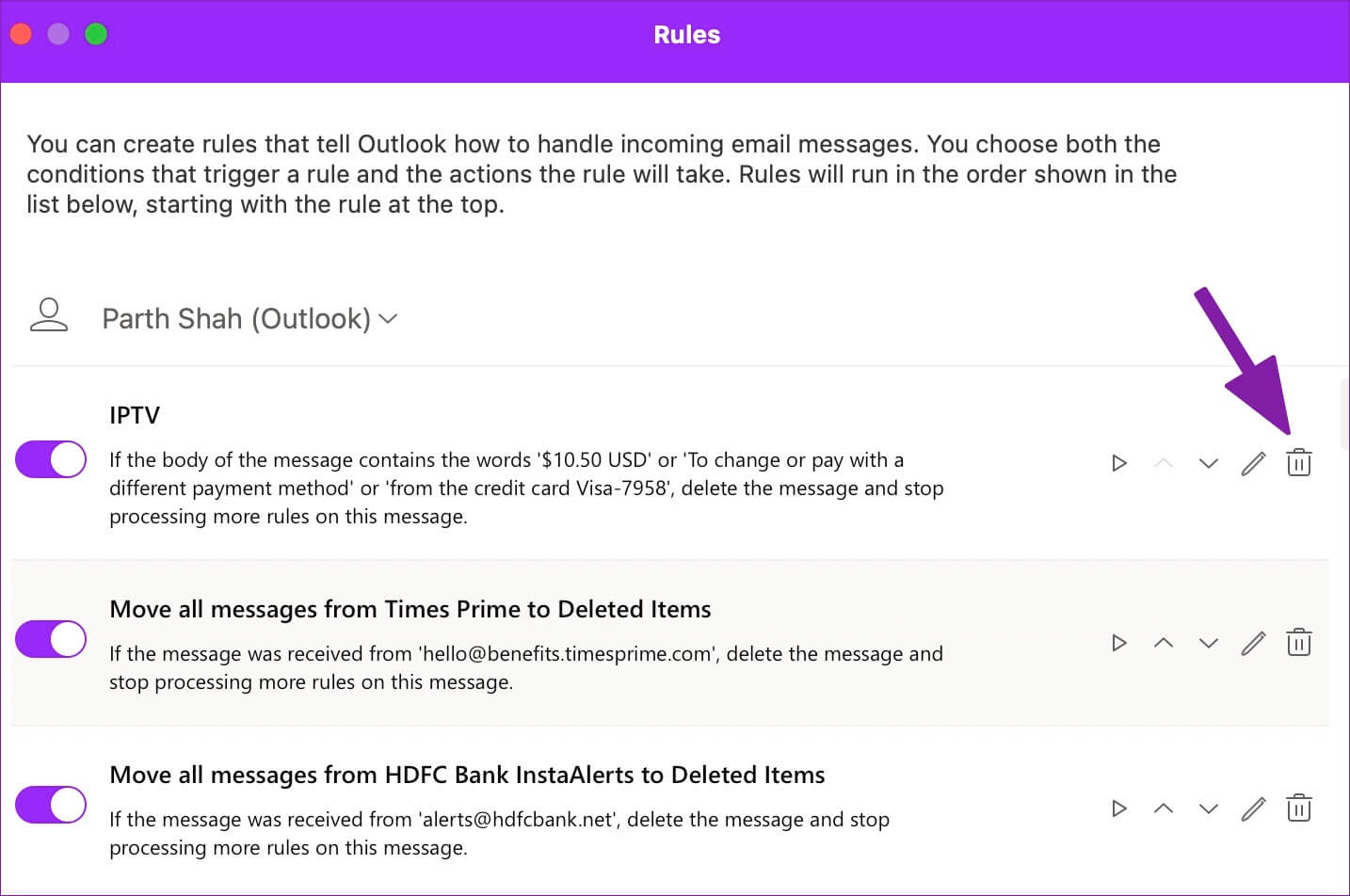
7. تحديث OUTLOOK
قد يتسبب إصدار Outlook القديم في حدوث مشكلات في الإشعارات على جهاز Mac. يجب عليك تثبيت آخر تحديث لبرنامج Outlook من Mac App Store.
قم بتشغيل App Store وحدد “تحديثات” من القائمة الجانبية للعثور على تحديثات التطبيق المعلقة وتثبيتها.
احصل على رسائل البريد الإلكتروني المهمة في الوقت المحدد
إذا لم تعمل أي من الحيل من أجلك ، فقم بالتبديل إلى Outlook على الويب في الوقت الحالي. يمكنك أيضًا التفكير في تطبيق Mail الافتراضي ، والذي من المتوقع أن يتلقى إضافات جديدة مثل إلغاء إرسال البريد الإلكتروني وجدولة البريد الإلكتروني ووظيفة بحث أفضل مع تحديث macOS Ventura.
