أفضل 7 طرق لإصلاح عدم اتصال Outlook بالخادم على Windows 10 و Windows 11
بينما يتوفر Outlook كتطبيق ويب وتطبيق سطح مكتب وحتى تطبيق للأجهزة المحمولة ، أحيانًا ما يتيح لك تطبيق Outlook ذلك. في بعض الأحيان ، سيتم فتحه ولكنه لن يجلب رسائل بريدية جديدة أو يرسل أي منها ، ويفشل في الاتصال بالخادم. لحسن الحظ ، كان هناك للتغلب على هذه المشكلة في Outlook. إذا كنت قد تحققت بالفعل من أن اتصالك بالإنترنت على ما يرام وقمت بإعادة تشغيل جهاز الكمبيوتر الخاص بك ، فقد تضطر إلى تطبيق حلول أخرى. إليك بعض حيل استكشاف الأخطاء وإصلاحها التي يمكنك تجربتها لإصلاح عدم اتصال Outlook بالخادم على نظامي التشغيل Windows 10 و Windows 11.
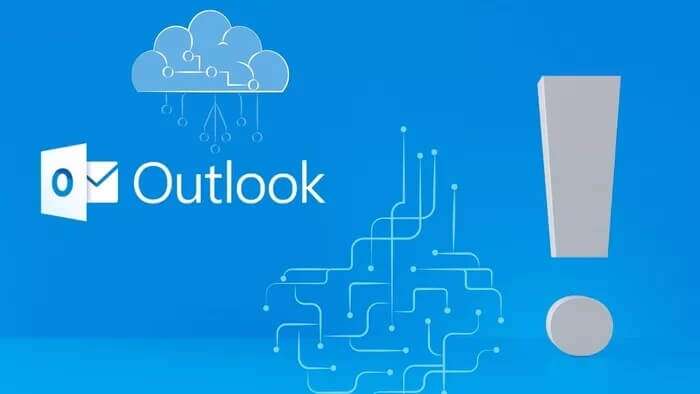
1. تحقق من وثائق التفويض OUTLOOK
هل قمت بتغيير كلمة مرور حساب Outlook الخاص بك ونسيت تحديث مدير كلمات المرور في المتصفح؟ تعد بيانات اعتماد المستخدم غير الصحيحة أحد أبرز الأسباب التي قد تجعل Outlook يفشل في إنشاء اتصال بالخوادم. أسرع طريقة للتحقق من ذلك هي تسجيل الخروج وإعادة تسجيل الدخول.
الخطوة 1: افتح تطبيق Outlook وانقر على قائمة ملف في الأعلى.
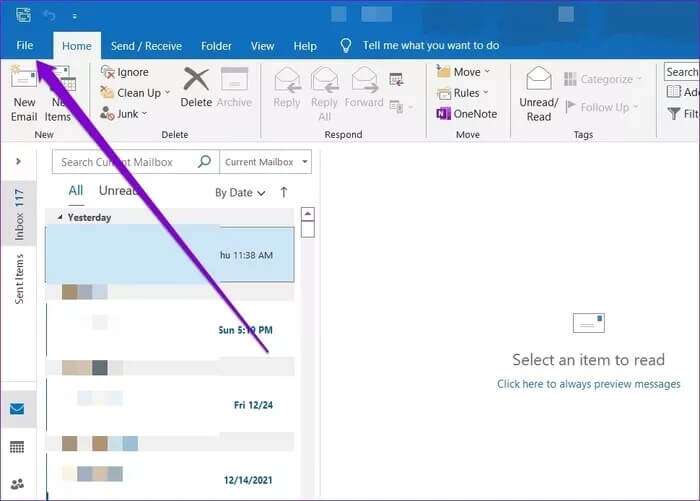
الخطوة 2: في علامة التبويب “المعلومات” ، قم بتوسيع “إعدادات الحساب” وحدد “إعدادات الحساب”.
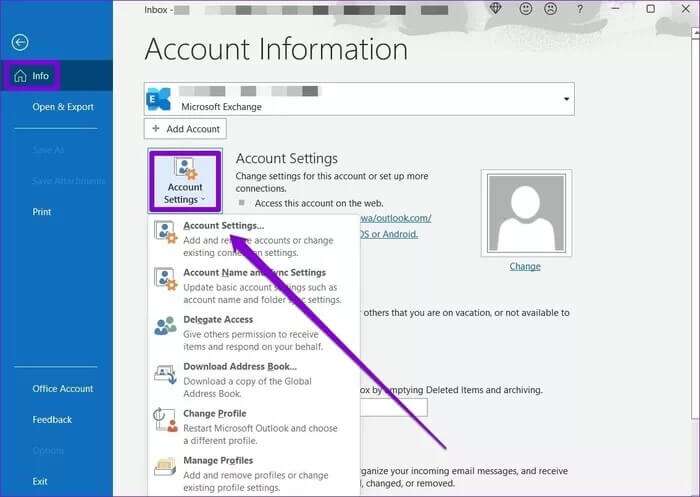
خطوة 3: بعد ذلك ، حدد حساب Outlook الخاص بك وانقر فوق إزالة.
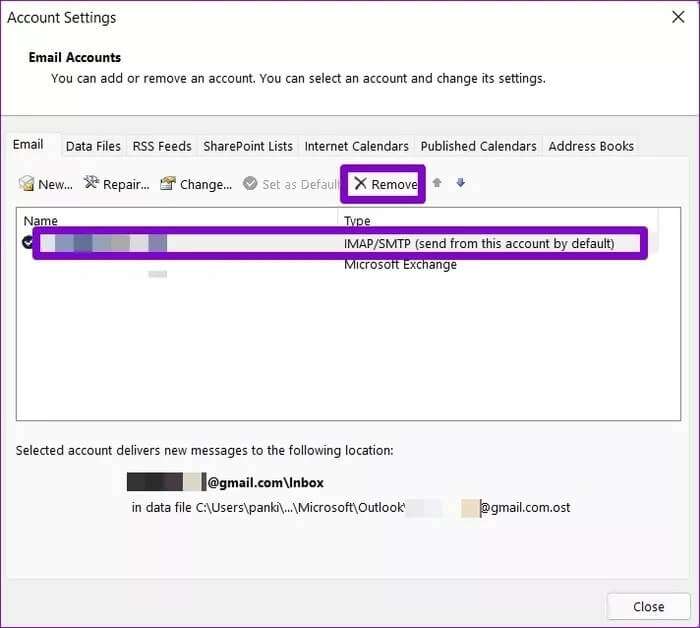
قم بتسجيل الدخول باستخدام بيانات اعتماد Outlook الخاصة بك ومعرفة ما إذا كان التطبيق يمكنه الاتصال بالخادم الآن.
2. قم بإيقاف تشغيل وضع غير متصل بالشبكة
يتيح لك وضع عدم الاتصال في Outlook التحقق من رسائل البريد الإلكتروني القديمة (إذا تم تنزيلها) بدون اتصال إنترنت نشط. إذا كنت قد شغلت عن طريق الخطأ وضع عدم الاتصال في Outlook ، فقد يفشل التطبيق في الاتصال بخادمه. إليك كيفية تعطيله.
افتح تطبيق Outlook ، وقم بالتبديل إلى علامة التبويب إرسال / تلقي ، وابحث عن وضع “العمل دون اتصال”. إذا تم تحديد الخيار ، فسيظهر باللون الرمادي. اضغط عليها لتعطيلها.
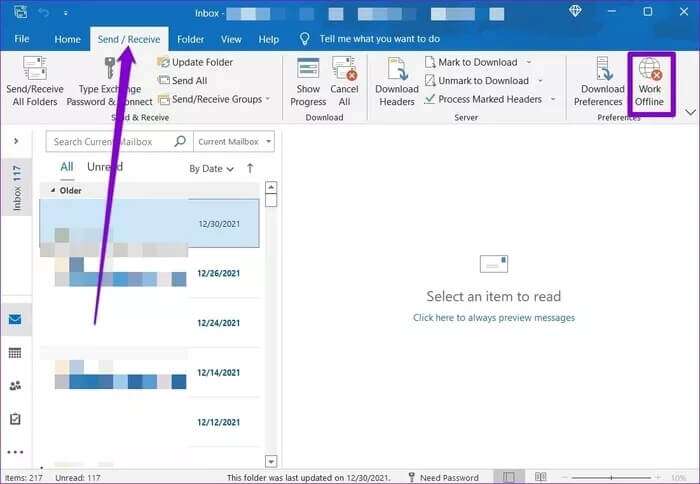
3. فتح OUTLOOK في الوضع الآمن
يتيح لك فتح Outlook في الوضع الآمن تشغيل التطبيق بدون الوظائف الإضافية أو إعدادات شريط الأدوات المخصصة. سيساعد هذا في تحديد ما إذا كانت هذه الوظائف الإضافية هي السبب وراء مشكلات اتصال Outlook أم لا.
اضغط باستمرار على مفتاح CTRL وانقر نقرًا مزدوجًا فوق اختصار Outlook لبدء تشغيل Outlook في الوضع الآمن.
انقر فوق نعم عندما يُطلب منك فتح Outlook في الوضع الآمن.
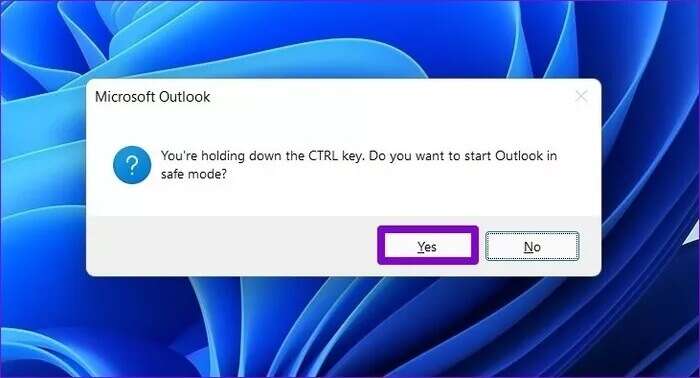
إذا كان بإمكان Outlook الاتصال بالخادم في “الوضع الآمن” ، فقد تكون إحدى وظائف Outlook الإضافية هي سبب المشكلة. لعزل الشخص الذي يسبب المشكلة ، قم بتعطيلها جميعًا وتمكينها بشكل فردي.
الخطوة 1: انقر فوق القائمة ملف في الأعلى.
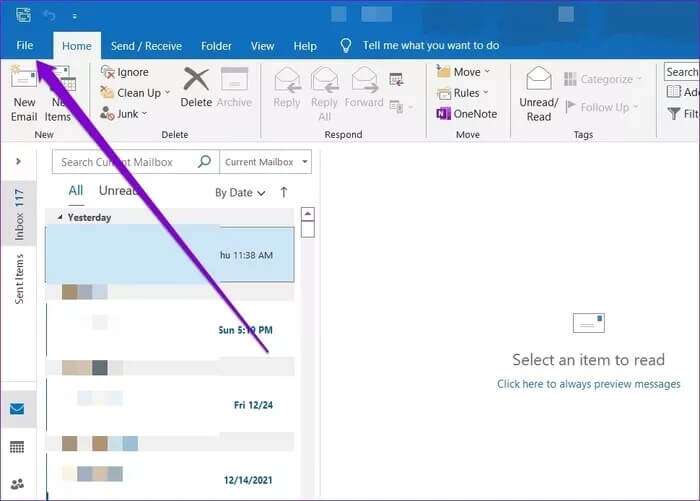
الخطوة 2: اذهب إلى الخيارات.
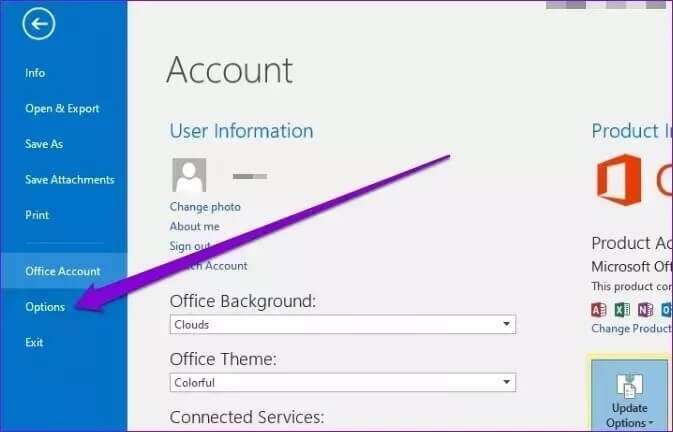
خطوة 3: في نافذة خيارات Outlook ، قم بالتبديل إلى علامة التبويب الوظائف الإضافية. استخدم القائمة المنسدلة بجوار إدارة وحدد وظائف COM الإضافية. ثم ، انقر فوق الزر Go للمتابعة.
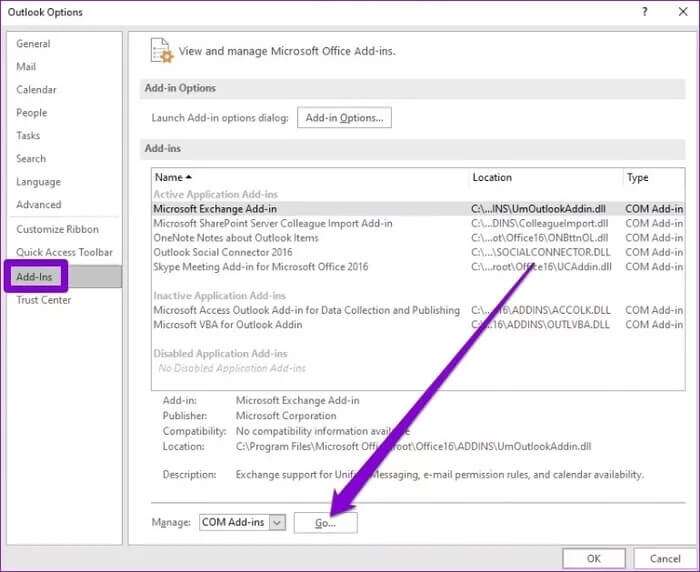
الخطوة 4: قم بإلغاء تحديد المربعات لتعطيل الوظائف الإضافية وانقر فوق موافق.
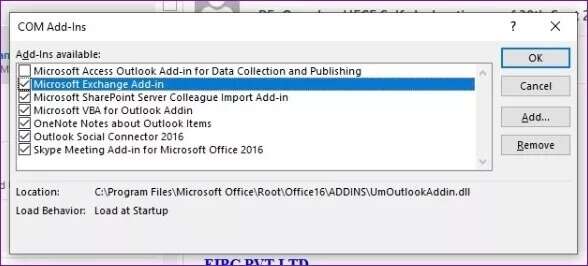
4. إصلاح حساب OUTLOOK
إذا كانت مشكلات اتصال Outlook مقصورة على حساب معين ، فيمكنك محاولة إصلاح الحساب نفسه.
الخطوة 1: افتح برنامج Outlook وانقر على قائمة ملف في الأعلى.
الخطوة 2: في علامة التبويب “المعلومات” ، انتقل إلى “إعدادات الحساب”.
خطوة 3: ضمن البريد الإلكتروني ، حدد الحساب الذي تواجه مشكلات فيه. ثم انقر فوق إصلاح.
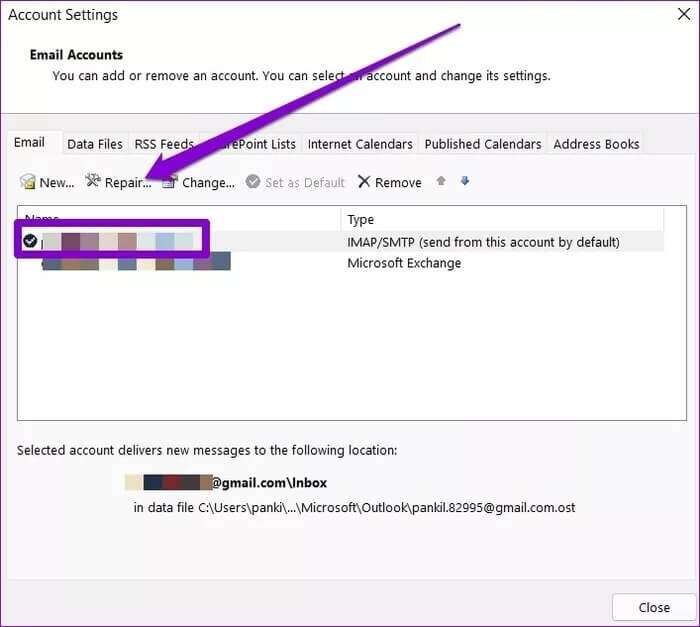
سيحاول Outlook الاتصال بالخادم الخاص به وإصلاح أي مشكلات في حسابك.
5. إصلاح ملف بيانات OUTLOOK
إذا لم ينجح إصلاح حساب Outlook الخاص بك ، فقد تكون المشكلة متعلقة بملفات بيانات Outlook على جهاز الكمبيوتر الخاص بك. إليك كيف يمكنك إصلاحه.
الخطوة 1: افتح برنامج Outlook وانقر على قائمة ملف في الأعلى.
الخطوة 2: في علامة التبويب “المعلومات” ، انتقل إلى “إعدادات الحساب”.
خطوة 3: قم بالتبديل إلى علامة التبويب ملفات البيانات ، وحدد حسابك وانقر فوق فتح موقع الملف.
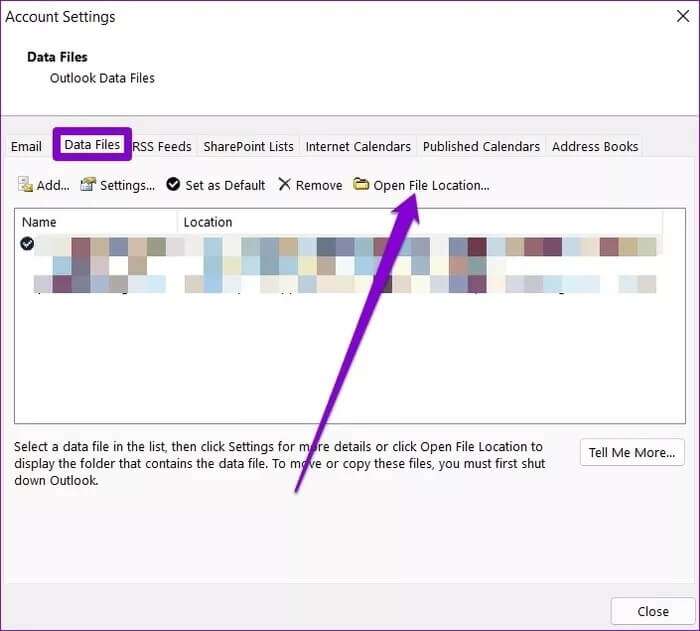
الخطوة 4: في نافذة File Explorer ، حدد موقع ملف بيانات Outlook الخاص بك وقم بحذفه.
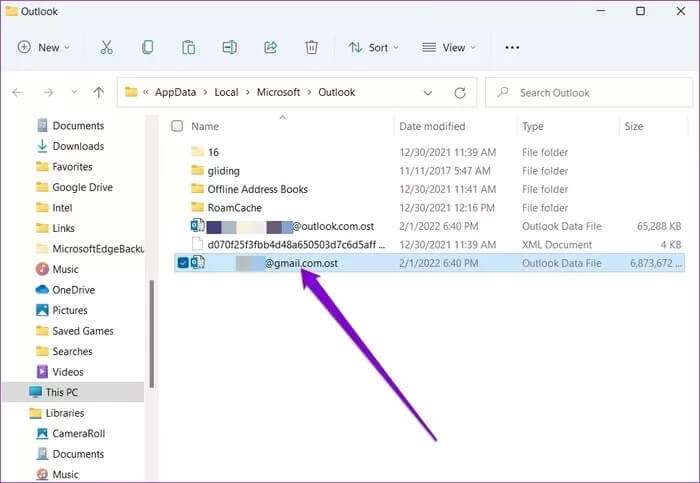
افتح Outlook مرة أخرى. سينشئ ملف بيانات جديدًا قد ينتهي به الأمر إلى حل المشكلة. ومع ذلك ، إذا ظلت المشكلة قائمة ، فيمكنك محاولة تشغيل أداة إصلاح علبة الوارد لإصلاح أي مشكلات في ملفات Outlook PST (ملف المجلد الشخصي).
الخطوة 1: اخرج من تطبيق Outlook. افتح نافذة File Explorer وانتقل إلى المجلد التالي:
C:\Program Files\Microsoft Office\root\Office16
الخطوة 2: انقر نقرًا مزدوجًا فوق ملف SCANPST.EXE لفتحه.
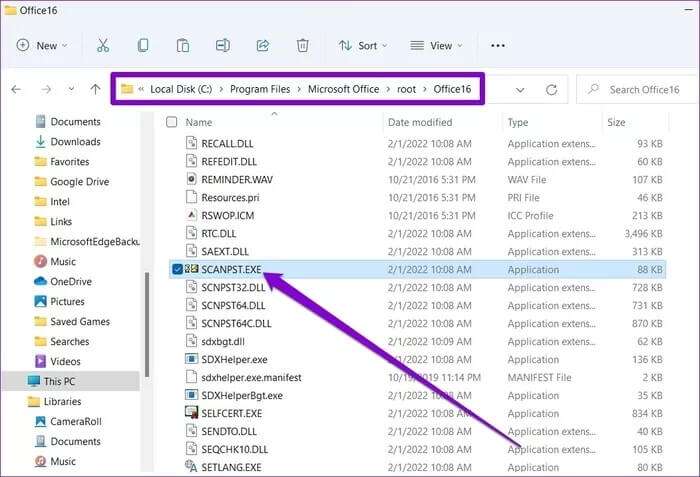
خطوة 3: اضغط على Start لبدء الفحص.
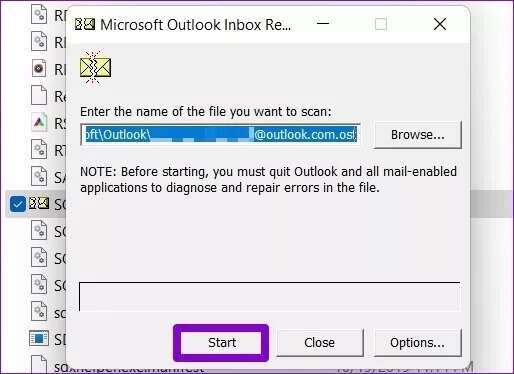
بعد اكتمال الفحص ، تحقق لمعرفة ما إذا كان بإمكان Outlook الاتصال بالخادم.
6. إنشاء ملف تعريف OUTLOOK جديد
يحتوي ملف تعريف Outlook الخاص بك على إعدادات Outlook الخاصة بك. إذا أصبح ملف التعريف هذا تالفًا ، فسيتعين عليك إنشاء ملف تعريف جديد.
الخطوة 1: اضغط على مفتاح Windows + R لفتح مربع الحوار Run ، واكتب in control ، واضغط على Enter.
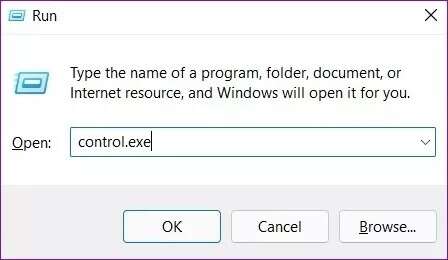
الخطوة 2: قم بتبديل نوع العرض إلى الرموز وانقر فوق البريد (Microsoft Outlook).
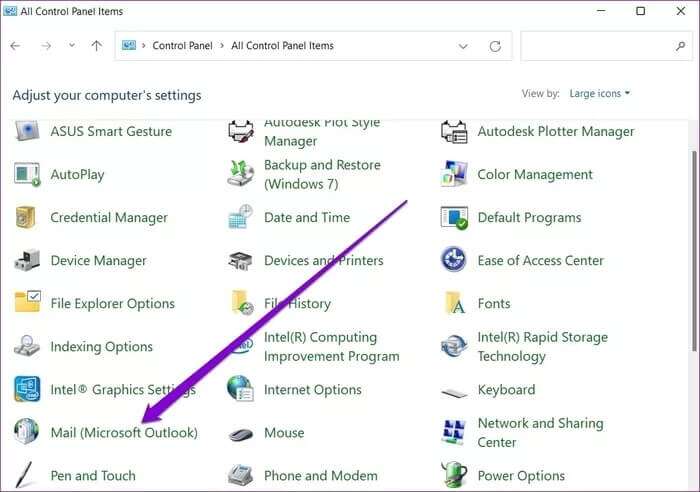
خطوة 3: ضمن ملفات التعريف ، حدد إظهار ملفات التعريف.
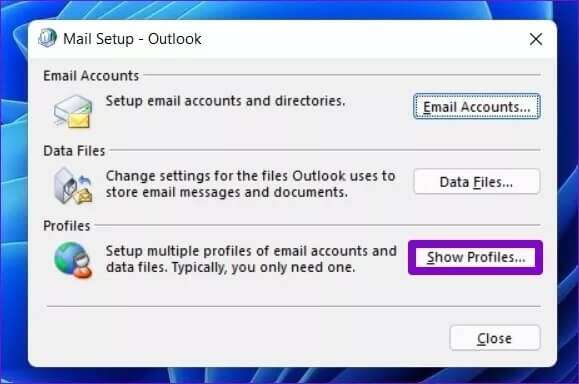
الخطوة 4: انقر فوق الزر “إضافة” ، وأدخل اسمًا لملف التعريف الجديد ، وانقر فوق “موافق”.
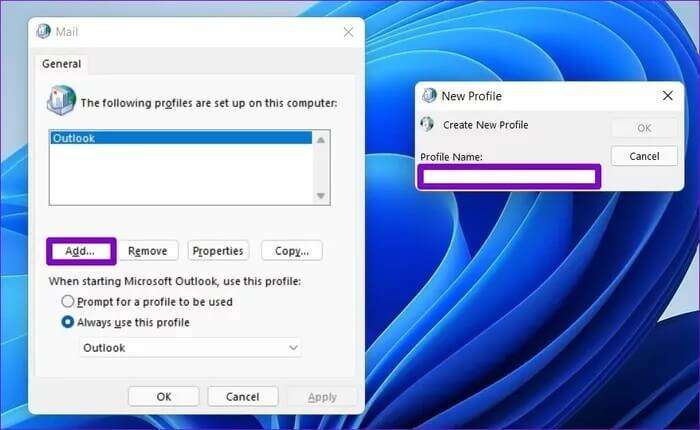
الخطوة 5: في نافذة إضافة حساب ، أدخل تفاصيل حسابك واضغط على التالي.
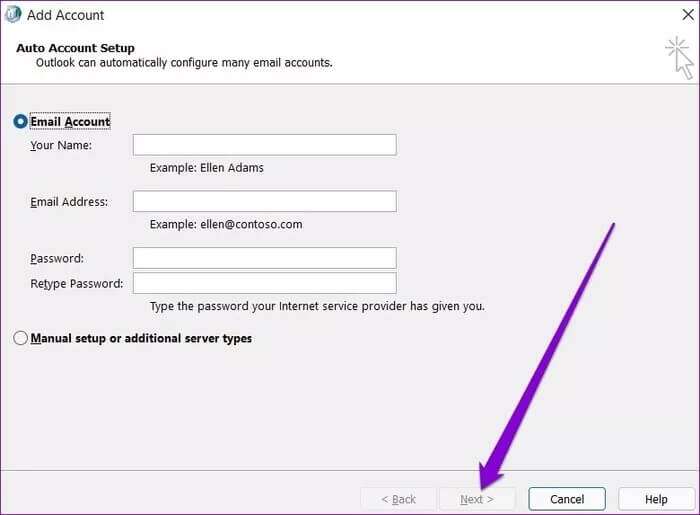
خطوة 6: بمجرد إنشاء ملف التعريف ، حدد ملف التعريف الجديد الخاص بك ضمن “عند بدء Microsoft Outlook” واضغط على تطبيق.
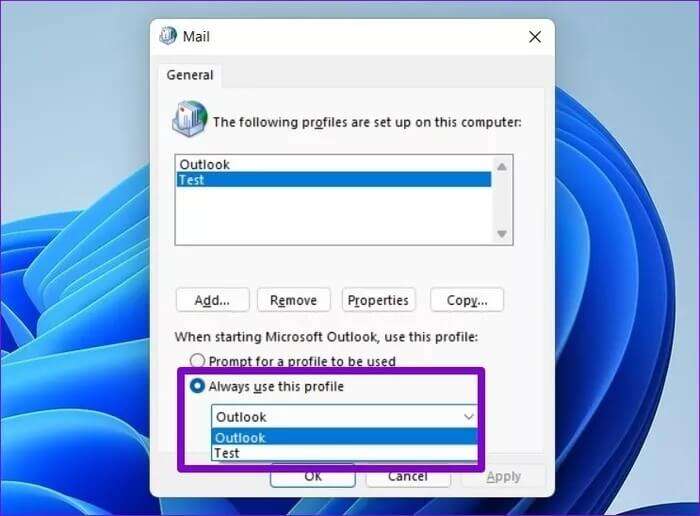
حاول فتح تطبيق Outlook لمعرفة ما إذا كان قد تم حل المشكلة أم لا.
7. إصلاح تطبيق OUTLOOK
أخيرًا ، إذا لم ينجح شيء ، يمكنك محاولة إصلاح تطبيق Outlook نفسه. تقدم Microsoft أداة إصلاح Office سهلة الاستخدام يمكنها إصلاح أي مشكلات في تطبيقات Office بما في ذلك Outlook.
الخطوة 1: اضغط على مفتاح Windows + R لبدء تشغيل الأمر. في الحقل فتح ، اكتب appwiz.cpl واضغط على Enter.
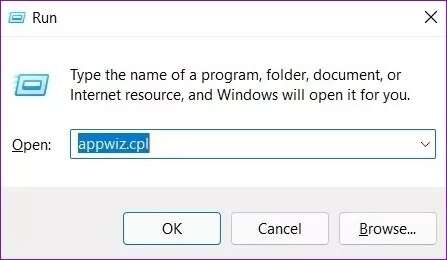
الخطوة 2: في نافذة البرامج والميزات ، حدد موقع Microsoft Office Suite أو Microsoft 365. انقر بزر الماوس الأيمن فوقه وحدد تغيير.
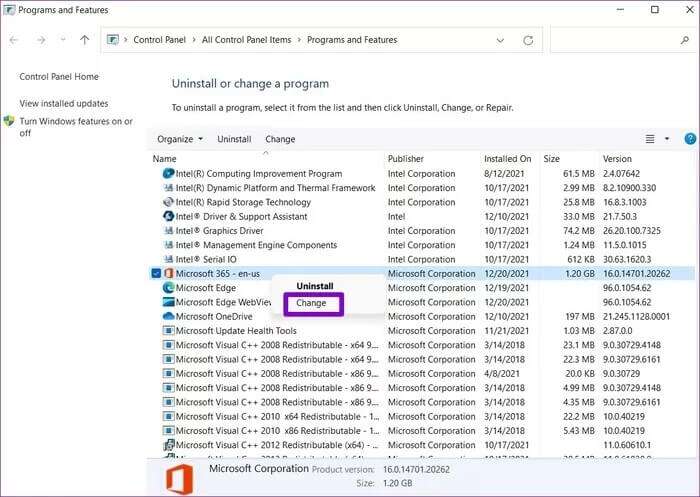
خطوة 3: حدد الإصلاح أو الإصلاح عبر الإنترنت وانقر على زر الإصلاح للمتابعة.
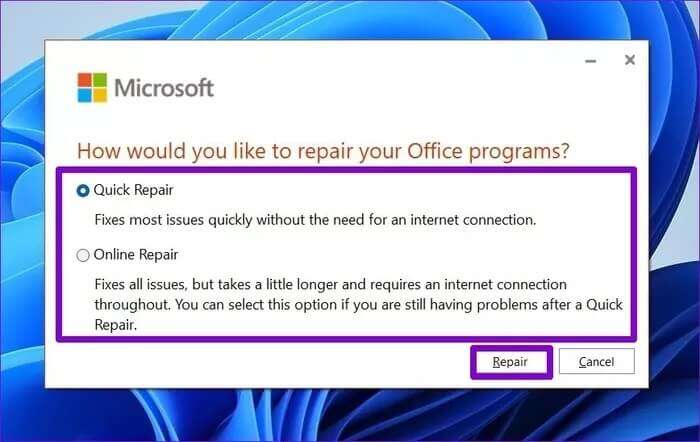
بعد الانتهاء من الإصلاح ، تحقق مما إذا كان بإمكانه الاتصال بالخوادم.
ابق متصلا
يجب أن تساعدك الحلول المذكورة أعلاه في إصلاح مشكلات اتصال Outlook على Windows، وتحديدا إصلاح عدم اتصال Outlook بالخادم على Windows 10 و Windows 11. تشمل الحلول الأخرى إعادة تثبيت تطبيق Outlook ، والذي سيؤدي أيضًا إلى تحديث التطبيق إلى أحدث إصدار له.
