ظهور رسالة خطأ IMAP 0x800CCC0E عند إرسال أو استلام بريد إلكتروني في Outlook على Windows 11
تطور Microsoft Outlook على مر السنين لجعل إرسال البريد الإلكتروني أمرًا سهلاً بالنسبة لك. ومع ذلك ، فإن كل إصدار جديد لا يخلو من المشاكل. أحد هذه الأمثلة هو عندما يفشل Outlook في إرسال أو تلقي رسائل البريد الإلكتروني لعرض خطأ IMAP 0x800CCC0E على جهاز الكمبيوتر الذي يعمل بنظام Windows 11.
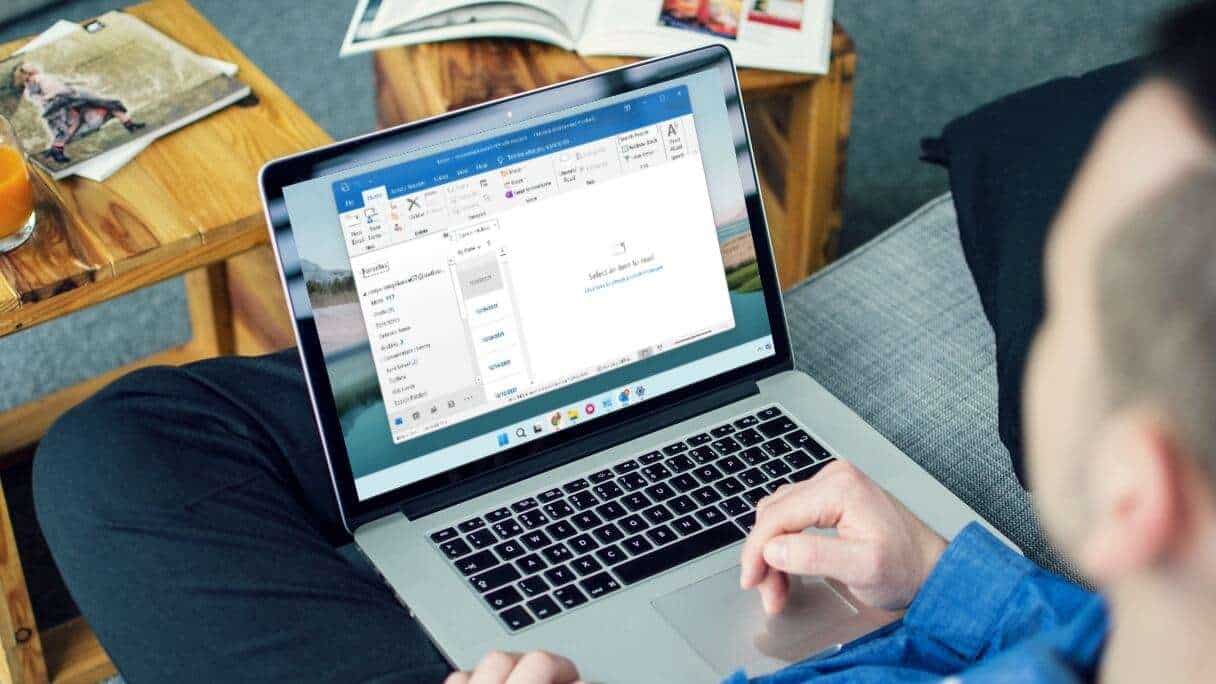
إذا كنت قد استبعدت بالفعل مشكلات الاتصال بالإنترنت ، فيمكنك استخدام نصائح استكشاف الأخطاء وإصلاحها التالية لإصلاح خطأ Outlook IMAP 0x800CCC0E على Windows 11.
1. ابدأ OUTLOOK في الوضع الآمن
غالبًا ما تؤدي الوظائف الإضافية المعيبة لجهات خارجية في Outlook إلى ظهور مثل هذه الأخطاء. لاستبعاد هذا الاحتمال ، يمكنك فتح Outlook في الوضع الآمن حيث يتم تشغيله بدون أي وظائف إضافية.
لبدء Outlook في الوضع الآمن ، اضغط باستمرار على المفتاح CTRL وانقر نقرًا مزدوجًا فوق اختصار Outlook. انقر فوق نعم عند ظهور المطالبة.
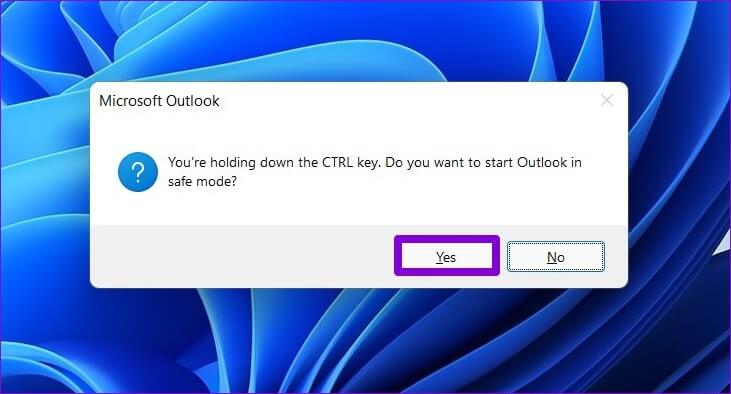
حاول استخدام تطبيق Outlook لمعرفة ما إذا كنت تواجه الخطأ 0x800CCC0E. إذا كان Outlook يعمل بشكل جيد في الوضع الآمن ، فيمكنك تعطيل جميع الوظائف الإضافية وإعادة تشغيل التطبيق باتباع الخطوات أدناه.
الخطوة 1: انقر فوق قائمة الملف في الأعلى.
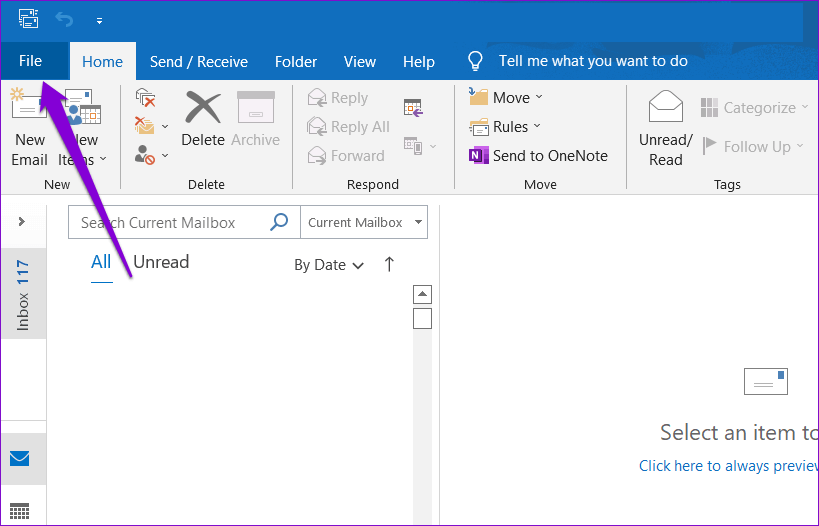
الخطوة 2: انتقل إلى الخيارات.
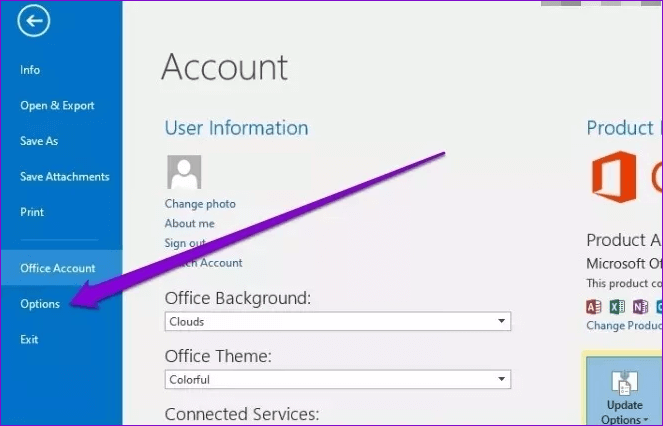
الخطوة 3: في علامة التبويب الوظائف الإضافية ، استخدم القائمة المنسدلة بجوار إدارة لتحديد وظائف COM الإضافية. ثم ، انقر فوق الزر Go الموجود بجواره.
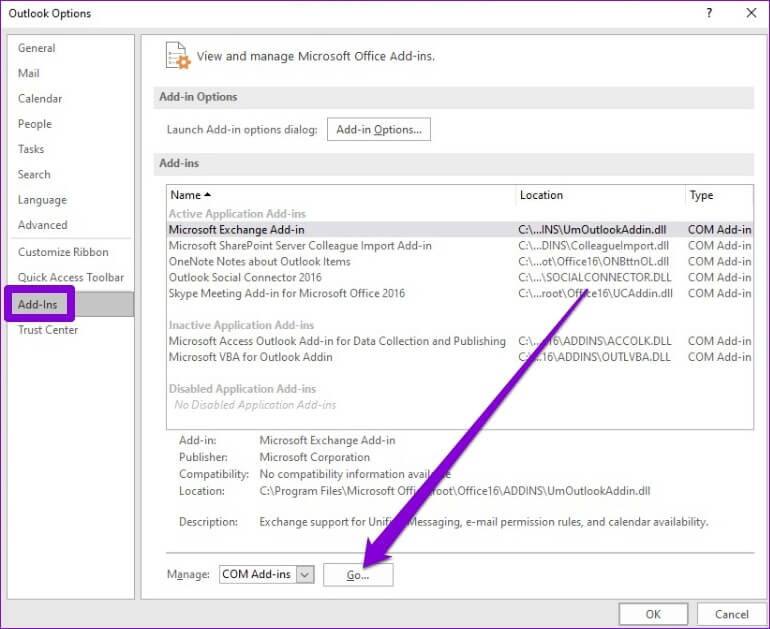
الخطوة 4: قم بإلغاء تحديد المربعات لتعطيل الوظائف الإضافية وانقر فوق موافق.
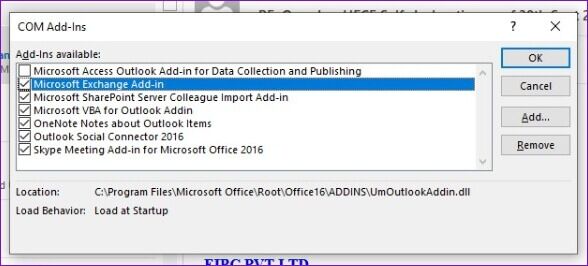
أعد تشغيل تطبيق Outlook وقم بتمكين الوظائف الإضافية الخاصة بك بشكل فردي لعزل الشخص الذي يسبب المشكلة.
2. مسح رسائل البريد الإلكتروني من OUTBOX
قد يقوم Outlook بإلقاء الخطأ 0x800CCC0E إذا كانت بعض رسائلك عالقة في صندوق الصادر. في هذه الحالة ، يمكنك حذف رسائل البريد الإلكتروني الخاصة بك من البريد الصادر ومحاولة إرسالها مرة أخرى.
الخطوة 1: في تطبيق Outlook ، قم بالتبديل إلى علامة التبويب إرسال / تلقي وانقر فوق خيار العمل دون اتصال.
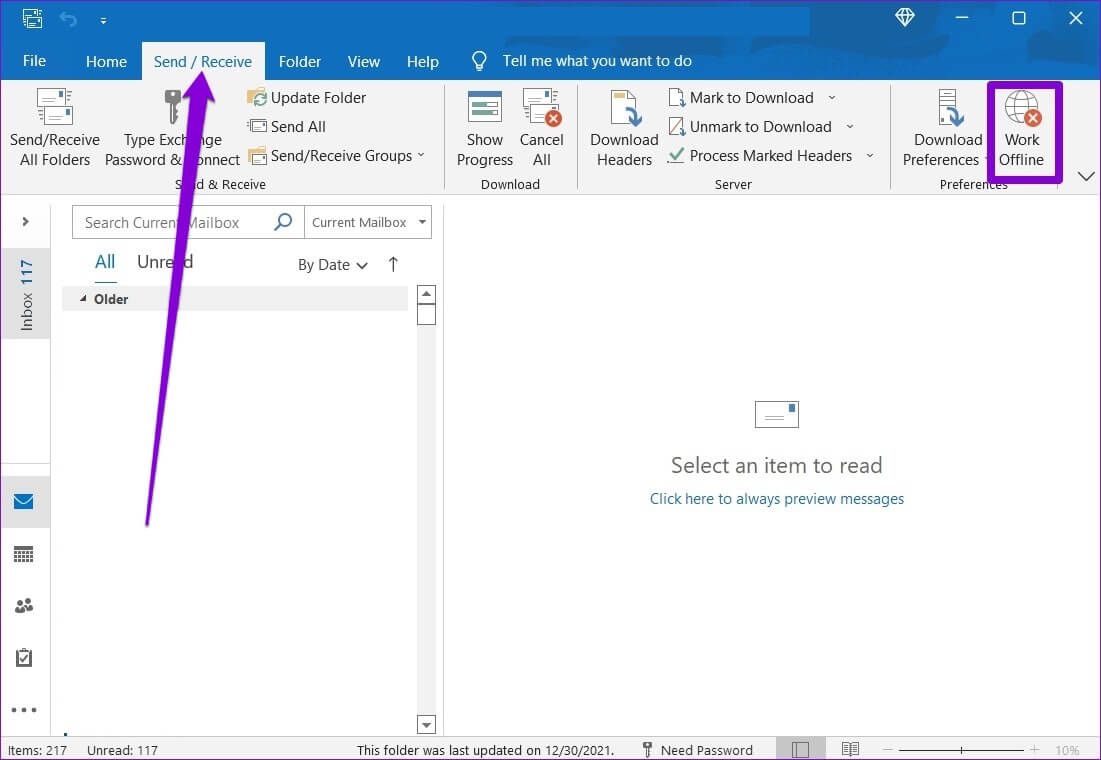
الخطوة 2: استخدم الجزء الأيمن للانتقال إلى مجلد علبة الصادر. بعد ذلك ، انقر بزر الماوس الأيمن على الرسالة العالقة وحدد حذف.
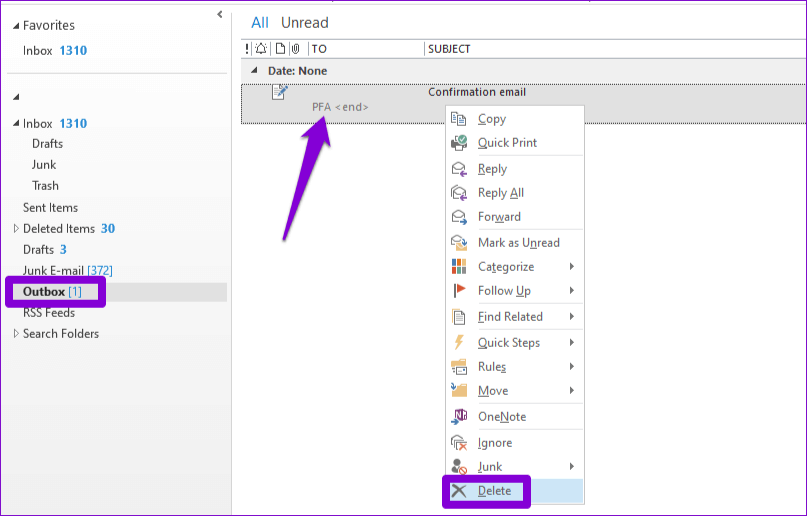
3. تحقق من متطلبات الخادم من الإعدادات
إذا فشل Outlook في مصادقة خادم البريد الإلكتروني الصادر (SMTP) ، فقد يمنعك من إرسال رسائل جديدة من خلال عرض الخطأ 0x800CCC0E. إليك ما يمكنك فعله لإصلاحه.
الخطوة 1: اضغط على مفتاح Windows + R لفتح مربع الحوار Run. اكتب control في الحقل Open واضغط على Enter.
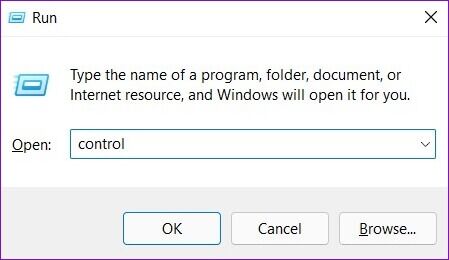
الخطوة 2: قم بتبديل نوع العرض إلى أيقونات كبيرة وانتقل إلى البريد (Microsoft Outlook).
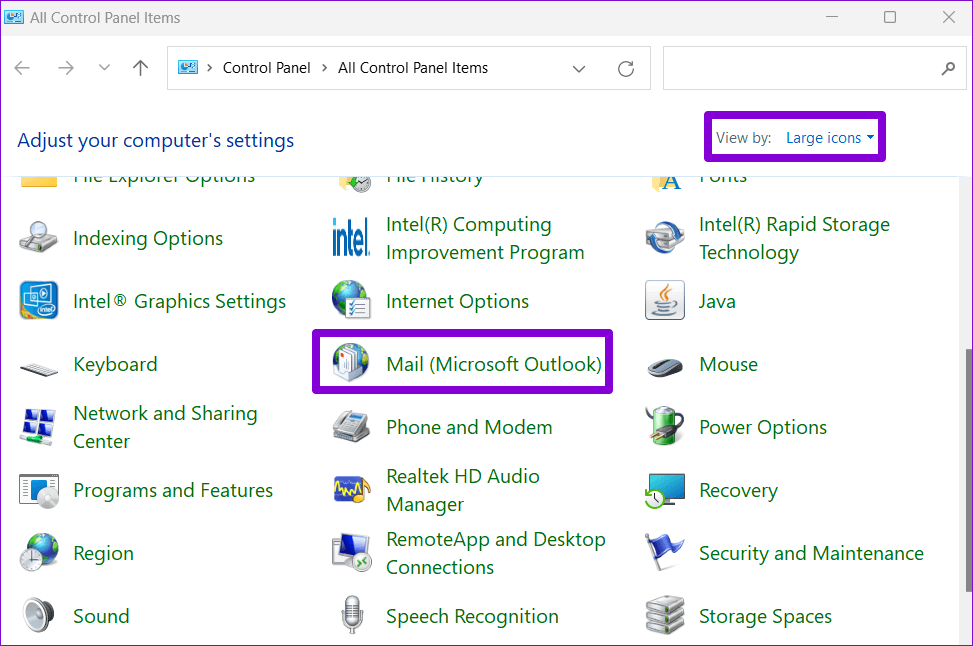
الخطوة 3: انقر فوق حسابات البريد الإلكتروني.
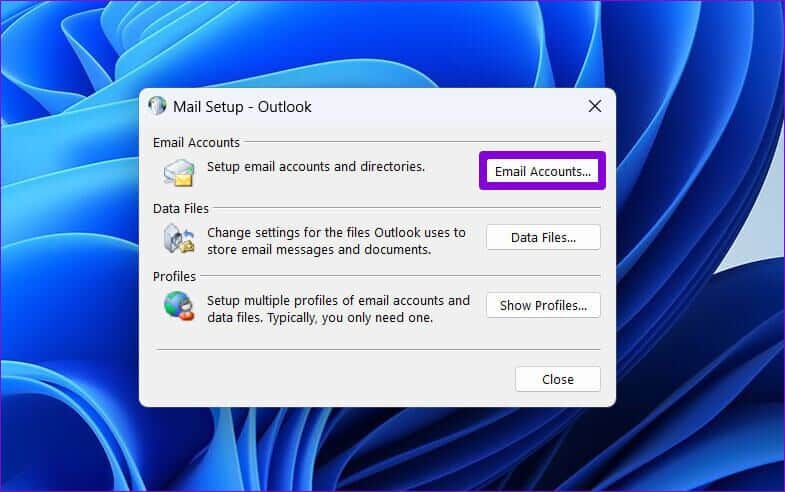
الخطوة 4: حدد عنوان بريدك الإلكتروني وانقر فوق تغيير.
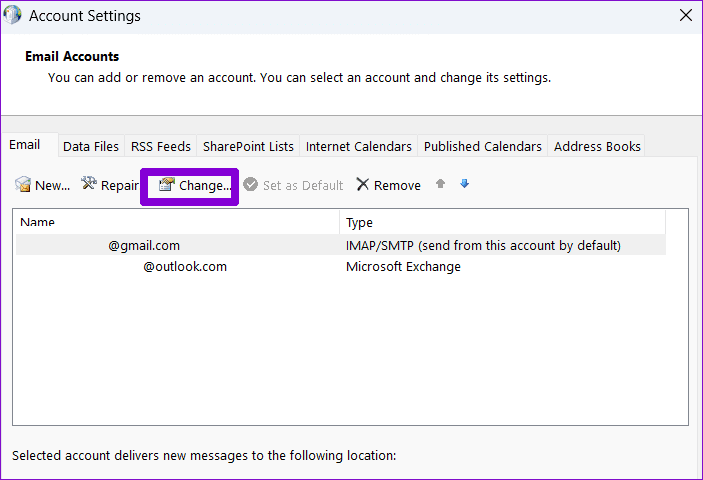
الخطوة 5: انقر فوق المزيد من الإعدادات.
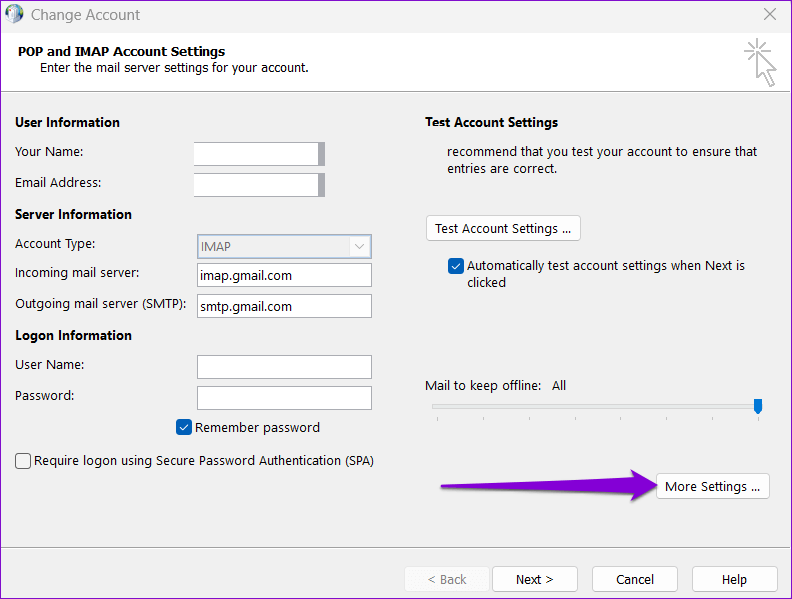
الخطوة 6: انتقل إلى علامة التبويب خادم البريد الصادر وحدد المربع الذي يقرأ “يتطلب خادم البريد الصادر (SMTP) المصادقة”. ثم انقر فوق “موافق“.
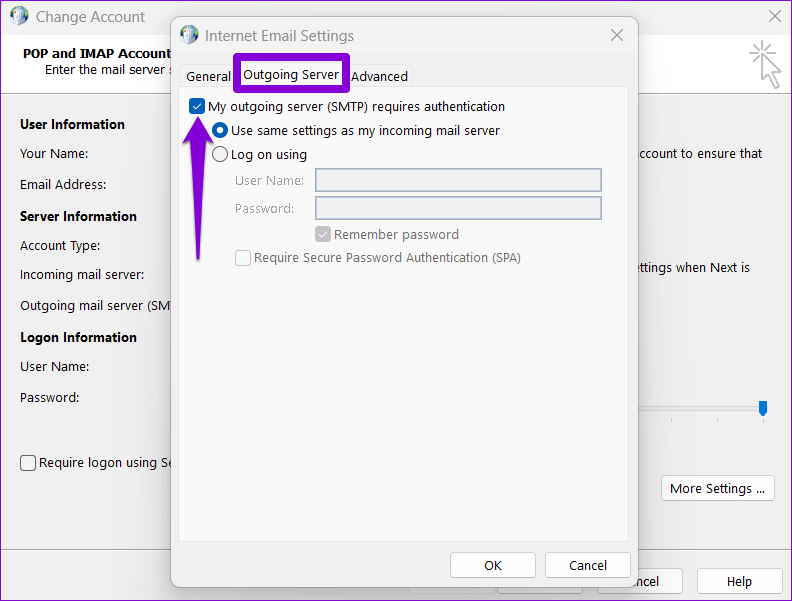
أعد تشغيل تطبيق Outlook لمعرفة ما إذا كان الخطأ قد حدث مرة أخرى.
4. قم بتغيير رقم منفذ الخادم
قد تظهر مثل هذه الأخطاء أيضًا في Outlook إذا كان رقم منفذ خادم البريد الصادر غير صحيح أو محظورًا. اتبع الخطوات أدناه لإصلاحها.
الخطوة 1: في تطبيق Outlook ، انقر فوق قائمة “ملف” في الزاوية اليسرى العليا.
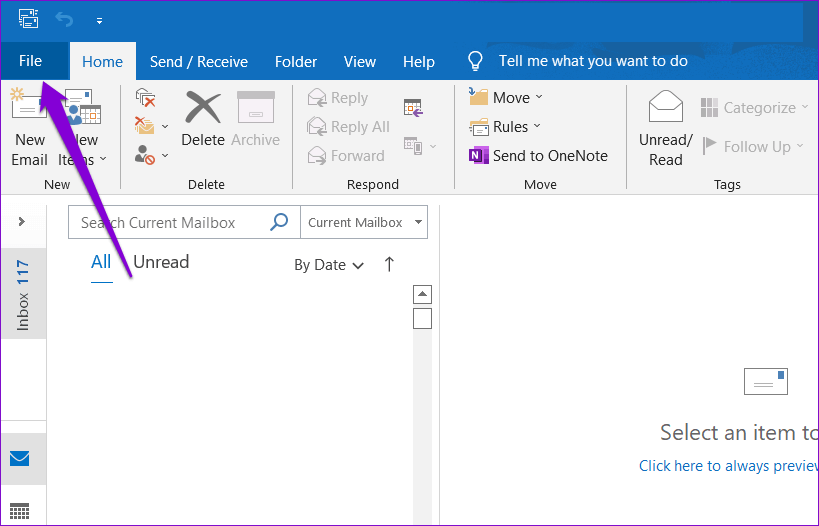
الخطوة 2: في علامة التبويب المعلومات ، قم بتوسيع إعدادات الحساب وحدد إعدادات الخادم.
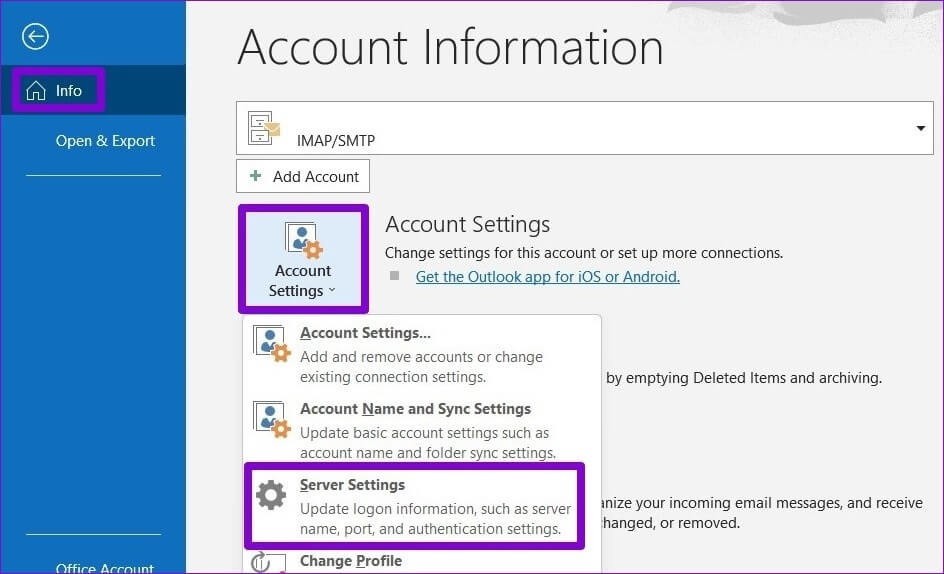
الخطوة 3: ضمن البريد الصادر ، قم بتغيير قيمة المنفذ إلى 587.
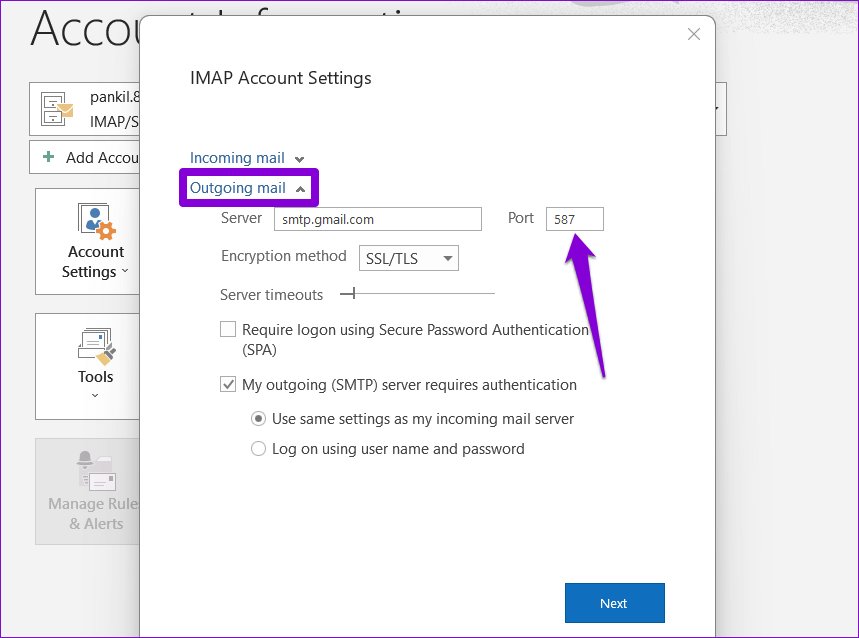
الخطوة 4: استخدم شريط التمرير لزيادة مهلات الخادم وانقر على التالي لحفظ التغييرات.
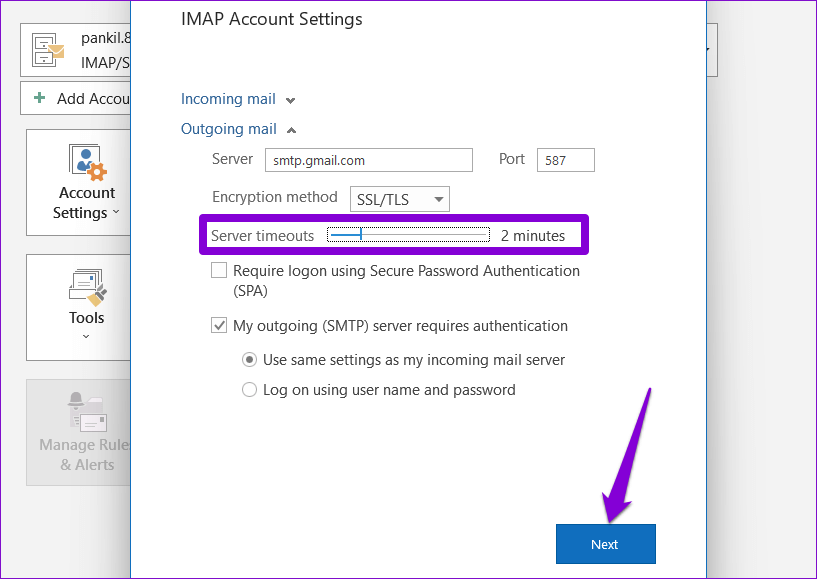
بعد ذلك ، حاول استخدام Outlook مرة أخرى لمعرفة ما إذا كان يعمل بشكل جيد.
5. تعطيل ميزة مسح البريد الإلكتروني في برنامج مكافحة الفيروسات
إذا كنت تستخدم برنامج مكافحة فيروسات تابعًا لجهة خارجية مع ميزة فحص البريد الإلكتروني ، فقد يتداخل مع عمليات Outlook ويؤدي إلى حدوث مشكلات. يمكنك تعطيل ميزة فحص البريد الإلكتروني مؤقتًا في برنامج مكافحة الفيروسات الخاص بك لمعرفة ما إذا كان ذلك سيؤدي إلى تحسين الموقف.
6. إنشاء ملف تعريف OUTLOOK جديد
يحتوي ملف تعريف Outlook الخاص بك على إعدادات Outlook الخاصة بك. إذا كانت هناك مشكلة في هذا الملف الشخصي أو في حالة تلفه ، فقد يواجه Outlook مشكلة في الاتصال بالخادم أو تبادل رسائل البريد الإلكتروني. يمكنك إنشاء ملف تعريف Outlook جديد لإصلاح المشكلة.
الخطوة 1: انقر فوق رمز البحث في شريط المهام ، واكتب لوحة التحكم ، واضغط على Enter.
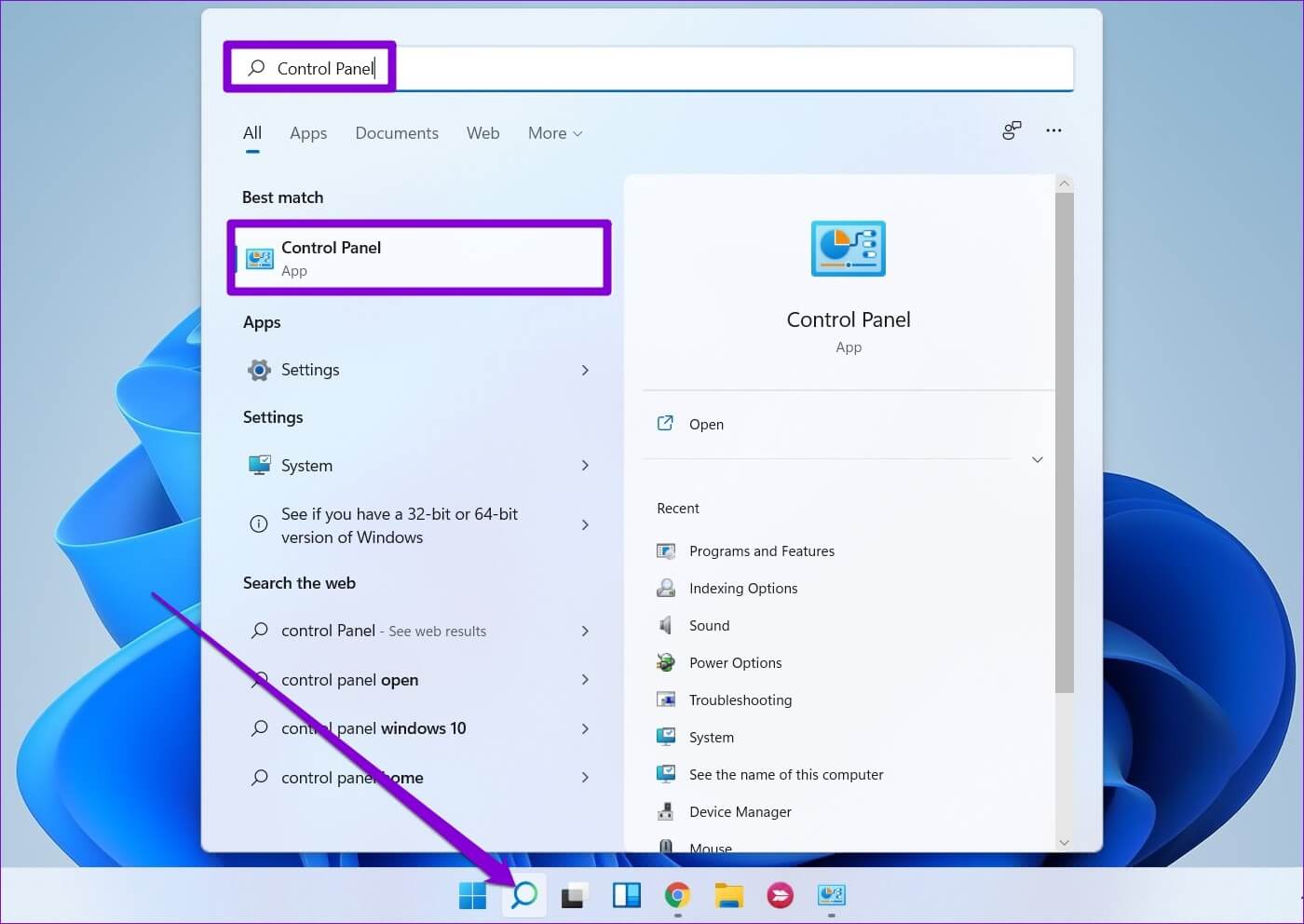
الخطوة 2: قم بتبديل نوع العرض إلى أيقونات كبيرة وانقر فوق البريد (Microsoft Outlook).
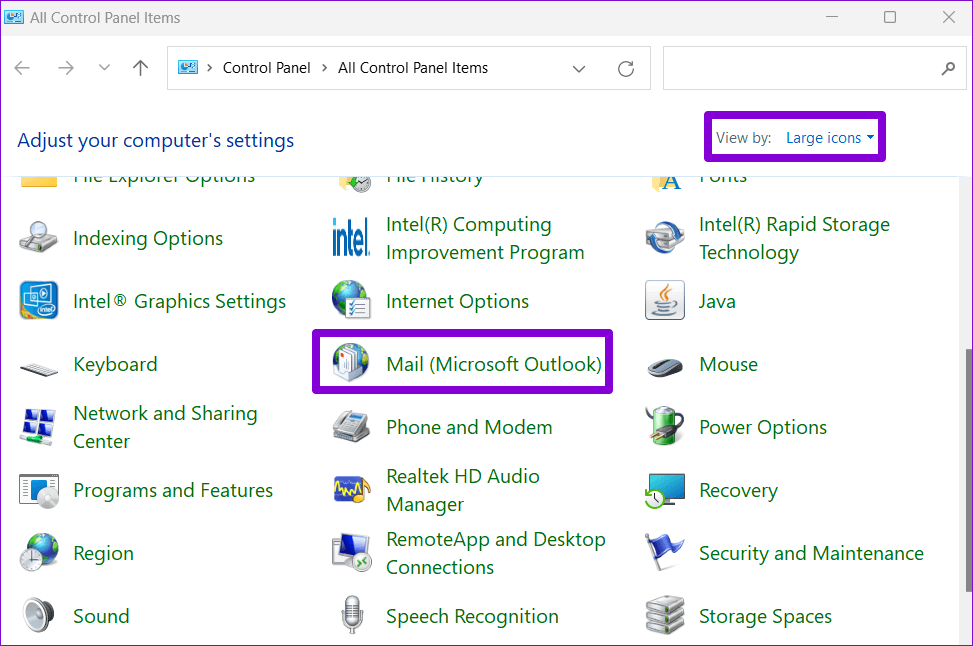
الخطوة 3: ضمن ملفات التعريف ، حدد إظهار ملفات التعريف.
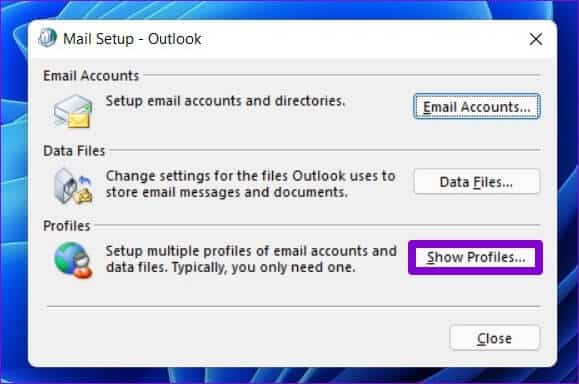
الخطوة 4: انقر فوق الزر “إضافة” ، وأدخل اسمًا لملف التعريف الجديد الخاص بك ، واضغط على “موافق“.
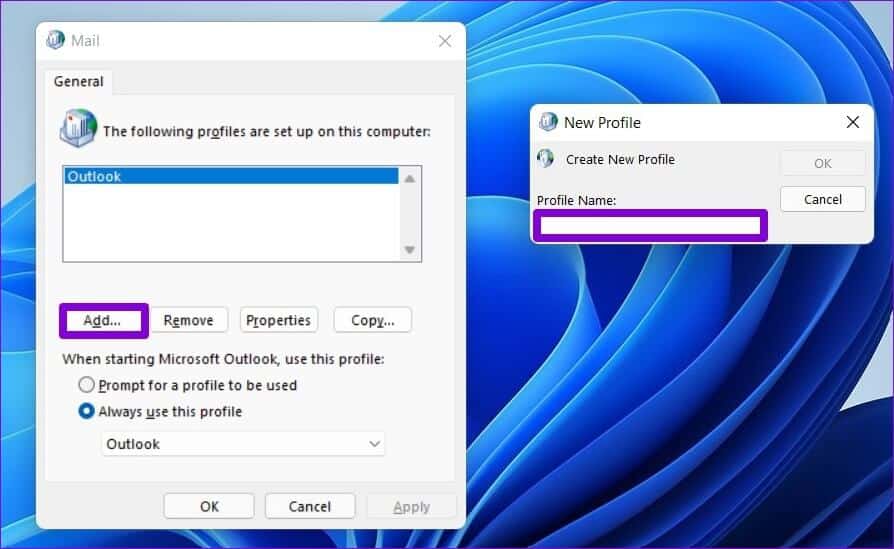
الخطوة 5: في نافذة إضافة حساب ، أدخل تفاصيل حسابك واضغط على التالي.
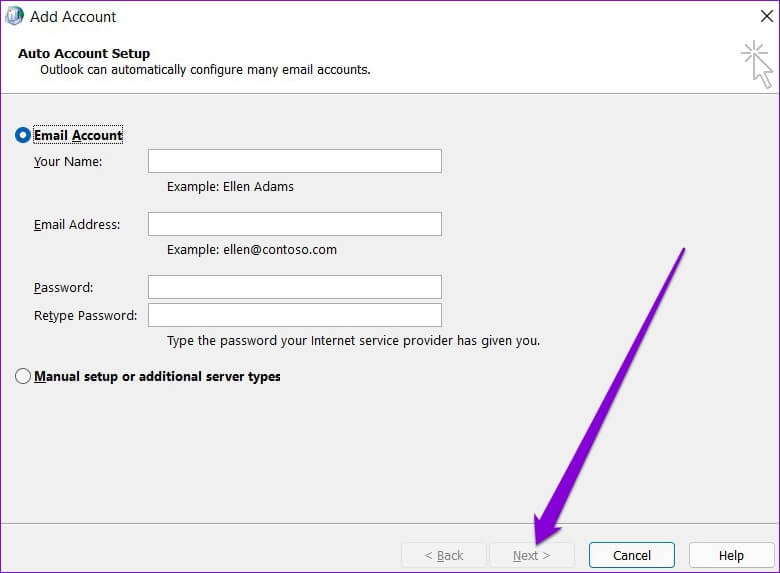
الخطوة 6: حدد ملف التعريف الجديد الخاص بك باستخدام القائمة المنسدلة واضغط على تطبيق.
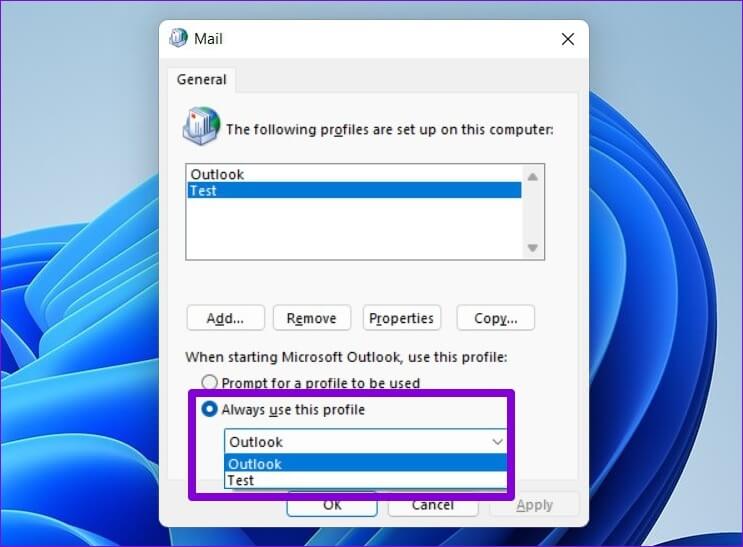
بعد ذلك ، يجب ألا يزعجك الخطأ.
7. إصلاح OUTLOOK
توفر Microsoft أداة إصلاح Office سهلة الاستخدام يمكنك استخدامها لإصلاح أي من تطبيقاتها ، بما في ذلك Outlook. لذلك ، إذا لم يعمل أي من الحلول المذكورة أعلاه ، فيمكنك إصلاح تطبيق Outlook باتباع الخطوات أدناه.
الخطوة 1: اضغط على مفتاح Windows + R لتشغيل أمر التشغيل. في الحقل فتح ، اكتب appwiz.cpl واضغط على Enter.
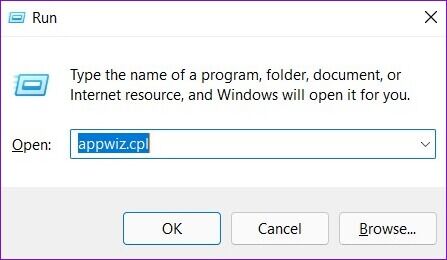
الخطوة 2: حدد موقع Microsoft Office Suite أو Microsoft 365 في القائمة. انقر بزر الماوس الأيمن فوقه وحدد تغيير.
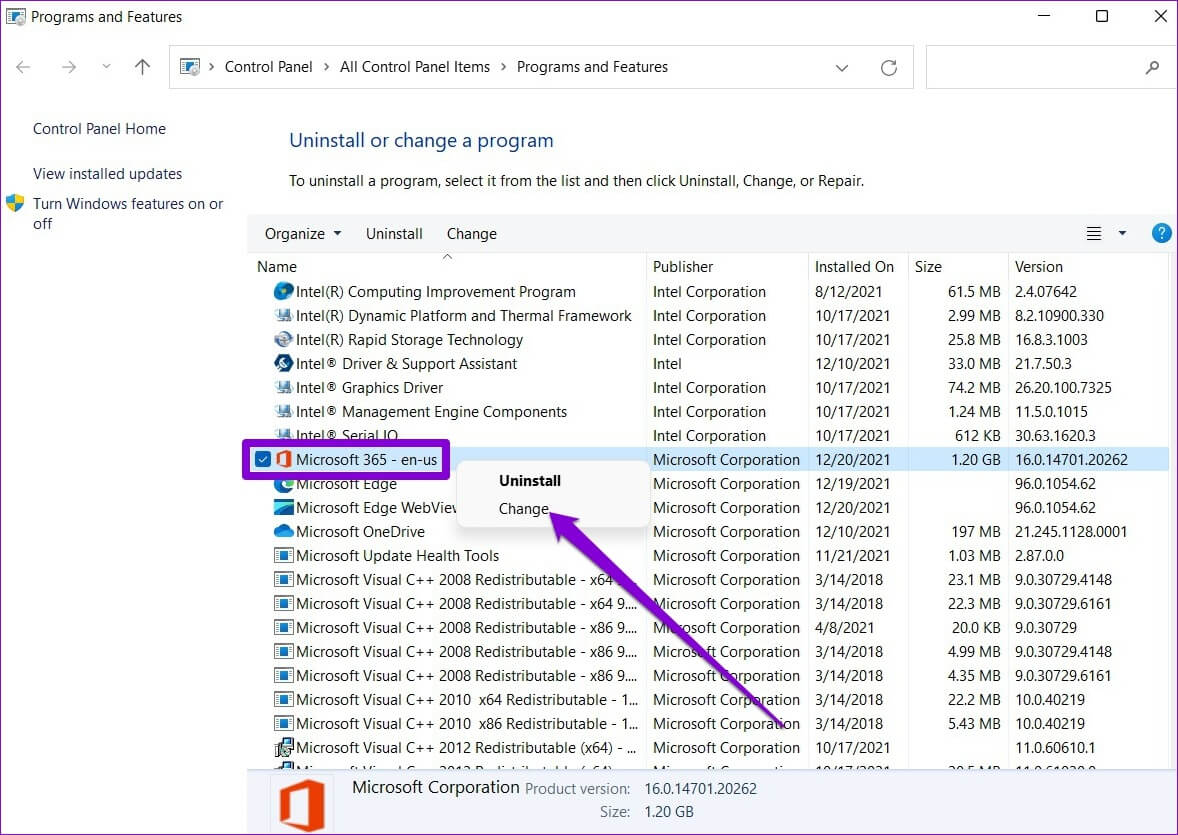
الخطوة 3: حدد الإصلاح السريع أو الإصلاح عبر الإنترنت وانقر على زر الإصلاح.
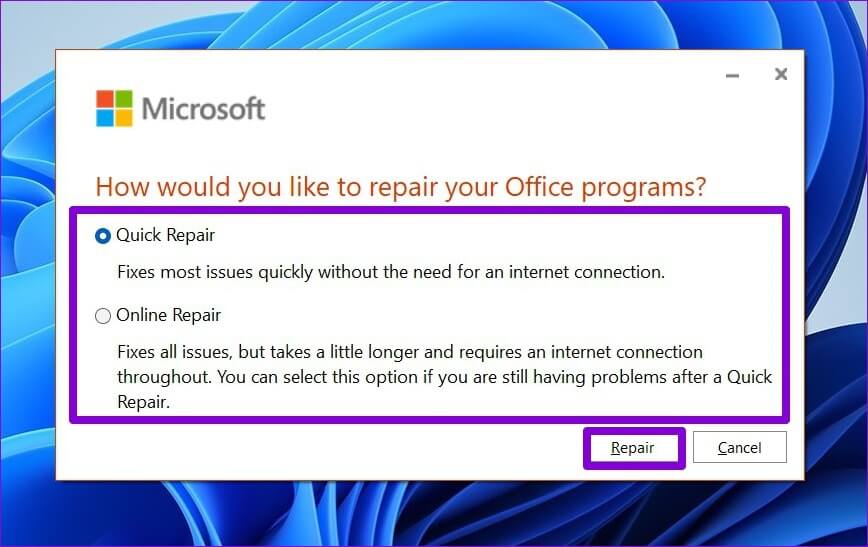
من هناك ، اتبع التعليمات التي تظهر على الشاشة لإكمال الإصلاح. بعد ذلك ، حاول استخدام Outlook مرة أخرى.
نظرة مستقبلية أفضل
يعد Microsoft Outlook أحد أكثر عملاء البريد الإلكتروني موثوقية. من حين لآخر ، قد تواجه فواقًا أو اثنين أثناء استخدامه. نحن على ثقة من أن إحدى نصائح تحري الخلل وإصلاحه أعلاه قد ساعدتك في إصلاح خطأ Outlook المزعج. كما هو الحال دائمًا ، أخبرنا عن الشخص الذي قام بالخدعة لك في التعليقات أدناه.
