أفضل 8 طرق لإصلاح عدم مزامنة الصوت على YouTube
يوتيوب مليء بمقاطع فيديو لا حصر لها لتجعلك منشغلًا لساعات وأيام. ولكن يمكن في الواقع تدمير هذه التجربة عندما تصادف عدم مزامنة الصوت على YouTube.
إذا كنت منزعجًا من مشكلة تشغيل مشابهة حيث لا يتزامن الصوت مع الفيديو ، فأنت لست وحدك. لذلك ، قمنا بإعداد هذا الدليل لمساعدتك على إصلاح عدم مزامنة الصوت على YouTube على هاتفك المحمول والكمبيوتر الشخصي. اذا هيا بنا نبدأ.
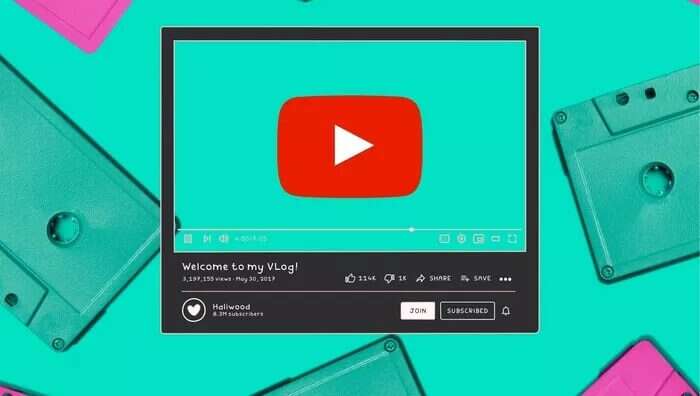
1. أعد تشغيل جهازك
أول مسار للعمل ، عند مواجهة هذا التأخر الصوتي ، هو إعادة تشغيل جهازك. يساعد هذا عادةً في حل أي أخطاء بسيطة ويجب أن يصلح الصوت غير المتزامن على YouTube.
2. جرِّب مقطع فيديو آخر
في بعض الأحيان ، قد يقودك خطأ في التحميل من جانب المنشئ إلى الاعتقاد بوجود مشاكل صوتية على YouTube. للتأكد ، يمكنك محاولة فتح مقطع فيديو آخر.
إذا كانت المشكلة ثابتة في جميع مقاطع الفيديو على YouTube ، فتابع مع دليل تحري الخلل وإصلاحه.
3. تجنب استخدام سماعات بلوتوث
إذا كنت تستخدم سماعات رأس لاسلكية أو مكبرات صوت Bluetooth لمشاهدة مقاطع فيديو YouTube ، فقد تواجه تأخيرات في الصوت بسبب مشكلات الاتصال. للتحقق من ذلك ، يمكنك محاولة التبديل إلى جهاز صوت مختلف.
4. مسح التطبيق أو ذاكرة التخزين المؤقت للمتصفح
سواء كنت تشاهد مقاطع الفيديو على التطبيق أو المتصفح ، يتم تخزين مقاطع الفيديو التي تم تشغيلها مسبقًا في شكل بيانات ذاكرة التخزين المؤقت. عندما يتراكم التطبيق أو المتصفح قدرًا كبيرًا من ذاكرة التخزين المؤقت ، يمكن أن يؤدي ذلك إلى إبطاء أو يؤدي إلى العديد من الحالات الشاذة. وبالتالي ، يمكنك محاولة مسح بيانات ذاكرة التخزين المؤقت لمعرفة ما إذا كان ذلك يساعدك.
Android
الخطوة 1: انقر مع الاستمرار فوق رمز تطبيق YouTube وانقر فوق رمز معلومات التطبيق من القائمة المنبثقة.
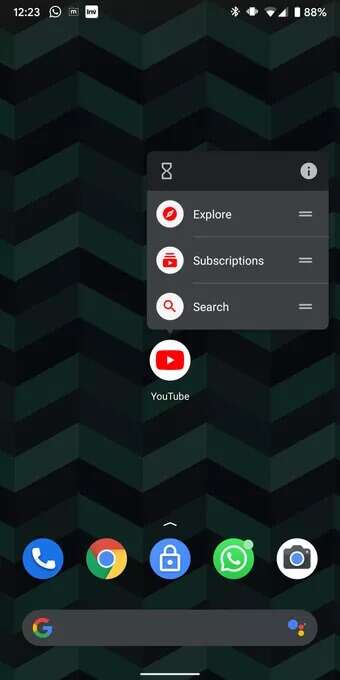
الخطوة 2: انتقل إلى خيار التخزين وذاكرة التخزين المؤقت واضغط على زر مسح ذاكرة التخزين المؤقت.
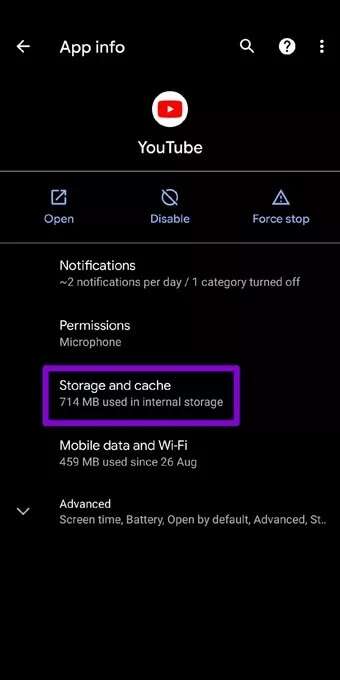
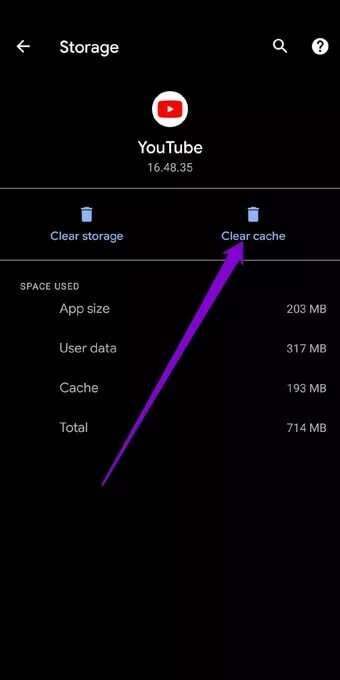
المستعرض
لإزالة ذاكرة التخزين المؤقت من Chrome أو Edge ، اضغط على مفاتيح Ctrl + Shift + Delete لفتح لوحة مسح بيانات التصفح بسرعة. حدد “كل الوقت” في خيار النطاق الزمني وحدد المربع الذي يقرأ “الصور والملفات المخزنة مؤقتًا”. أخيرًا ، اضغط على زر مسح البيانات في الأسفل.
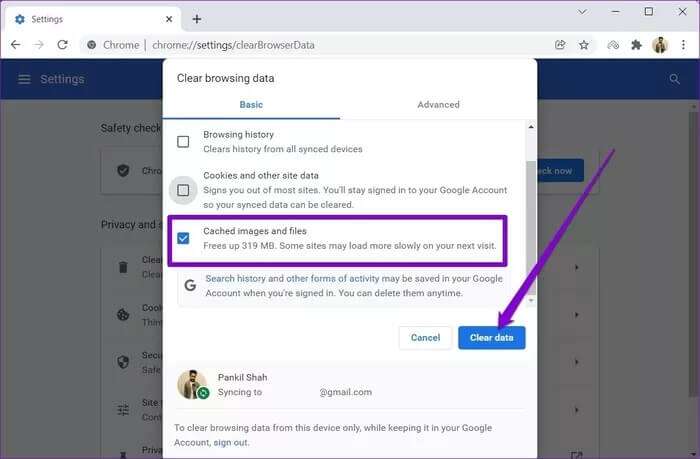
5. تعطيل تسريع الأجهزة (الكمبيوتر)
عند تمكين تسريع الأجهزة ، يتم تعيين بعض المهام التي تتطلب رسومات مكثفة لوحدة معالجة الرسومات الخاصة بك بدلاً من وحدة المعالجة المركزية. إذا كان جهاز الكمبيوتر الخاص بك يحتوي على شريحة GPU قديمة ، فقد يتسبب ذلك في حدوث مشكلات. يمكنك محاولة تعطيله مؤقتًا لمعرفة ما إذا كان ذلك يحل المشكلة.
لتعطيل تسريع الأجهزة في Google Chrome ، اكتب chrome: // settings / system في شريط العناوين بالأعلى ، واضغط على Enter. أوقف تشغيل المفتاح بجوار “استخدام تسريع الأجهزة عند توفره”.
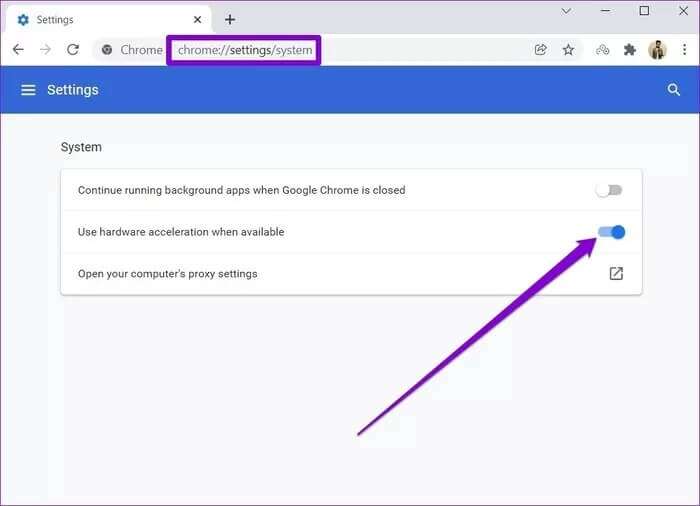
لتعطيل تسريع الأجهزة في Edge ، اكتب edge: // settings / system في شريط العناوين واضغط على Enter. قم بإيقاف تشغيل خيار “استخدام تسريع الأجهزة عند توفره”.
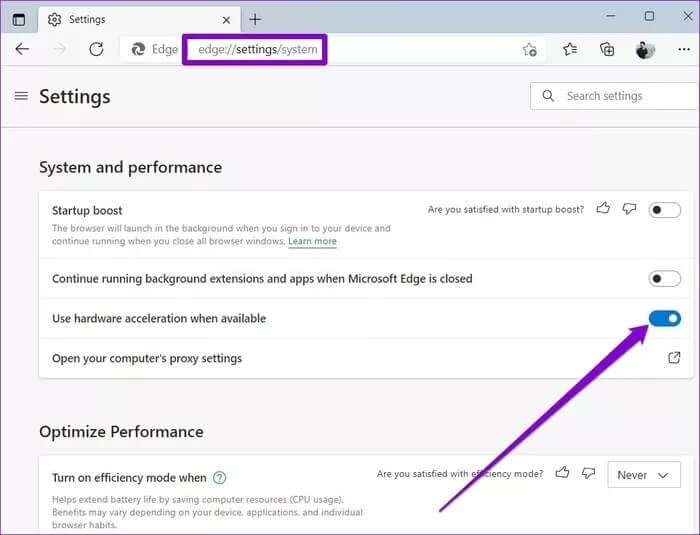
بمجرد الانتهاء من ذلك ، أعد تشغيل المتصفح لتصبح التغييرات سارية المفعول ومعرفة ما إذا كان قد تم حل مشكلة الصوت خارج المزامنة الآن.
6. تحديث برنامج تشغيل الصوت (كمبيوتر)
يمكن أن تؤدي أيضًا برامج التشغيل الخاطئة أو القديمة على جهاز الكمبيوتر الخاص بك إلى مشاكل تأخير الصوت على YouTube. إذا كان الأمر كذلك ، فإن تحديث برامج التشغيل هذه سيفي بالغرض.
الخطوة 1: انقر فوق رمز البحث في شريط المهام ، واكتب مدير الجهاز ، واضغط على Enter.
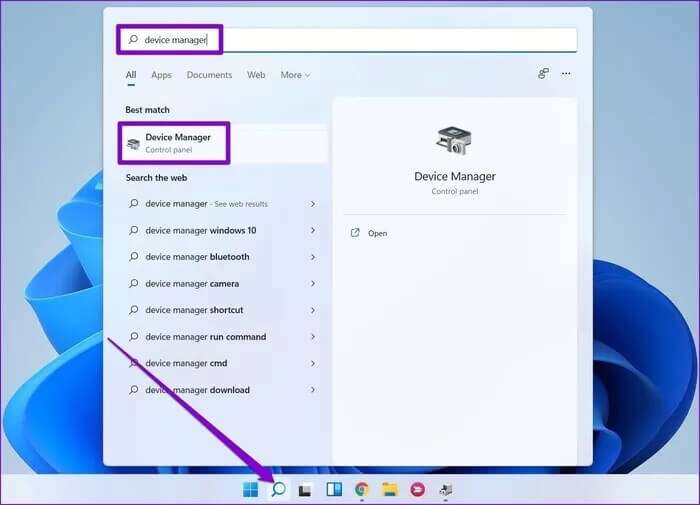
الخطوة 2: قم بتوسيع “أجهزة التحكم في الصوت والفيديو والألعاب” ، انقر بزر الماوس الأيمن على برنامج التشغيل وحدد خيار تحديث برنامج التشغيل.
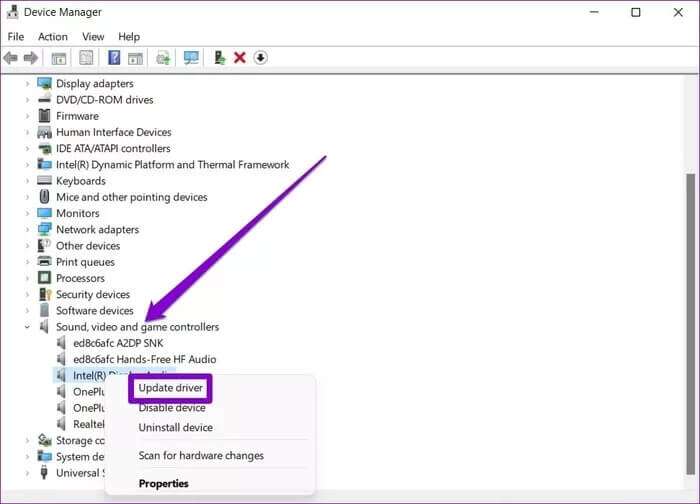
7. تحديث YOUTUBE (الجوال)
إذا لم تكن معتادًا على تحديث التطبيقات بانتظام ، فربما تستخدم تطبيق YouTube قديمًا أو به بعض الأخطاء. وبالتالي ، يمكنك محاولة تحديث تطبيق YouTube من متجر Play أو متجر التطبيقات لمعرفة ما إذا كان ذلك يحل المشكلة.
8. إعادة تثبيت YOUTUBE (الجوال)
إذا لم يساعدك تحديث التطبيق ، يمكنك إعادة تثبيت تطبيق YouTube. للقيام بذلك ، توجه إلى Play Store أو App Store وابحث عن YouTube. اضغط على زر إلغاء التثبيت ، وانتظر حتى تتم إزالته من هاتفك. ثم اضغط على زر التثبيت الذي يظهر هناك.
تساعدك إعادة تثبيت التطبيق على البدء من جديد والتخلص من أي ملفات أو بيانات تالفة مرتبطة بالتطبيق.
في تزامن مع احتياجاتك
لا يوجد شيء مزعج أكثر من مشاهدة مقطع فيديو غير متزامن مع الصوت. بغض النظر عن مدى صغر حجم هذه التأخيرات الصوتية ، يمكن أن تدمر تجربتك بشكل فعال. كما هو الحال دائمًا ، أخبرنا بأي من الحلول نجح في إصلاح عدم مزامنة الصوت على YouTube أو إذا فاتنا أي منها.
