أفضل 8 طرق لإصلاح عدم عمل الإضاءة الليلية في Windows 11
يمكن أن يتسبب العمل لساعات طويلة على سطح المكتب في إجهاد العينين وإفساد نمط نومك. أكبر عامل يسبب ذلك هو الضوء الأزرق الضار من شاشتك. لمعالجة المشكلة ، أضافت Microsoft وظيفة Night light لتقليل الضوء الأزرق من الشاشة.
قد تتعطل الميزة في بعض الأحيان وتفشل في إضافة مرشح ضوء ليلي على شاشتك. فيما يلي طرق إصلاح ضوء الليل الذي لا يعمل على أجهزة الكمبيوتر التي تعمل بنظام Windows 10 أو Windows 11.

1. تحقق من جدول الإضاءة الليلية
يسمح لك Windows بأتمتة الإضاءة الليلية على جهاز الكمبيوتر الخاص بك. على سبيل المثال ، يمكنك أن تطلب من نظام التشغيل تمكين الإضاءة الليلية في حوالي الساعة 6 مساءً وإيقاف تشغيلها في الساعة 6 صباحًا.
سيقوم Windows تلقائيًا بتعطيل ضوء الليل في وقت محدد. يمكنك إما تمديد الوقت المجدول أو حتى إيقاف تشغيل الوظيفة واستخدامها يدويًا عند الحاجة.
الخطوة 1: افتح قائمة إعدادات Windows (استخدم مفاتيح Windows + I).
الخطوة 2: اذهب إلى النظام وافتح قائمة العرض.
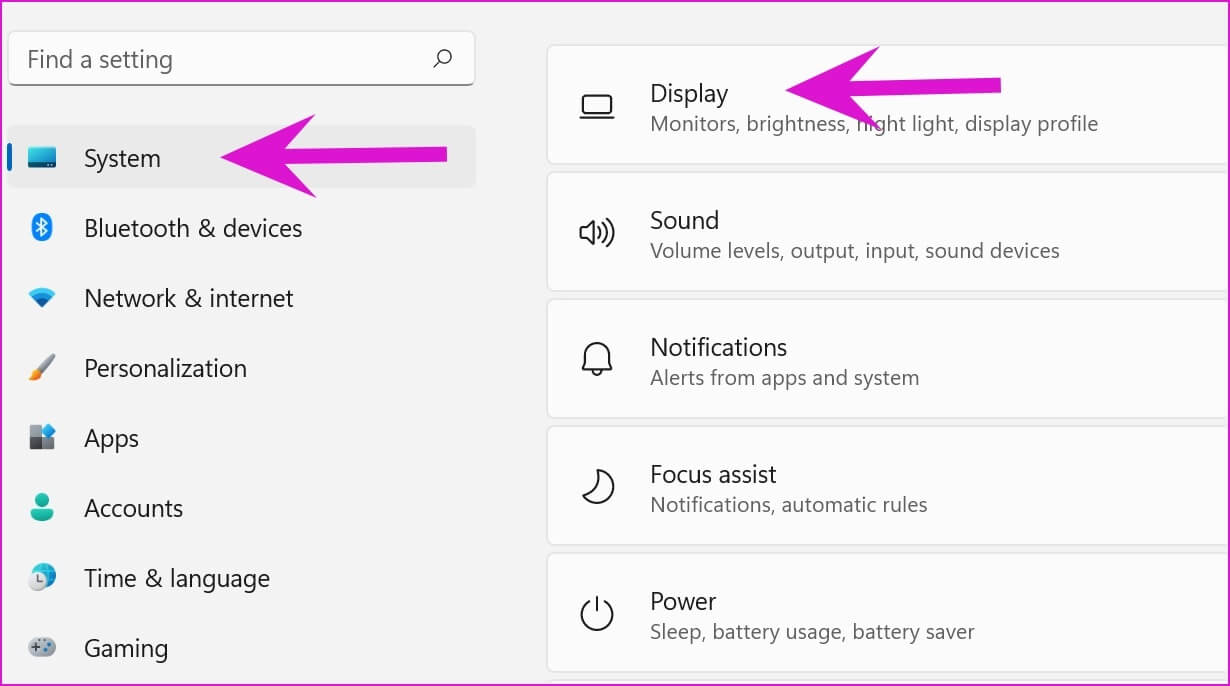
خطوة 3: حدد Night light.
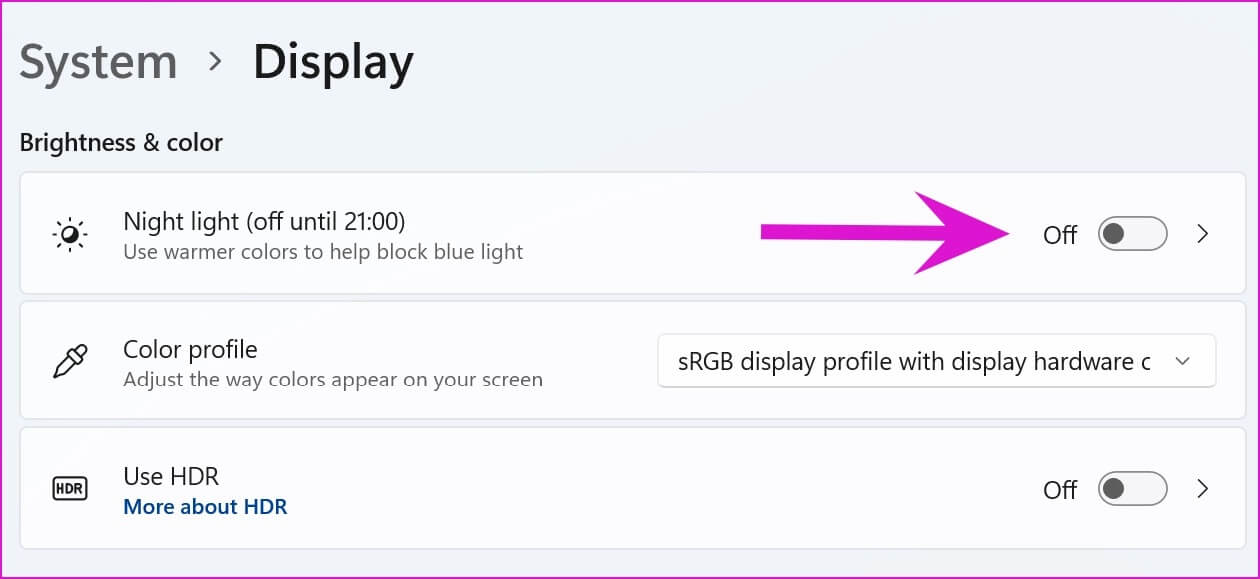
الخطوة 4: من قائمة الجدول ، قم بتمديد وقت إيقاف التشغيل.
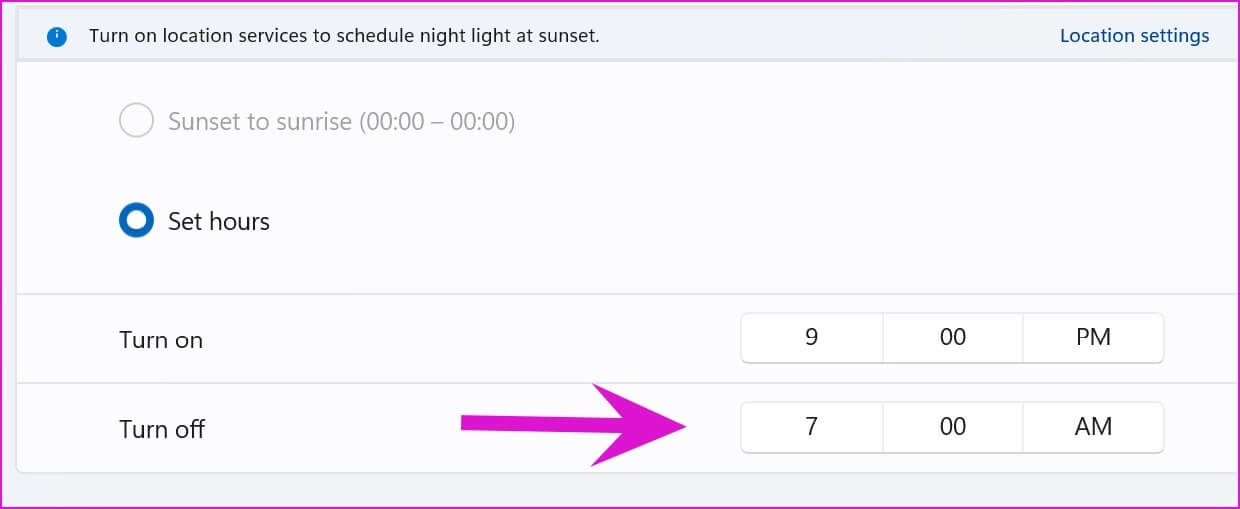
يمكنك تعطيل تبديل ضوء الجدول الليلي واستخدام التبديل السريع لاستخدام الوظيفة. انقر فوق رمز مكبر الصوت في شريط المهام وقم بتمكين Night light.
2. تحقق من كثافة ضوء الليل
يسمح لك الضوء الليلي على Windows بتعديل الحساسية الكلية. لن يُحدث العمل بحساسية خفيفة فرقًا كبيرًا على المدى الطويل. ستحتاج إلى إجراء التغييرات ذات الصلة من قائمة الإعدادات.
الخطوة 1: اذهب إلى قائمة إعدادات Windows (استخدم مفاتيح Windows + I).
الخطوة 2: توجه إلى النظام وافتح قائمة العرض.
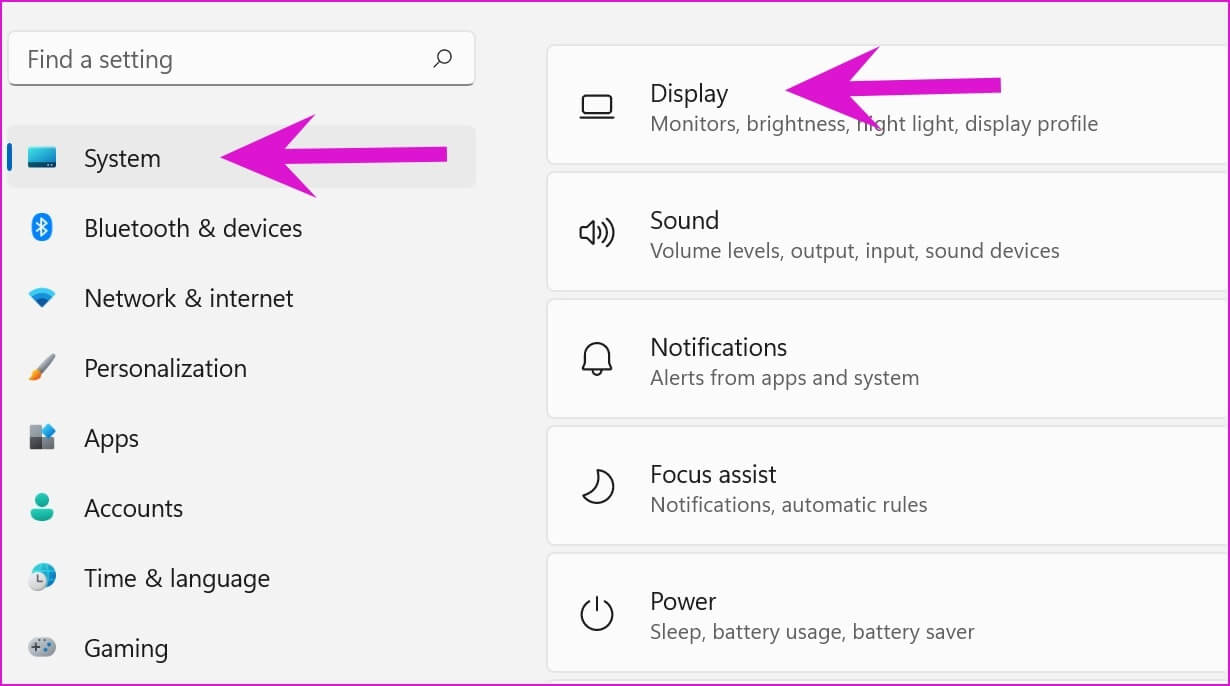
خطوة 3: حدد Night light وتحقق من شريط التمرير ضمن قائمة القوة. قم بزيادة قوة الإضاءة الليلية إلى مستوى يمكنك من خلاله رؤية فرق واضح بين وضع الإضاءة العادية ووضع الإضاءة الليلية.
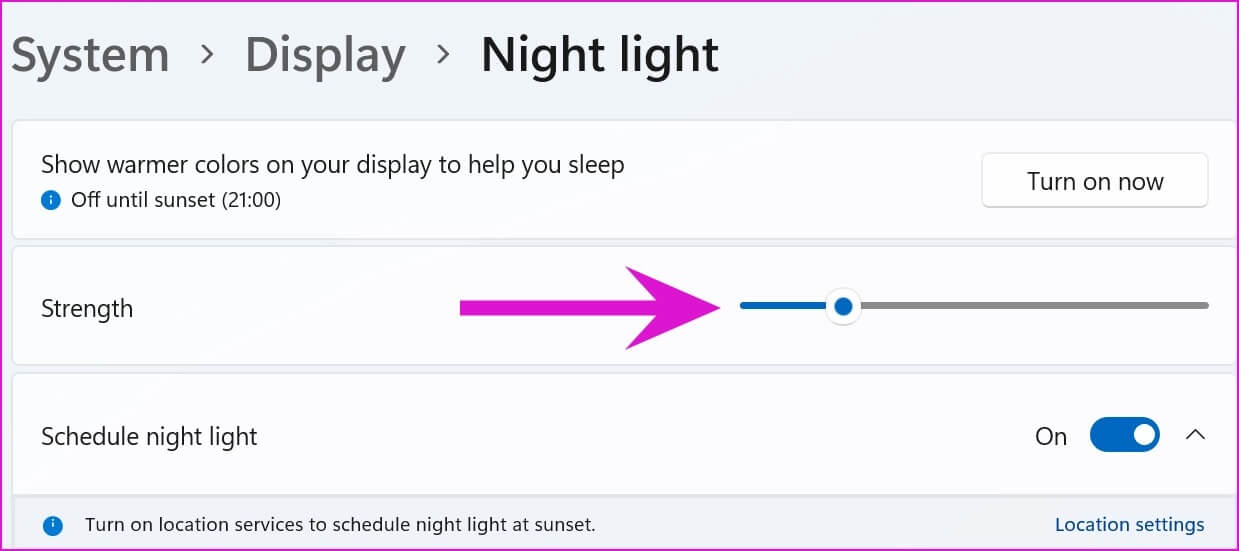
3. تمكين خدمات الموقع
تعتمد بعض ميزات الإضاءة الليلية على خدمات الموقع على جهاز الكمبيوتر الخاص بك. إذا تم تعطيل خدمات الموقع ، فسترى خيار “غروب الشمس إلى شروقها” يظهر باللون الرمادي.
الخطوة 1: قم بتشغيل إعدادات Windows وافتح قائمة الخصوصية والأمان.
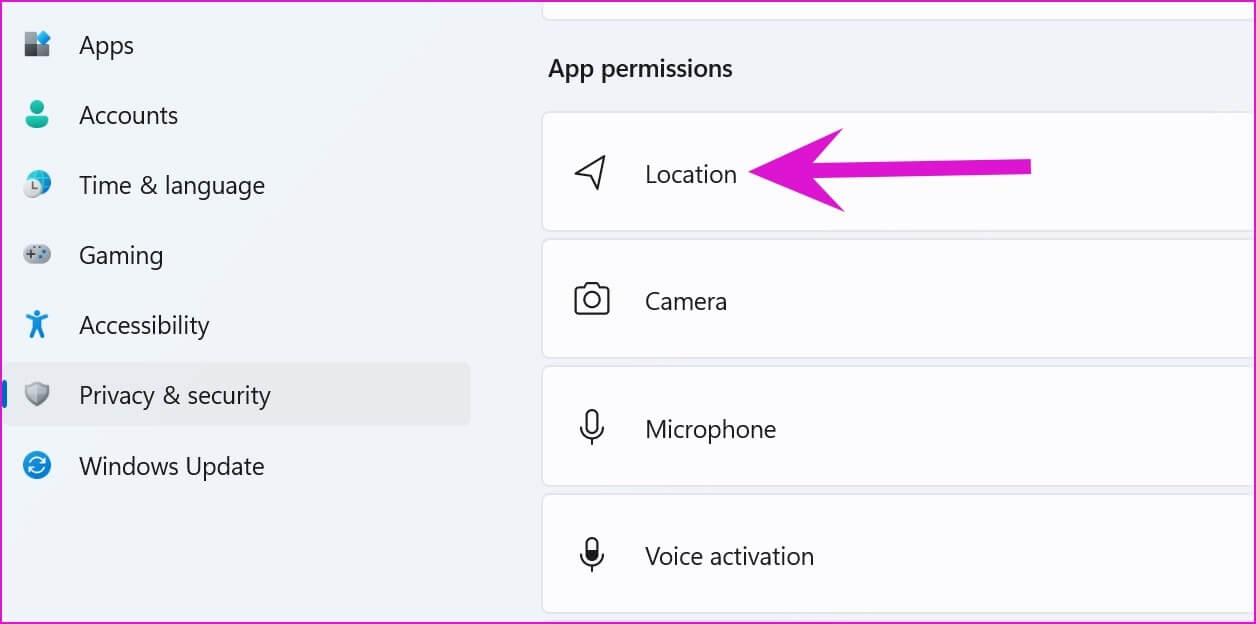
الخطوة 2: حدد الموقع وقم بتمكين تبديل خدمات الموقع.
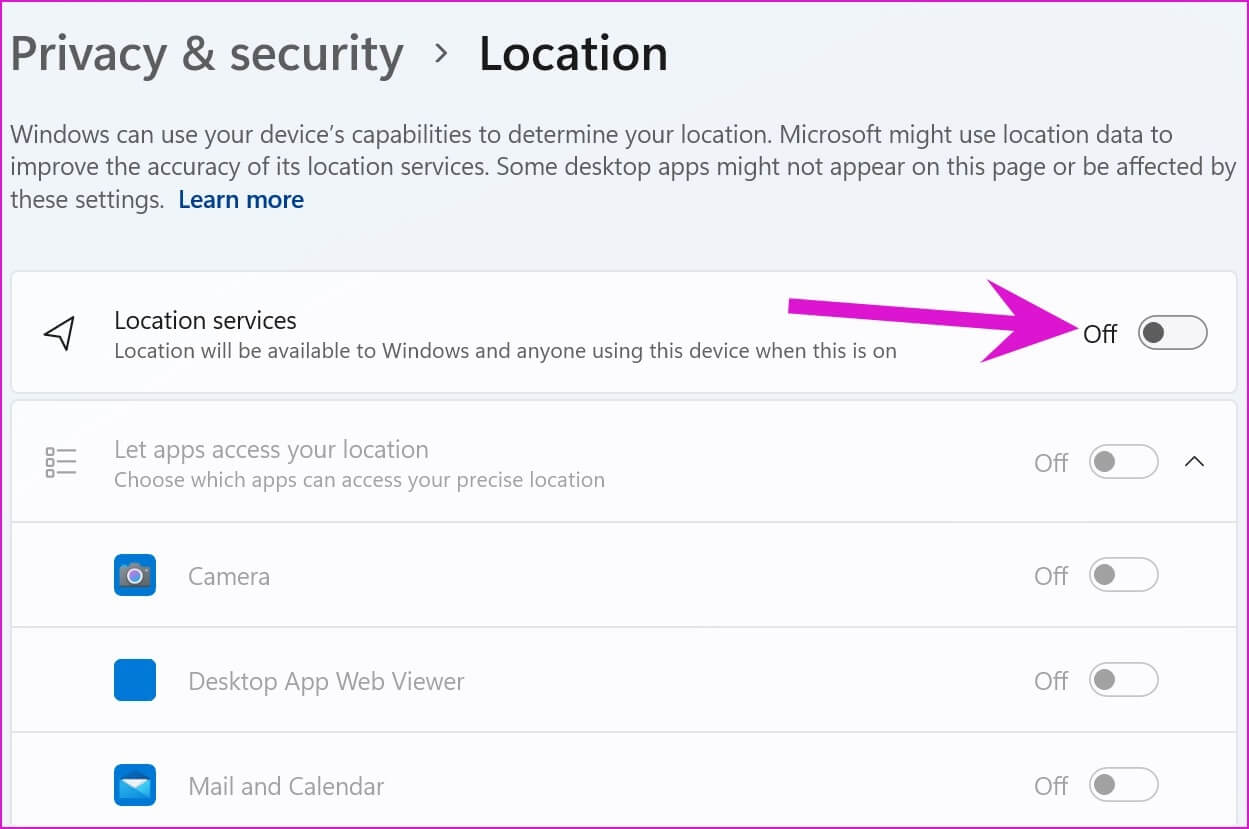
4. تحقق من إعدادات عرض الشاشة
تأتي بعض الشاشات الحديثة مثل Samsung M7 وطرازات Benq الأخرى مزودة بوضع Eye-saver المدمج. إنها نفس وظيفة الإضاءة الليلية لنظام التشغيل Windows 11 ، ولكن باسم جديد.
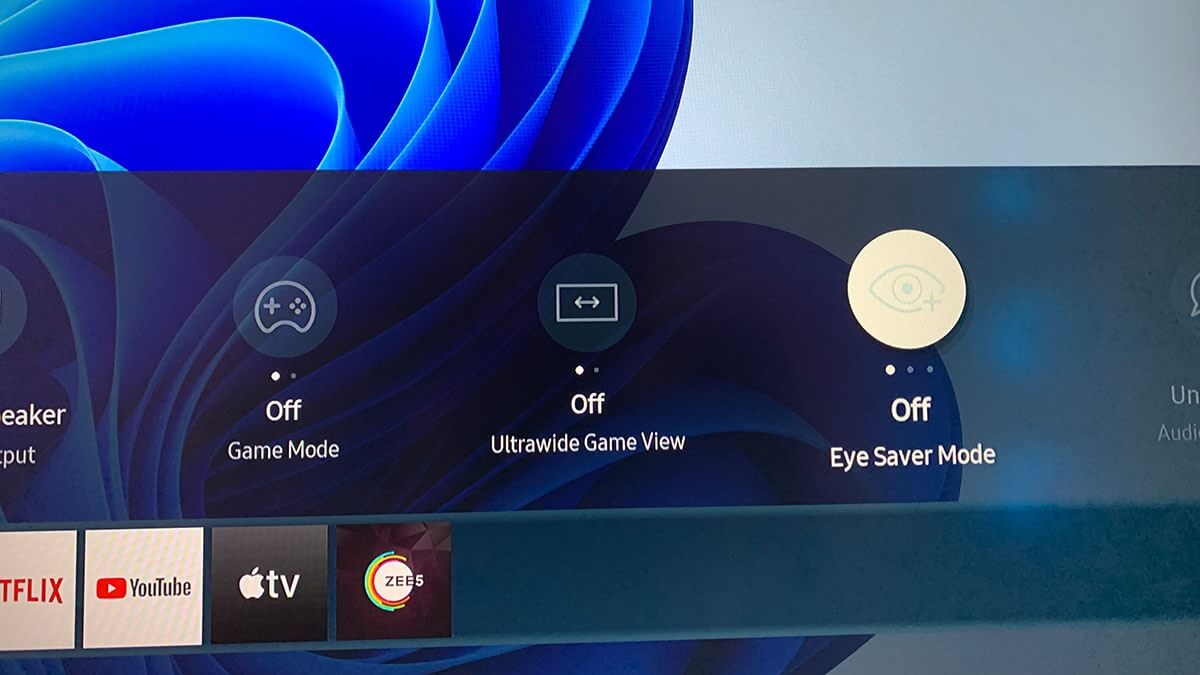
عند تمكين وضع حفظ العين على شاشتك ، لن يكون للإضاءة الليلية لنظام التشغيل Windows 11 أي تأثير. استخدم جهاز التحكم عن بعد وأوقف تشغيل وضع حماية العين على شاشتك. يمكنك الآن المضي قدمًا واستخدام حل Microsoft لتقليل إجهاد العين.
5. تحقق من إعدادات التاريخ والوقت
يمكن أن تؤدي إعدادات التاريخ والوقت الخاطئة على جهاز الكمبيوتر أيضًا إلى حدوث أخطاء في وظائف Windows الافتراضية مثل الإضاءة الليلية. تأكد من أن لديك إعداد التاريخ والوقت الصحيح على جهاز الكمبيوتر الخاص بك.
الخطوة 1: افتح إعدادات Windows وانتقل إلى قائمة الوقت واللغة.
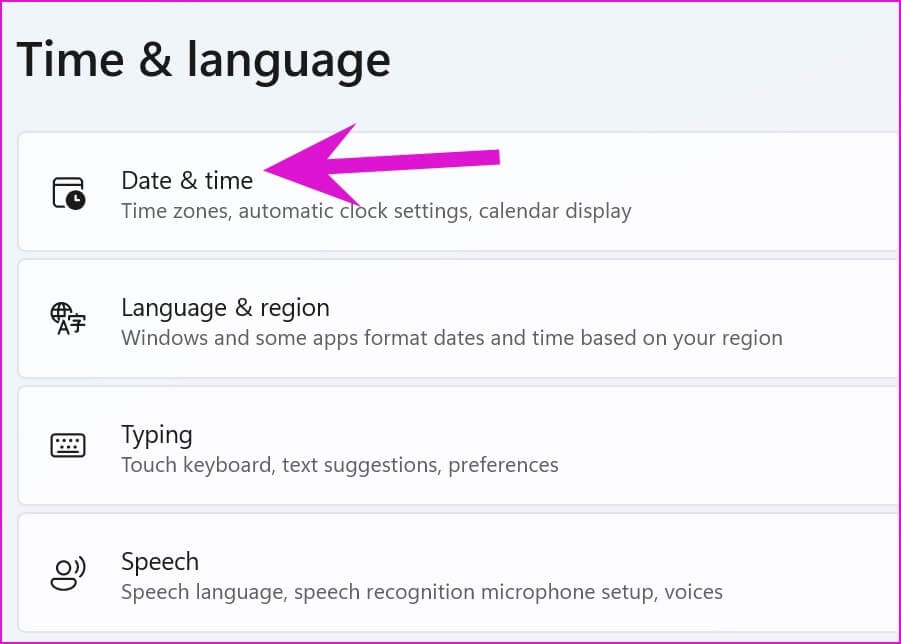
الخطوة 2: حدد التاريخ والوقت.
خطوة 3: اضبط المنطقة الزمنية الصحيحة واضغط على زر Sync now في الأسفل.
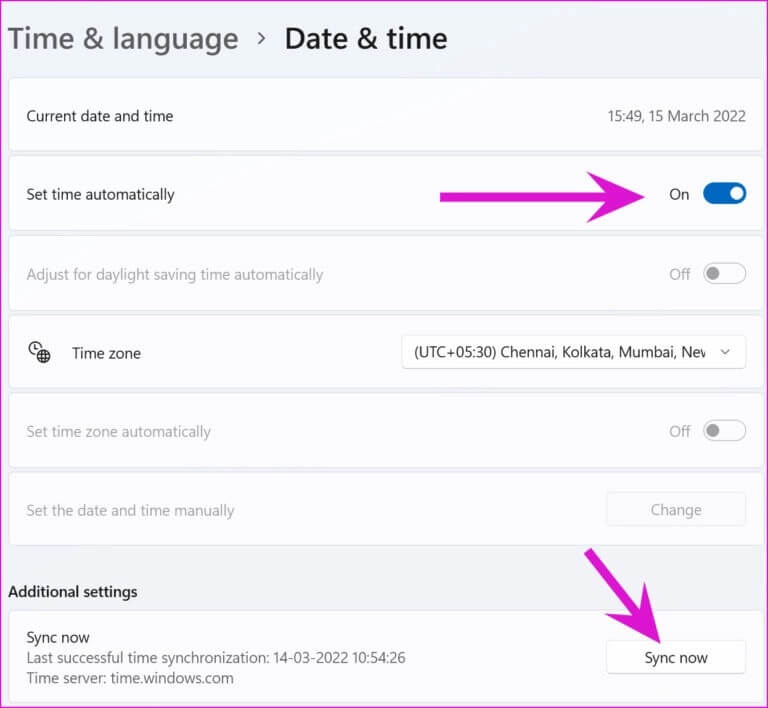
6. إعادة تثبيت برامج تشغيل العرض
يمكن لبرامج تشغيل العرض الفاسدة أو عربات التي تجرها الدواب على جهاز الكمبيوتر الخاص بك العبث بوظائف الإضاءة الليلية. أعد تثبيت برامج تشغيل العرض على جهاز الكمبيوتر وحاول مرة أخرى.
الخطوة 1: انقر بزر الماوس الأيمن على مفتاح Windows وافتح قائمة إدارة الأجهزة.
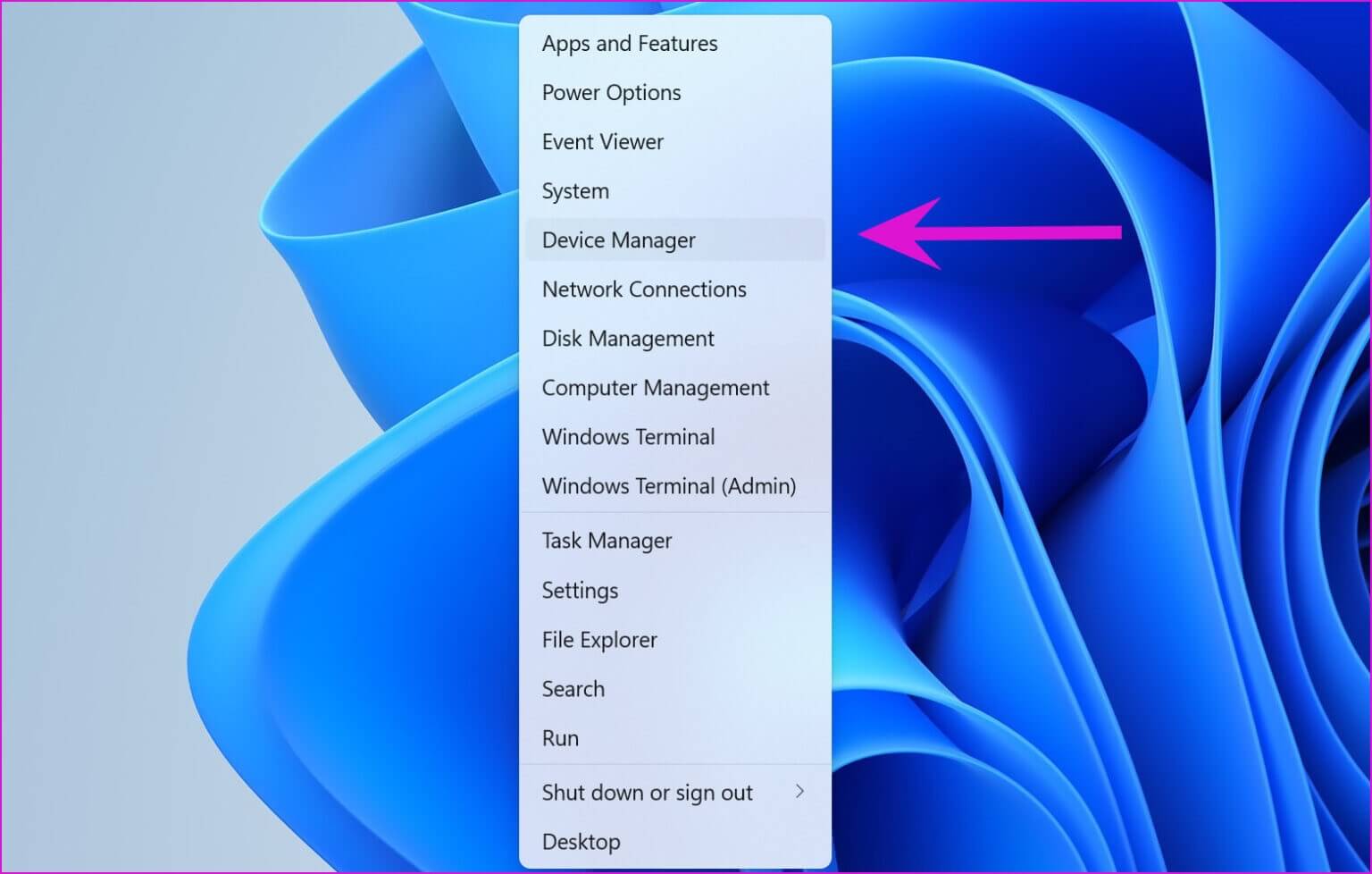
الخطوة 2: قم بتوسيع قائمة محولات العرض وانقر بزر الماوس الأيمن فوق برنامج تشغيل الرسومات وحدد إلغاء تثبيت الجهاز.
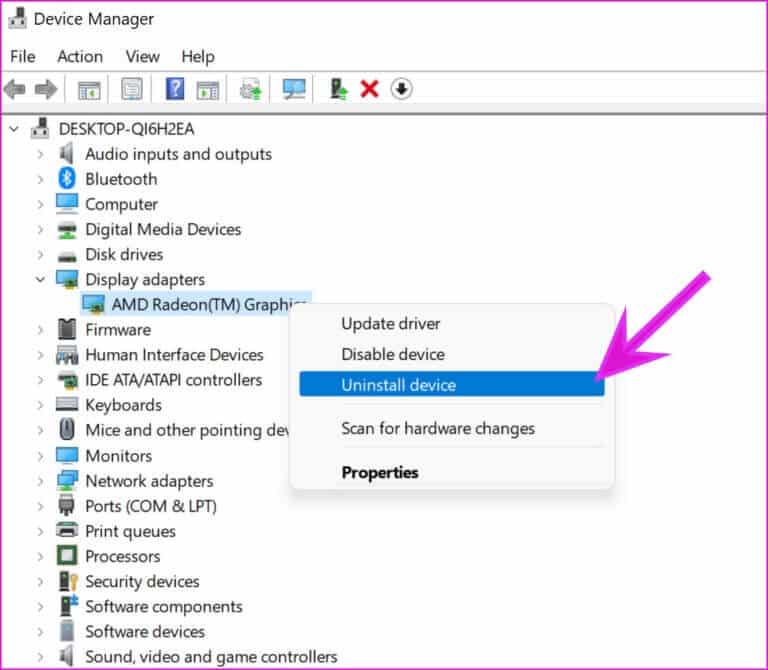
أكد قرارك وأعد تشغيل الكمبيوتر. أثناء عملية إعادة التشغيل ، سيقوم النظام بتثبيت برامج التشغيل المطلوبة.
7. إعادة ضبط “إعدادات الإضاءة الليلية”
في الخطوات أدناه ، سوف نعرض كيفية إعادة تعيين إعدادات Night light على Windows 11 باستخدام قائمة التسجيل. هل لاحظ أن سجل Windows يحمل ملفات وإعدادات مهمة للحفاظ على تشغيل جهاز الكمبيوتر الخاص بك بسلاسة. يمكن أن يؤدي التعديل الخاطئ هنا إلى إتلاف جهاز الكمبيوتر الخاص بك. من المستحسن دائمًا الاحتفاظ بنسخة احتياطية من السجل قبل المضي قدمًا.
الخطوة 1: اضغط على مفاتيح Windows + R وافتح قائمة التشغيل.
الخطوة 2: اكتب “regedit” وافتح قائمة محرر التسجيل.
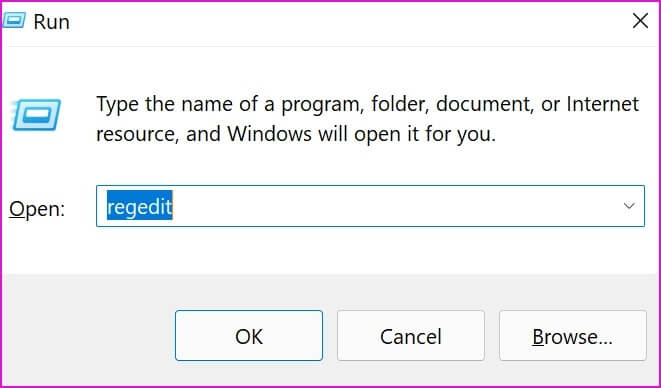
خطوة 3: اكتب المسار التالي في شريط العناوين.
HKEY_CURRENT_USER\Software\Microsoft\Windows\CurrentVersion\CloudStore\Store\DefaultAccount\Cloud
سوف تجد مجلدين مرتبطين بالضوء الليلي فيه.
default$windows.data.bluelightreduction.bluelightreductionstate
default$windows.data.bluelightreduction.settings
الخطوة 4: حدد كلا المجلدين وانقر عليهما بزر الماوس الأيمن.
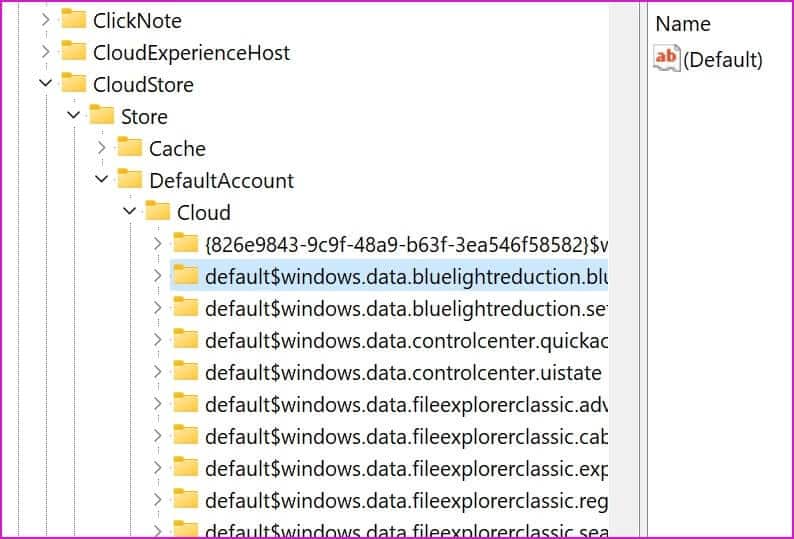
الخطوة 5: حدد حذف من قائمة السياق.
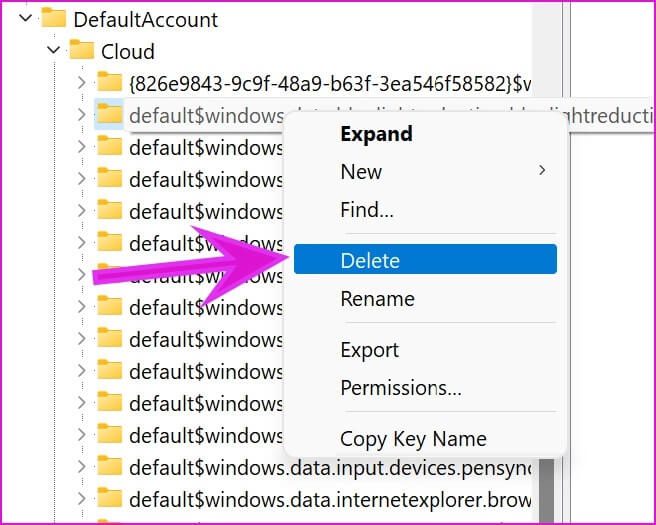
أعد تشغيل الكمبيوتر وجرب حظك مع Night light مرة أخرى.
8. تحديث WINDOWS
هل تعمل مع إصدار Windows 11 قديم على جهاز الكمبيوتر الخاص بك؟ هذا سبب محتمل يعمل ضوء الليل بشكل طبيعي.
قم بإحضار إصدار نظام التشغيل الجديد وتثبيته. توجه إلى إعدادات Windows وافتح قائمة Windows Update. قم بتنزيل إصدار Windows 11 OS المتاح وتثبيته وإعادة تشغيل الكمبيوتر.
ابق عينيك تحت الفحص
يعد وضع الإضاءة الليلية في Windows 11 ميزة لا غنى عنها لمن يعملون في وقت متأخر من الليل. إذا كانت الوظيفة لا تعمل كما هو متوقع ، فاستخدم الحيل أعلاه لإصلاح عدم عمل الإضاءة الليلية في Windows 11. يقوم فريق GT في الغالب بأتمتة وظيفة الإضاءة الليلية أثناء شروق الشمس وغروبها. كيف تخطط لاستخدامه؟ شارك سير العمل الخاص بك في التعليقات أدناه.
