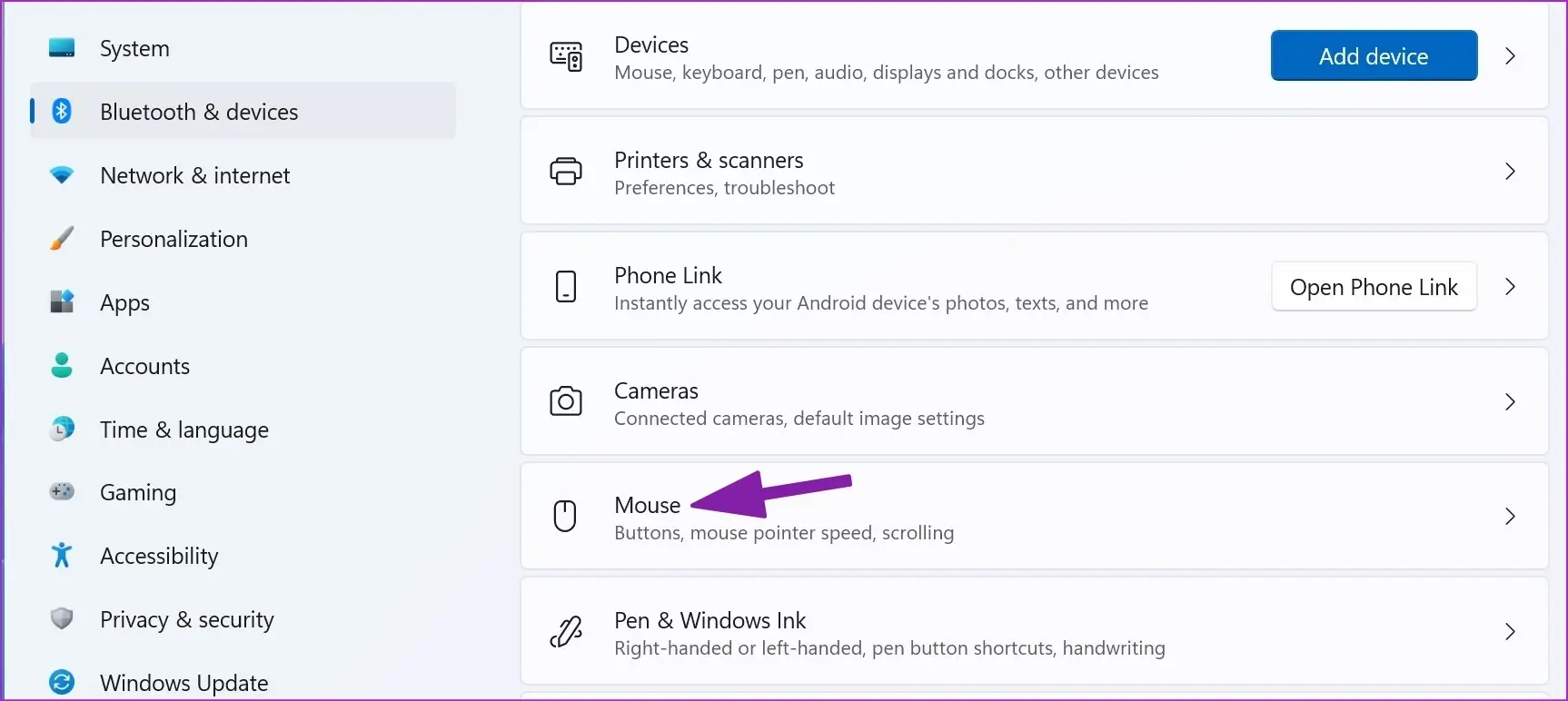أفضل 10 طرق لإصلاح عدم عمل تمرير الماوس على Windows 11
في حين أننا نمتلك لوحات التتبع التابعة لجهات خارجية والمئات من اختصارات لوحة المفاتيح في متناول أيدينا ، فلا شيء يضاهي راحة الماوس السلكي أو اللاسلكي. في الآونة الأخيرة ، يواجه العديد من المستخدمين بعض المشاكل في تمرير الماوس على Windows 11. بينما قد يكون الماوس ، ولكن إذا حدث هذا خلال الليل ، فإنه يمكن إصلاحه. فيما يلي أهم الطرق لإصلاح عدم عمل تمرير الماوس على نظام التشغيل Windows 11.
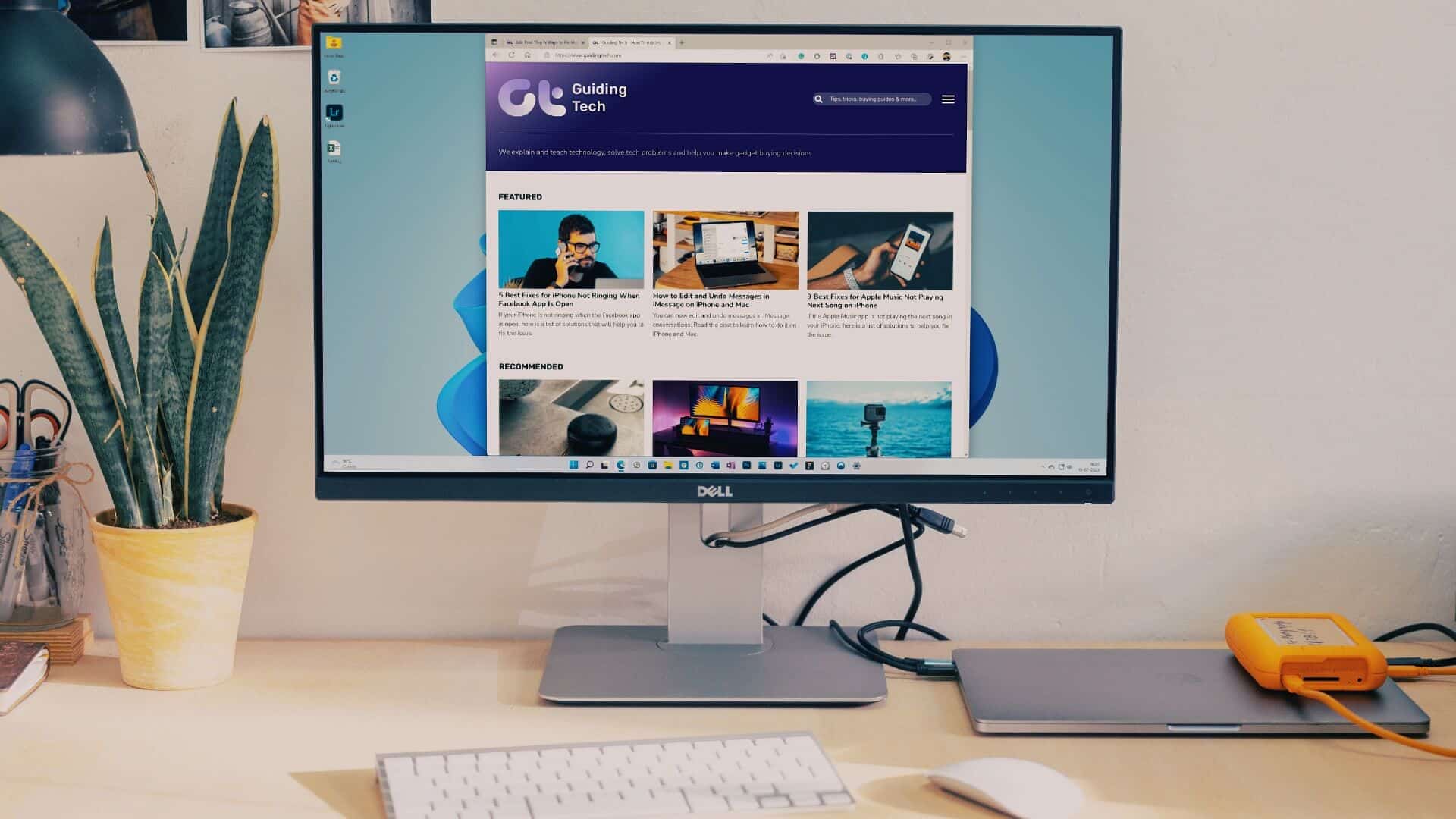
يمكنك دائمًا استخدام مفاتيح الأسهم بلوحة المفاتيح للتنقل في صفحة ويب أو ورقة Excel. ومع ذلك ، فإن عجلة التمرير المخصصة بالماوس تجعل التمرير عبر جداول البيانات والمستندات وحتى صفحات الويب أمرًا مناسبًا. قبل تجربة أي ماوس آخر ، استخدم الحيل أدناه لإصلاح المشكلة.
1. أعد توصيل الماوس
بالنسبة للماوس السلكي ، سيكون من المفيد فصله عن جهاز الكمبيوتر الخاص بك ، والانتظار لمدة دقيقة أو دقيقتين ، وإعادة توصيله مرة أخرى. أولئك الذين يستخدمون ماوس لاسلكي مع سطح مكتب ، أعد توصيله لإصلاح التمرير لا يعمل.
الخطوة 1: افتح تطبيق الإعدادات على نظام التشغيل Windows 11 (استخدم مفاتيح Windows + I).
الخطوة 2: حدد Bluetooth والأجهزة من الجانب الأيسر.
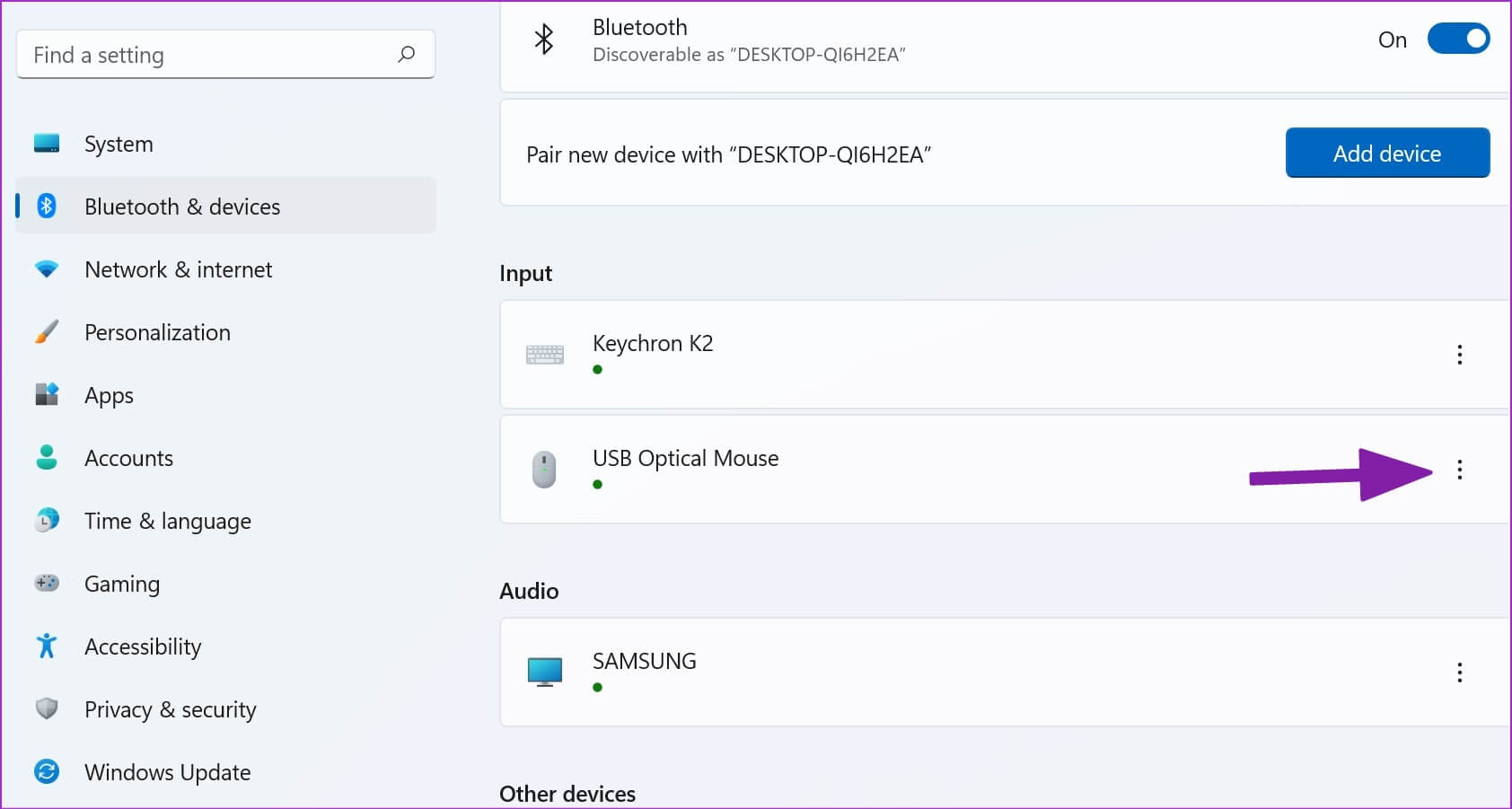
الخطوة 3: عرض أجهزة Bluetooth ، حدد قائمة النقاط الثلاث بجانبها وانقر على “إزالة الجهاز”.
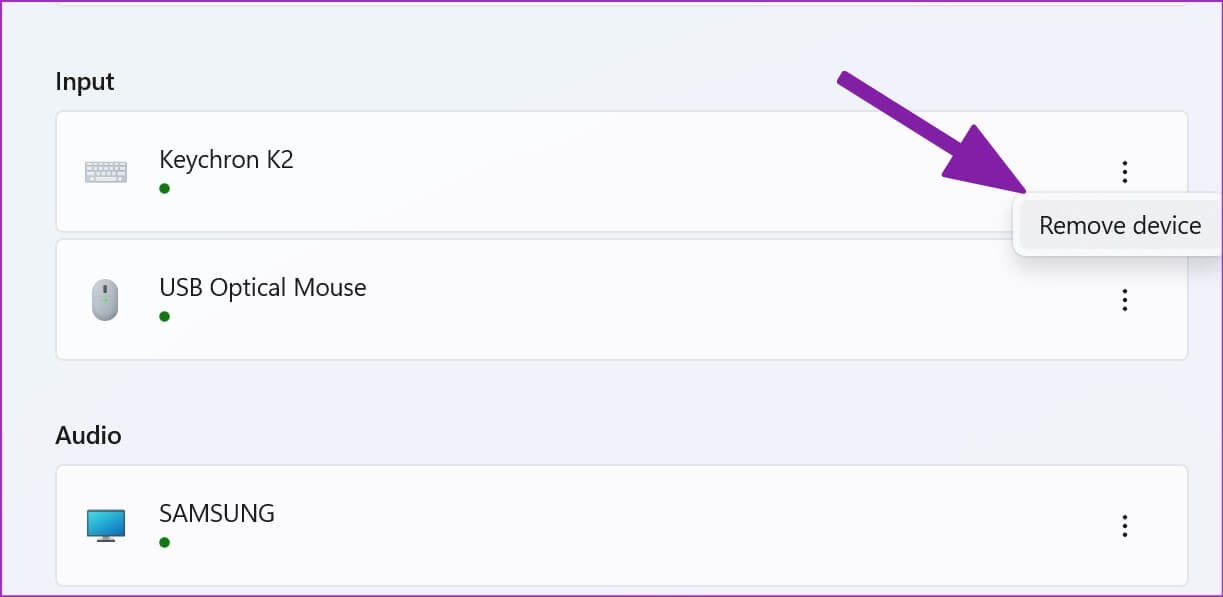
الخطوة 4: حدد “إضافة جهاز” وقم بتوصيل الماوس مرة أخرى.
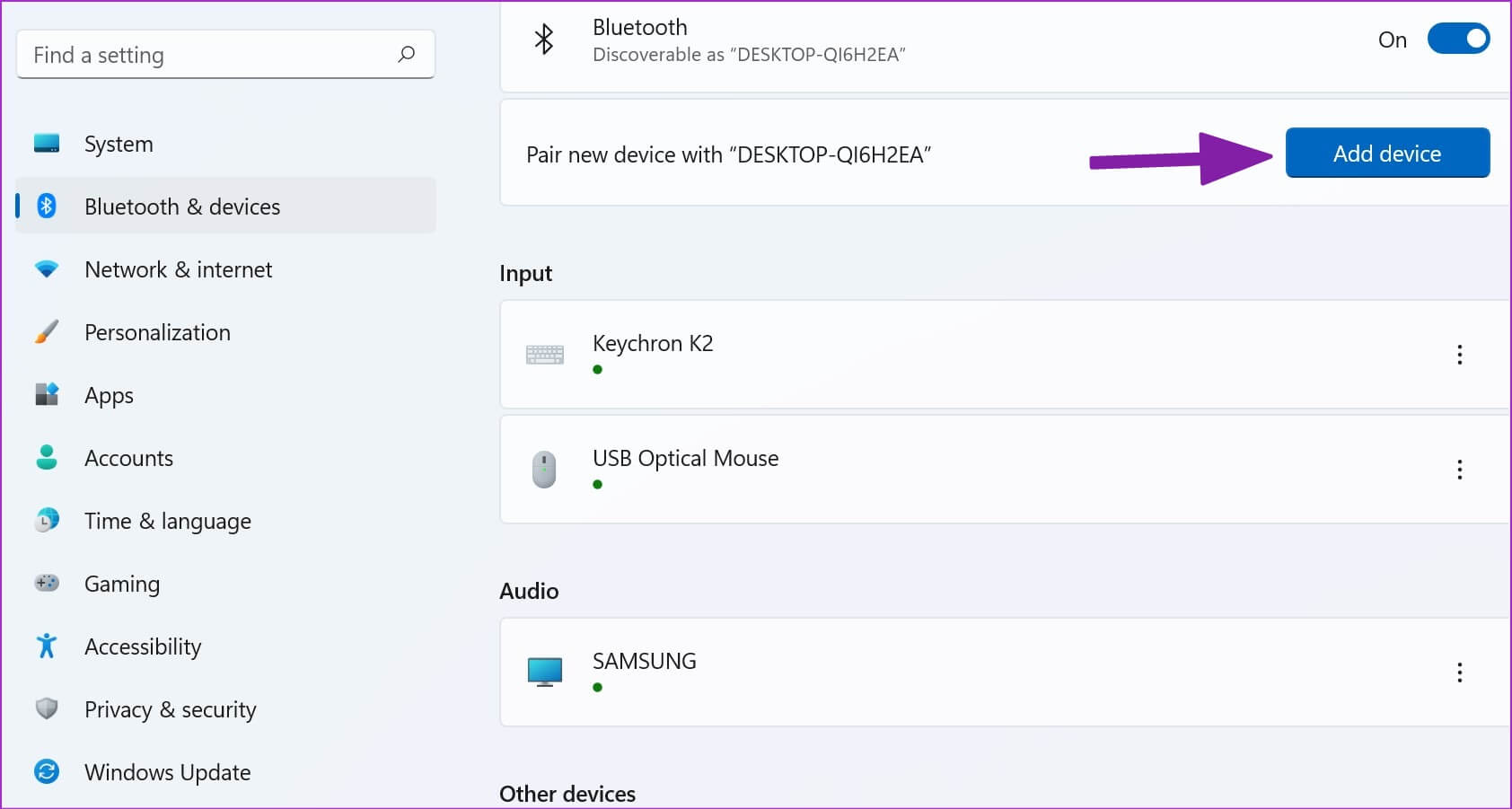
افتح متصفح الويب وحاول التمرير في صفحة ويب. إذا استمرت المشكلة ، فجرّب حيل استكشاف الأخطاء وإصلاحها الأخرى أدناه.
2. تحقق من الاتصال المادي
يمكن أن يؤدي الاتصال السلكي غير المحكم إلى إفساد وظيفة الماوس على جهاز الكمبيوتر الخاص بك. يمكنك إزالة الماوس السلكي وتوصيله مرة أخرى بنفس المنفذ. يجب عليك أيضًا التحقق من عدم وجود أي بلى على السلك. إذا تعرض الماوس السلكي للتلف المادي ، فقد حان الوقت للحصول على واحد جديد.
3. استخدم منفذ USB آخر
يحتوي جهاز الكمبيوتر المكتبي الخاص بك على منافذ USB متعددة للاستفادة منها. إذا كنت تواجه مشكلات في منفذ معين ، فيمكنك تجربة منفذ آخر والتحقق من تمرير الماوس. إذا كنت تستخدم أي موزع USB ، فتخط ذلك واستخدم منافذ USB على جهاز الكمبيوتر.
4. استبدال البطاريات في الماوس اللاسلكي
إنها حيلة أساسية أخرى للتحقق من القائمة. إذا كنت تعمل ببطاريات منخفضة على ماوس Bluetooth الخاص بك ، فستلاحظ تأخر الماوس ، والتمرير لا يعمل ، ومشكلات في التنقل العام. يمكنك إدخال بطاريات ماوس جديدة ومحاولة استخدام الماوس مرة أخرى.

5. تنظيف الماوس
غالبًا ما يأتي تصميم الماوس الحديث مع العديد من الشقوق التي قد تجمع الغبار والأوساخ بمرور الوقت. بينما يمكنك مسح الأجزاء الخارجية من الماوس ، سيكون من المفيد التخلص من الأوساخ والغبار باستخدام الفرشاة. نوصي باستخدام الكحول المحمر للتخلص من أي بقع أو أوساخ مستعصية. أيضًا ، قم بتنظيف منفذ USB الموجود على سطح المكتب أو الكمبيوتر المحمول بعناية باستخدام كحول محمر حتى لا يكون هناك نسالة أو غبار مخفي هناك.
6. تحقق من لوحة اللمس
هل تستخدم الماوس مع جهاز الكمبيوتر المحمول الخاص بك؟ يجب عليك إزالة أي شيء أو جزيئات الغبار من لوحة اللمس الخاصة بالكمبيوتر المحمول. حتى شيء واضح مثل الرطوبة أو قطرات الماء يمكن أن يكون أقل مع تمرير الماوس على الكمبيوتر المحمول. يمكنك تنظيف لوحة اللمس. أو يمكنك إيقاف تشغيله من إعدادات الجهاز.
7. تمكين التمرير السريع في النوافذ غير النشطة
في بعض الأحيان ، عندما يكون لديك العديد من نوافذ التطبيقات المفتوحة لفترة طويلة ، فإنها تميل إلى أن تصبح غير نشطة. ومع ذلك ، عند التبديل إليها إذا كنت تواجه مشكلات في تمرير التطبيقات غير النشطة على Windows ، فأنت بحاجة إلى إجراء تعديل في الإعداد.
الخطوة 1: اضغط على مفتاح Windows + I لفتح قائمة الإعدادات.
الخطوة 2: حدد Bluetooth والأجهزة في العمود الأيسر وحدد الماوس من الجزء الأيمن.
الخطوة 3: ضمن قسم التمرير ، قم بتمكين خيار “التمرير للنوافذ غير النشطة عند التمرير فوقها”.
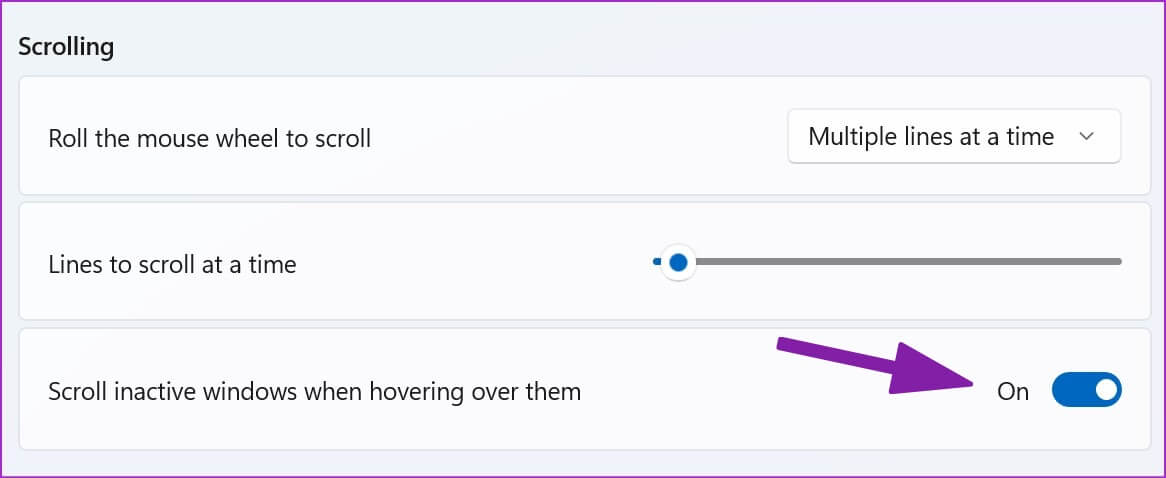
8. قم بتشغيل تحري خلل BLUETOOTH وإصلاحه
يحتوي Windows 11 على أداة مضمنة لتحري الخلل وإصلاحه لإصلاح مشكلات الاتصال باستخدام ماوس Bluetooth. اتبع الخطوات أدناه لتشغيل مستكشف أخطاء Bluetooth ومصلحها.
الخطوة 1: اضغط على مفتاح Windows + I لفتح قائمة الإعدادات.
الخطوة 2: حدد النظام من الجانب الأيسر وانقر على قائمة “استكشاف الأخطاء وإصلاحها” على اليمين.
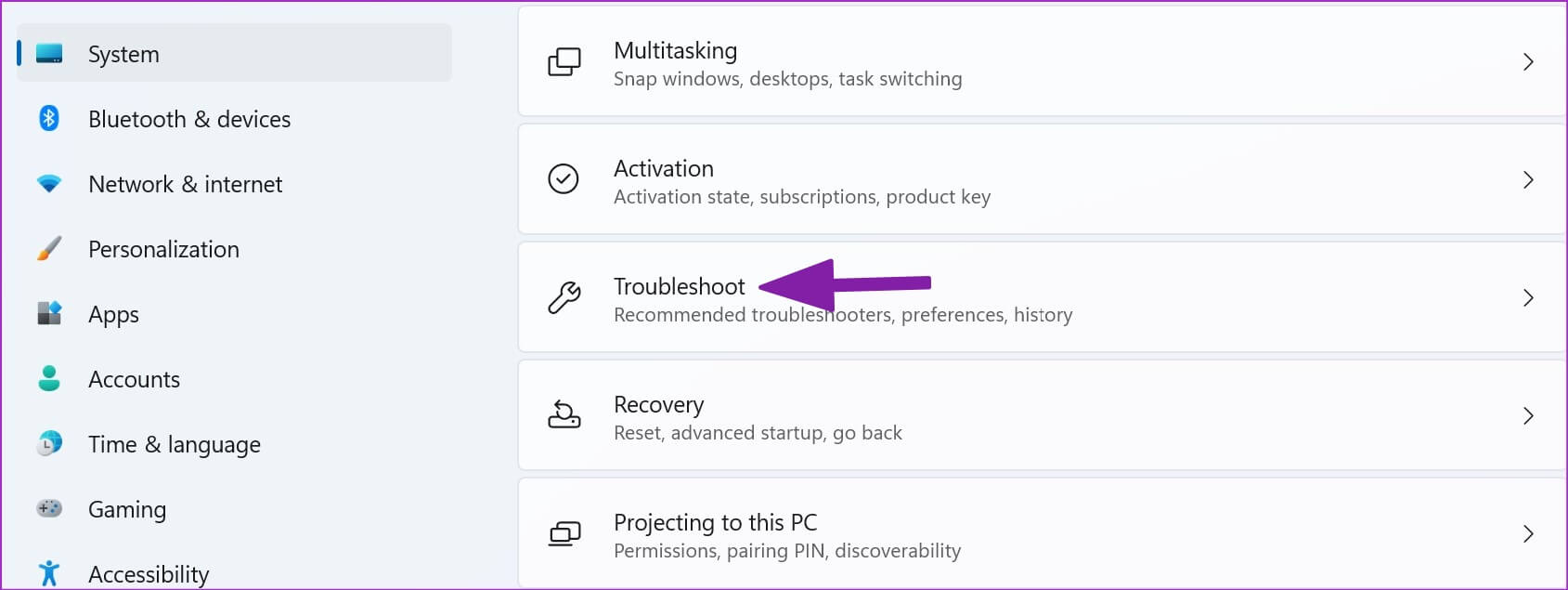
الخطوة 3: افتح “مستكشفات الأخطاء ومصلحاتها الأخرى”.
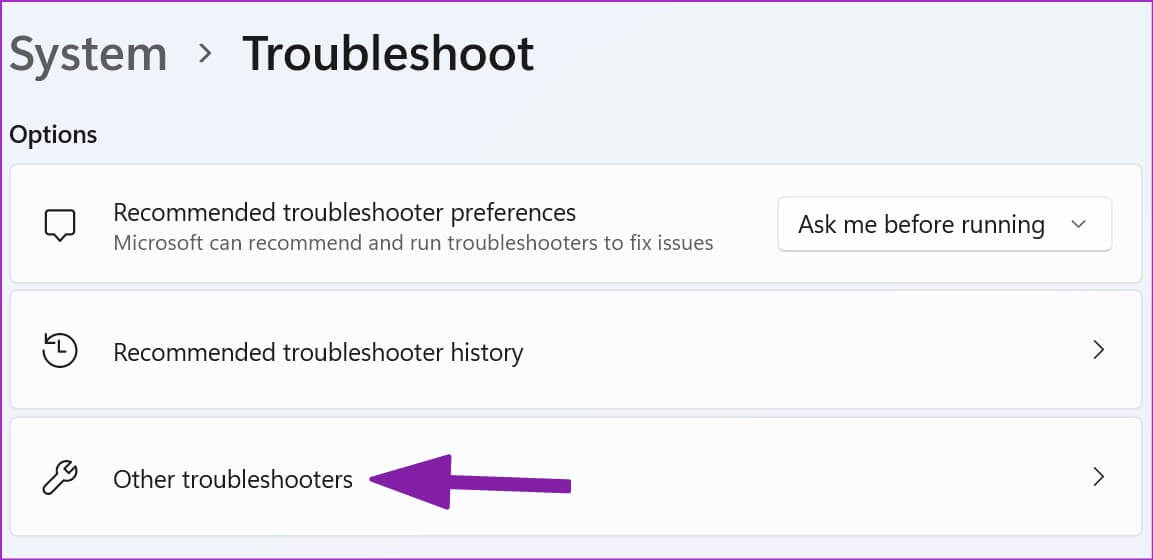
الخطوة 4: قم بتشغيل مستكشف أخطاء Bluetooth ومصلحها.
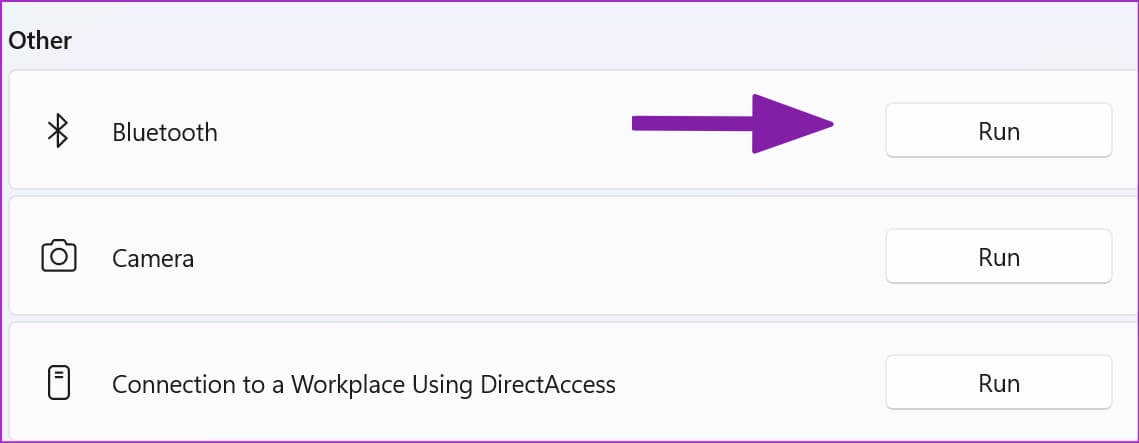
بعد ذلك ، قم بتوصيل الماوس مرة أخرى باستخدام الحل المذكور أعلاه.
9. تحديث برامج تشغيل الماوس
يمكن أن تتداخل برامج تشغيل الماوس القديمة الموجودة على جهاز الكمبيوتر الخاص بك مع وظيفة التمرير. تحتاج إلى تنزيل أحدث برامج تشغيل الماوس من موقع OEM (الشركة المصنعة للمعدات الأصلية) على الويب واستخدام قائمة إدارة الأجهزة لتثبيتها.
الخطوة 1: انقر بزر الماوس الأيمن على مفتاح النافذة وافتح قائمة إدارة الأجهزة.
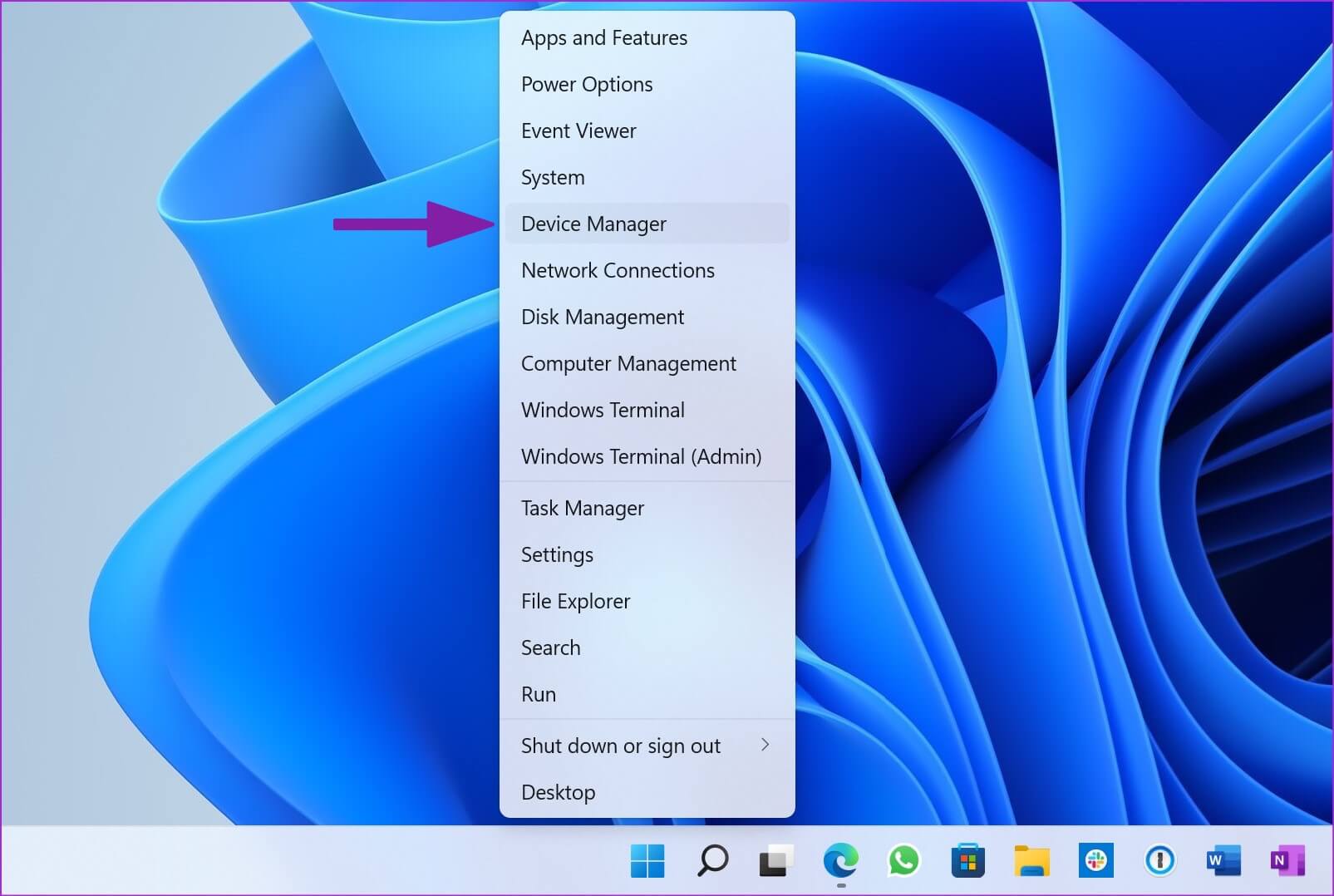
الخطوة 2: قم بتوسيع قائمة “الماوس وأجهزة التأشير الأخرى”.
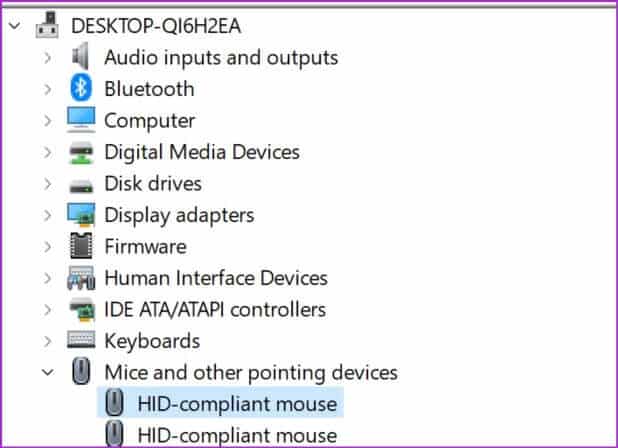
الخطوة 3: انقر بزر الماوس الأيمن على الماوس (جهاز متوافق مع HID) وحدد “تحديث برنامج التشغيل”.
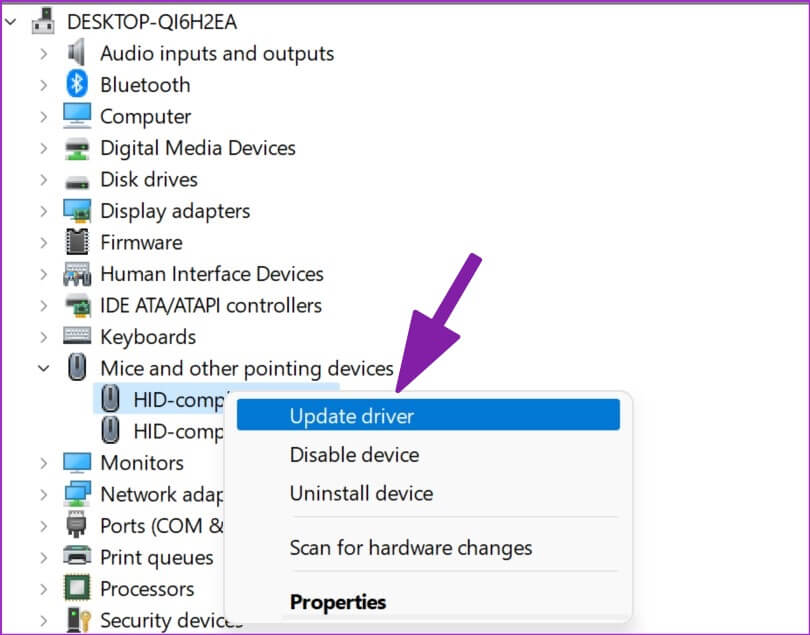
الخطوة 4: حدد “البحث تلقائيًا عن برامج التشغيل”.
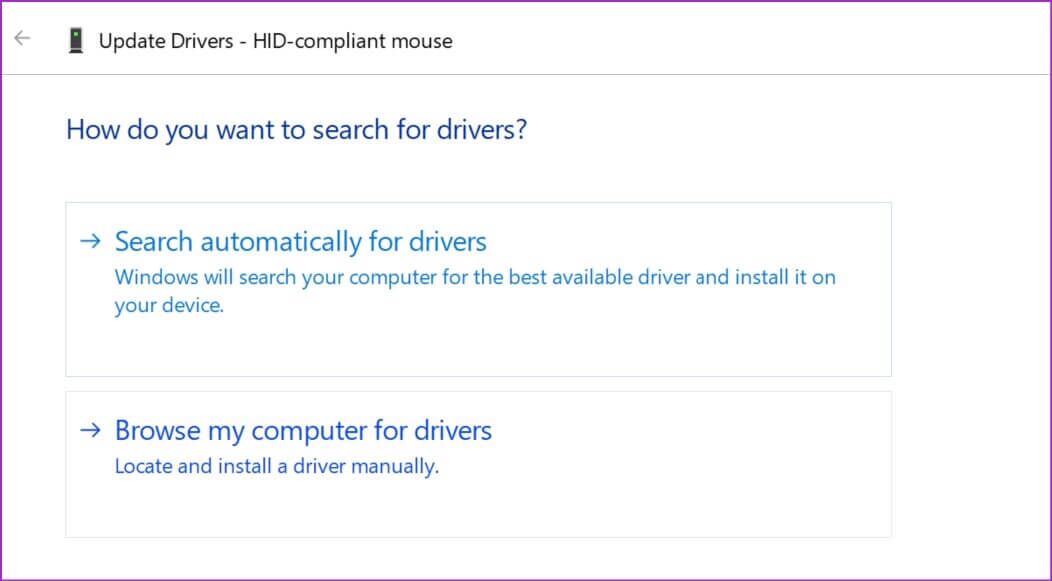
الخطوة 5: سيقوم Windows بالبحث في جهاز الكمبيوتر الخاص بك عن أفضل برنامج تشغيل متاح وتثبيته على جهازك.
10. قم بإزالة الملفات التالفة
إذا كنت تقوم بتنزيل ملفات من مصادر غير معروفة على الويب بشكل متكرر ، فربما تكون قد أصبت جهاز الكمبيوتر الخاص بك بملفات وهمية. قد تؤدي هذه الملفات الفاسدة إلى إتلاف وظيفة الماوس على جهاز الكمبيوتر الخاص بك. يجب عليك استخدام Windows Security لإزالة هذه الملفات.
الخطوة 1: اضغط على مفتاح Windows ، واكتب Windows Security ، واضغط على Enter لفتح التطبيق.
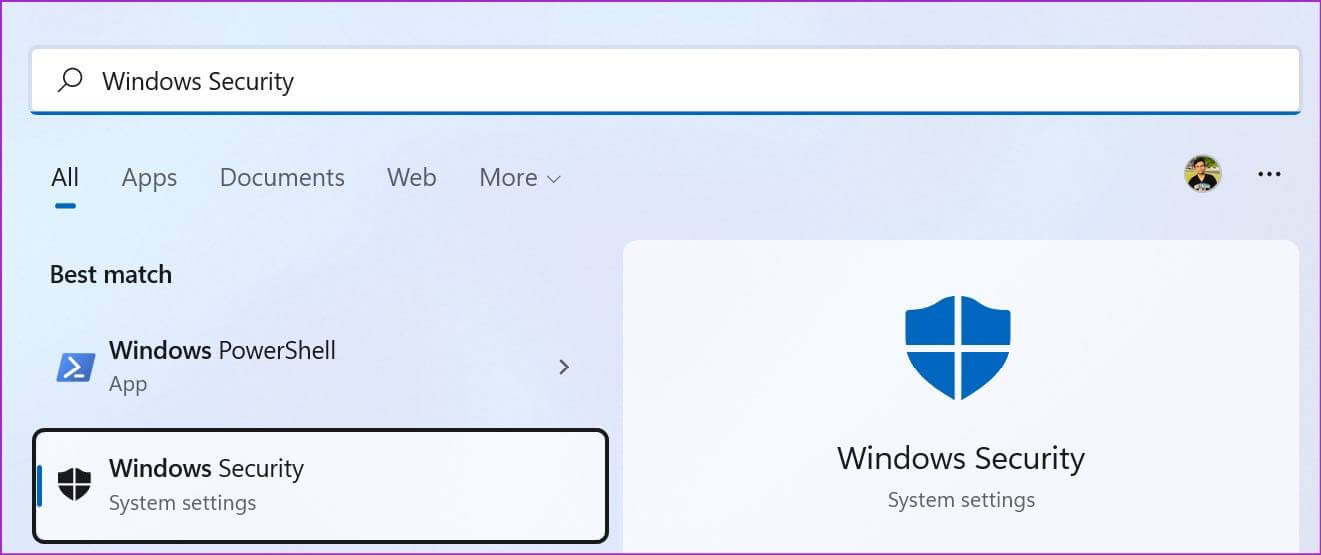
الخطوة 2: حدد الحماية من الفيروسات والتهديدات من الشريط الجانبي الأيسر وانقر على زر الفحص السريع لبدء واحد.
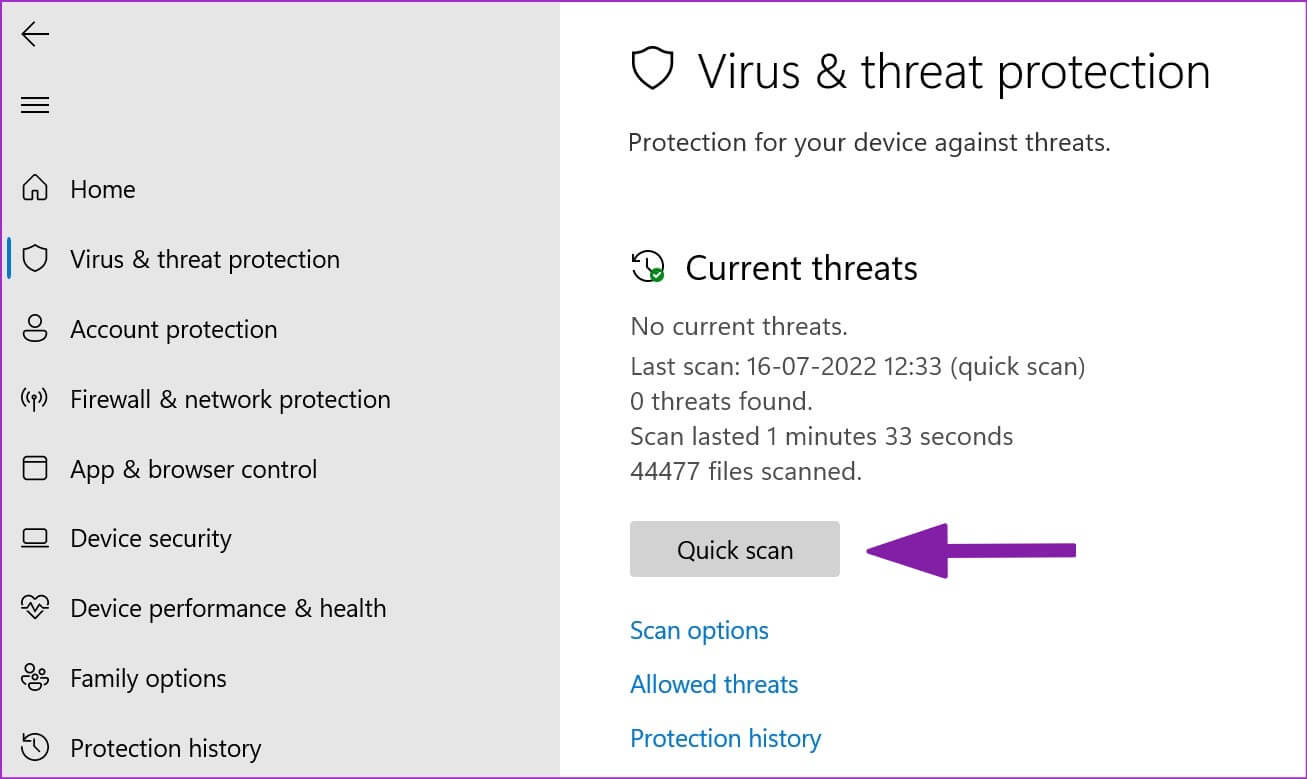
سيقوم Windows Security بإجراء فحص سريع على جهاز الكمبيوتر الخاص بك وإزالة الملفات الضارة.
احصل على ماوس وظيفي
تمرير الماوس لا يعمل على جهاز الكمبيوتر الخاص بك يمكن أن يربكك. قبل أن تطلب واحدة جديدة ، استخدم الحيل المذكورة أعلاه لإصلاح المشكلة باستخدام تمرير الماوس. إذا كانت مشكلة في الجهاز ، فستحتاج إلى شراء ماوس جديد. أثناء تواجدك فيه ، أخبرنا بالخدعة التي نجحت معك.