كيفية إصلاح عدم ظهور مؤشر الفأرة في Windows 11
إذا كنت تستخدم جهاز كمبيوتر ، فلا شك أنك ستستخدم الفأرة معه. بالطبع ، يحتوي الكمبيوتر المحمول على لوحة تتبع مدمجة ، لذلك قد لا يكون الفأرة الخارجية ضرورية. لكن النقطة المهمة هي أن جهاز المؤشر ضروري لأي كمبيوتر. نظرًا لمدى أهمية الفأرة ومؤشره ، فمن المؤكد أنه لن يعجبك الأمر إذا كان المؤشر عالقًا أو يختفي من شاشة الكمبيوتر. لسوء الحظ ، المشكلة أكثر شيوعًا مما تعتقد. عدة مرات ، قد لا يظهر مؤشر الفأرة على جهاز الكمبيوتر الذي يعمل بنظام Windows 11 مما يجعلك في نوبة من الغضب. لا تقلق ، فهناك بعض الحلول البسيطة التي يمكنك استخدامها لإعادة المؤشر المحبوب واستئناف عملك. فيما يلي أفضل الطرق لإصلاح عدم ظهور مؤشر الفأرة في Windows 11.

1. أعد تشغيل جهاز الكمبيوتر الخاص بك
في معظم الأحيان ، يمكن أن تؤدي عملية إعادة التشغيل البسيطة إلى حل مشكلة فقدان المؤشر. ومع ذلك ، لن يعمل هذا إلا إذا كان هناك خلل في البرنامج يسبب المشكلة. إذا لم تؤد إعادة تشغيل جهاز الكمبيوتر الخاص بك عن طريق الضغط مع الاستمرار على زر الطاقة لبضع ثوانٍ إلى حل المشكلة ، فانتقل إلى الخطوات التالية.
2. تنظيف لوحة التتبع أو السطح السفلي من الفأرة
من المحتمل أن يكون مؤشر الفأرة قد انتقل إلى حافة الشاشة ، وبمجرد حدوث ذلك ، فإن لوحة التتبع أو الفأرة معطلة ، وهذا هو سبب عدم قدرتك على إعادة المؤشر إلى الشاشة. في بعض الأحيان ، قد تؤدي الأوساخ المتراكمة على لوحة التتبع بجهاز الكمبيوتر المحمول إلى إعاقة حركة المؤشر. الشيء نفسه ينطبق على السطح السفلي للفأرة.
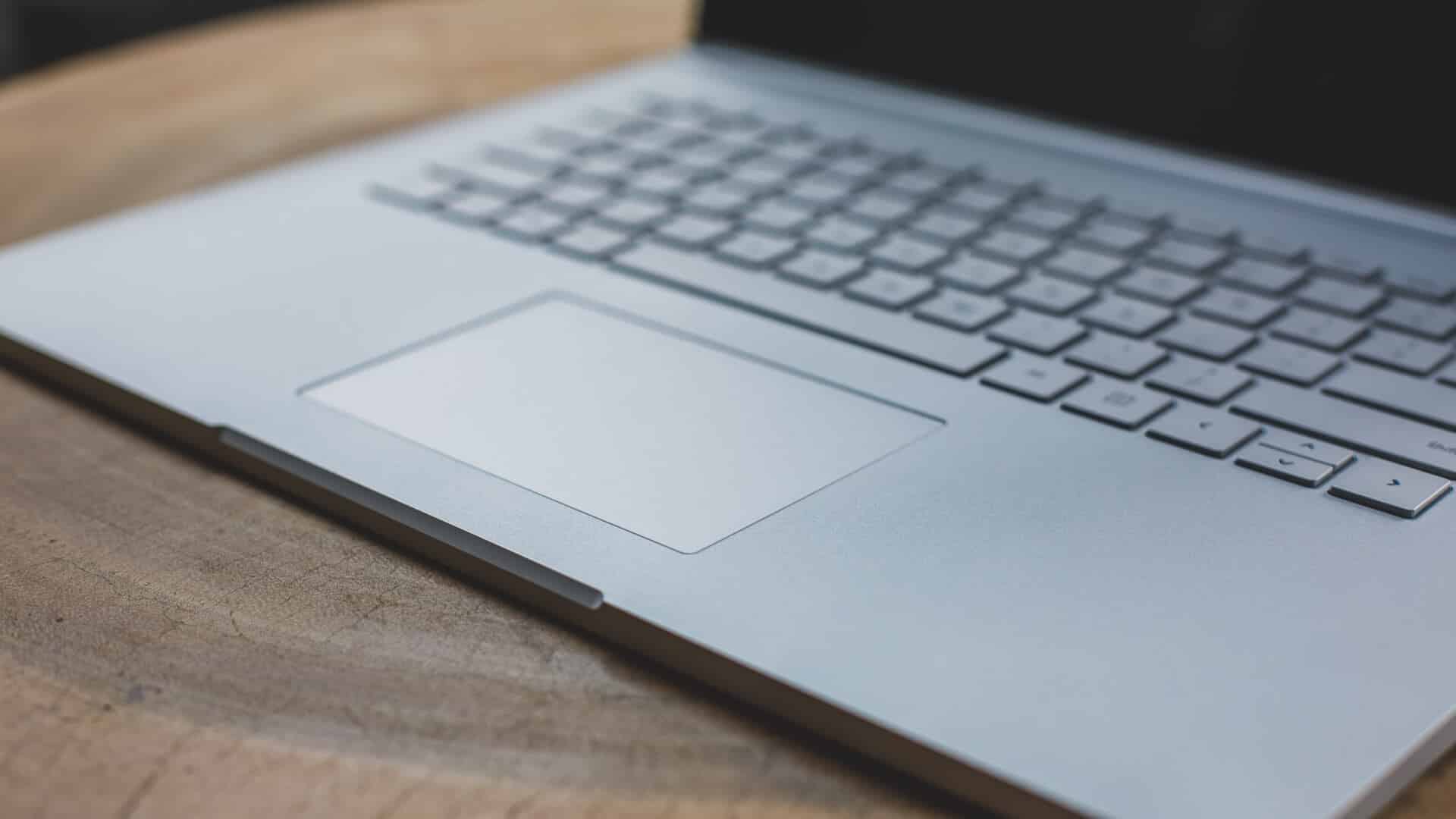
تنظيف لوحة التعقب أمر بسيط. فقط خذ قطعة قماش من الألياف الدقيقة وامسح أي أوساخ ظاهرة. إذا كنت تشعر بالراحة ، فاحفر حواف لوحة التتبع بفرشاة لتنظيف لوحة التعقب بعمق. يمكنك اتباع نفس العملية لفأرة خارجية أيضًا. إذا كنت تستخدم الفأرة ، فمن الجيد استخدام وسادة أو بساط فأرة لحركة أكثر سلاسة.
3. تأكد من عدم تعطيل لوحة التتبع باستخدام مفاتيح الوظيفة
تحتوي معظم أجهزة الكمبيوتر المحمولة على مجموعة مفاتيح تتضمن مفاتيح الوظائف التي تعطل لوحة التتبع الخاصة بك ومؤشر الفأرة. إذا انتقل مؤشر الفأرة إلى حافة الشاشة وتم تعطيله بعد ذلك ، فقد لا تتمكن من العثور عليه على الشاشة. نظرًا لأن الاختصار يتضمن الضغط على مفتاح وظيفي ، فقد تقوم بتشغيله عن طريق الخطأ أكثر مما تعتقد.
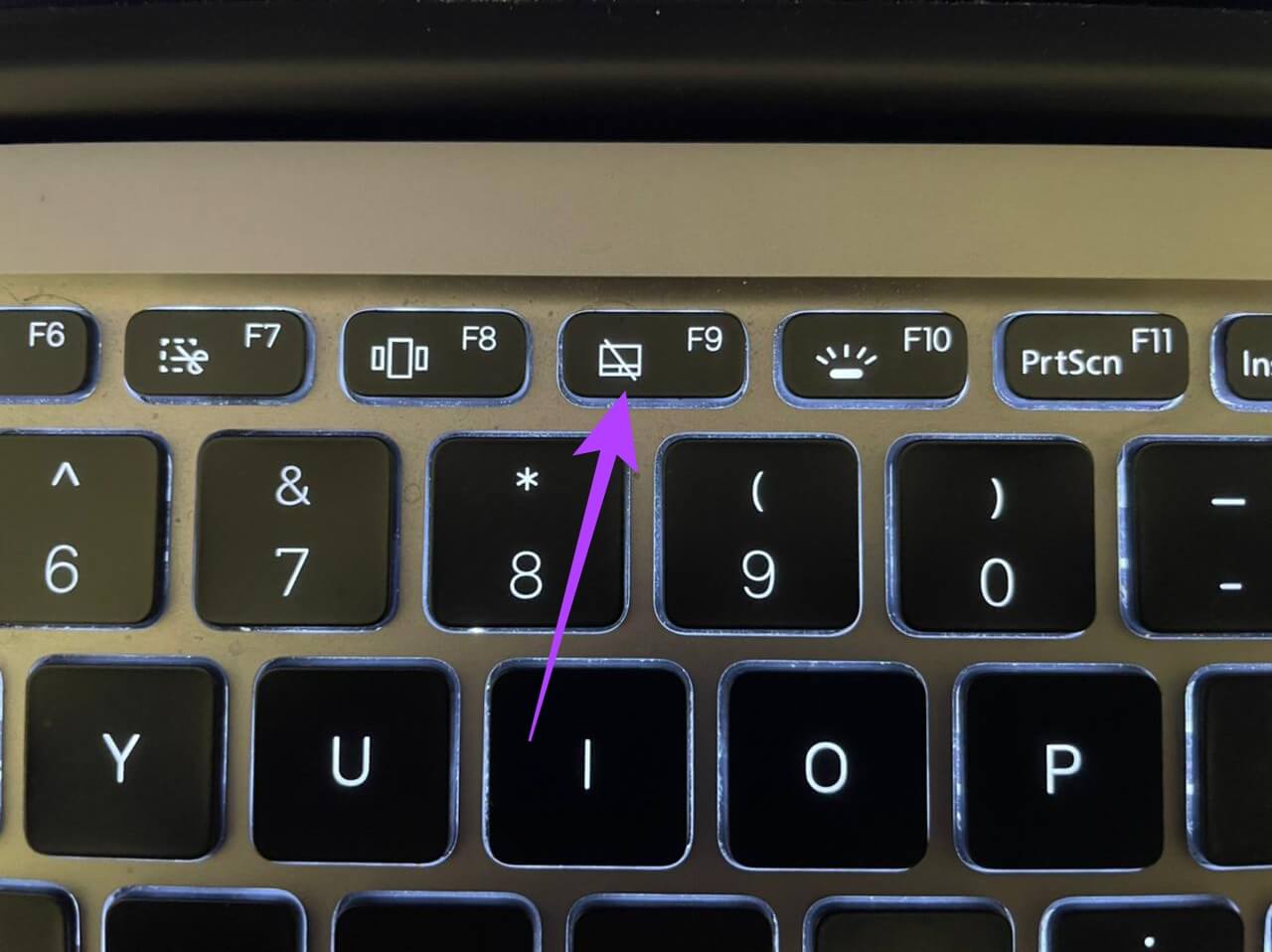
تتمثل طريقة تمكين لوحة التتبع مرة أخرى في الضغط على نفس مجموعة المفاتيح. على الرغم من أن هذا قد يختلف بناءً على الشركة المصنعة للكمبيوتر المحمول ، فحاول البحث عن مفتاح الوظيفة بالرمز الموجود في الصورة أعلاه. بمجرد العثور عليه ، اضغط على مفتاح Fn مع المفتاح لتعطيل لوحة التتبع في وقت واحد ، وهذا من شأنه أن يعيد مؤشر الفأرة.
4. حاول توصيل فأرة خارجية
في بعض الأحيان ، قد تحتوي لوحة التتبع في الكمبيوتر المحمول على عيب في الأجهزة. هذا العيب قد يجعله غير قابل للاستخدام. أفضل طريقة لتأكيد ذلك هي عن طريق توصيل فأرة خارجية. إذا كان مؤشر فأرة يعمل بعد توصيل فأرة خارجية، فتفضل بزيارة مركز خدمة معتمد لإصلاح لوحة التتبع.

إذا كنت تستخدم جهاز كمبيوتر لا توجد به لوحة تعقب ، لذا فأنت تستخدم فأرة خارجية على أي حال ، فربما تكون الفأرة التي تستخدمها قد تعرضت أيضًا لخلل. حاول توصيل فأرة مختلفة إذا كان لديك واحدة لمعرفة ما إذا كان المؤشر سيعود للعمل أم لا. بدلاً من ذلك ، يمكنك أيضًا محاولة توصيل الفأرة الحالية بجهاز مختلف لمعرفة ما إذا كان يعمل على النحو المنشود. بهذه الطريقة ، يمكنك التركيز على المشكلة.
5. استخدام منفذ مختلف
تتصل معظم أجهزة الفأرة السلكية في الوقت الحاضر عبر منفذ USB. لقد ولت تلك الخاصة بمنافذ PS2 المزعجة حيث يتسبب دبوس منحني واحد في حدوث مشكلات. ومع ذلك ، قد يتم أيضًا إيقاف منفذ USB دون علمك. لذا ، حاول توصيل الفأرة بمنفذ USB مختلف على جهاز الكمبيوتر أو الكمبيوتر المحمول لمعرفة ما إذا كان سيعيد المؤشر.

اقتراح آخر هو محاولة توصيل الفأرة مباشرة بمنفذ USB على جهاز الكمبيوتر الخاص بك بدلاً من استخدام دونجل أو محور USB. في بعض الأحيان ، قد يفشل أيضًا المحور الداخلي ، مما يؤدي إلى عدم اكتشاف الفأرة وعدم ظهور المؤشر.
6. إخفاء مؤشر الفأرة أثناء الكتابة
يسمح لك Windows 11 بإخفاء مؤشر الفأرة أثناء الكتابة. قد يؤدي هذا إلى عدم ظهور مؤشر الفأرة على جهاز الكمبيوتر الخاص بك. لذلك ، من الأفضل ترك إعداد “إخفاء مؤشر الفأرة أثناء الكتابة” مغلقًا على جهاز الكمبيوتر الذي يعمل بنظام Windows 11. إليك كيفية القيام بذلك.
الخطوة 1: انقر فوق رمز البحث في شريط المهام لإظهار شريط بحث Windows 11.
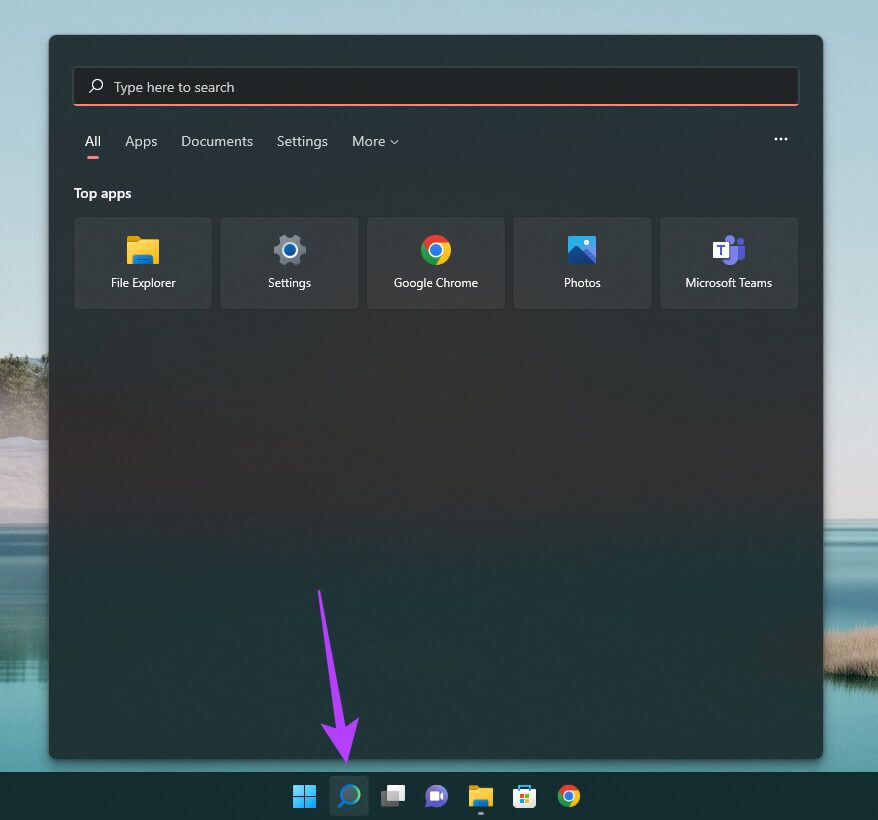
الخطوة 2: اكتب لوحة التحكم واضغط على مفتاح Enter.
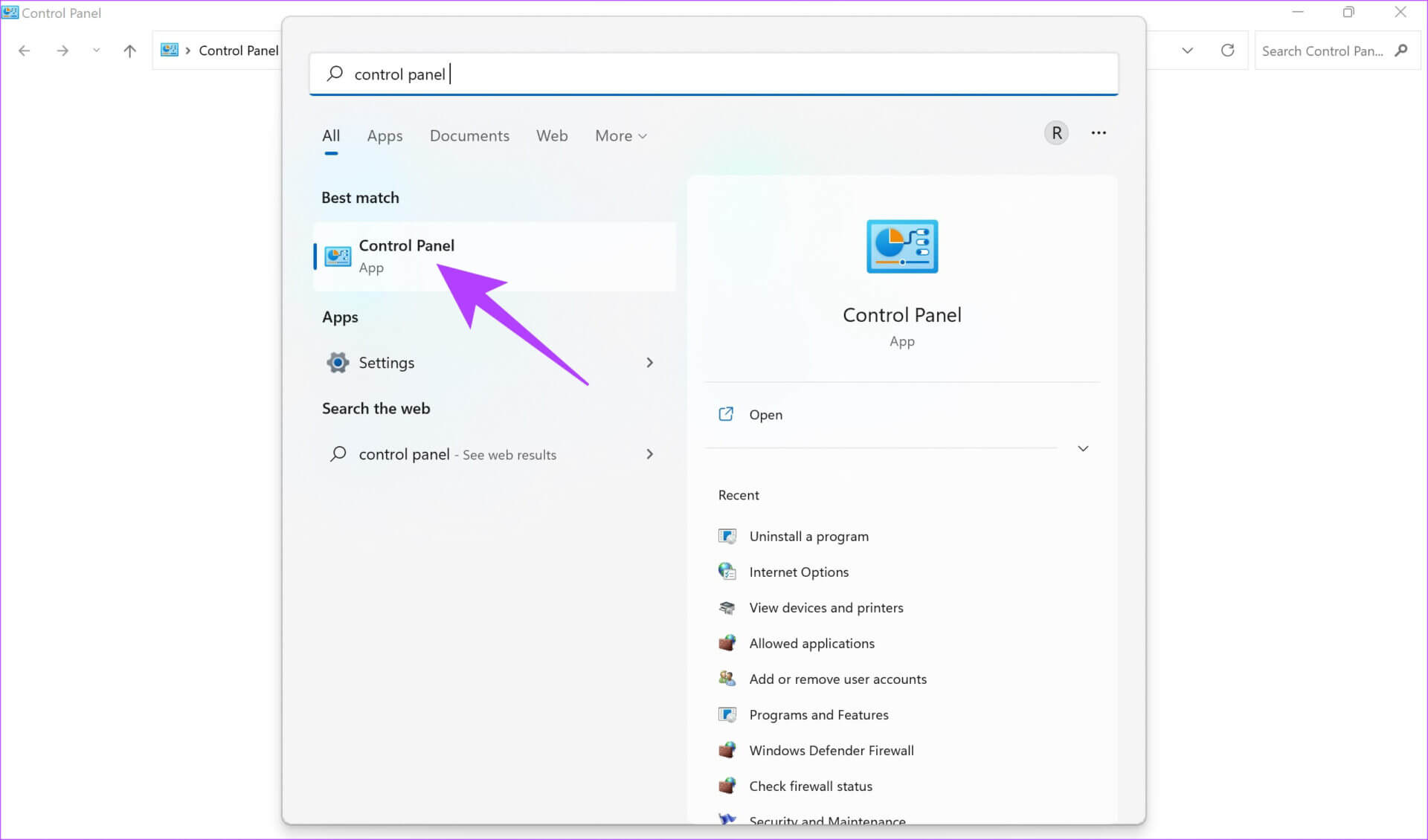
خطوة 3: ابحث عن خيار الفأرة في شريط البحث داخل لوحة التحكم.
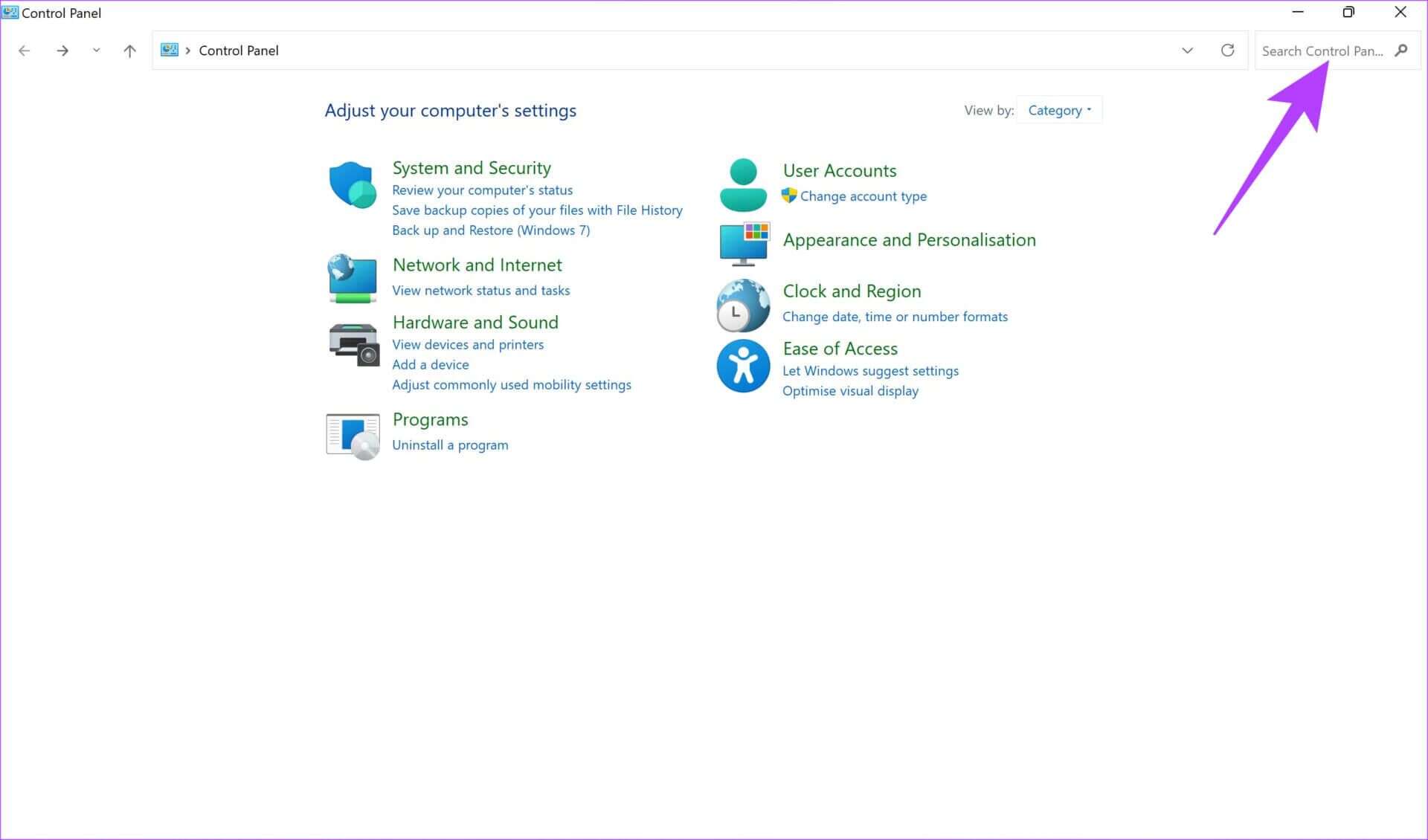
الخطوة 4: انقر فوق إعدادات الفأرة الآن.
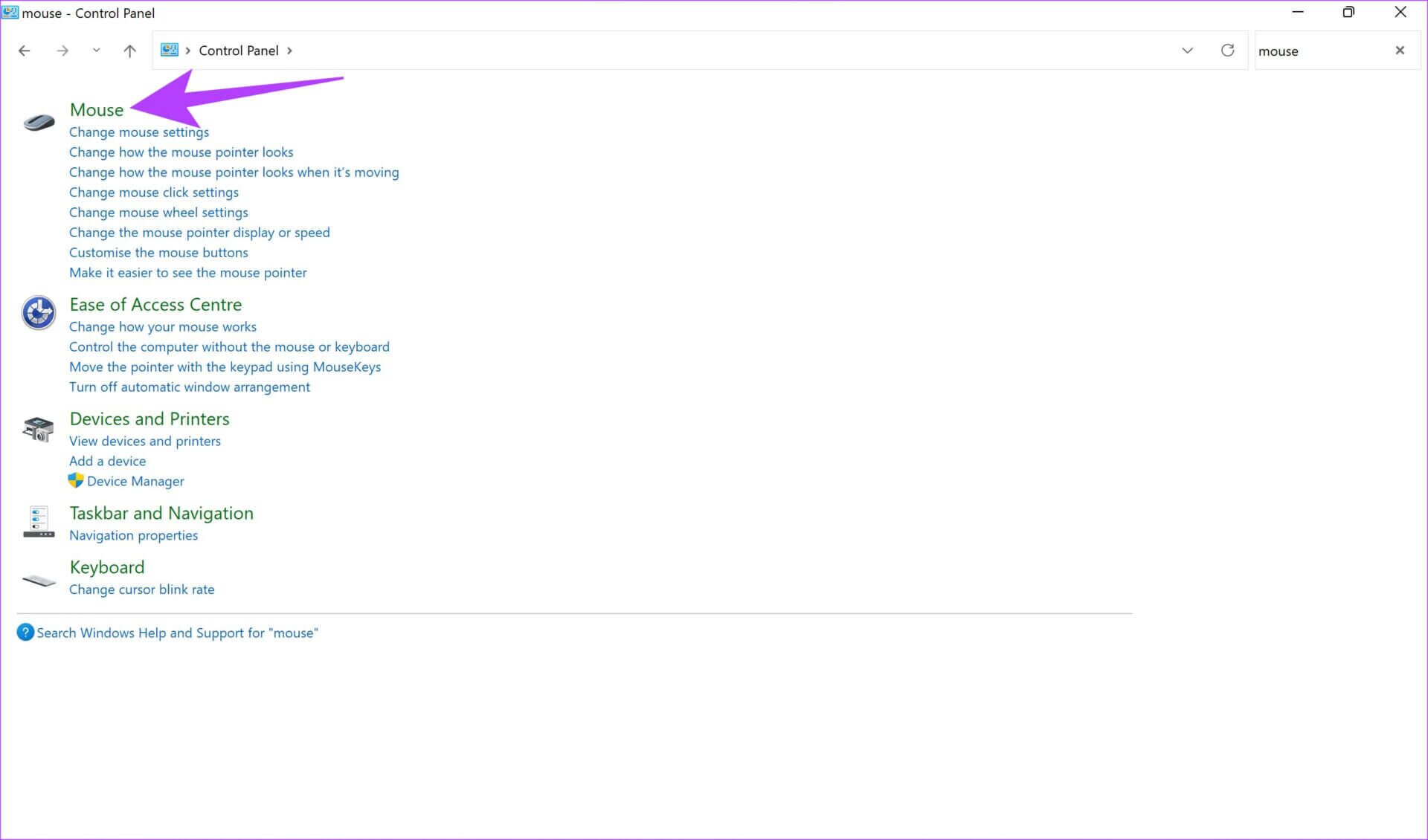
الخطوة 5: انتقل إلى علامة التبويب خيارات المؤشر في النافذة المنبثقة.
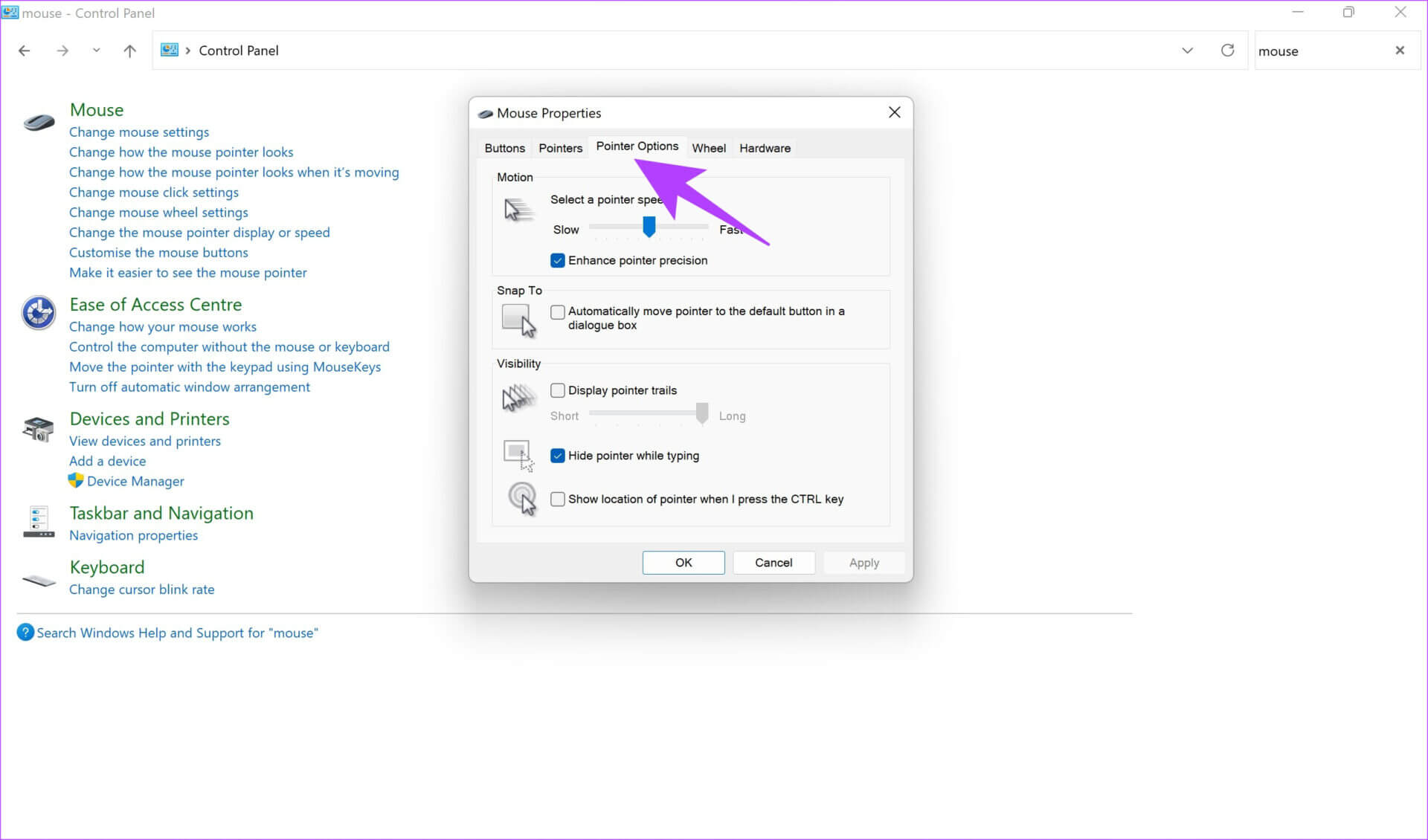
خطوة 6: قم بإلغاء تحديد خانة الاختيار الموجودة بجوار إخفاء المؤشر أثناء الكتابة.
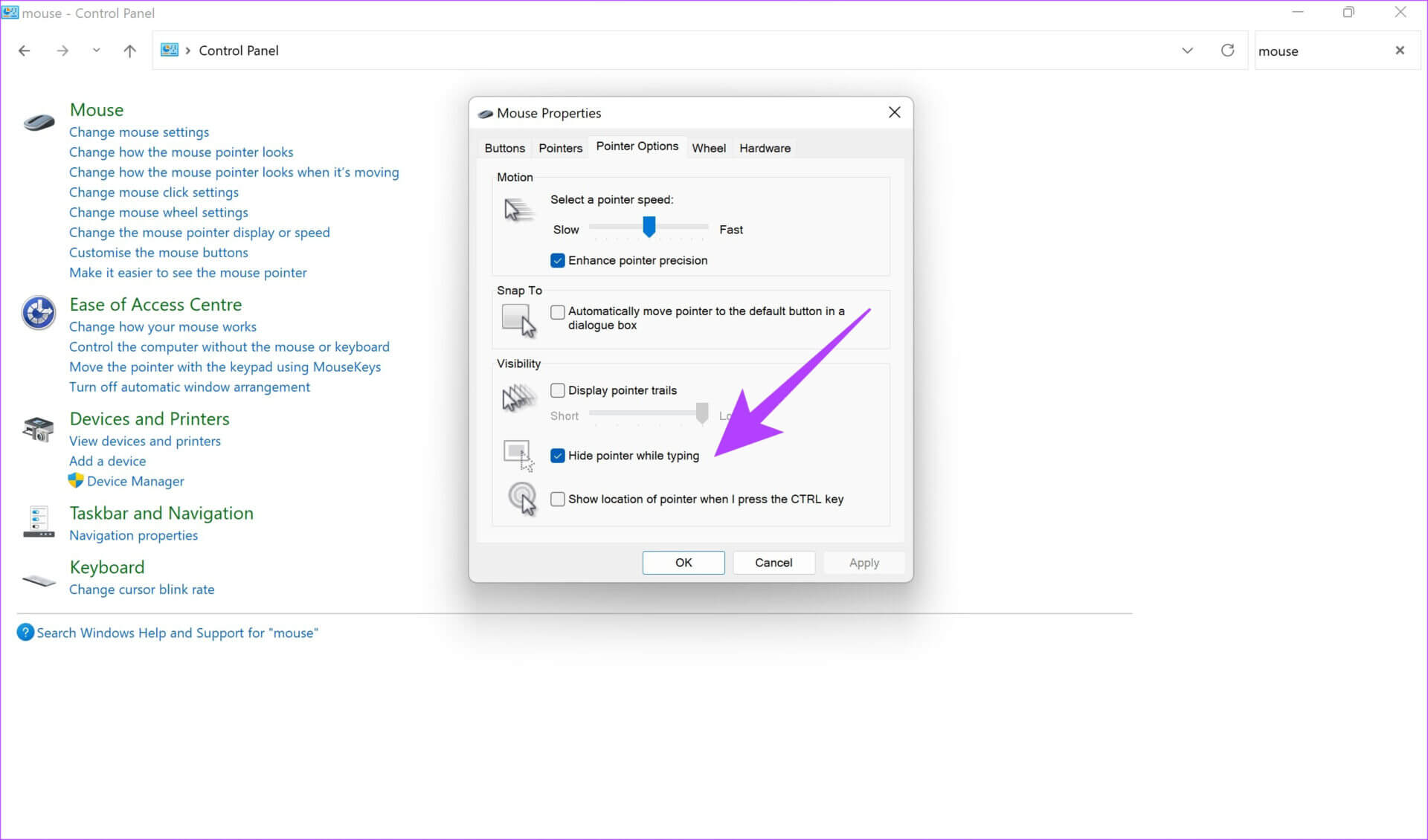
7. ضمان اتصال مستقر باستخدام فأرة لاسلكية
هل تواجه مشكلة عدم ظهور مؤشر الفأرة أثناء استخدام فأرة لاسلكية خارجية؟ إذا كانت الإجابة بنعم ، فقد تكون هناك مشكلة في الاتصال بين جهاز الكمبيوتر الشخصي الذي يعمل بنظام Windows والفأرة. راجع دليلنا المخصص حول كيفية إصلاح عدم عمل Bluetooth على نظام التشغيل Windows 11 إذا لم تتمكن من توصيل الفأرة اللاسلكية.
من ناحية أخرى ، قد تواجه الفأرة الذي يتم توصيلها عبر دونجل USB تداخلًا على التردد الذي يعمل به. حاول توصيل الفأرة بجهاز مختلف ومعرفة ما إذا كنت لا تزال تواجه نفس المشكلة.
8. قم بتحديث برنامج تشغيل الفأرة
عند توصيل أي جهاز طرفي خارجي بجهاز الكمبيوتر الخاص بك ، سيكون هناك برنامج تشغيل للسماح بالاتصال بين الفأرة وجهاز الكمبيوتر الخاص بك. إذا توقف برنامج التشغيل هذا عن العمل ، فقد تواجه مشكلة أثناء توصيل الفأرة السلكية بجهاز الكمبيوتر ، مما يؤدي إلى عدم عرض المؤشر. إليك كيفية تحديث برنامج تشغيل الفأرة على نظام التشغيل Windows 11.
الخطوة 1: انقر فوق رمز البحث في شريط المهام لإظهار شريط بحث Windows 11.
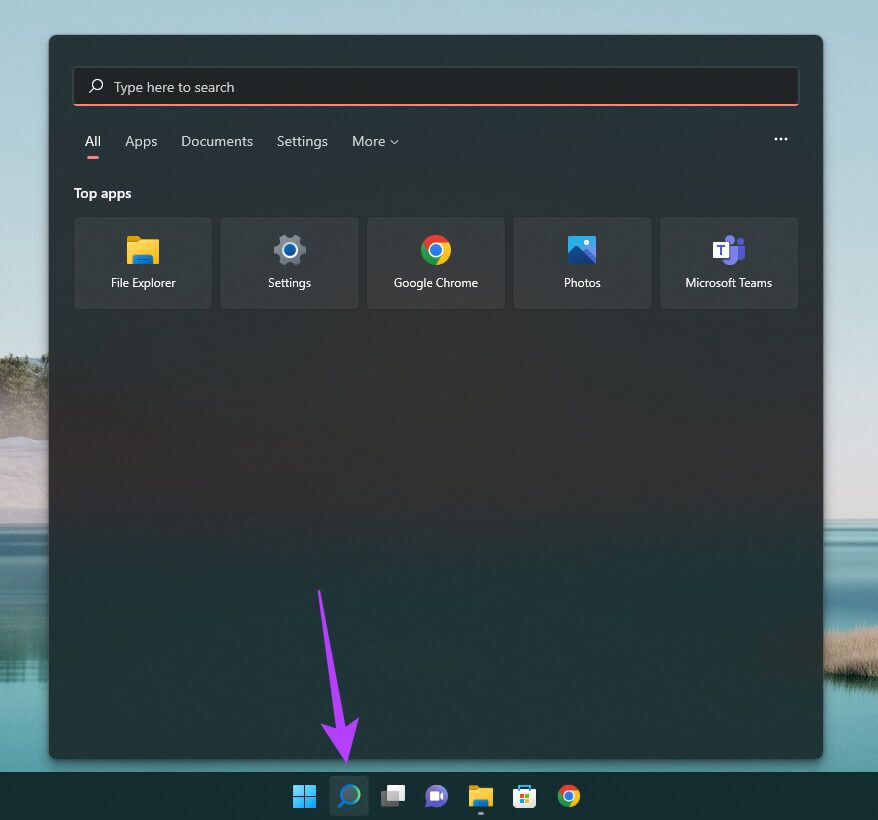
الخطوة 2: اكتب لوحة التحكم واضغط على مفتاح Enter.
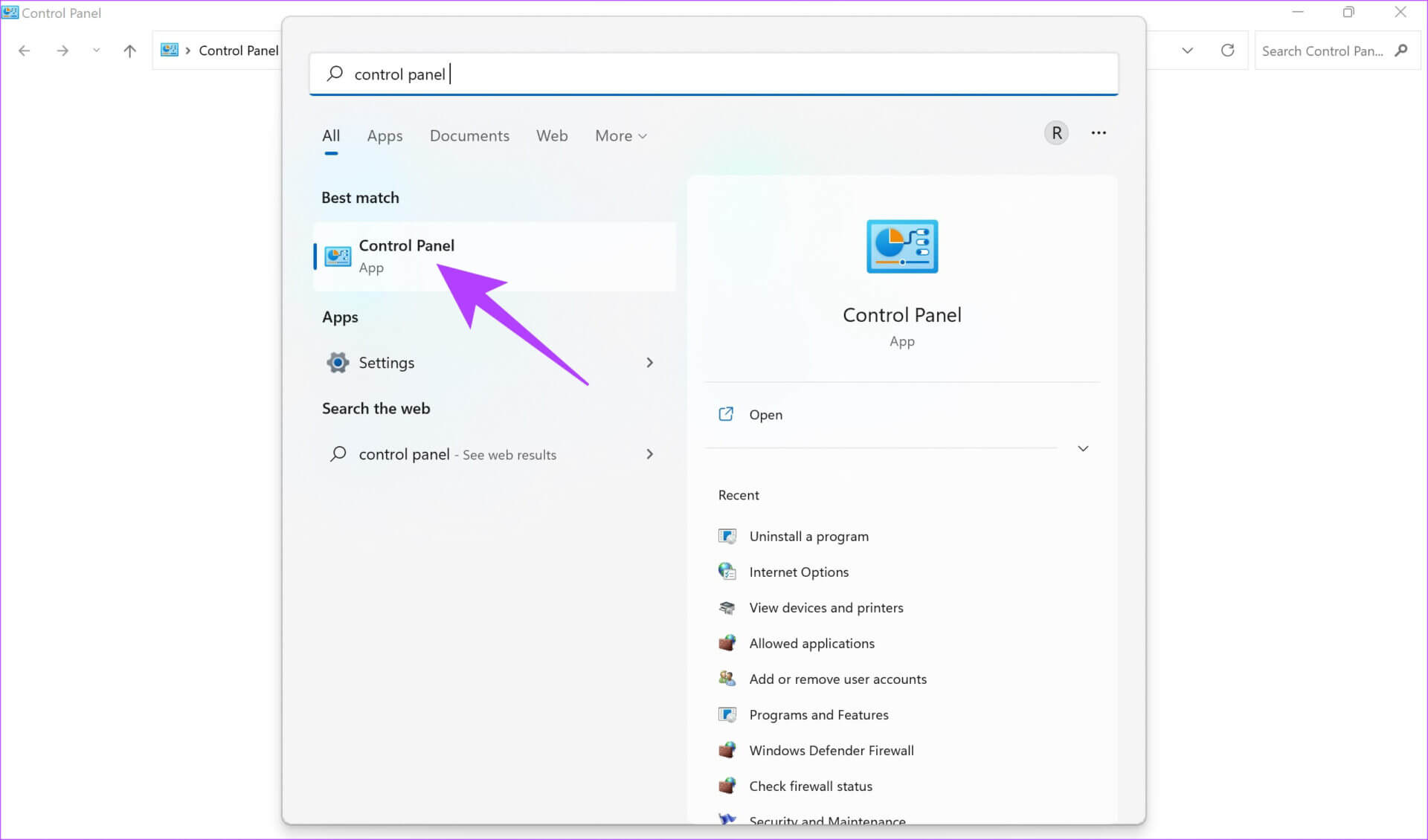
خطوة 3: ابحث عن إدارة الأجهزة في شريط البحث داخل لوحة التحكم.
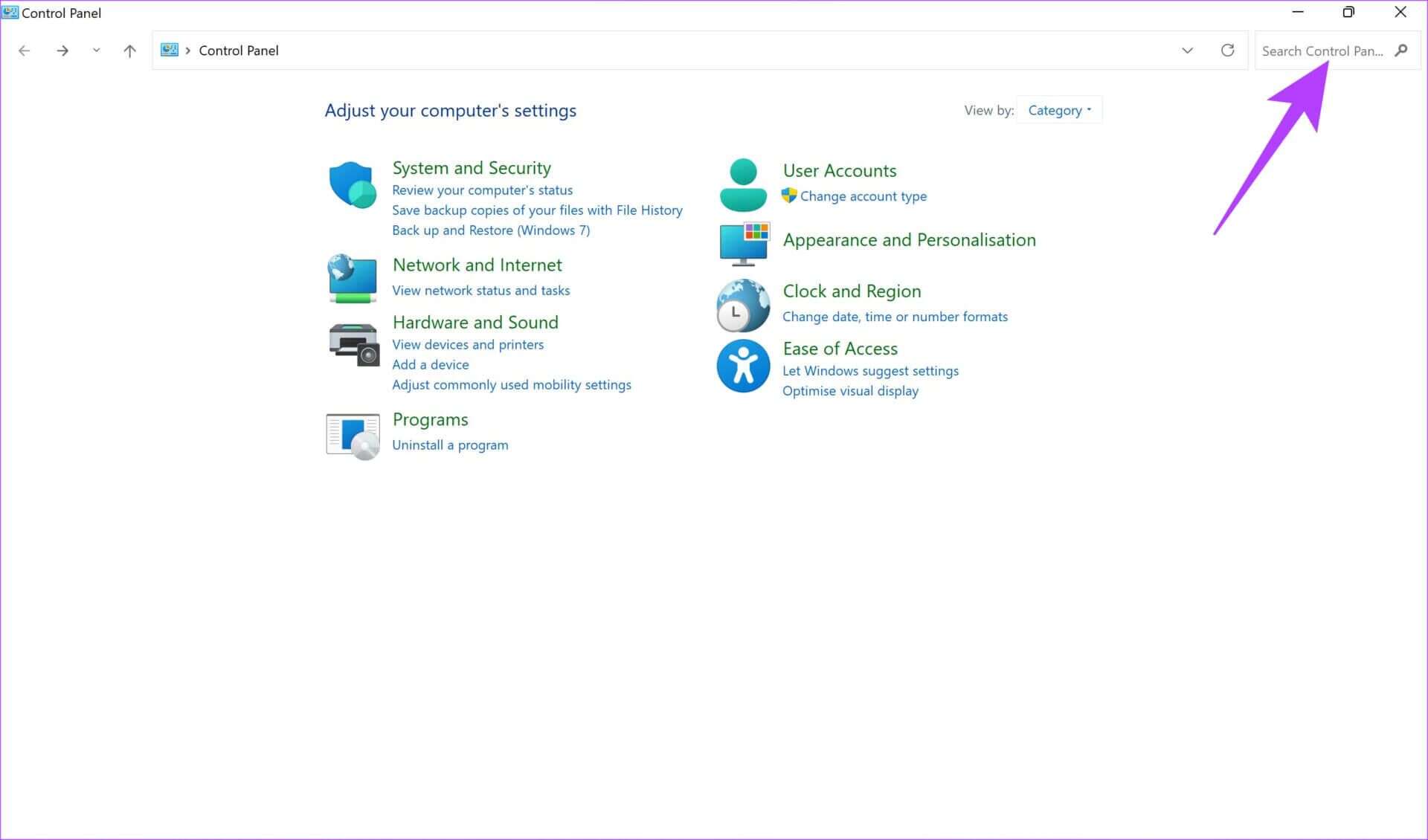
الخطوة 4: انقر فوق خيار إدارة الأجهزة ضمن الأجهزة والطابعات.
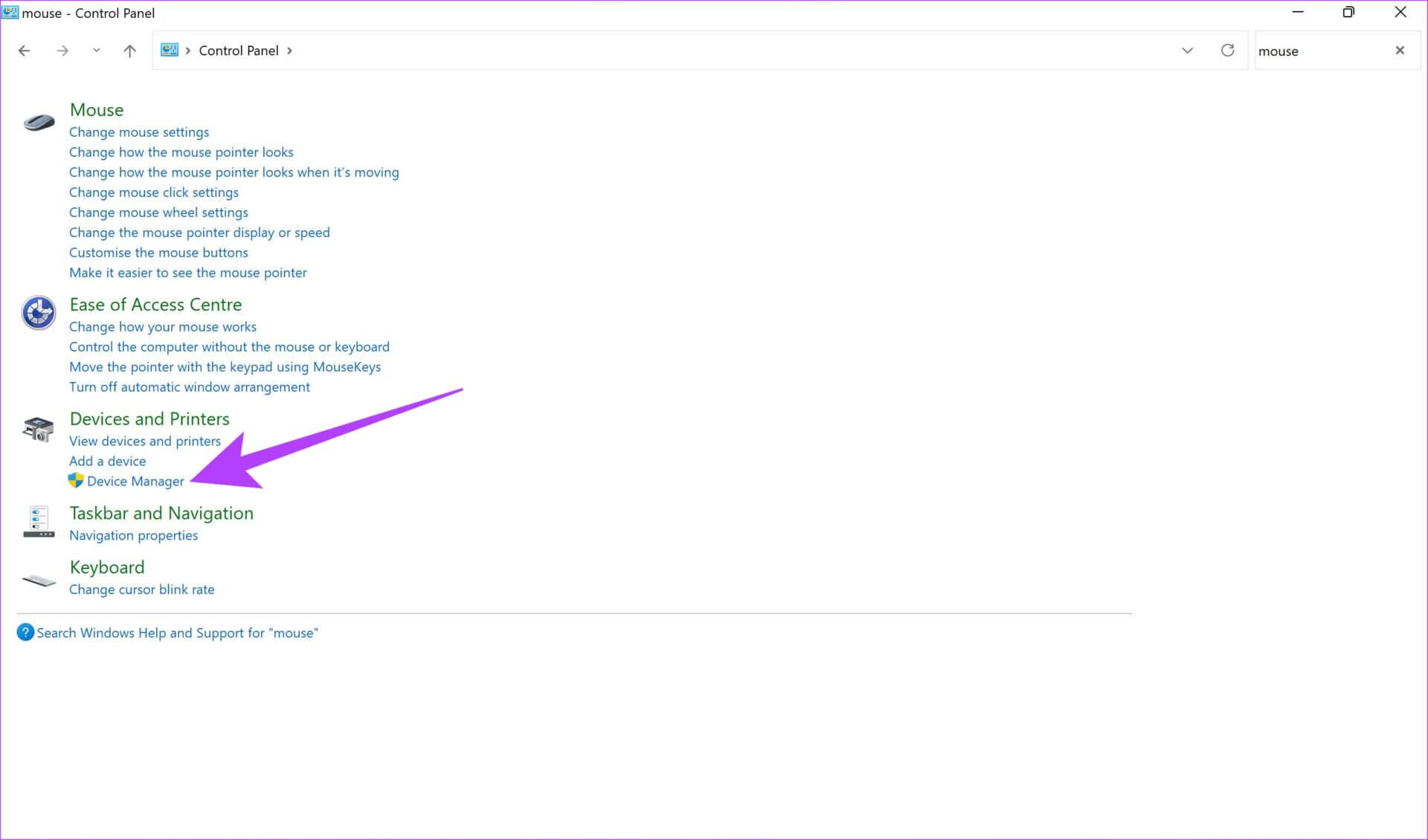
الخطوة 5: انقر فوق “الفئران وأجهزة التأشير الأخرى” لتوسيعها.
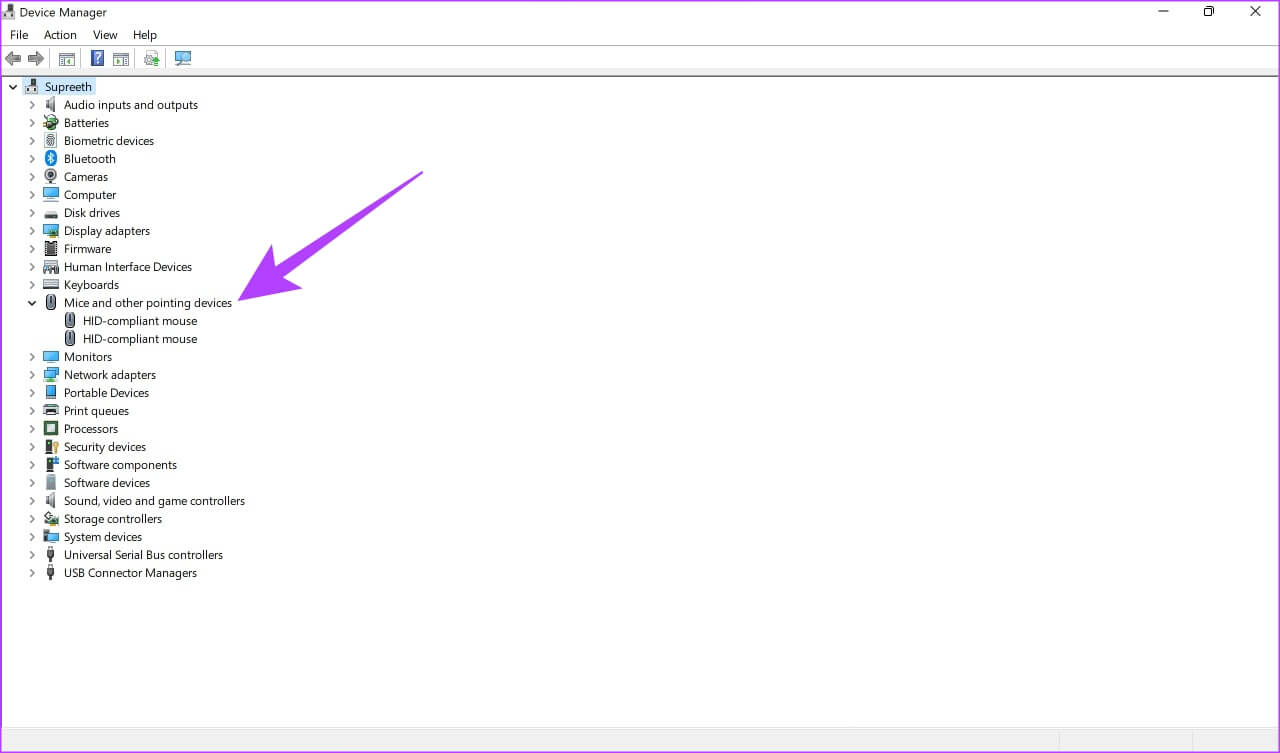
خطوة 6: ستظهر الفأرة الخاصة بك تحت هذا الخيار. انقر بزر الفأرة الأيمن فوقه وحدد تحديث برنامج التشغيل.
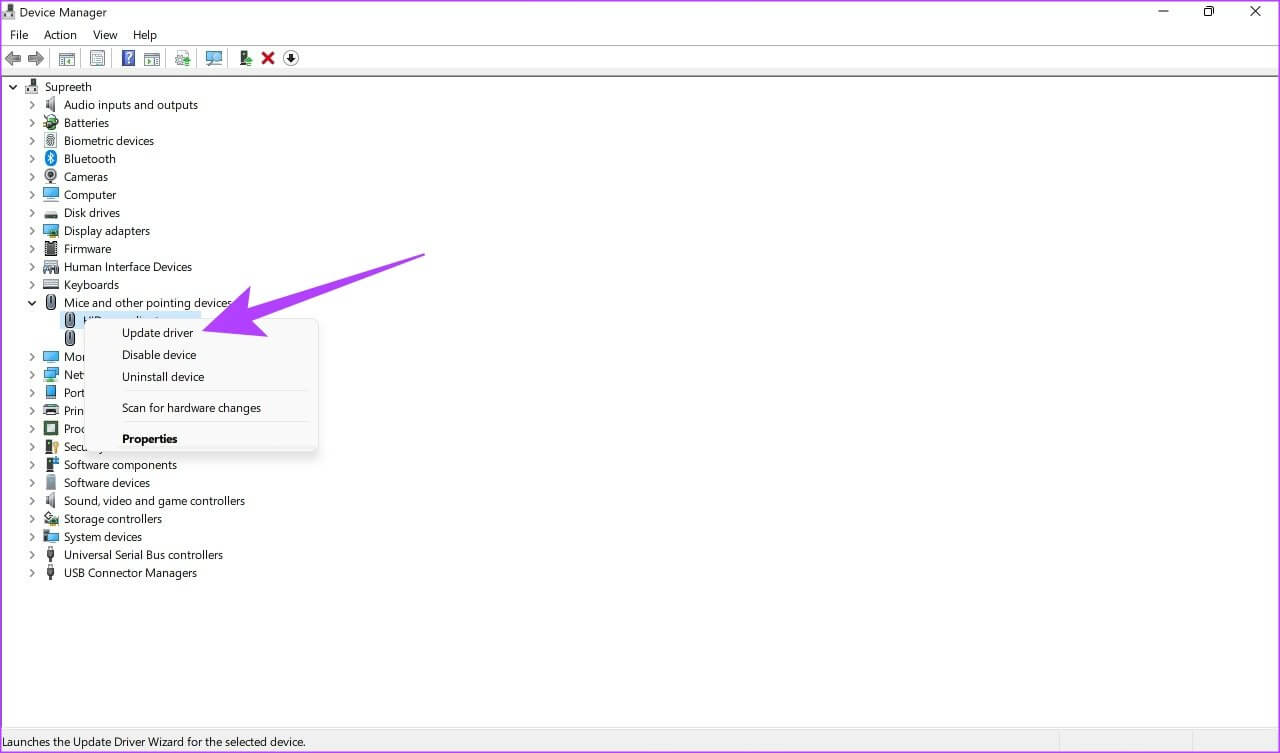
اتبع التعليمات التي تظهر على الشاشة لمتابعة تحديث برنامج التشغيل.
استرجع المؤشر المفقود
يجب أن يساعد اتباع هذه الخطوات في استعادة مؤشر الفأرة على جهاز الكمبيوتر الذي يعمل بنظام Windows 11. في معظم الأحيان ، يكون حل هذه المشكلة واضحًا تمامًا. لذا ، إذا اتبعت جميع الخطوات بشكل صحيح ، يجب أن يعود المؤشر في أسرع وقت لاستئناف عملك.
