أفضل 10 طرق لإصلاح عدم وجود خيار Wi-Fi في Windows 11
مشاكل Wi-Fi هي الأسوأ. وللأسف ، فإن Windows 11 ليس محصنًا تمامًا ضدهم. سواء كان الأمر يتعلق بفشل Windows في الاتصال بالإنترنت أو عدم عمل Wi-Fi بالكامل ، يمكن أن تجعلك مشكلات Wi-Fi تشعر بالقلق بسهولة. تتمثل إحدى هذه المشكلات في فشل جهاز الكمبيوتر الذي يعمل بنظام Windows 11 في عرض خيار Wi-Fi على الإطلاق.
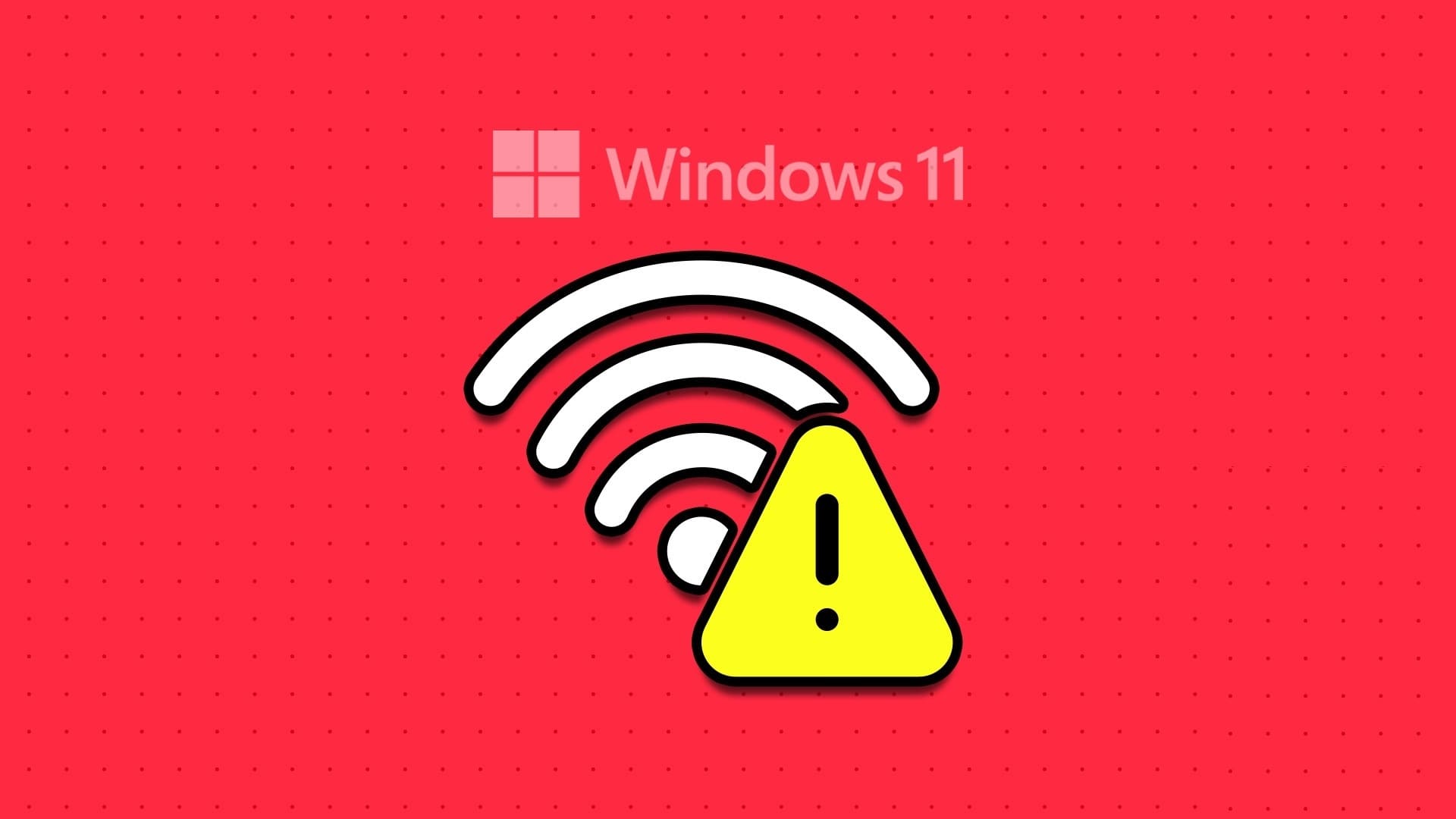
في حين أن السبب وراء خيار Wi-Fi المفقود يمكن أن يتراوح في أي مكان من الإعدادات التي تم تكوينها بشكل خاطئ إلى برامج التشغيل التالفة ، إلا أن إصلاحه لن يستغرق وقتًا طويلاً بمجرد استعراض الحلول أدناه. لذا ، دعونا نتحقق منها.
1. قم بتمكين محول WI-FI
يعد محول Wi-Fi الموجود على جهاز الكمبيوتر الخاص بك مسؤولاً عن تسهيل الاتصال بين جهاز الكمبيوتر والشبكات اللاسلكية. أحد أبرز أسباب فقدان خيار Wi-Fi هو ما إذا كان محول Wi-Fi على جهاز الكمبيوتر الخاص بك معطلاً. إليك كيفية تمكينه.
الخطوة 1: افتح قائمة ابدأ وانقر على أيقونة الترس لفتح تطبيق الإعدادات.
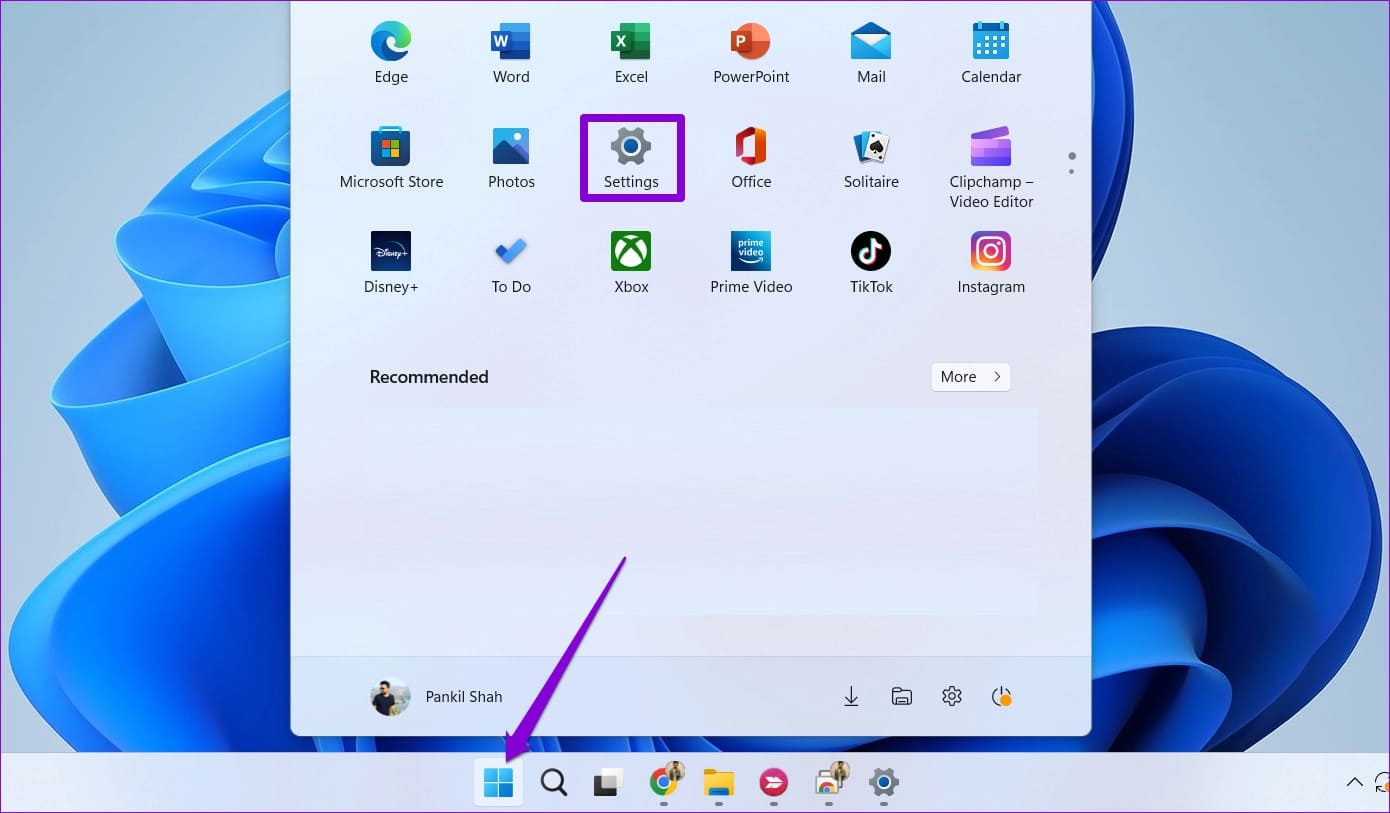
الخطوة 2: قم بالتبديل إلى علامة التبويب الشبكة والإنترنت وانتقل إلى إعدادات الشبكة المتقدمة.
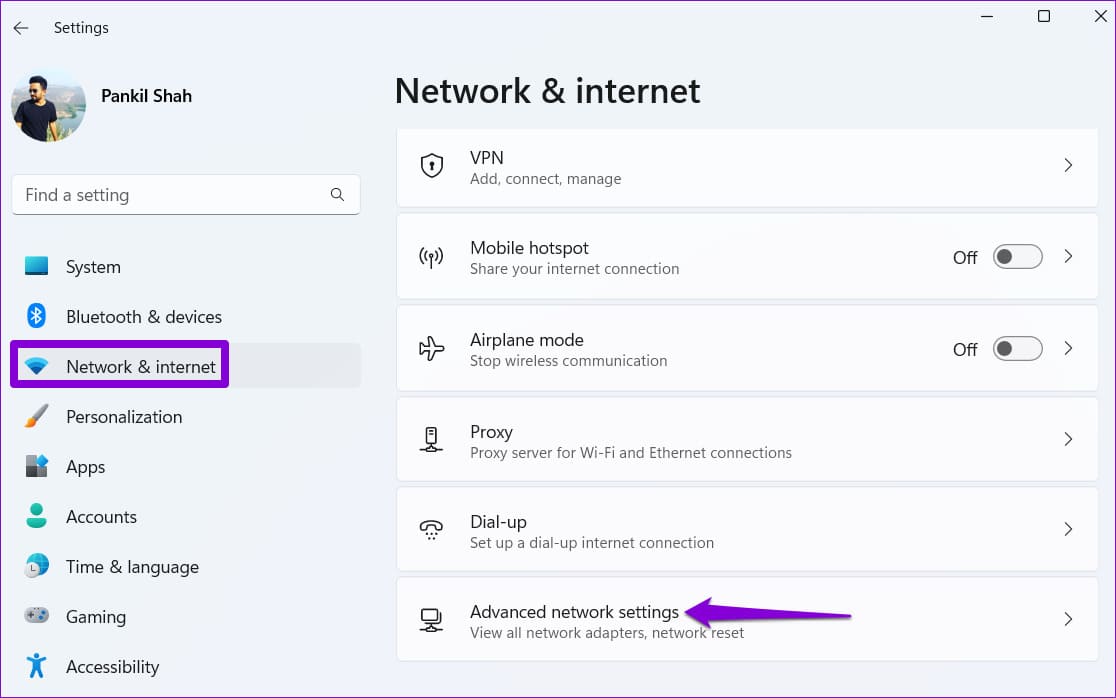
إلى الخطوة 3: ضمن الإعدادات ذات الصلة ، انقر فوق “المزيد من خيارات محول الشبكة”. سيؤدي ذلك إلى فتح نافذة اتصالات الشبكة.
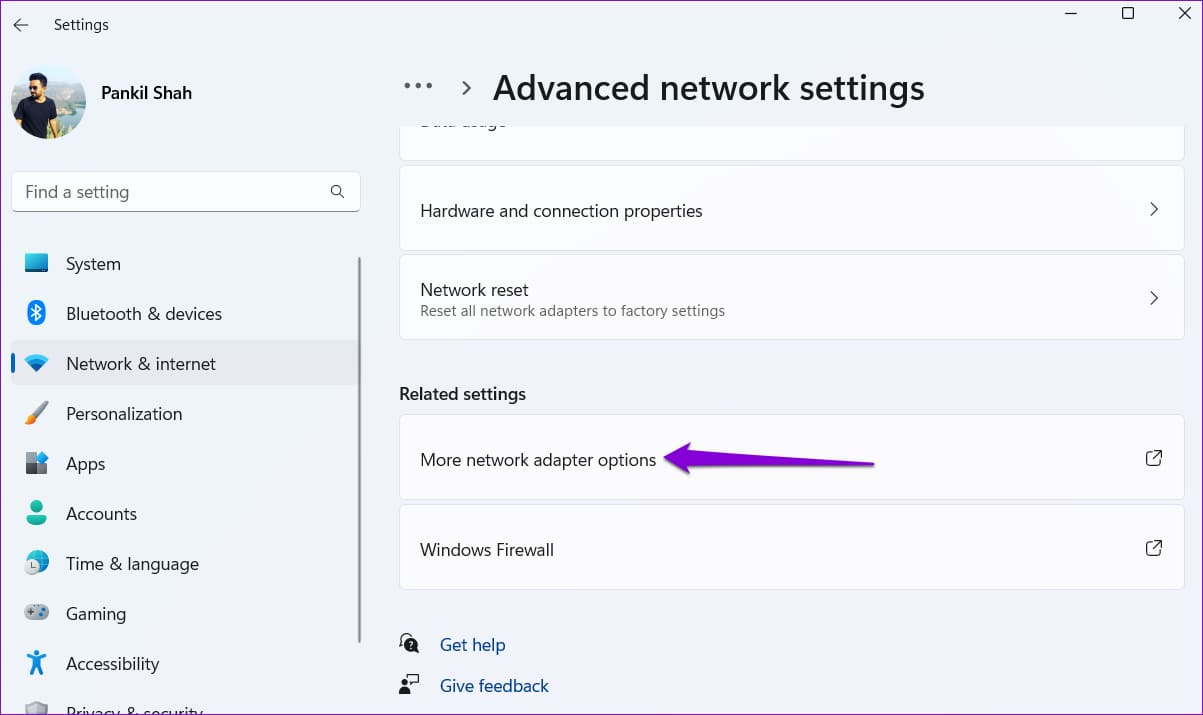
الخطوة 4: إذا تم تعطيل محول Wi-Fi ، فسيتم تعطيله. انقر بزر الماوس الأيمن فوقه وحدد تمكين من القائمة الناتجة.
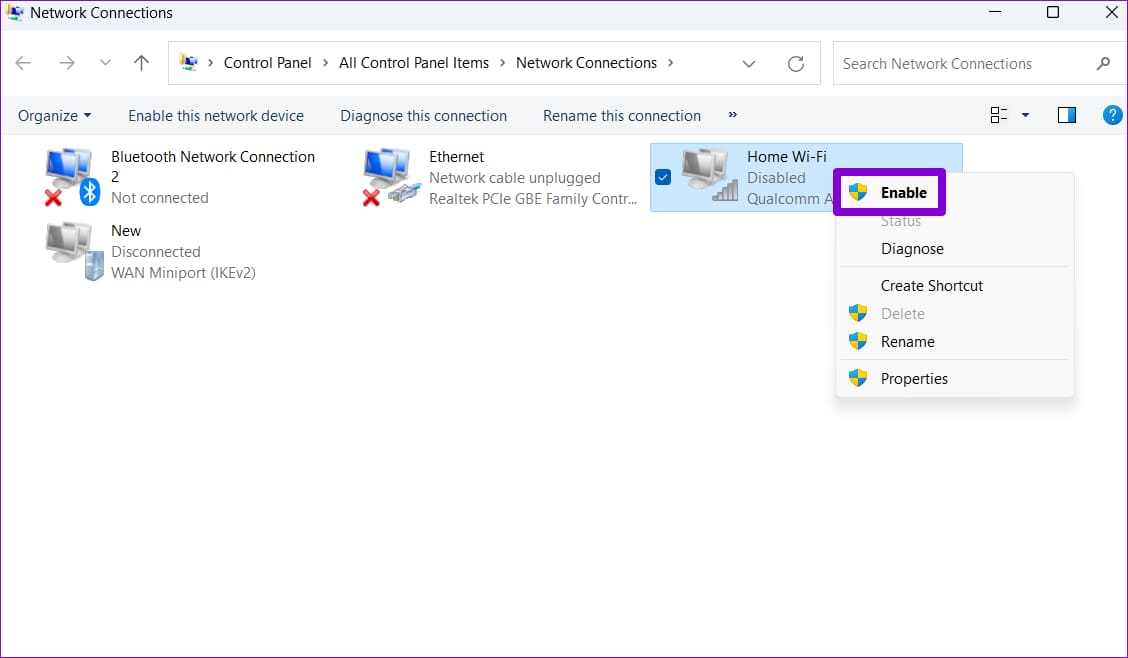
تحقق لمعرفة ما إذا كان خيار Wi-Fi متاحًا الآن.
2. أداء دورة الطاقة
يمكن أن يساعد إجراء دورة الطاقة في تفريغ الطاقة المتبقية من المكثف وإعادة ضبط جميع التكوينات المؤقتة. إذا لم يكن هناك شيء مهم ، فيجب أن يؤدي هذا إلى الحيلة والحصول على خيار Wi-Fi للظهور مرة أخرى على جهاز الكمبيوتر الخاص بك.
الخطوة 1: قم بإيقاف تشغيل الكمبيوتر وافصل جميع الأجهزة الخارجية.
الخطوة 2: اضغط مع الاستمرار على زر الطاقة الفعلي لمدة 15 ثانية تقريبًا.

إلى الخطوة 3: قم بتوصيل سلك الطاقة ومعرفة ما إذا كان Windows يعرض خيار Wi-Fi.
3. تشغيل أداة استكشاف أخطاء محول الشبكة وإصلاحها
يحتوي Windows 11 على مجموعة من أدوات استكشاف الأخطاء وإصلاحها التي يمكنها تشخيص المشكلات البسيطة وإصلاحها من تلقاء نفسها. يمكنك محاولة تشغيل مستكشف أخطاء محول الشبكة ومصلحها والسماح له بإصلاح خيار Wi-Fi المفقود في Windows 11. وإليك الطريقة:
الخطوة 1: انقر فوق رمز البحث في شريط المهام ، واكتب إعدادات استكشاف الأخطاء وإصلاحها ، واضغط على Enter.
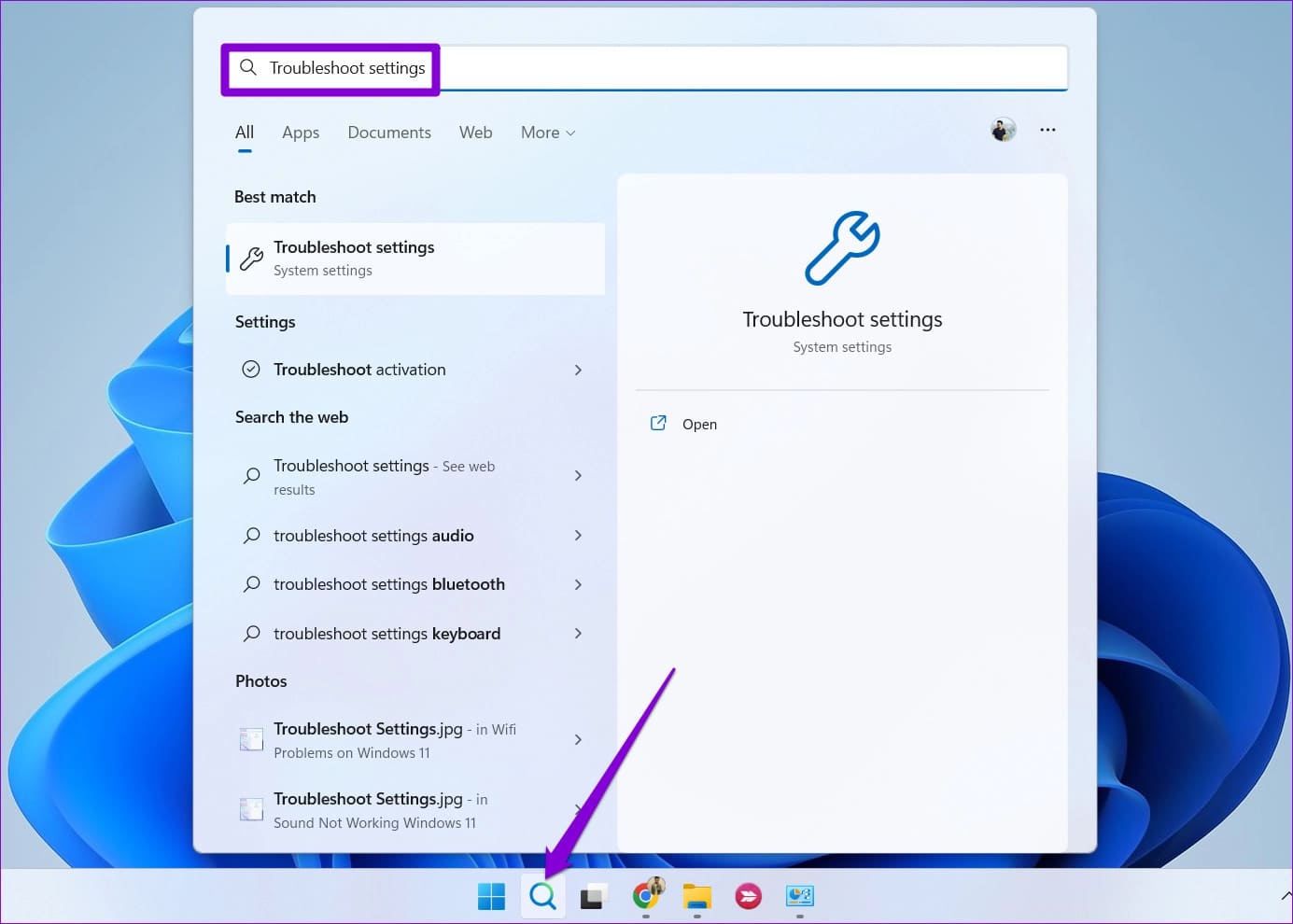
الخطوة 2: انتقل إلى مستكشفات الأخطاء ومصلحاتها الأخرى.
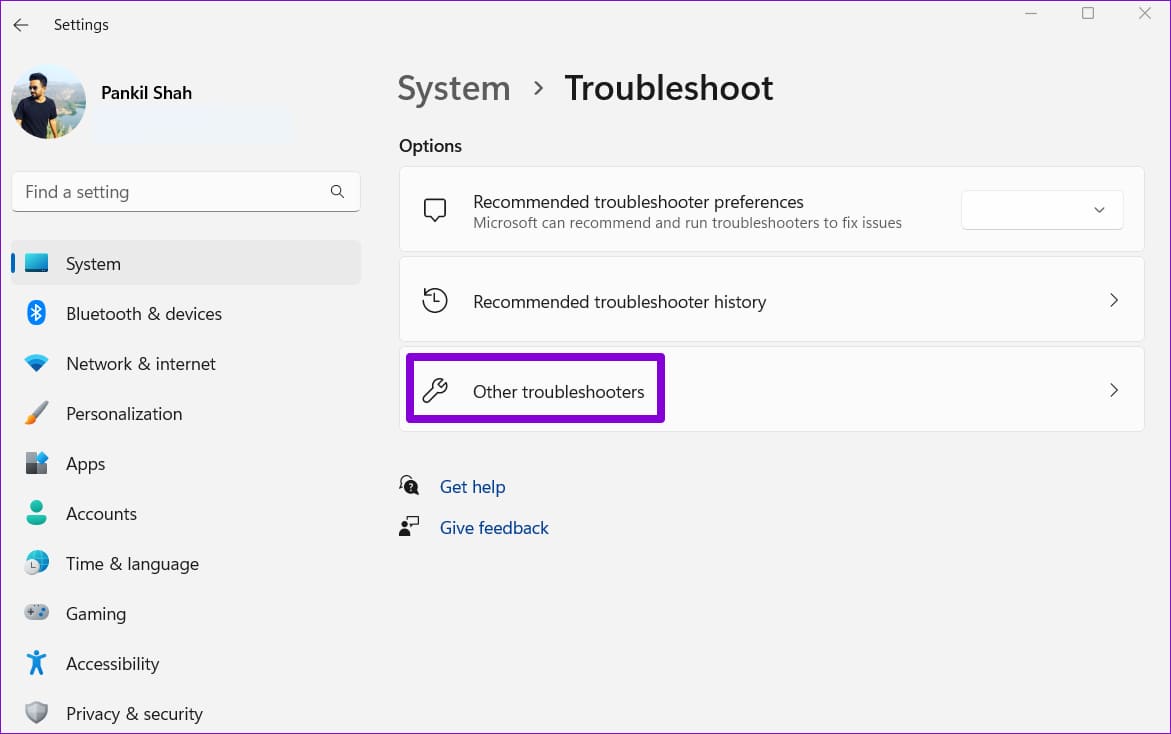
إلى الخطوة 3: حدد موقع محول الشبكة وانقر على زر التشغيل بجواره.
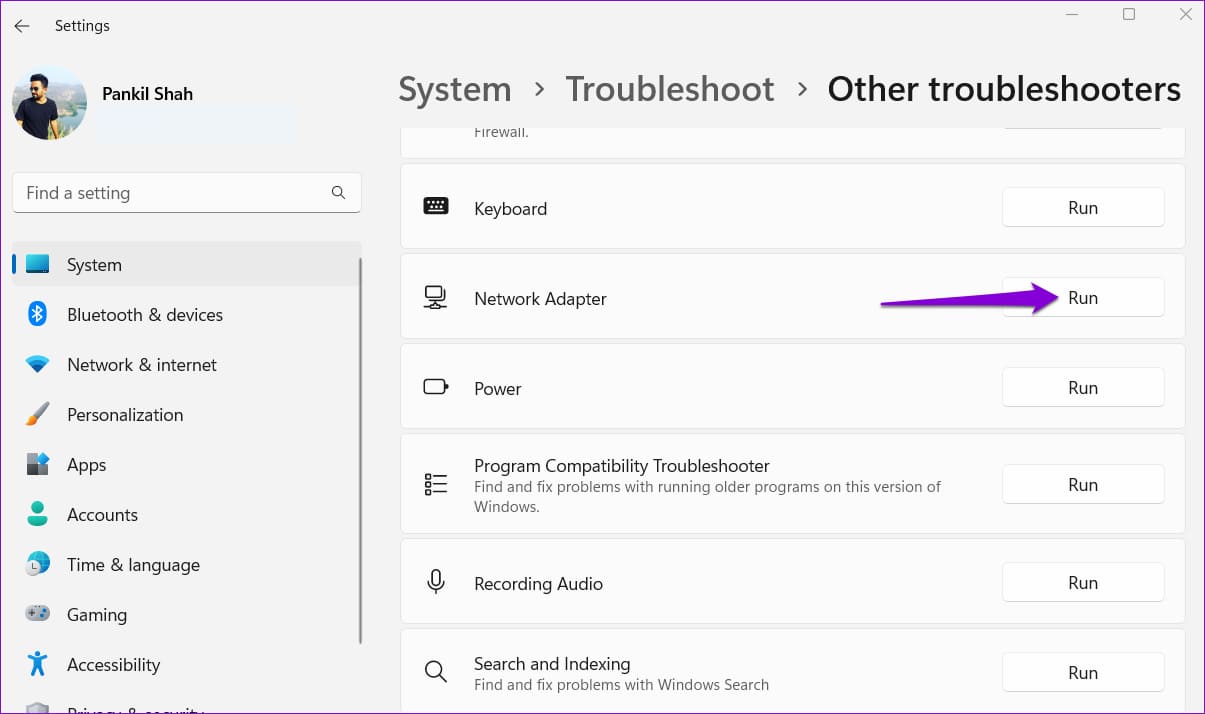
انتظر حتى يكتشف مستكشف الأخطاء ومصلحها أية مشكلات ، ثم اتبع الإرشادات التي تظهر على الشاشة لحلها.
4. أعد تشغيل خدمة التكوين التلقائي لشبكة WLAN
WLAN AutoConfig هي خدمة نظام مسؤولة عن إدارة شبكات Wi-Fi على Windows. إذا لم يتم تشغيل هذه الخدمة على جهاز الكمبيوتر الذي يعمل بنظام Windows 11 ، فقد لا يظهر خيار Wi-Fi. إليك كيفية إصلاح ذلك.
الخطوة 1: اضغط على مفتاح Windows + R لفتح مربع الحوار Run. اكتب services.msc في المربع واضغط على Enter.
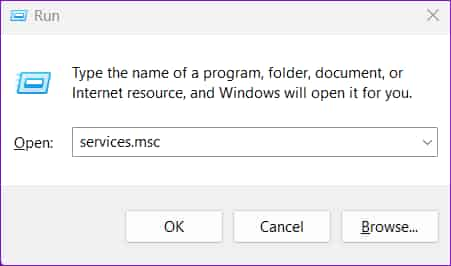
الخطوة 2: حدد موقع خدمة WLAN AutoConfig وانقر فوقه نقرًا مزدوجًا لفتح خصائصها.
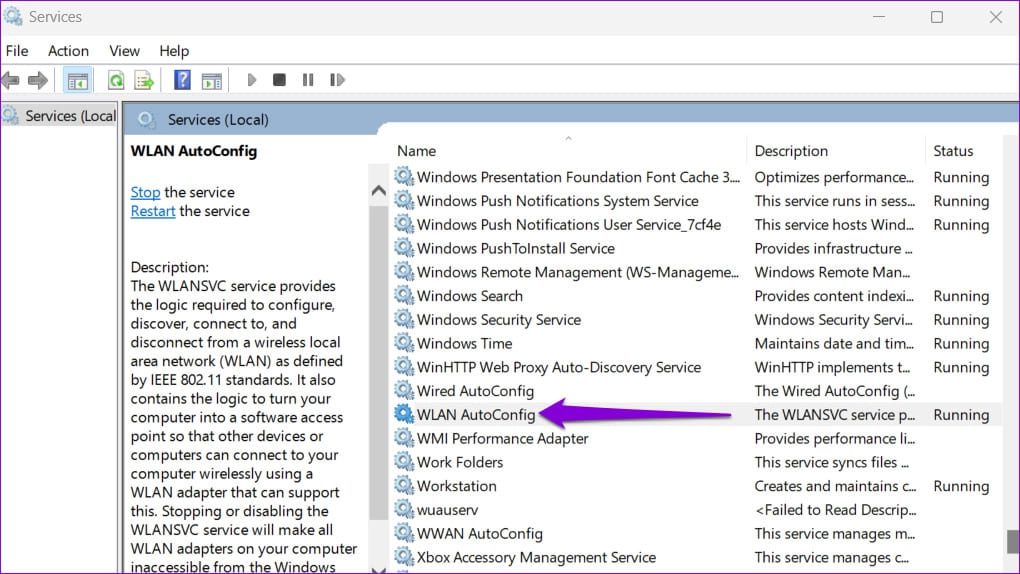
إلى الخطوة 3: استخدم القائمة المنسدلة لتغيير نوع بدء التشغيل إلى تلقائي واضغط على تطبيق ثم موافق.
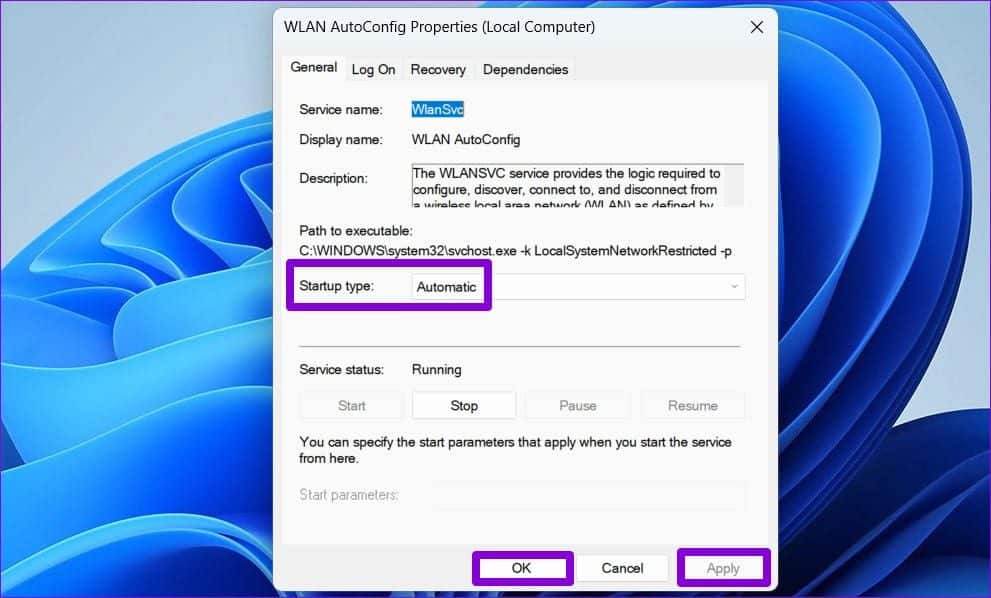
أعد تشغيل الكمبيوتر بعد ذلك وتحقق من ظهور خيار Wi-Fi.
5. تحديث أو إعادة تثبيت برامج التشغيل
يمكن أن تؤدي برامج التشغيل المعطلة أو القديمة إلى جميع أنواع مشكلات Wi-Fi على Windows 11. إذا كان هذا هو الحال ، يمكنك محاولة تحديثها لمعرفة ما إذا كان ذلك يعيد خيار Wi-Fi المفقود.
الخطوة 1: اضغط على مفتاح Windows + S ، واكتب مدير الجهاز ، وحدد النتيجة الأولى التي تظهر.
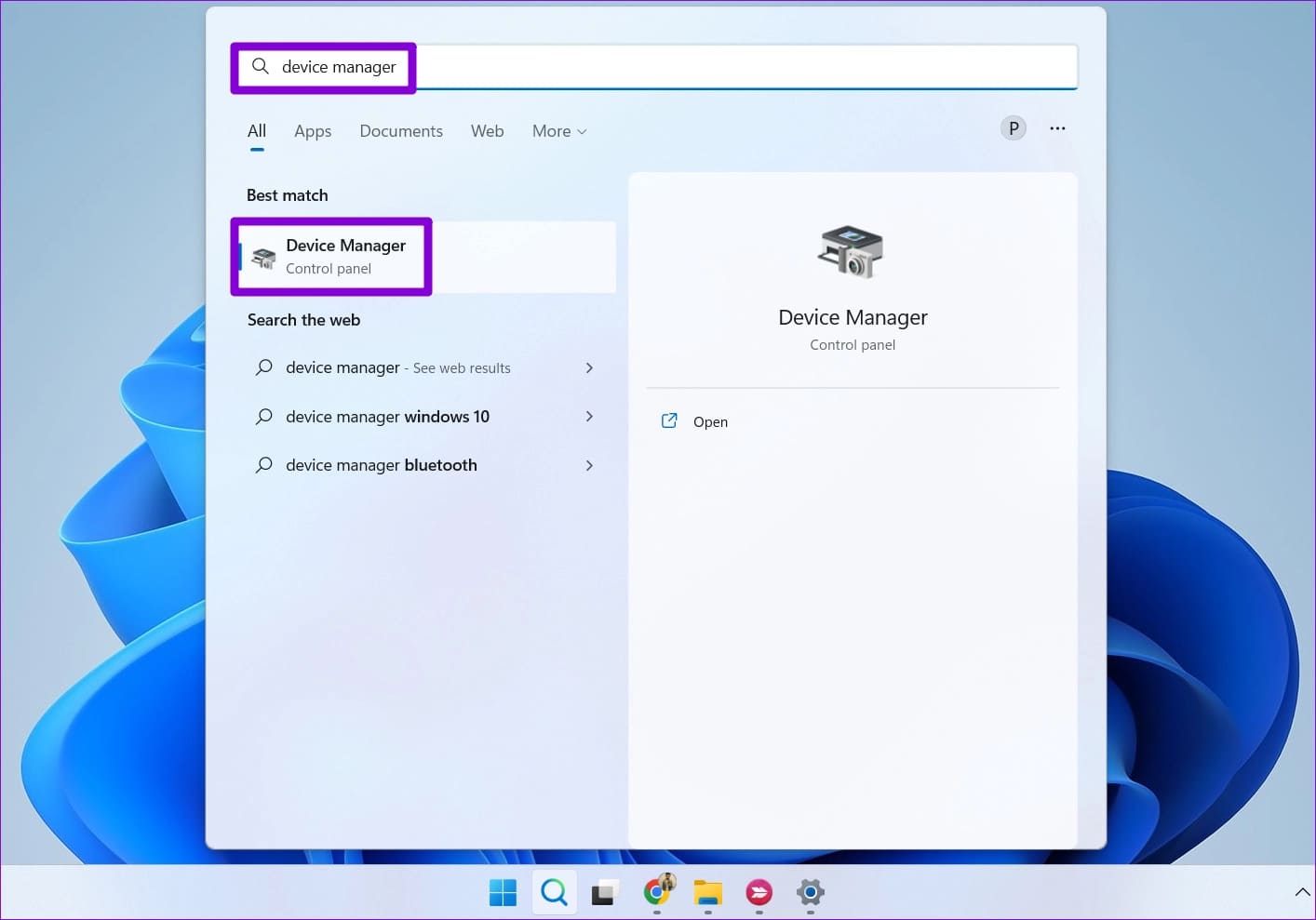
الخطوة 2: ابحث عن محولات الشبكة وقم بتوسيعها. انقر بزر الماوس الأيمن على برنامج تشغيل Wi-Fi واختر خيار تحديث برنامج التشغيل.
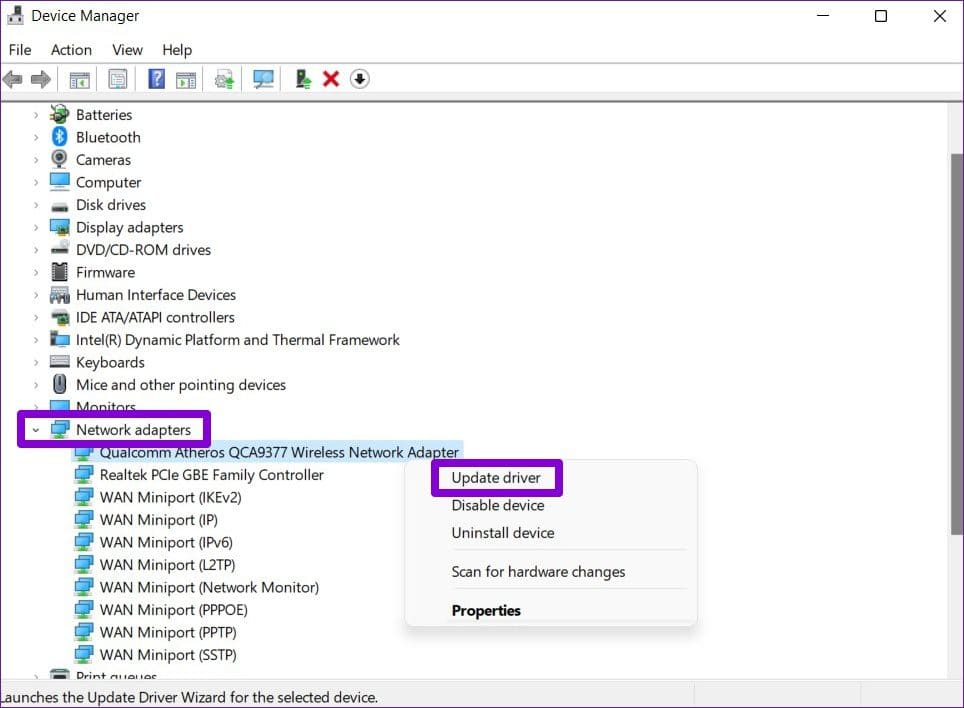
بعد تحديث برنامج التشغيل ، تحقق مما إذا كانت أيقونة Wi-Fi قد عادت. إذا لم يفلح ذلك ، فاتبع نفس الخطوات المذكورة أعلاه لإلغاء تثبيت برنامج تشغيل Wi-Fi. بمجرد الإزالة ، أعد تشغيل الكمبيوتر وسيقوم Windows تلقائيًا بإعادة تثبيت برامج تشغيل Wi-Fi مرة أخرى.
6. إعادة ضبط إعدادات الشبكة
إذا لم يساعد تحديث برامج التشغيل ، فقد حان الوقت لإعادة تعيين إعدادات الشبكة الحالية على جهاز الكمبيوتر الخاص بك. سيؤدي القيام بذلك إلى إزالة جميع محولات الشبكة من جهاز الكمبيوتر الخاص بك وإعادة جميع إعدادات الشبكة إلى قيمها الافتراضية. إليك كيفية القيام بذلك.
الخطوة 1: اضغط على مفتاح Windows + I لتشغيل تطبيق الإعدادات. انتقل إلى علامة التبويب الشبكة والإنترنت على يسارك وانتقل إلى إعدادات الشبكة المتقدمة.
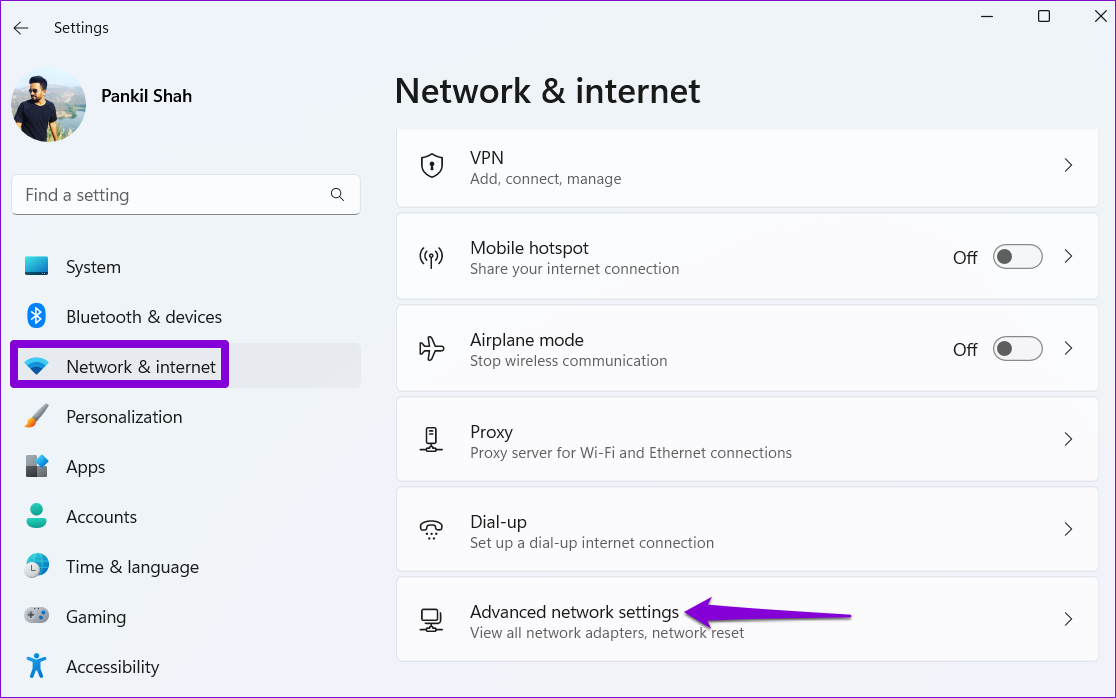
الخطوة 2: ضمن المزيد من الإعدادات ، انقر فوق إعادة تعيين الشبكة.
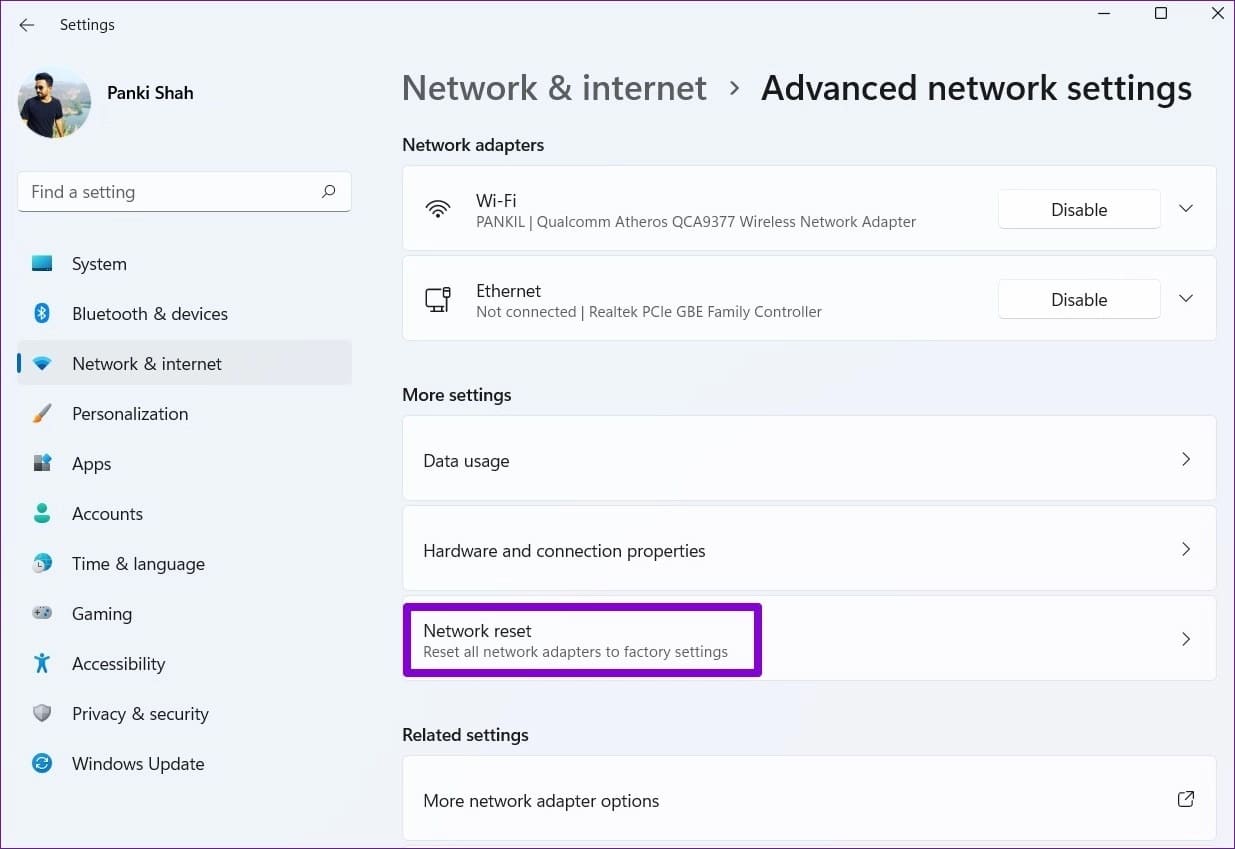
إلى الخطوة 3: أخيرًا ، انقر فوق الزر “إعادة التعيين الآن”.
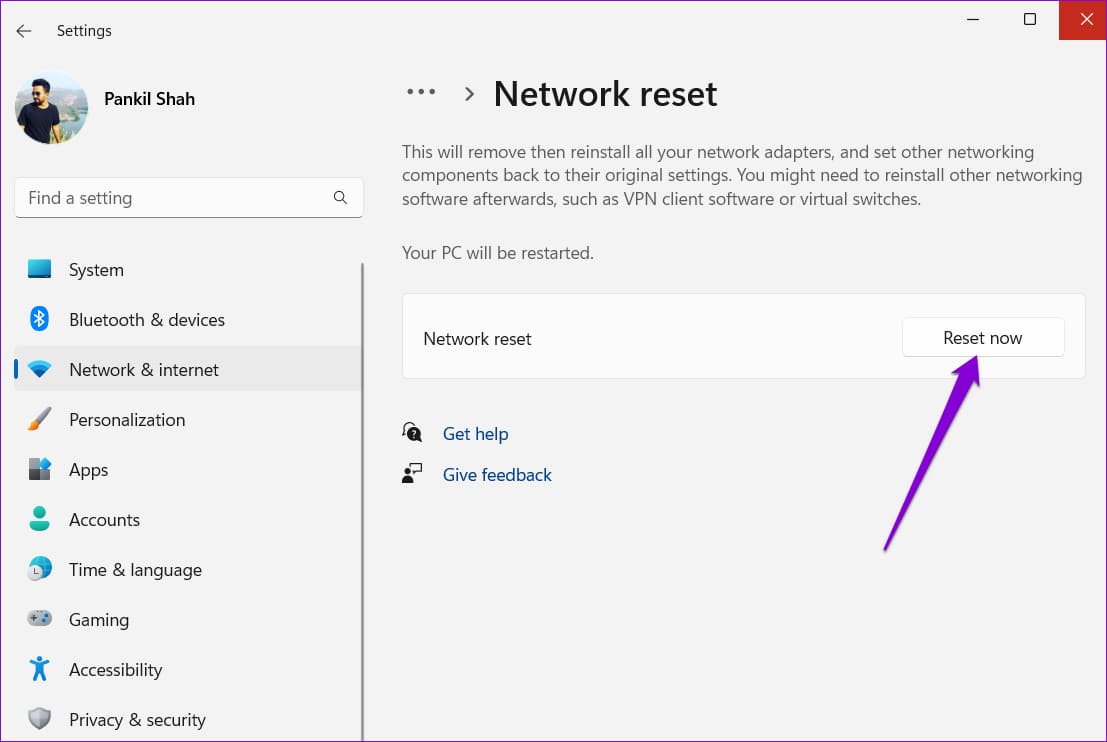
بمجرد الانتهاء من ذلك ، أعد ضبط جهاز الكمبيوتر الخاص بك وتحقق مما إذا كان خيار Wi-Fi قد عاد.
7. تحقق من إعدادات سياسة المجموعة
إذا كان خيار Wi-Fi لا يزال غير ظاهر ، فقد حان الوقت للتحقق من Group Policy على Windows 11 والتحقق مما إذا كان رمز الشبكة معطلاً من هناك. تابع القراءة لمعرفة كيفية القيام بذلك.
الخطوة 1: اضغط على مفتاح Windows + R لتشغيل أمر التشغيل. في الحقل فتح ، اكتب gpecedit.msc واضغط على Enter.
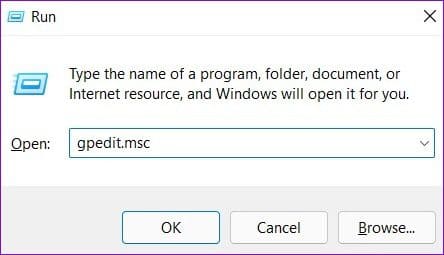
الخطوة 2: استخدم الجزء الأيمن للانتقال إلى تكوين المستخدم ، وتوسيع القوالب الإدارية ، وحدد “قائمة ابدأ وشريط المهام”.
إلى الخطوة 3: على يمينك ، انقر نقرًا مزدوجًا فوق سياسة “إزالة رمز الشبكة”.
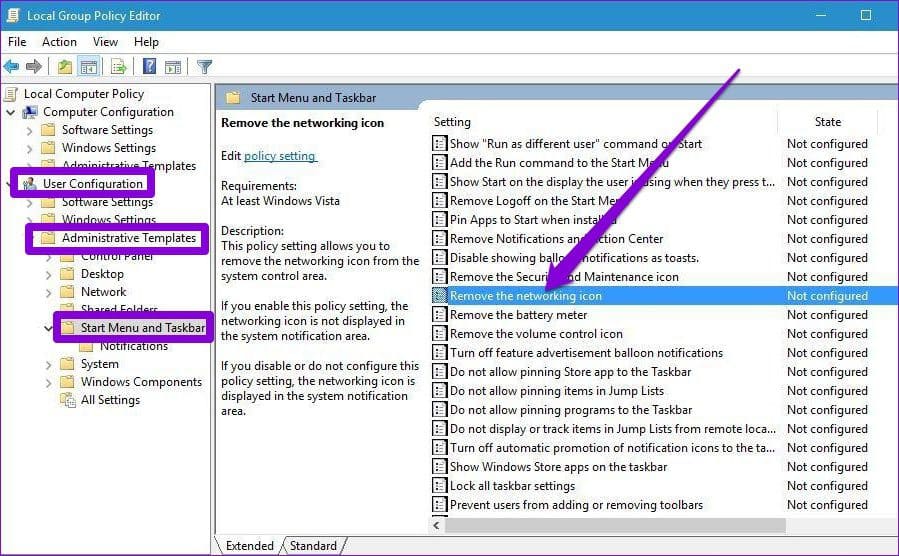
الخطوة 4: حدد معطل من النافذة التالية. اضغط على تطبيق ثم موافق.
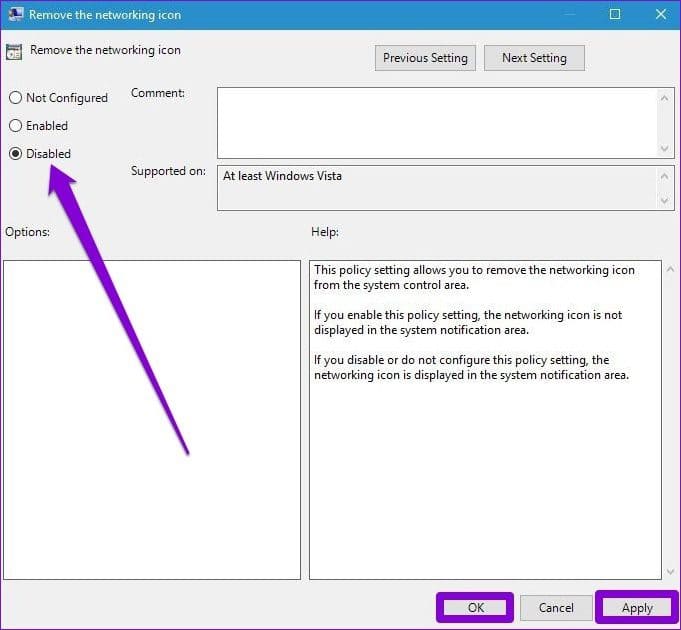
8. إعادة تعيين أجهزة الشبكة ومكدس الشبكة
هناك شيء آخر يمكنك القيام به لاستعادة خيار Wi-Fi المفقود وهو إعادة تعيين جميع أجهزة الشبكة و TCP / IP وذاكرة التخزين المؤقت لنظام أسماء النطاقات. للقيام بذلك ، ستحتاج إلى تنفيذ بعض الأوامر في نافذة موجه الأوامر. فيما يلي خطوات نفس الشيء.
الخطوة 1: انقر بزر الماوس الأيمن على أيقونة ابدأ وحدد Terminal (Admin) من القائمة.
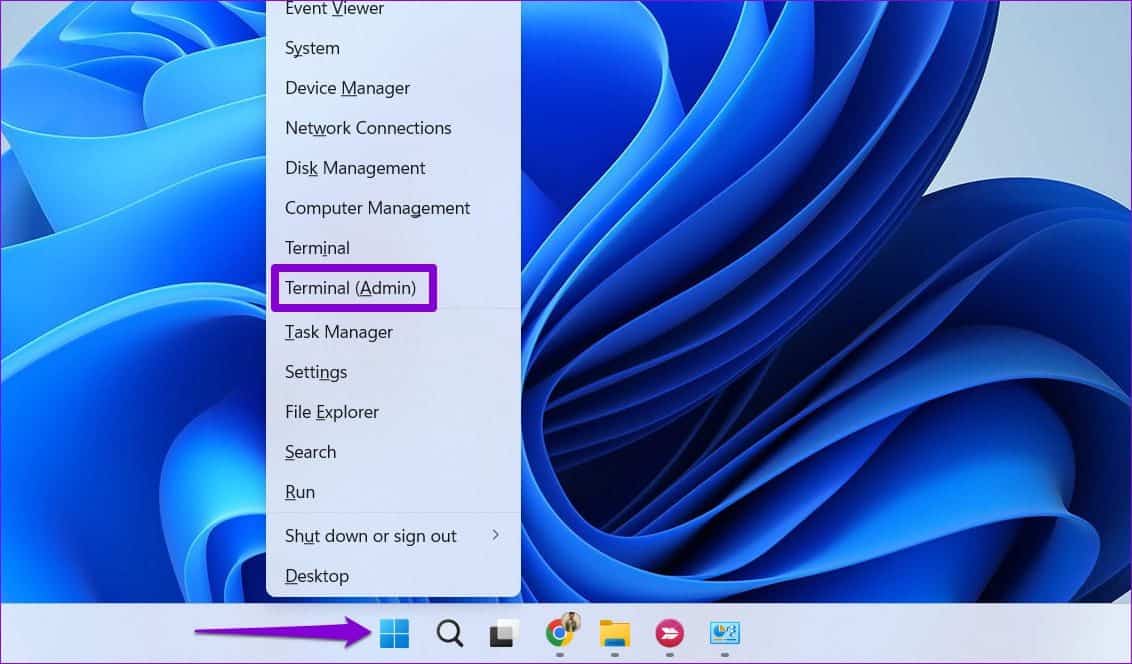
الخطوة 2: حدد نعم عند ظهور موجه التحكم في حساب المستخدم (UAC).
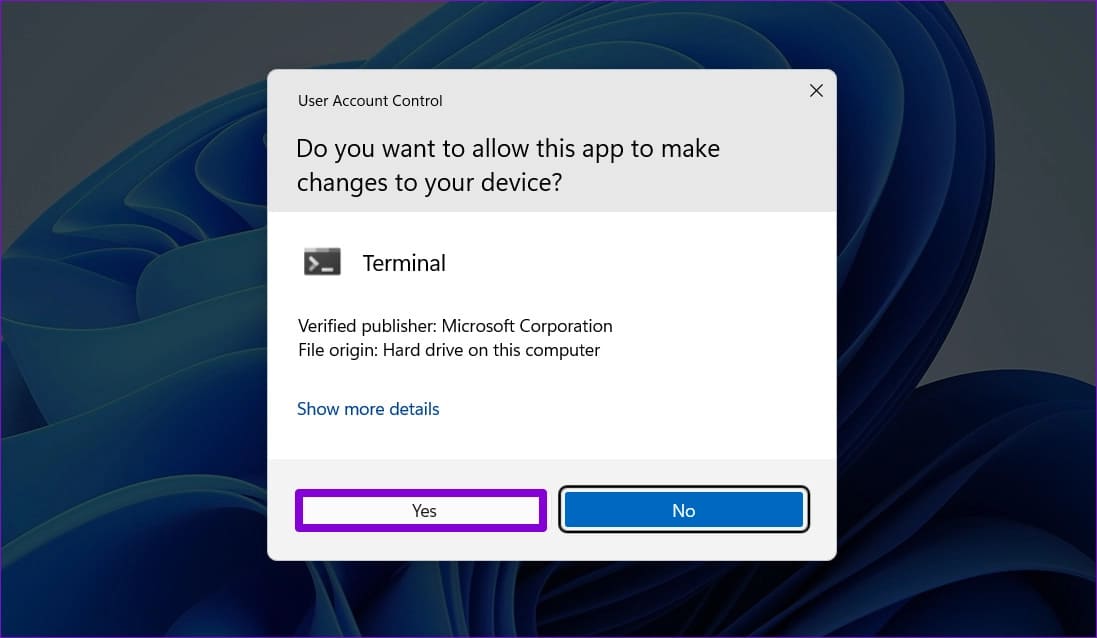
إلى الخطوة 3: قم بتشغيل الأوامر التالية في وحدة التحكم واضغط على Enter بعد كل واحد:
netsh int ip reset netsh advfirewall reset netsh winsock reset ipconfig /flushdns ipconfig /release ipconfig /renew
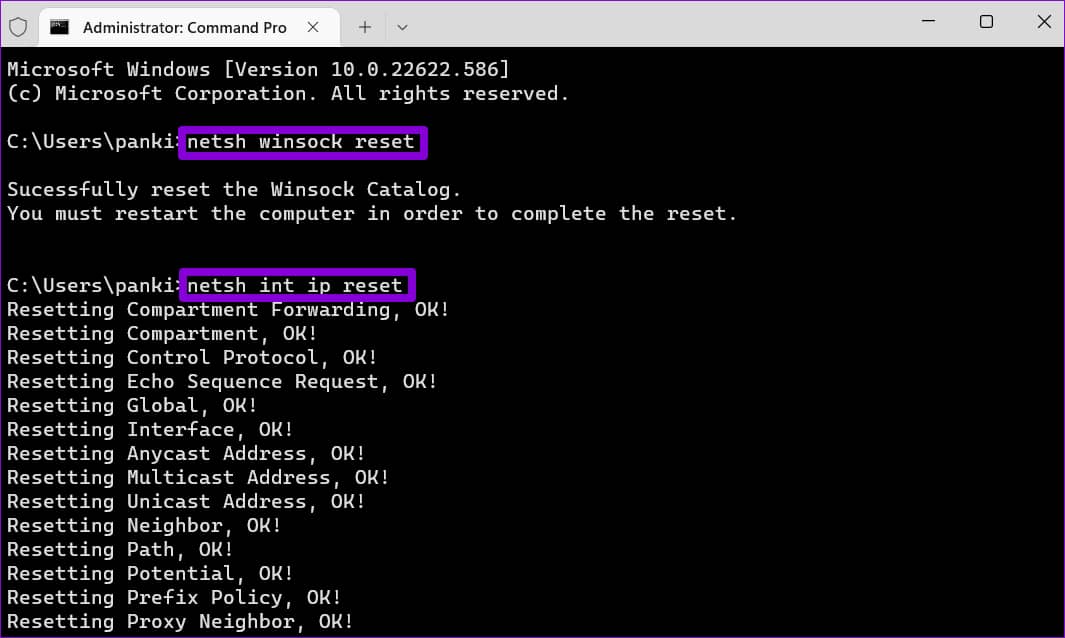
بمجرد تنفيذ جميع الأوامر ، أعد تشغيل الكمبيوتر وتحقق من استعادة خيار Wi-Fi.
9. تحديث WINDOWS 11
إذا كنت تستخدم إصدارًا مبكرًا من Windows 11 ، فمن المحتمل جدًا أن تواجه مثل هذه المشكلات. وبالتالي ، من المهم إبقاء Windows 11 محدثًا إلى أحدث إصدار متوفر.
افتح تطبيق الإعدادات وانتقل إلى قسم Windows Update. انقر فوق التحقق من وجود تحديثات لتنزيل أي تحديثات معلقة وتثبيتها.
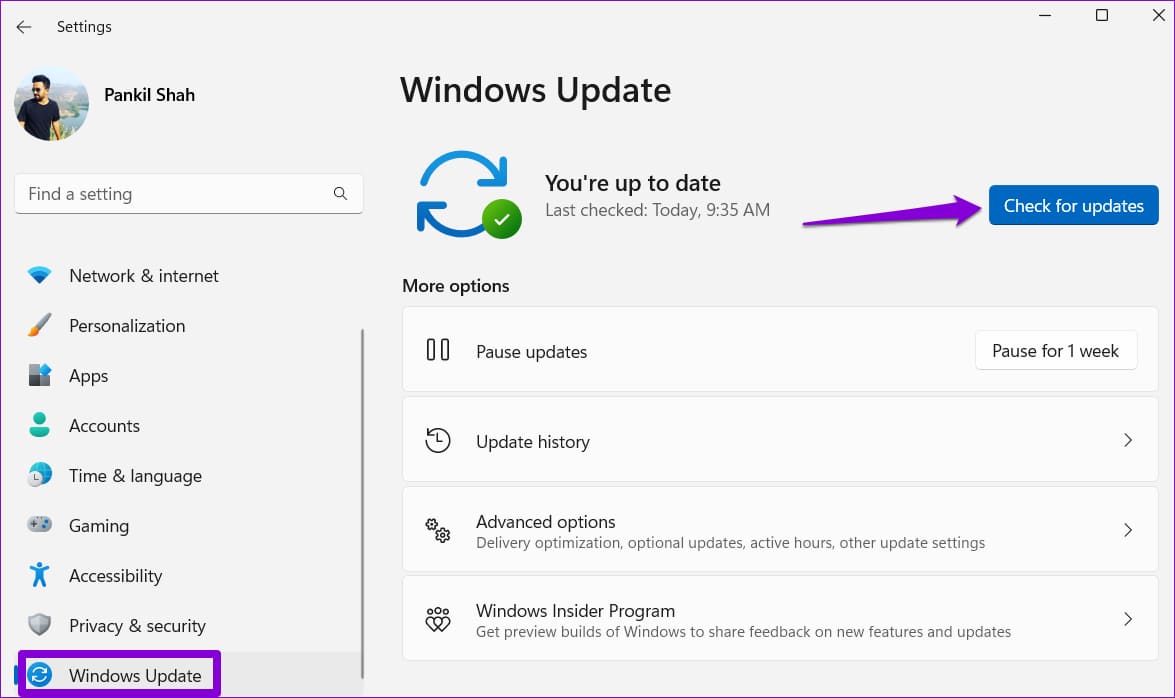
10. حاول استعادة النظام
إذا كنت لا تستطيع تحديد سبب معين وراء اختفاء خيار Wi-Fi ، فيمكنك إجراء استعادة النظام كحل أخير. إذا تسبب أي تثبيت حديث للتطبيق أو تغييرات كبيرة تم إجراؤها على النظام في اختفاء خيار Wi-Fi ، فمن المفترض أن يساعد إجراء استعادة النظام في التراجع عن هذه التغييرات.
الخطوة 1: افتح قائمة ابدأ ، واكتب إنشاء نقطة استعادة ، واضغط على Enter.
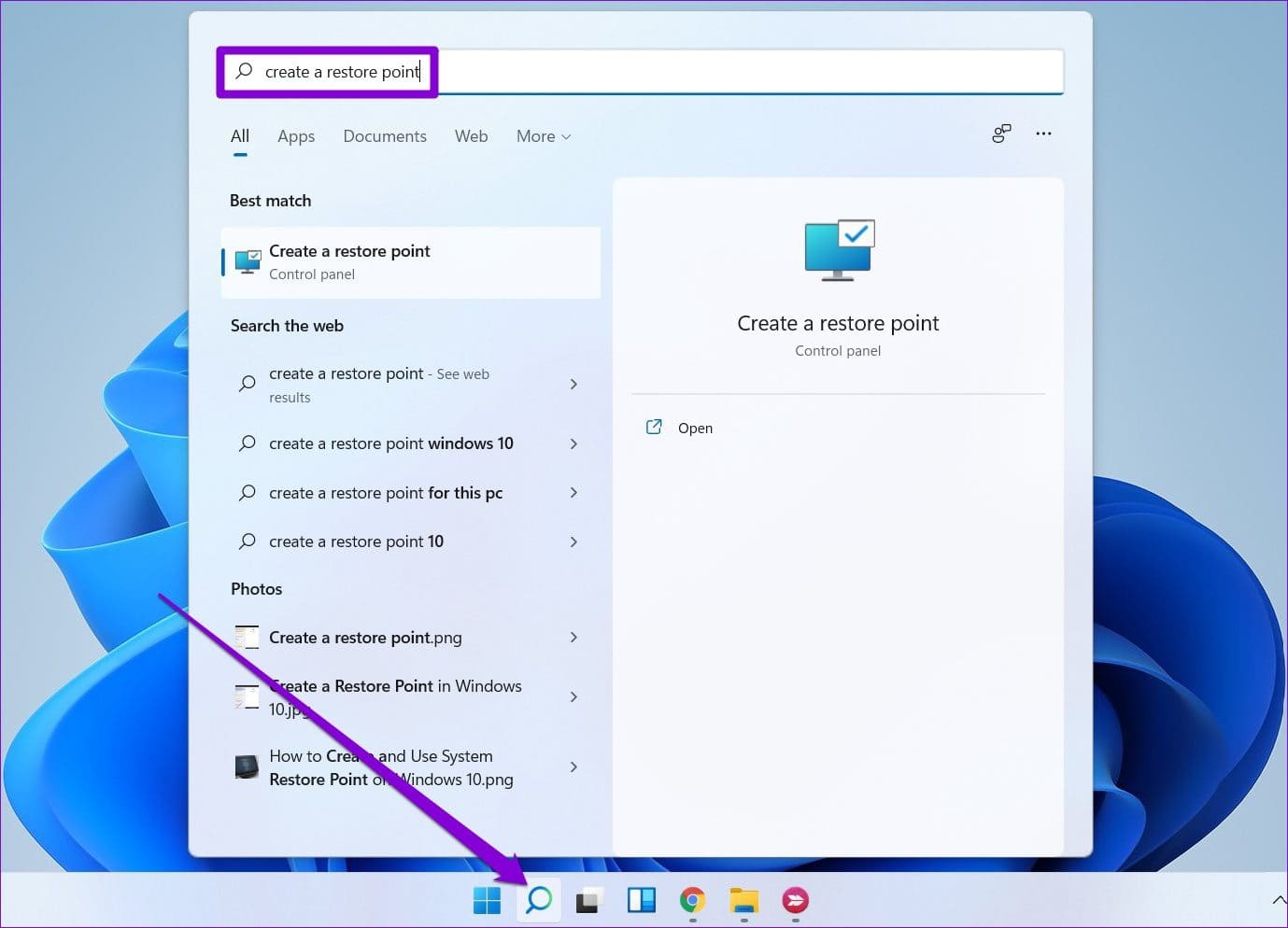
الخطوة 2: ضمن علامة التبويب System Protection (حماية النظام) ، انقر فوق الزر System Restore (استعادة النظام).
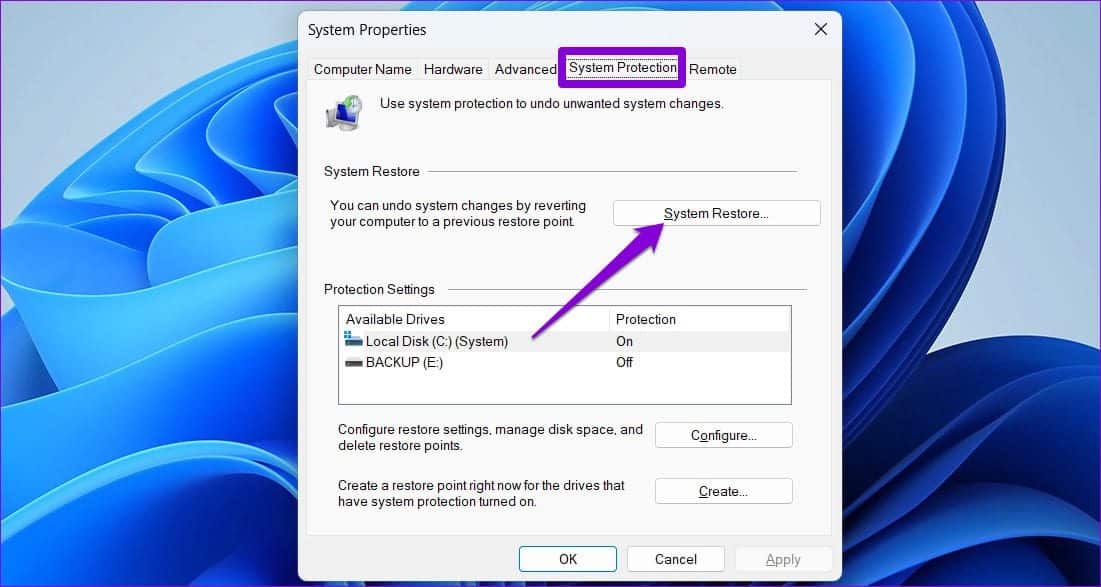
إلى الخطوة 3: اختر نقطة الاستعادة قبل ظهور المشكلة لأول مرة واضغط على التالي.
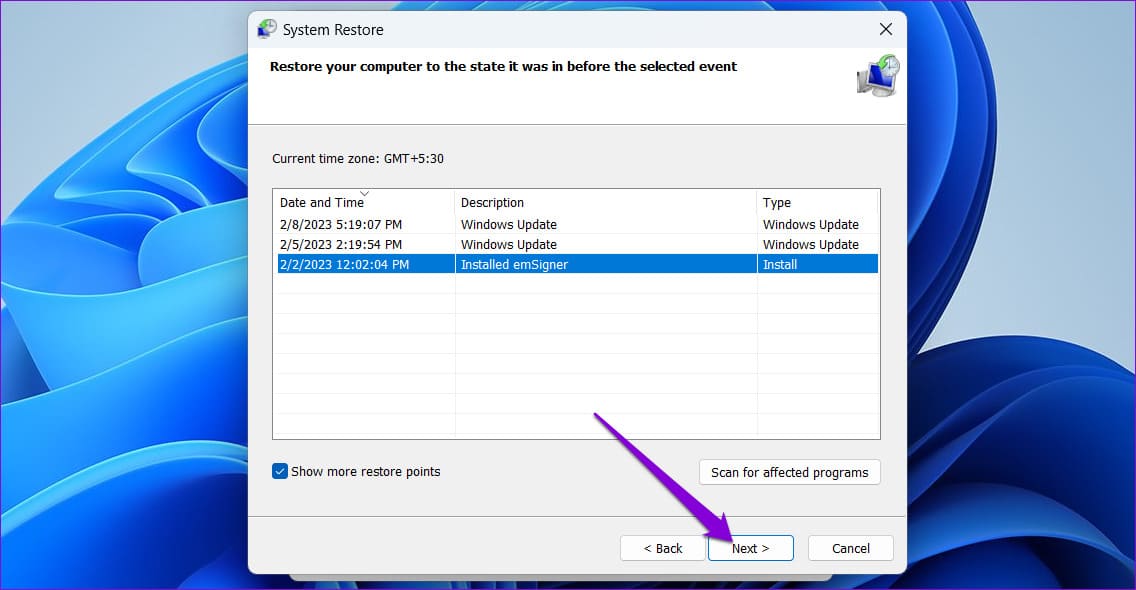
الخطوة 4: أخيرًا ، انقر فوق “إنهاء”.
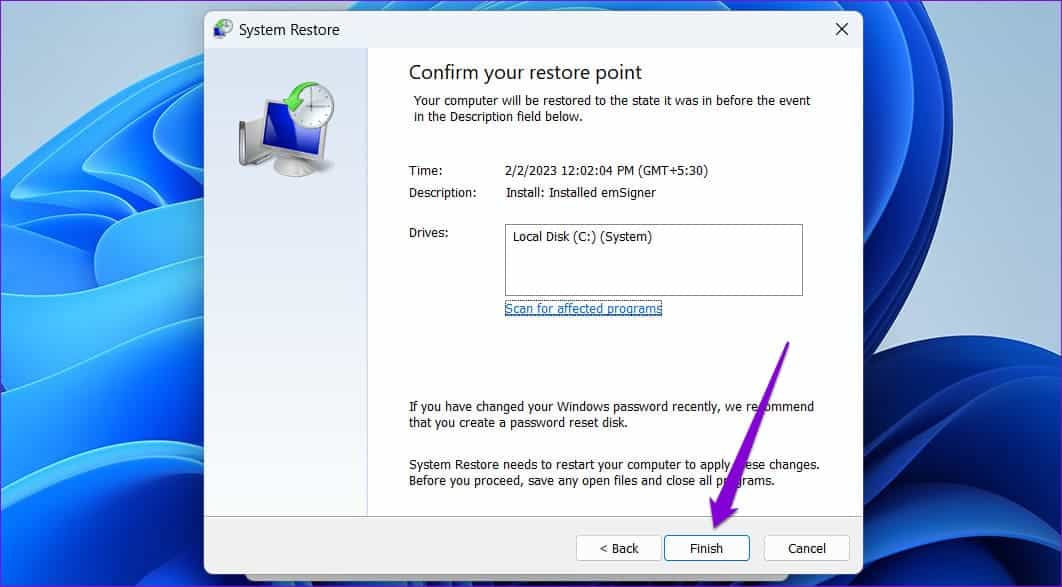
ثم اتبع التعليمات التي تظهر على الشاشة لإجراء استعادة النظام.
أسئلة شائعة حول عدم وجود خيار WI-FI في WINDOWS 11
1. كيفية إضافة رمز Wi-Fi إلى لوحة الإعدادات السريعة في نظام التشغيل Windows 11؟
في لوحة الإعدادات السريعة ، انقر فوق رمز القلم الرصاص لتعديلها. ثم ، انقر فوق الزر “إضافة” وحدد Wi-Fi.
2. كيف تتحقق من قوة إشارة Wi-Fi في Windows 11؟
ابحث عن أيقونة Wi-Fi في الركن الأيمن السفلي من شريط المهام. كلما زاد عدد الأشرطة المنحنية الصلبة ، زادت قوة الإشارة.
كن على استعداد لاستخدام WI-FI
بعد تطبيق الإصلاحات المذكورة أعلاه ، يجب أن يعرض جهاز الكمبيوتر الذي يعمل بنظام Windows 11 خيار Wi-Fi كما كان من قبل. ومع ذلك ، إذا لم يعمل شيء ، فقد يكون محول Wi-Fi معيبًا. في هذه الحالة ، يجب عليك زيارة أقرب مركز خدمة للحصول على مزيد من المساعدة.
