إصلاح فشل عملية حدث خطأ غير متوقع على Microsoft Teams
تخيل أنك تنتظر الانضمام إلى مكالمة مجدولة وسيظهر لك Microsoft Teams أخطاءً من العدم. يواجه العديد “فشل العملية بسبب خطأ غير متوقع” في تطبيق Microsoft Teams على Windows. مثل رسالة الخطأ التي تسميها غير متوقعة ، من الصعب توضيح السبب وراءها وتشغيل تطبيق Teams. لحسن الحظ ، يمكنك تحري الخلل وإصلاحه وإصلاح المشكلة.
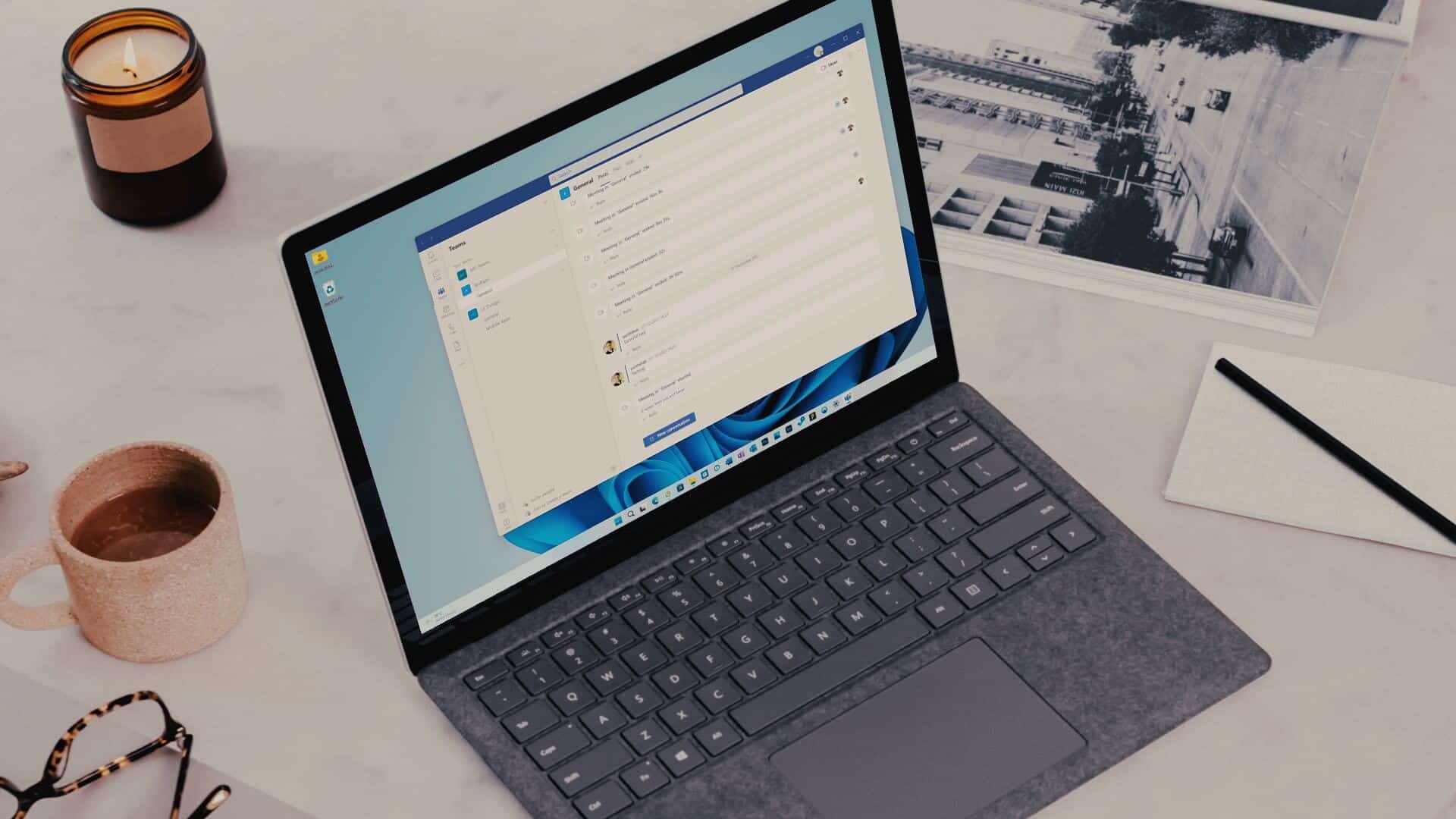
قد تكون Microsoft Teams أداة ممتازة للتواصل مع الفريق ، لكنها تعمل في بعض الأحيان. قبل أن تنتقل إلى Teams على الويب أو تطبيقات الأجهزة المحمولة وتقبل تجربة غير مريحة ، إليك بعض الطرق المفيدة لإصلاح مشكلة Microsoft Teams التي تنص على فشل العملية بسبب خطأ غير متوقع.
1. أعد فتح تطبيق MICROSOFT TEAMS
هل كنت تحاول الانضمام إلى قناة جديدة أو إنشاء مكالمة جماعية حديثة في Teams؟ يمكنك إغلاق تطبيق Teams وفتحه والمحاولة مرة أخرى.
اضغط على علامة X في القائمة وأغلق Teams (لا يزال التطبيق قيد التشغيل في الخلفية للإبلاغ عن المكالمات أو الرسائل الجديدة). يجب عليك إغلاقه تمامًا من تطبيق Task Manager.
الخطوة 1: انقر بزر الماوس الأيمن على مفتاح Windows وافتح قائمة إدارة المهام.
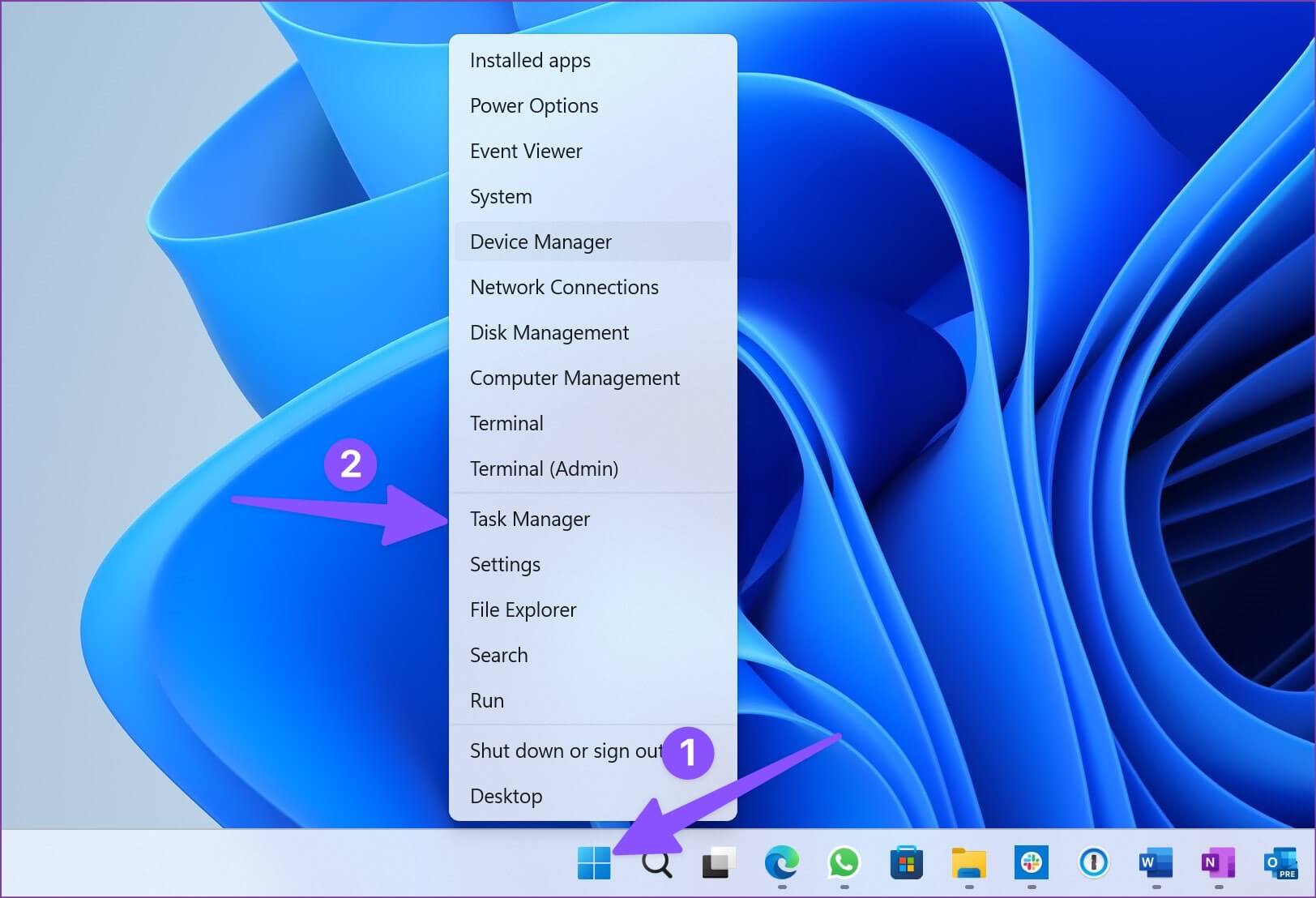
الخطوة 2: حدد Microsoft Teams من القائمة.
الخطوة 3: اضغط على زر إنهاء المهمة.
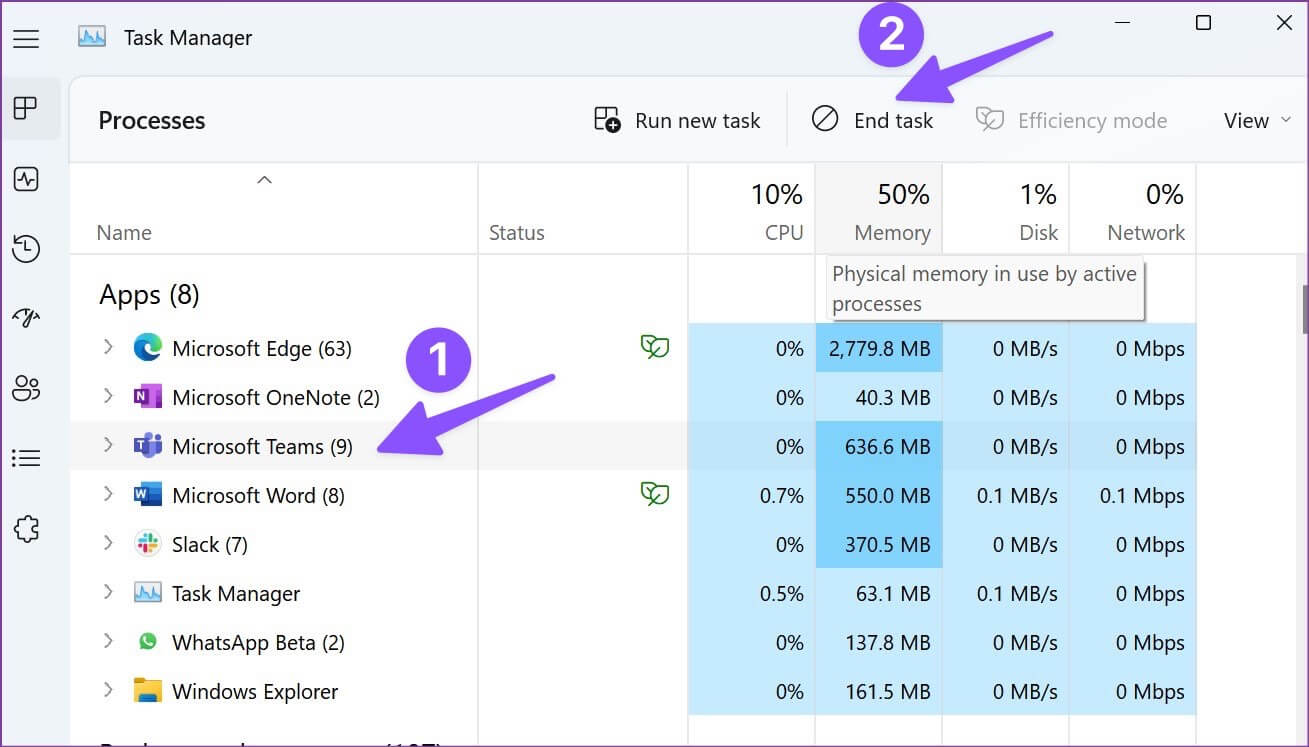
افتح Microsoft Teams وحاول تنفيذ نفس المهام. إذا استمر تشغيل العملية الفاشلة مع وجود أخطاء غير متوقعة ، فتابع مع الحيل الأخرى.
2. تحقق من اتصال الشبكة
قبل أن نطلب منك أداء حيل متقدمة ، دعنا ننتقل إلى بعض الأساسيات أولاً. يجب عليك التأكد من وجود اتصال إنترنت نشط أثناء العمل مع Microsoft Teams.
افتح تطبيق إعدادات Windows 11 (مفاتيح Windows + I) وحدد الشبكة والإنترنت من الشريط الجانبي. قم بتأكيد حالة الاتصال وجرب حظك مع Teams مرة أخرى.
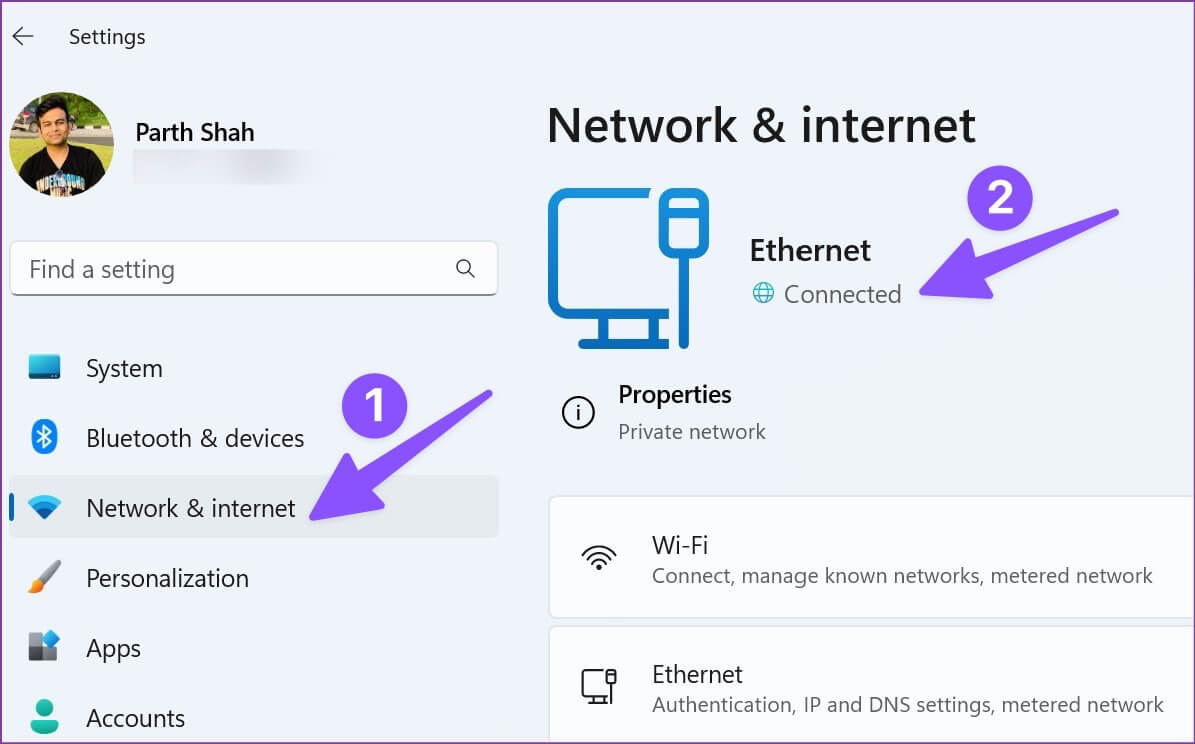
3. لتحري الخلل في الرابط وإصلاحه
هل تحاول الانضمام إلى قناة أو اجتماع Teams عبر ارتباط تشعبي؟ إذا واجهت عملية فاشلة مع حدوث خطأ غير متوقع أثناء فتح ارتباط تشعبي ، فاقرأ المنشور المخصص لاستكشاف المشكلة وإصلاحها.
4. مسح ذاكرة التخزين المؤقت Microsoft Teams
مثل جميع تطبيقات Windows ، تجمع Microsoft Teams ذاكرة التخزين المؤقت في الخلفية لتحسين أوقات التحميل وتجربة التطبيق الإجمالية. عندما يحتوي التطبيق على ذاكرة تخزين مؤقت تالفة ، فقد تواجه مشكلات مع أخطاء غير متوقعة. لست بحاجة إلى إعادة تثبيت Teams وإعدادها من البداية. يمكنك حذف ذاكرة التخزين المؤقت للفرق والمحاولة مرة أخرى.
الخطوة 1: اضغط على مفاتيح Windows + R لفتح قائمة التشغيل.
الخطوة 2: اكتب٪ appdata٪ واضغط على Enter.
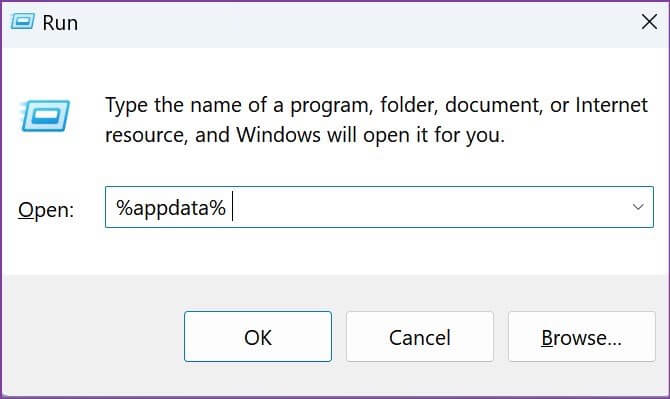
الخطوة 3: ابحث عن مجلد Microsoft وافتحه.
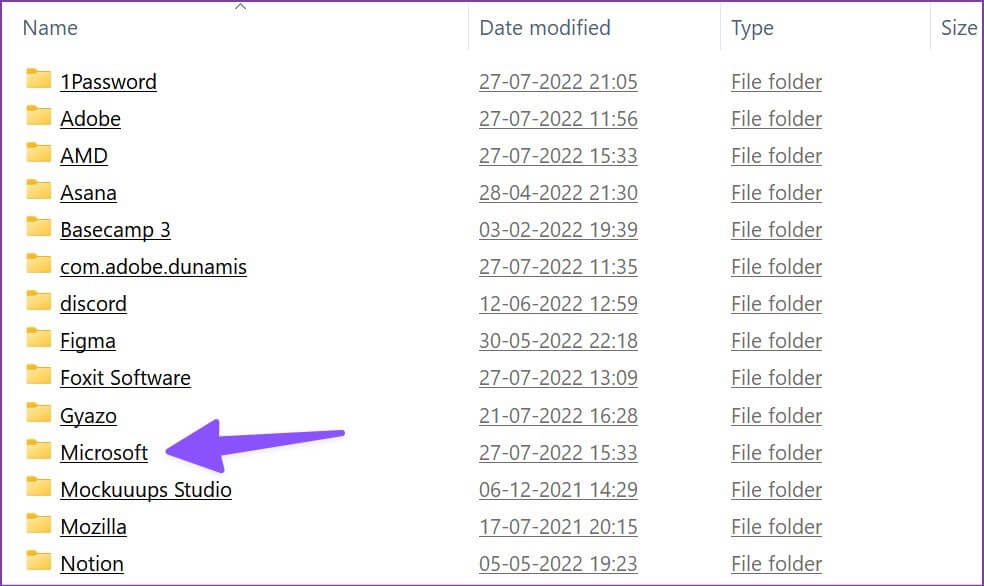
الخطوة 4: افتح مجلد Teams من القائمة التالية.
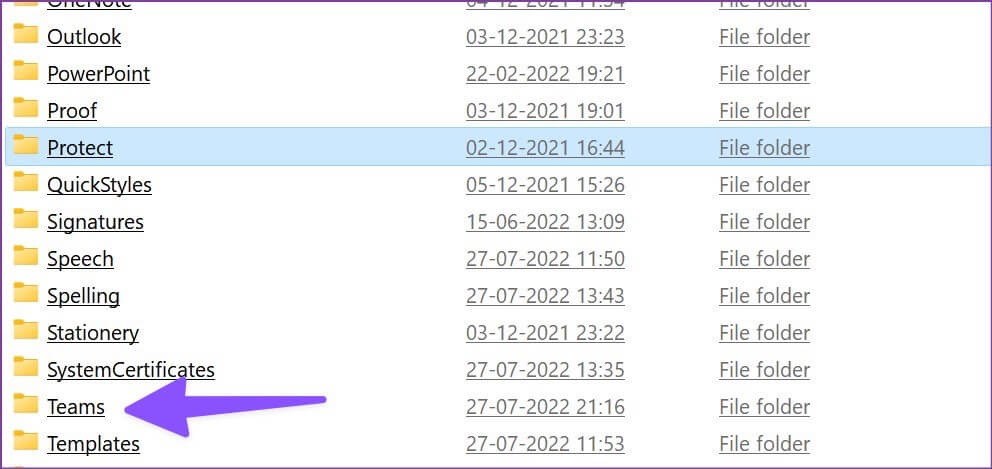
الخطوة 5: حدد جميع مجلدات ذاكرة التخزين المؤقت وحذفها.
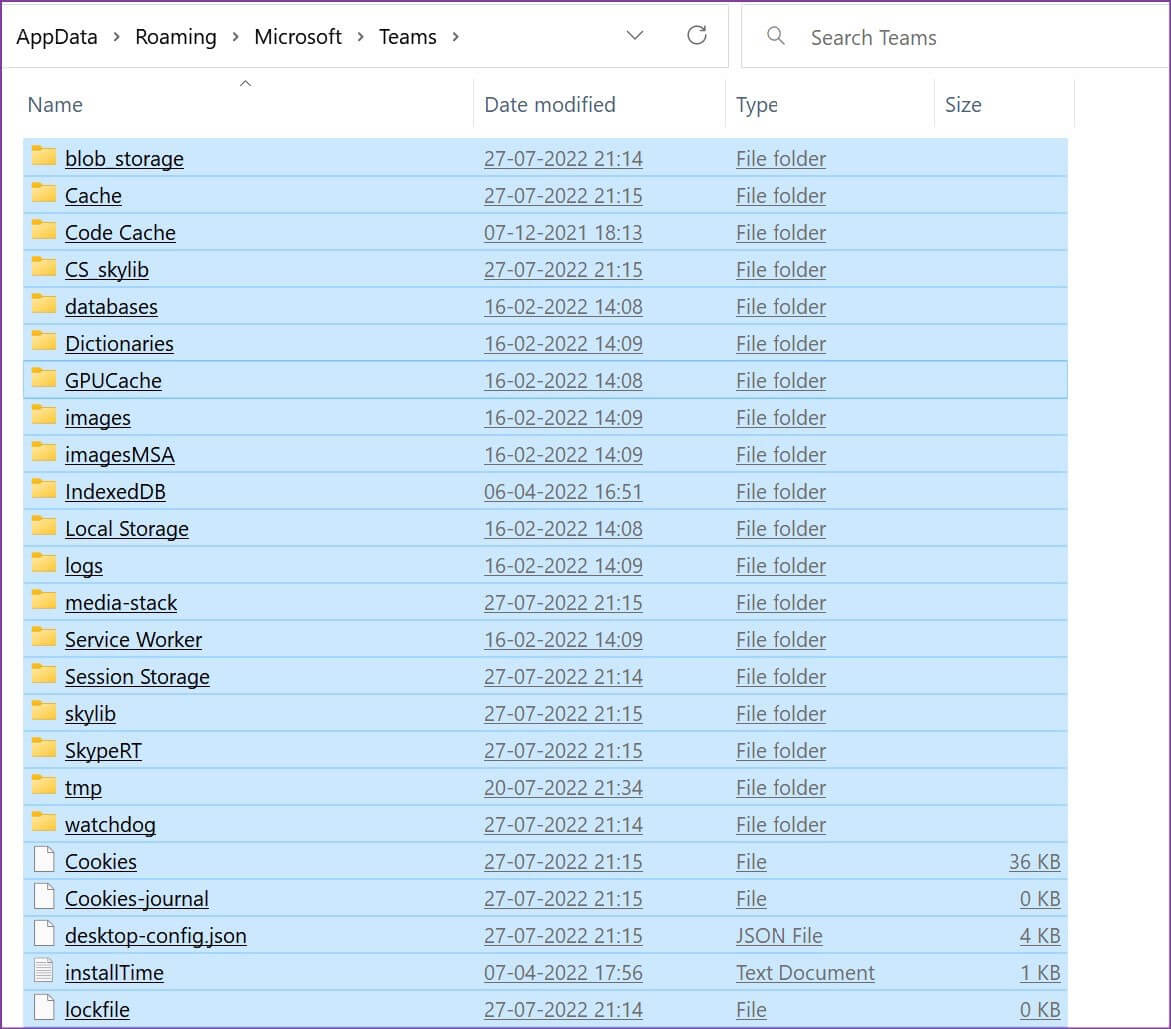
5. تحقق من حالة Teams
كثيرًا ما تواجه Microsoft Teams انقطاعات في الخدمة. واجهت الشركة مؤخرًا فترة تعطل في جميع أنحاء العالم بسبب مشكلات من جانب الخادم. يمكنك زيارة Downdetector في مستعرض والبحث عن Microsoft Teams لتأكيد المشكلة. إذا كان هناك انقطاع عالمي أو إقليمي ، فستلاحظه على تلك الصفحة المخصصة. بعد ذلك ، ستحتاج إلى انتظار Microsoft لحل المشكلة.
6. تحقق مع مشرف Teams
هل تحاول الانضمام إلى قناة Teams عبر ارتباط تشعبي؟ قد لا يكون لديك إذن مطلوب لتصبح عضوًا في القناة. يجب أن تطلب من مسؤول قناة Microsoft Teams إضافتك إلى القناة. وبالمثل ، ربما قام مسؤول تكنولوجيا المعلومات في شركتك بتقييد حساب Teams الخاص بك. اتصل بالمسؤول لحل المشكلة إذا وجدت سلوكًا غير عادي في حساب Teams الخاص بك.
7. تمكين أذونات الكاميرا والميكروفون Microsoft Teams
إذا كان لديك إذن تعطيل الكاميرا والميكروفون لـ Microsoft Teams ، فستستمر في العملية الفاشلة مع حدوث خطأ غير متوقع أثناء مكالمات الصوت / الفيديو. يجب عليك تمكين إذن فريق الكاميرا والميكروفون من قائمة خصوصية Windows. إليك الطريقة.
الخطوة 1: قم بتشغيل قائمة إعدادات Windows 11 (استخدم مفاتيح Windows + I).
الخطوة 2: افتح قائمة الخصوصية والأمان.
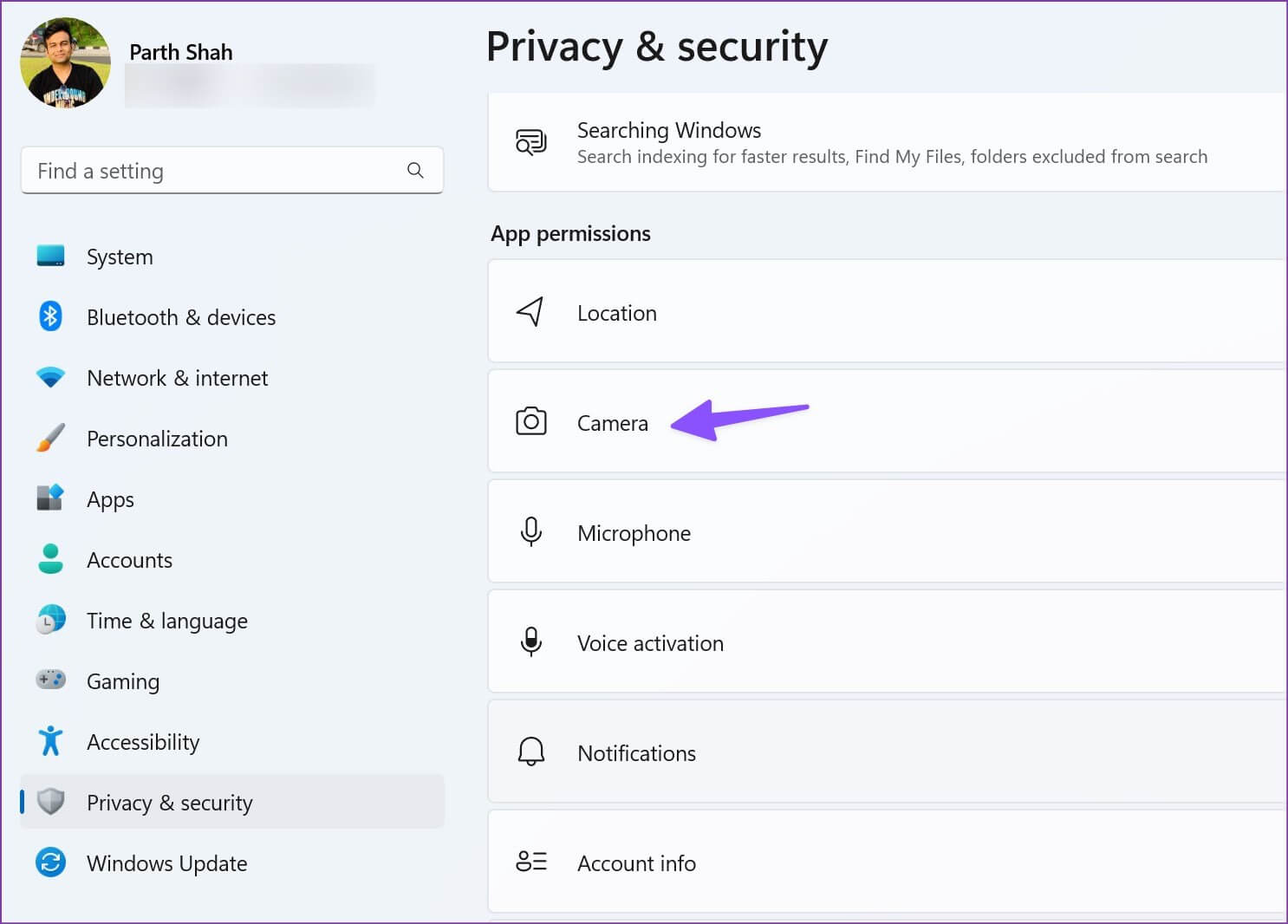
الخطوة 3: قم بالتمرير إلى أذونات التطبيق وحدد الكاميرا.
الخطوة 4: تمكين تبديل الوصول إلى الكاميرا لـ Microsoft Teams.
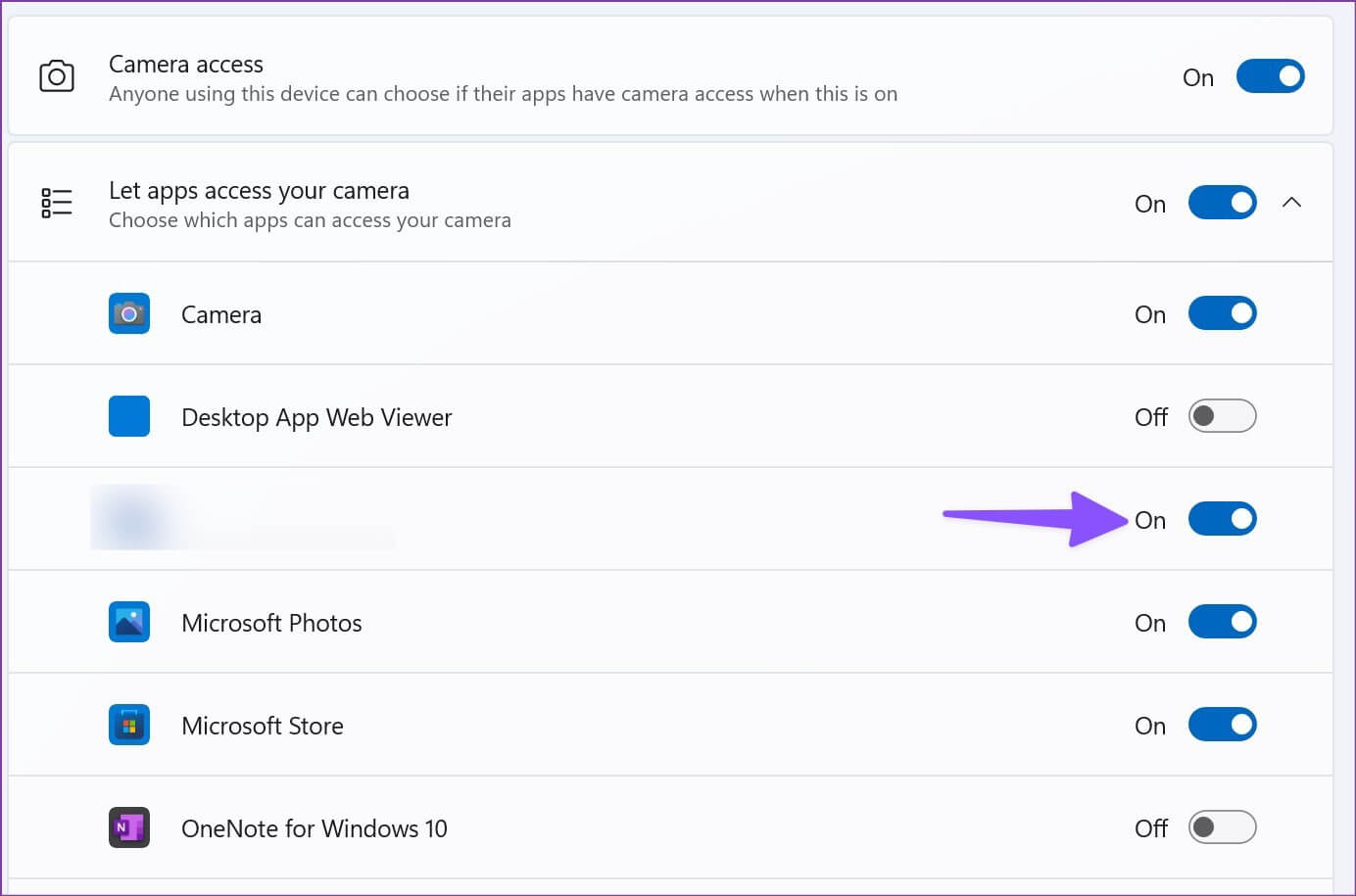
الخطوة 5: العودة إلى القائمة السابقة ، انقر فوق الوصول إلى الميكروفون وقم بتمكين التبديل لـ Microsof Teams.
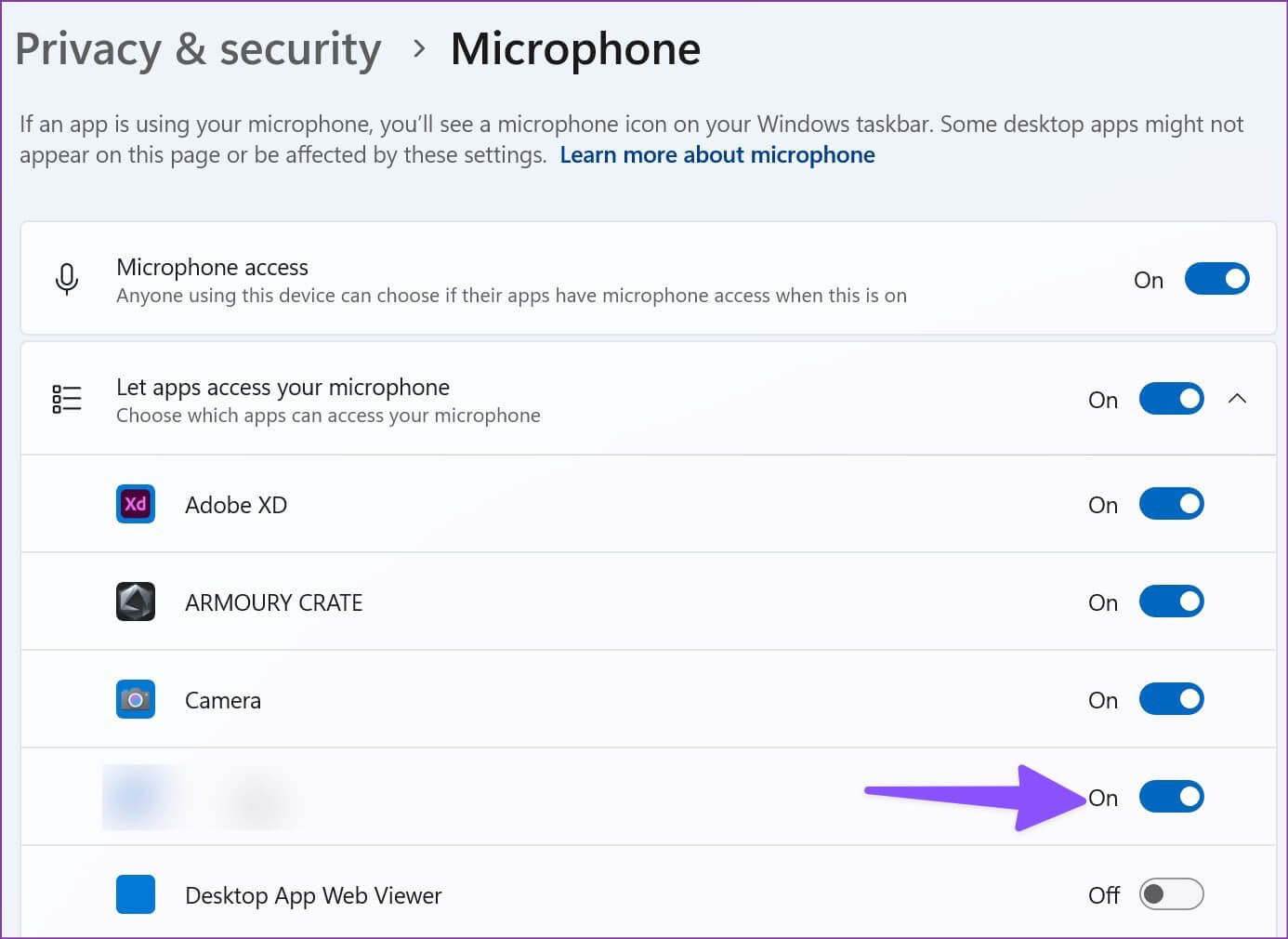
قم بتشغيل Teams لإنشاء مكالمات Teams أو تلقيها دون أي خطأ غير متوقع.
8. قم بتسجيل الخروج وتسجيل الدخول مرة أخرى
هل قمت مؤخرًا بتحديث كلمة مرور حساب Microsoft الخاص بك؟ يجب أن تكتشف الفرق عادةً التغيير وأن تطلب كلمة مرور جديدة على الفور. إذا لم تتمكن Teams من مصادقة حسابك ، فيجب عليك تسجيل الخروج وتسجيل الدخول مرة أخرى باستخدام كلمة مرور محدثة.
الخطوة 1: افتح تطبيق Teams على جهاز الكمبيوتر الخاص بك. انقر على صورة ملفك الشخصي في الزاوية العلوية اليمنى.
الخطوة 2: حدد تسجيل الخروج من القائمة التي تفتح.
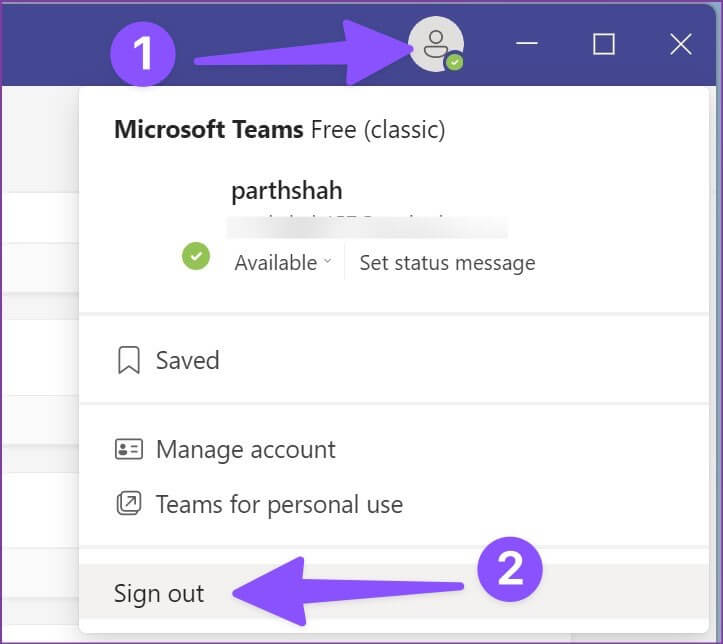
قم بتسجيل الدخول باستخدام تفاصيل حساب Microsoft الخاص بك.
9. قم بتحديث Microsoft Teams
قد يؤدي تشغيل Teams القديمة إلى إصابتك بأخطاء غير متوقعة فاشلة. يجب عليك تحديث Teams إلى أحدث إصدار للاستمتاع بالميزات الجديدة.
الخطوة 1: قم بتشغيل Teams وحدد قائمة النقاط الثلاث في الزاوية اليمنى العليا.
الخطوة 2: حدد التحقق من وجود تحديثات وقم بتثبيت أحدث إصدار من Teams.
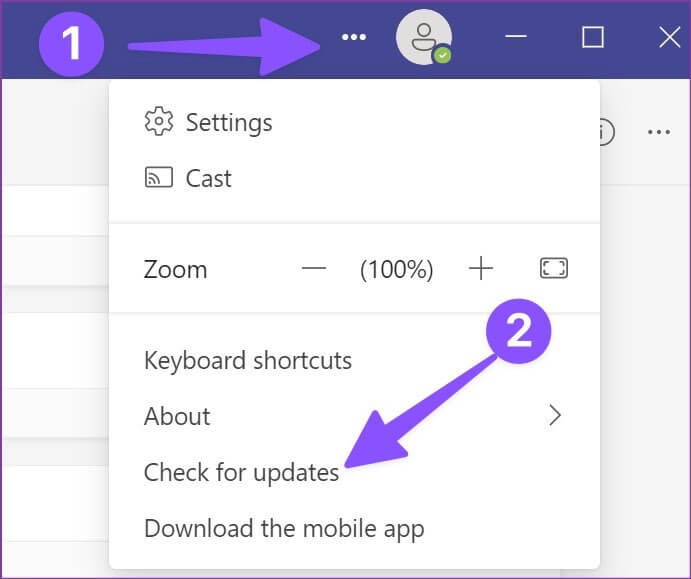
سافر عبر مهامك في Microsoft Teams
تظل Microsoft Teams جزءًا لا يتجزأ من العديد من المؤسسات. قد تتركك مشكلات مثل فشل العمليات في ارتباك. ستساعدك الحيل أعلاه في إصلاح “العملية الفاشلة مع حدوث خطأ غير متوقع” في أي وقت من الأوقات. ما الحيلة التي عملت معك؟ شارك النتائج الخاصة بك في التعليقات أدناه.
