أفضل 8 طرق لإصلاح عدم حفظ Microsoft PowerPoint على جهاز Mac
بينما يحتوي جهاز Mac على تطبيق Keynote من Apple لإنشاء عروض تقديمية ، فإن معظم المستخدمين يفضلون Microsoft PowerPoint لأسباب عديدة ، أحدها أنه مألوف. على الرغم من أن PowerPoint مليء بالميزات مع Design Ideas والعديد من الأدوات الأخرى ، فإنه في بعض الأحيان لا يحفظ الملف على Mac أو مجلد OneDrive. إذا كنت تواجه نفس الشيء بشكل متكرر ، فمن الأفضل إصلاح PowerPoint وليس الحفظ على Mac.
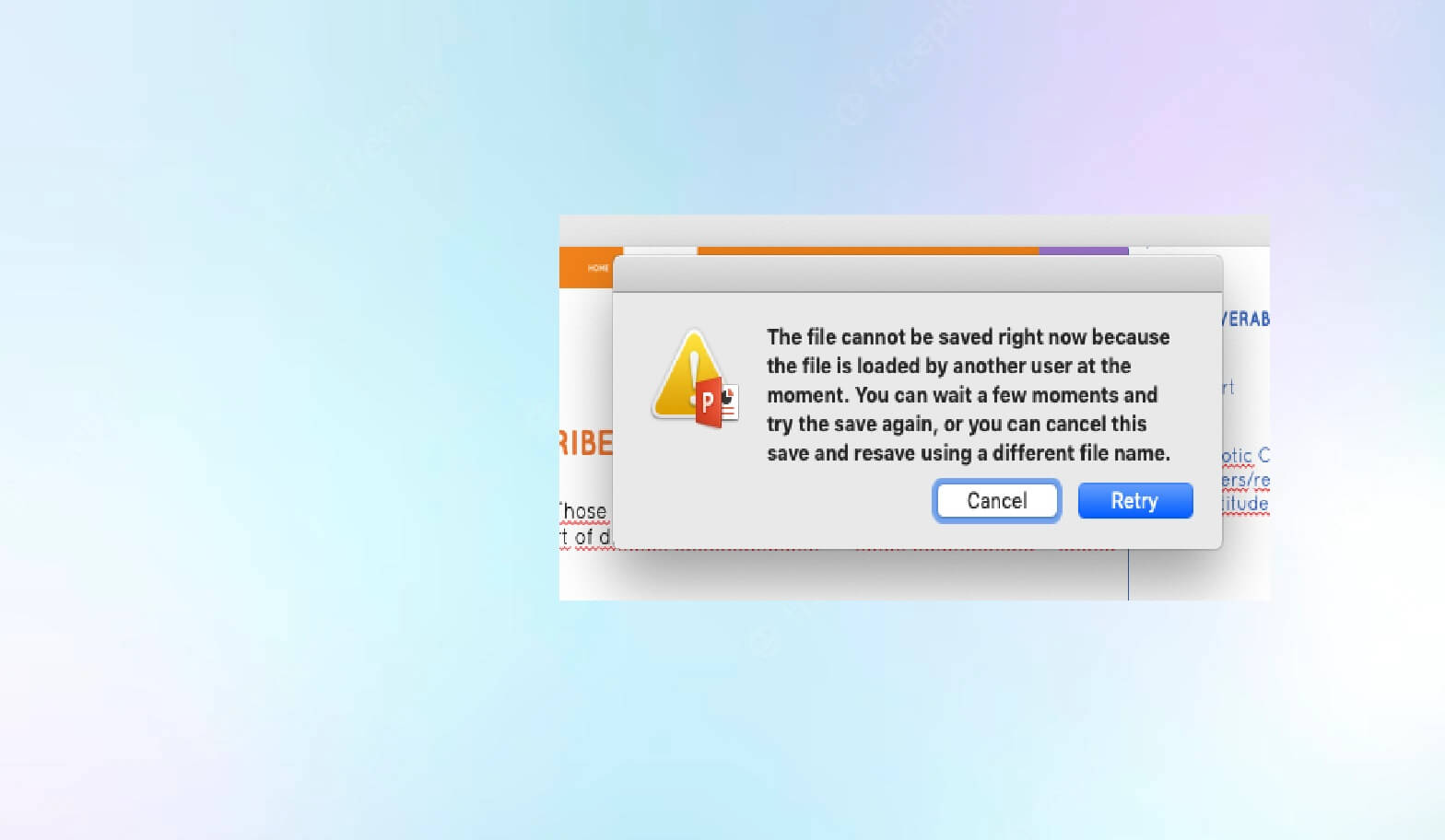
يعني حفظ عرض PowerPoint التقديمي على جهاز Mac أو مجلد OneDrive المخصص أنك لن تفقد أي بيانات ولن تذهب جهودك سدى. ولكن إذا لم تنتبه عندما لا يحدث ذلك ، فقد تضيع الوقت والعمل. هذا هو السبب في أنه من الضروري إصلاح المشكلة عندما لا يقوم Microsoft PowerPoint بحفظ الملفات على Mac.
1. احفظ العرض التقديمي يدويًا
تتعطل حالة Microsoft PowerPoint عند “الحفظ” عندما يتوقف البرنامج عن حفظ أحدث التغييرات. يمكنك حفظ PPT يدويًا في أي مكان على جهاز Mac الخاص بك.
الخطوة 1: عند فتح العرض التقديمي في PowerPoint ، انقر فوق ملف في شريط القائمة.
الخطوة 2: انقر فوق حفظ. يمكنك أيضًا استخدام مفاتيح Command + S.
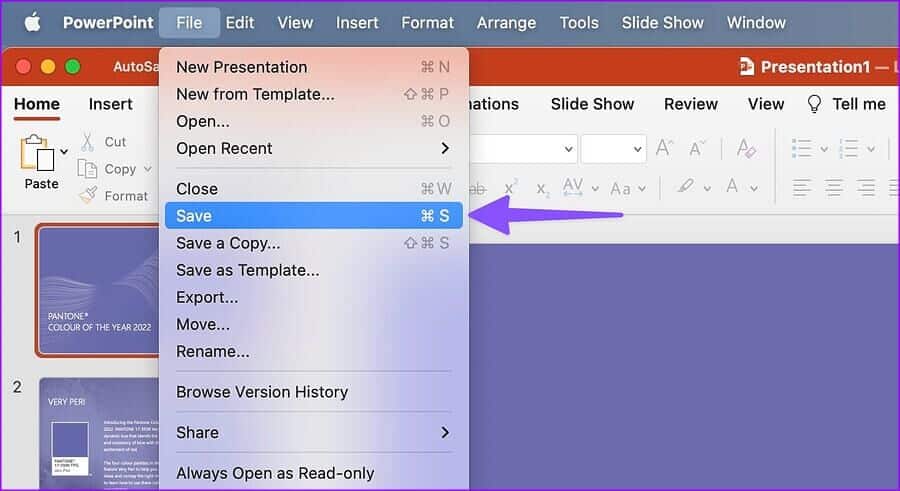
سيحفظ الخيار العرض التقديمي في الموقع الأصلي. يمكنك تغييره باتباع الخطوات أدناه.
الخطوة 1: انقر فوق ملف في شريط القائمة وحدد “حفظ نسخة”.
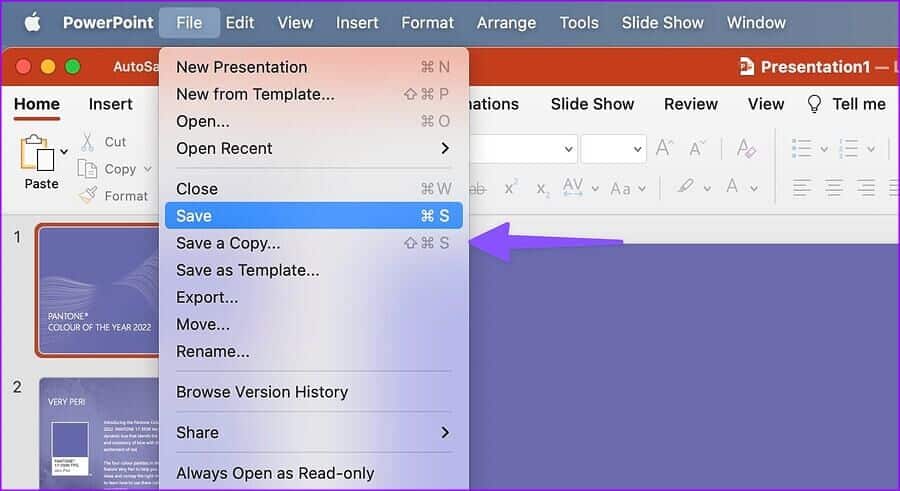
الخطوة 2: حدد موقعًا آخر في Finder واضغط على حفظ.
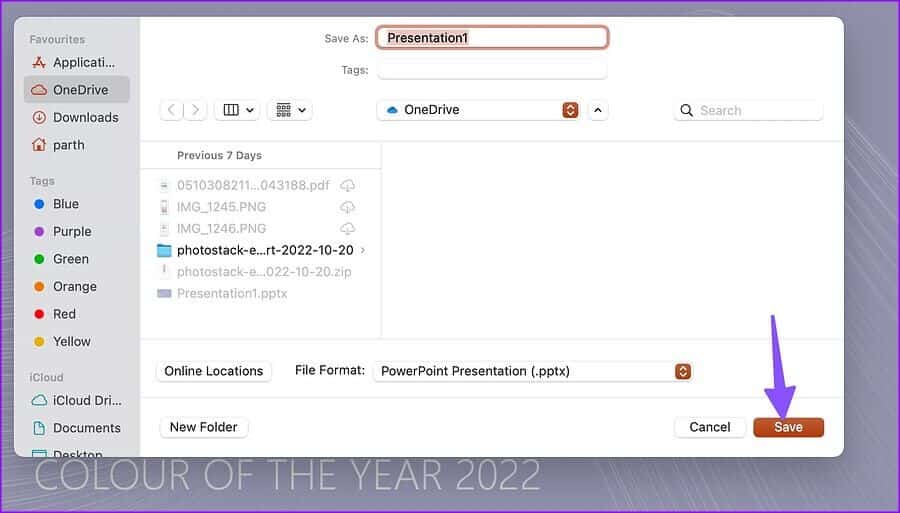
2. تحقق من اتصال الإنترنت
يفضل معظم مشتركي Office التخزين السحابي في OneDrive لمزامنة ملفات PowerPoint وحفظها. تتوافق تطبيقات Microsoft 365 مع خدمات Dropbox و Box السحابية أيضًا. ستحتاج إلى اتصال إنترنت نشط لمزامنة أحدث التغييرات إذا كنت تستخدم أيًا من خدمات التخزين السحابية .
افتح متصفح الويب المفضل لديك وقم بإجراء اختبار سرعة الإنترنت لتقييم موثوقية اتصالك. يمكنك توصيل جهاز Mac الخاص بك بنطاق تردد 5 جيجاهرتز للاستمتاع بنطاق ترددي أعلى وموثوقية أفضل من نطاق التردد 2.4 جيجا هرتز المزدحم.
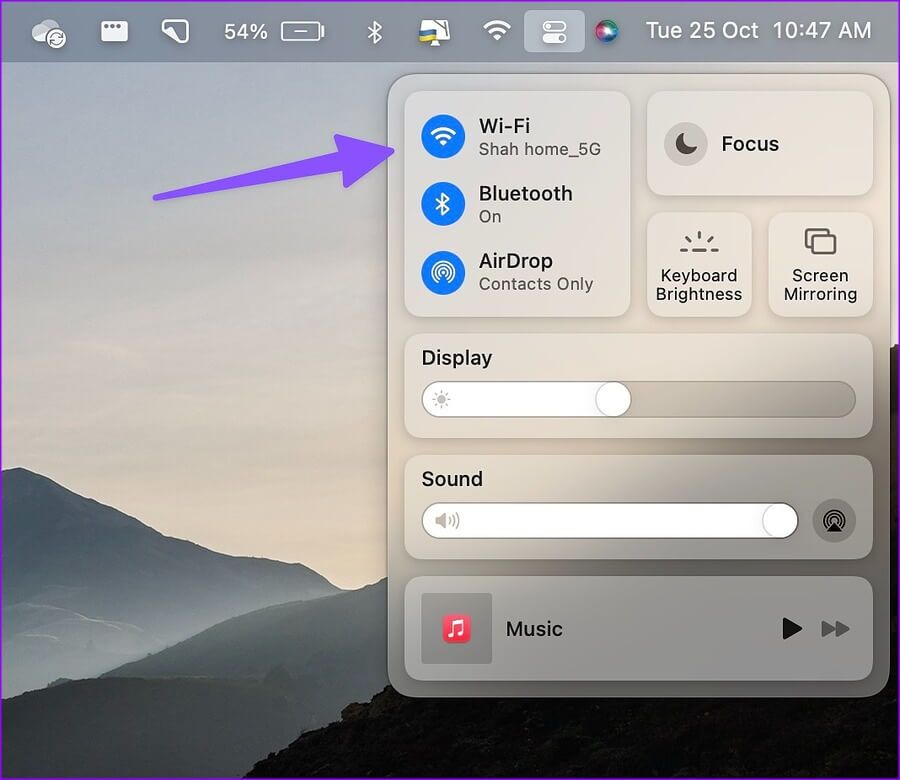
راجع دليلنا إذا كان جهاز Mac الخاص بك متصلاً بشبكة Wi-Fi ولكنه لا يعمل كما هو متوقع.
3. تحقق من التخزين عند OneDrive
جميع خطط Microsoft 365 تأتي مع تخزين OneDrive بسعة 1 تيرابايت. على الرغم من أنه كافٍ لمعظم المستخدمين ، فقد تنفد مساحة OneDrive لدى بعض المستخدمين. إذا كان الأمر كذلك ، فلن يقوم Microsoft PowerPoint بالحفظ على Mac. إليك كيفية التحقق من سعة تخزين OneDrive المتبقية لحسابك.
الخطوة 1: قم بزيارة OneDrive في مستعرض ويب على جهاز Mac الخاص بك.
الخطوة 2: قم بتسجيل الدخول باستخدام تفاصيل حساب Microsoft الخاص بك.
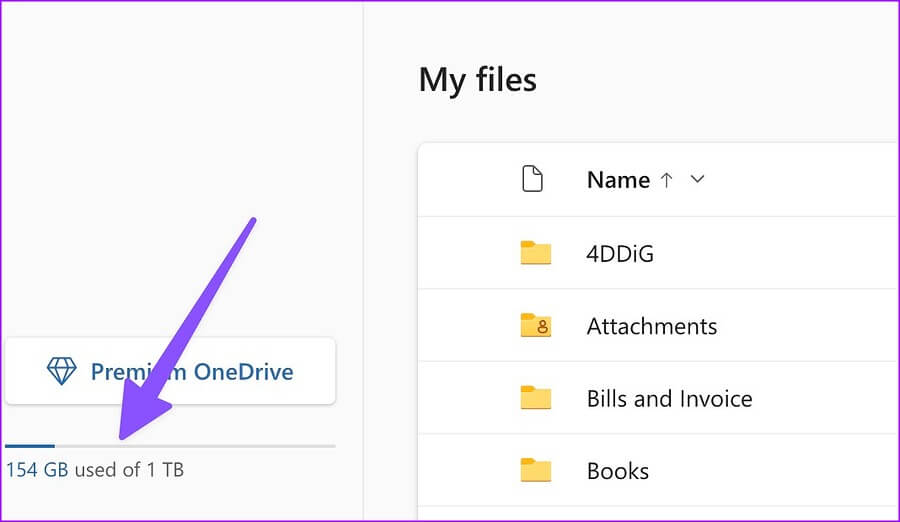
الخطوة 3: تحقق من مساحة تخزين OneDrive المتبقية من الزاوية اليسرى السفلية.
إذا انخفضت مساحة OneDrive ، فقم بإزالة الملفات غير الضرورية منها. يمكنك أيضًا تغيير موقع PPT من OneDrive إلى وحدة تخزين Mac الداخلية.
4. تأكد من حصولك على إذن
هل فتحت ملف عرض تقديمي مشترك على جهاز Mac الخاص بك؟ قد لا يكون لديك إذن تحرير لإجراء تغييرات. في هذه الحالة ، ستحتاج إلى مطالبة المسؤول أو منشئ العرض التقديمي بإرسال رابط أو ملف آخر به إذن تعديل. عندها فقط يمكنك إجراء تغييرات على ملف PPT وحفظه.
5. أغلق ملف PPT على أجهزة أخرى
هل تقوم بالتبديل بين الأجهزة بشكل متكرر أثناء إنشاء عرض تقديمي جديد؟ ربما تكون قد بدأت عرضًا تقديميًا على كمبيوتر محمول يعمل بنظام Windows وانتقلت إلى Mac بعد ذلك. قد لا يحفظ PowerPoint أحدث التغييرات عندما يكون الملف مفتوحًا على كمبيوتر آخر. يجب إغلاق ملف PPT على كمبيوتر يعمل بنظام Windows ومحاولة حفظ الملف على جهاز Mac.
6. استخدام PowerPoint على الويب
هل تواجه مشكلات في حفظ أحدث تغييرات العرض التقديمي على التطبيق الأصلي؟ يتوفر PowerPoint أيضًا على الويب. يمكنك زيارته على الويب وحفظه على جهاز Mac الخاص بك.
الخطوة 1: افتح Microsoft PowerPoint في مستعرض ويب وقم بتسجيل الدخول باستخدام حساب Microsoft الخاص بك.
الخطوة 2: استيراد ملف PPT من تخزين Mac أو فتحه من OneDrive.
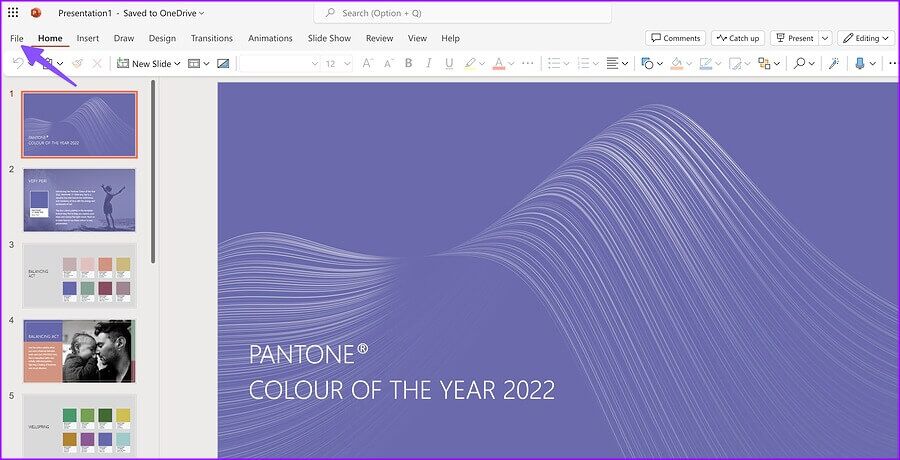
الخطوة 3: ابدأ في إجراء التغييرات ، ويجب على PowerPoint حفظ التغييرات في الوقت الفعلي. يمكنك أيضًا النقر فوق ملف في الجزء العلوي وتحديد “حفظ باسم” لإنشاء نسخة أخرى.
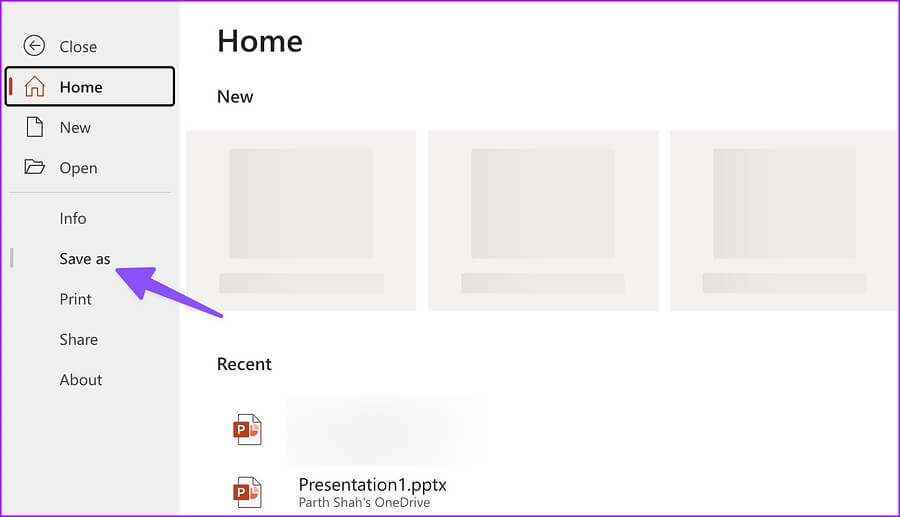
7. تحقق من حالة OneDrive
عندما يواجه Microsoft OneDrive انقطاعًا في الخدمة ، لا يمكن للخدمة حفظ أو مزامنة أحدث ملفات العروض التقديمية. يمكنك التوجه إلى موقع Downdetector والبحث عن OneDrive. عندما يواجه الآخرون نفس الشيء ويبلغون عنه ، ستلاحظ الرسوم البيانية عالية الانقطاع. لذلك ، ستحتاج إلى انتظار Microsoft لحل مشكلات OneDrive من نهايتها. حتى ذلك الحين ، يمكنك حفظ ملف PPT على جهاز Mac والعمل دون اتصال (راجع الخدعة الأولى).
8. تحديث POWERPOINT
إذا كنت تستخدم إصدارًا أقدم من تطبيق PowerPoint ، فقد تواجه مشكلات مثل عدم حفظ الملف على Mac. يمكنك التحقق من الطريقة الأولى أعلاه لحفظ نسخة من ملف العرض التقديمي على نظام Mac وإغلاق PowerPoint. بعد ذلك ، اتبع الخطوات أدناه لتحديث PowerPoint على Mac.
الخطوة 1: افتح متجر تطبيقات Mac.
الخطوة 2: حدد “التحديثات” من الشريط الجانبي الأيسر.
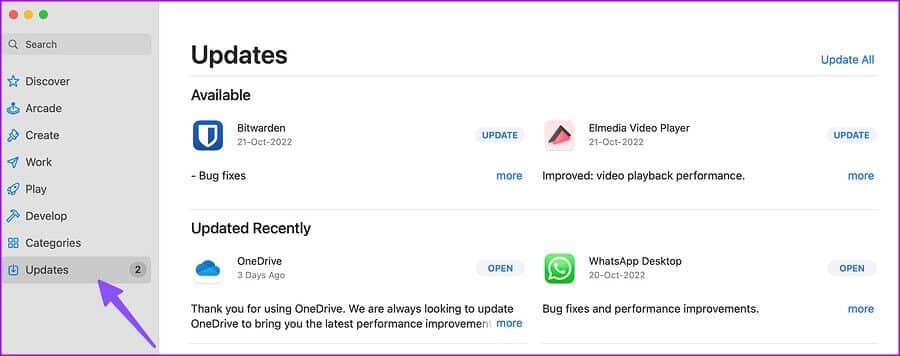
الخطوة 3: قم بتنزيل آخر تحديث لـ PowerPoint وتثبيته على جهاز Mac.
قم بإزالة لمعان POWERPOINT من MAC
قد يؤدي عدم حفظ Microsoft PowerPoint على جهاز Mac إلى ضياع الوقت والعمل والبيانات. بدلاً من الاعتماد على الخدمات السحابية التي تضيف طبقة أخرى من التعقيد ، يمكنك حفظ ملف عرض PowerPoint التقديمي مباشرةً على جهاز Mac الخاص بك.
