أفضل 8 طرق لإصلاح عدم عمل Microsoft Outlook على الويب
عندما لا يعمل Microsoft Outlook على الويب ، يمكن أن يؤخر عملك. في بعض الأحيان ، قد تواجه مشكلة في إرسال رسائل البريد الإلكتروني أو تلقيها. أو ، قد يرفض Outlook للويب التحميل أو يمنعك من تسجيل الدخول. تنتهي هذه المشكلات بالتأثير على إنتاجيتك وتمنعك من الوصول إلى رسائل البريد الإلكتروني المهمة.
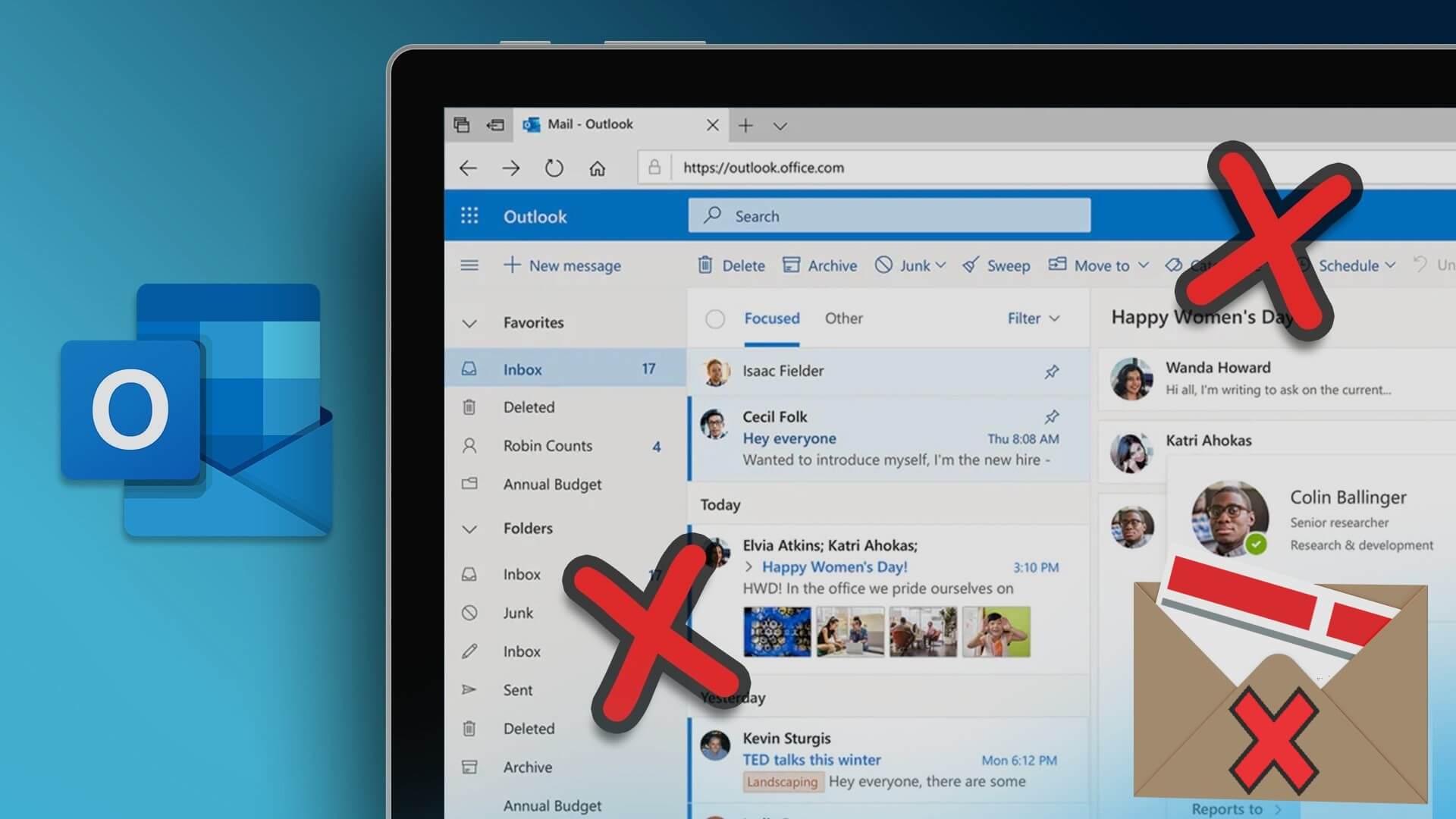
يمكن أن يكون هناك عدة أسباب وراء عدم عمل Outlook على المتصفح الخاص بك. للمساعدة ، قمنا بتجميع أفضل الطرق لإصلاح مشكلة عدم عمل Outlook على الويب.
1. قم بتعطيل إضافات مانع الإعلانات
لتوفير تجربة تصفح خالية من الإعلانات ، غالبًا ما تتداخل إضافات أدوات حظر الإعلانات مع النص البرمجي للموقع. يمكن أن يمنع هذا Outlook من التحميل بشكل صحيح في المستعرض. يمكنك تعطيل ملحق أداة حظر الإعلانات مؤقتًا ومعرفة ما إذا كان ذلك يجعل Outlook يعمل مرة أخرى.
في Google Chrome ، اكتب chrome: // extensions في شريط العناوين في الجزء العلوي واضغط على Enter. استخدم زر التبديل لتعطيل إضافة مانع الإعلانات.
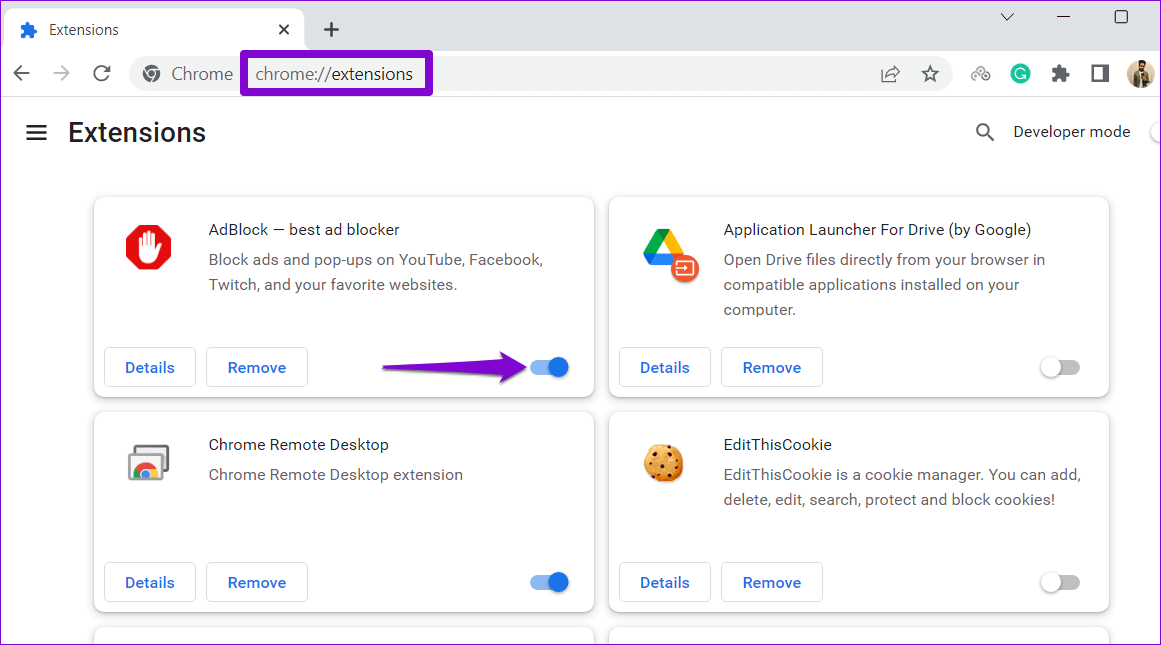
في Microsoft Edge ، اكتب edge: // extensions في شريط URL واضغط على Enter. بعد ذلك ، قم بتعطيل إضافة أداة حظر الإعلانات باستخدام مفتاح التبديل.
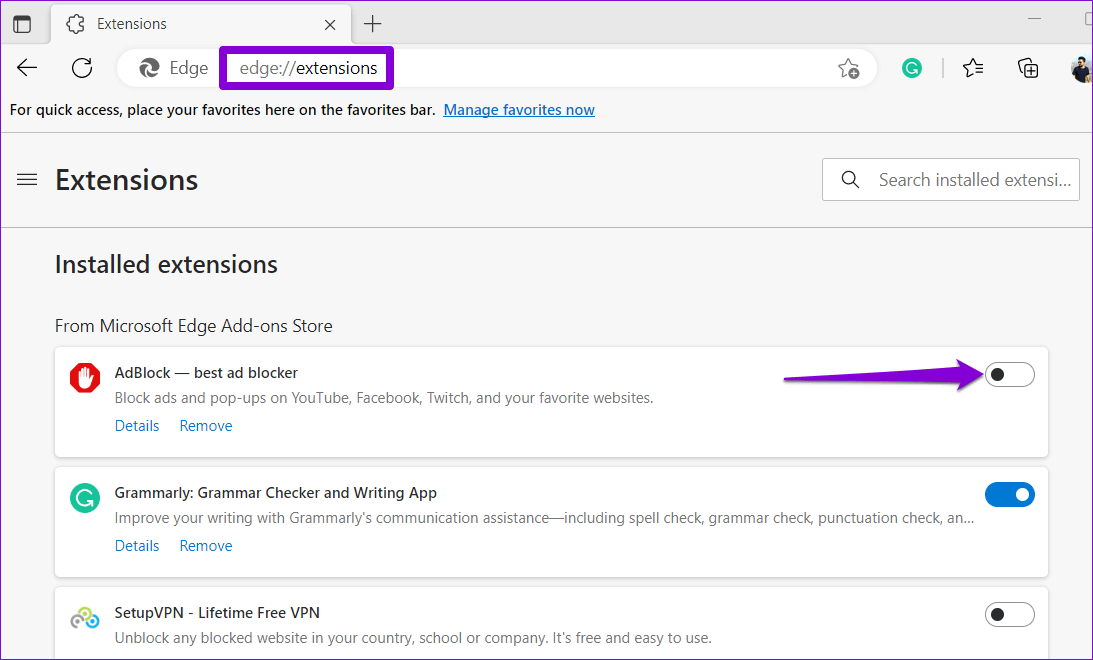
إذا نجحت هذه الطريقة ، يمكنك إيقاف أداة حظر الإعلانات مؤقتًا على موقع Outlook لإصلاح المشكلة نهائيًا.
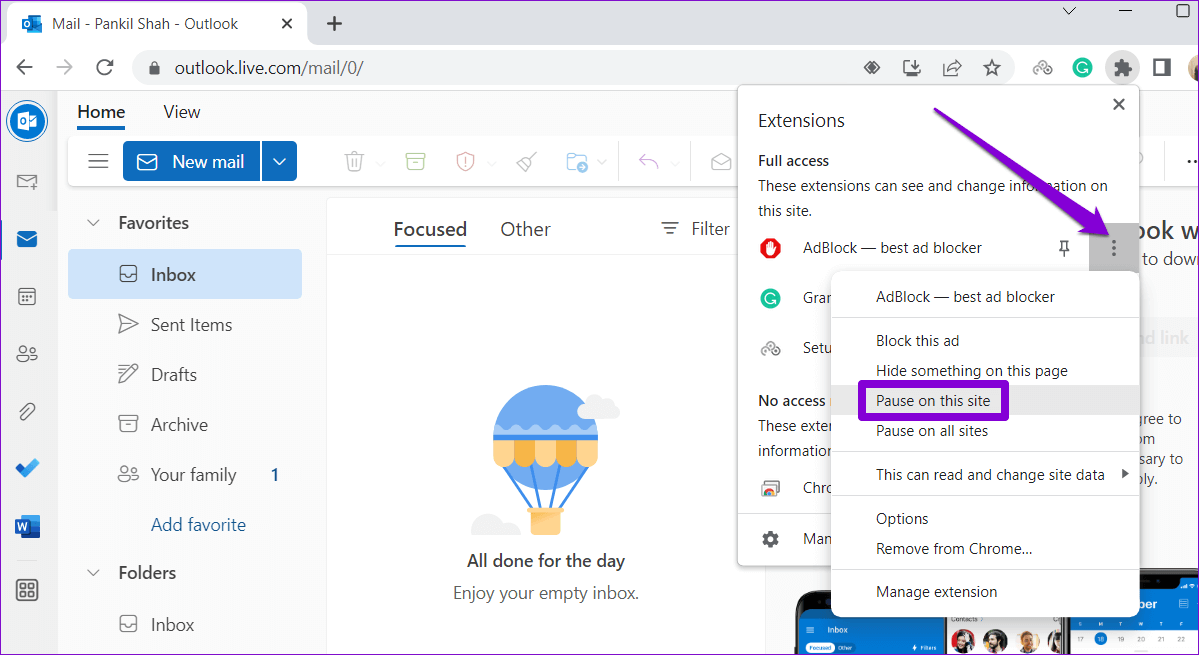
2. قم بتسجيل الخروج وتسجيل الدخول
قد تمنعك مشكلات التحقق من صحة حساب Microsoft الخاص بك من إرسال رسائل بريد إلكتروني أو تلقيها في Outlook. إذا كان الأمر كذلك ، فإن Microsoft تعتقد أنك قمت بتحديث ملف تعريف حسابك من خلال زيارة موقعها على الويب.
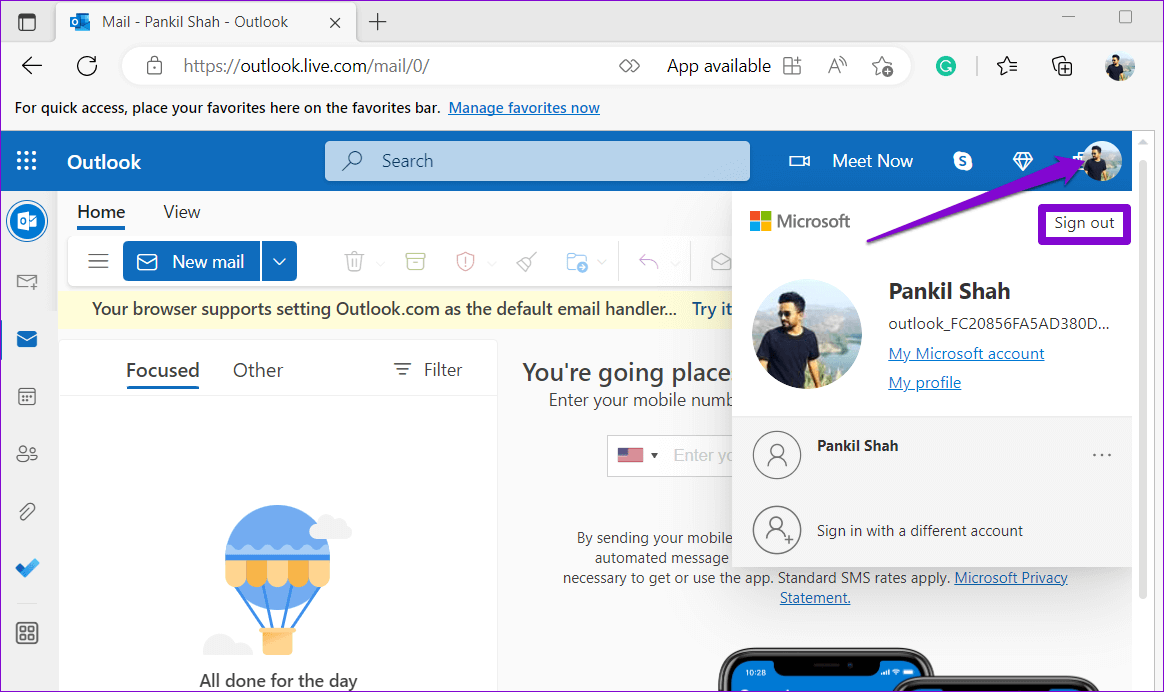
أعد فتح Outlook web بعد إكمال عملية التحقق من الصحة. اضغط على صورة حسابك في الزاوية العلوية اليمنى وحدد تسجيل الخروج. بعد ذلك ، قم بتسجيل الدخول مرة أخرى إلى حسابك ومعرفة ما إذا كان Outlook يعمل بشكل جيد.
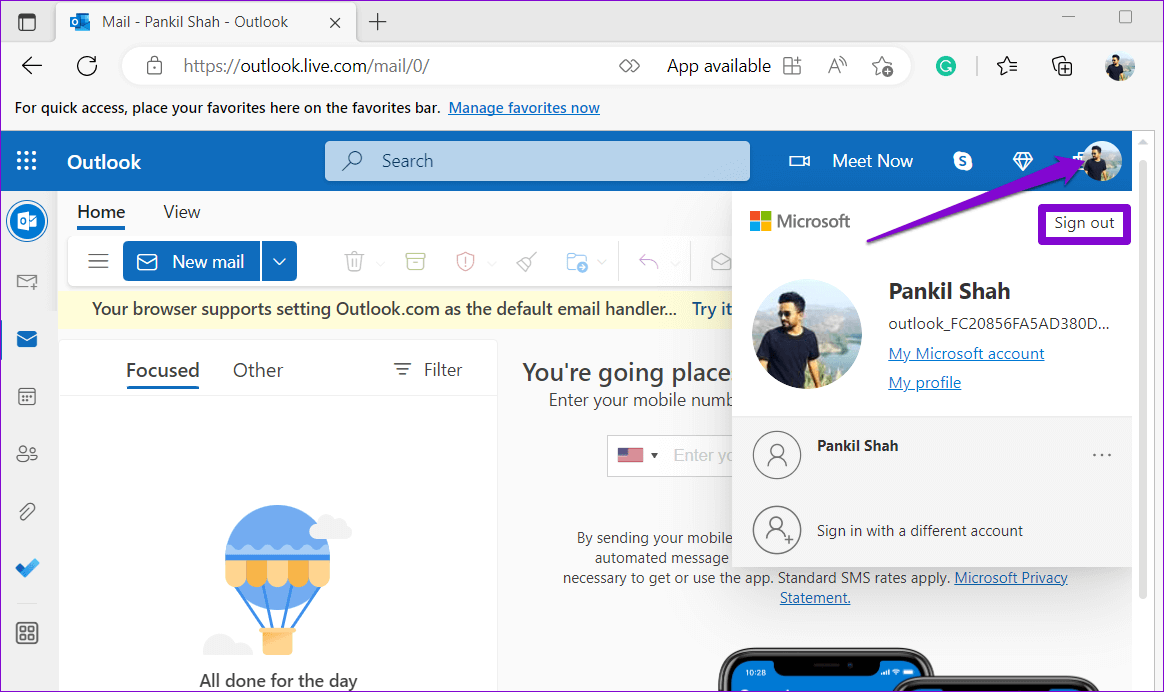
3. تحقق مما إذا كان OUTLOOK معطلاً
من المحتمل أن تكون خوادم Outlook في يوم عطلة ، وهذا هو سبب مواجهتك لمشاكل في استخدام Outlook web على جهاز الكمبيوتر الخاص بك. تحتفظ Microsoft بصفحة حالة الخدمة لجميع خدماتها عبر الإنترنت ، بما في ذلك Outlook. يمكنك التحقق من حالة Outlook.com على تلك الصفحة.
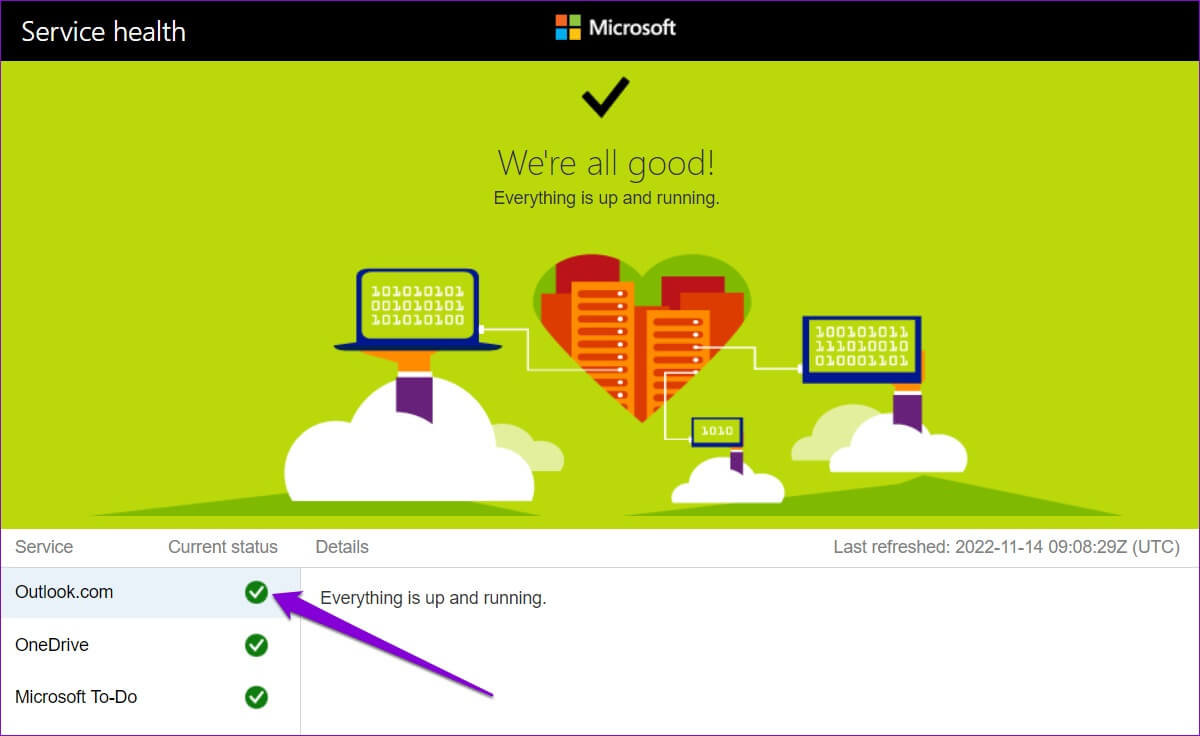
تشير علامة الاختيار الخضراء الموجودة بجوار Outlook.com إلى أن الخوادم تعمل. في هذه الحالة ، يمكنك متابعة نصائح تحري الخلل وإصلاحه أدناه لإصلاح المشكلة.
4. إعادة تعيين أذونات الموقع لـ OUTLOOK
قد لا تعمل بعض ميزات Outlook على الويب في المستعرض الخاص بك إذا رفضت أي أذونات موقع مهمة. على سبيل المثال ، إذا عطلت أذونات الإشعارات لبرنامج Outlook ، فلن تحصل على أي تنبيهات لرسائل البريد الإلكتروني أو أحداث التقويم.
بدلاً من التحقق من إذن كل موقع على حدة ، يمكنك إعادة تعيين أذونات الموقع لبرنامج Outlook والبدء من جديد. للقيام بذلك ، انقر فوق رمز القفل الموجود على يسار عنوان URL وانقر فوق الزر إعادة تعيين الأذونات.
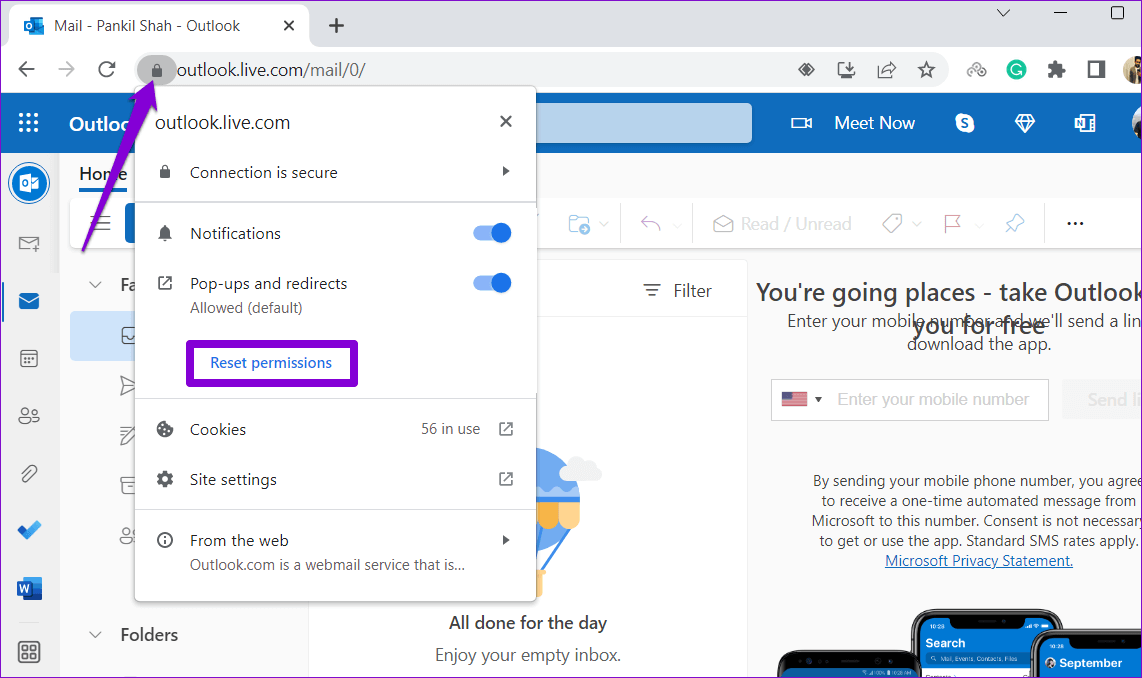
5. تمكين JAVASCRIPT
JavaScript مسؤول عن تحميل العديد من عناصر صفحة الويب. عند تعطيله ، قد تواجه بعض مواقع الويب صعوبات في تحميل المحتوى المرئي. للتحقق من هذا الاحتمال ، أعد تمكين JavaScript في المستعرض الخاص بك ثم حاول استخدام Outlook مرة أخرى.
قم بتمكين JavaScript في Chrome
الخطوة 1: في Google Chrome ، اكتب chrome: // settings / content / javascript في شريط العناوين في الجزء العلوي واضغط على Enter.
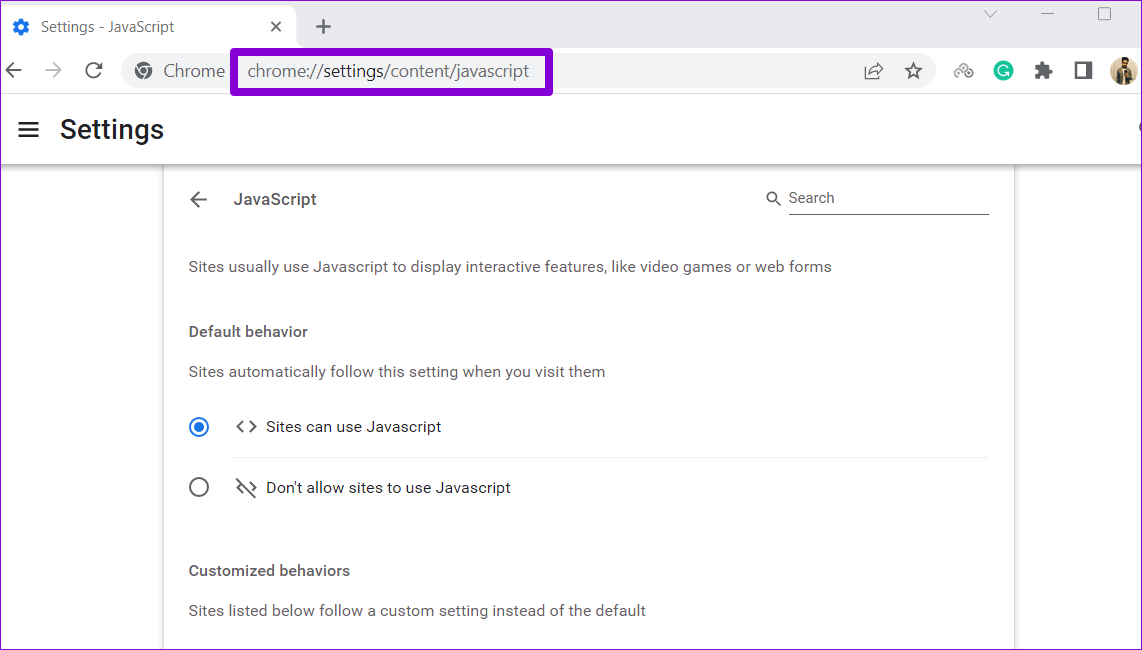
الخطوة 2: ضمن السلوك الافتراضي ، حدد الخيار “يمكن للمواقع استخدام جافا سكريبت”.
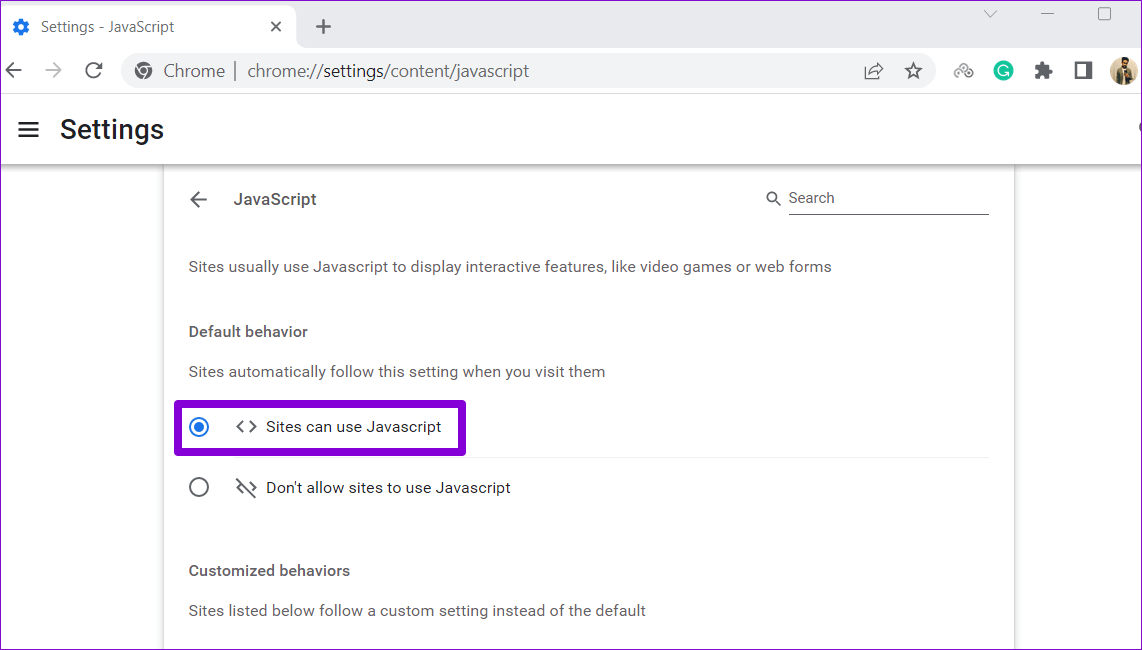
قم بتمكين JavaScript في Edge
الخطوة 1: في Microsoft Edge ، اكتب edge: // settings / content / javascript في شريط العناوين في الجزء العلوي واضغط على Enter.
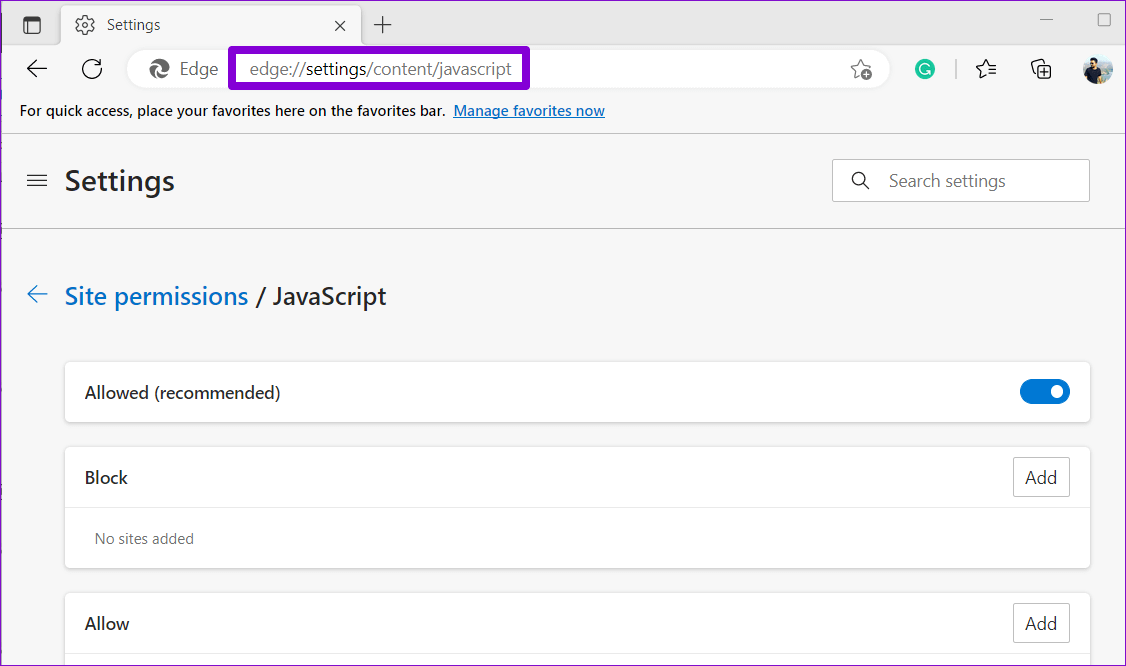
الخطوة 2: قم بتشغيل التبديل بجوار السماح.
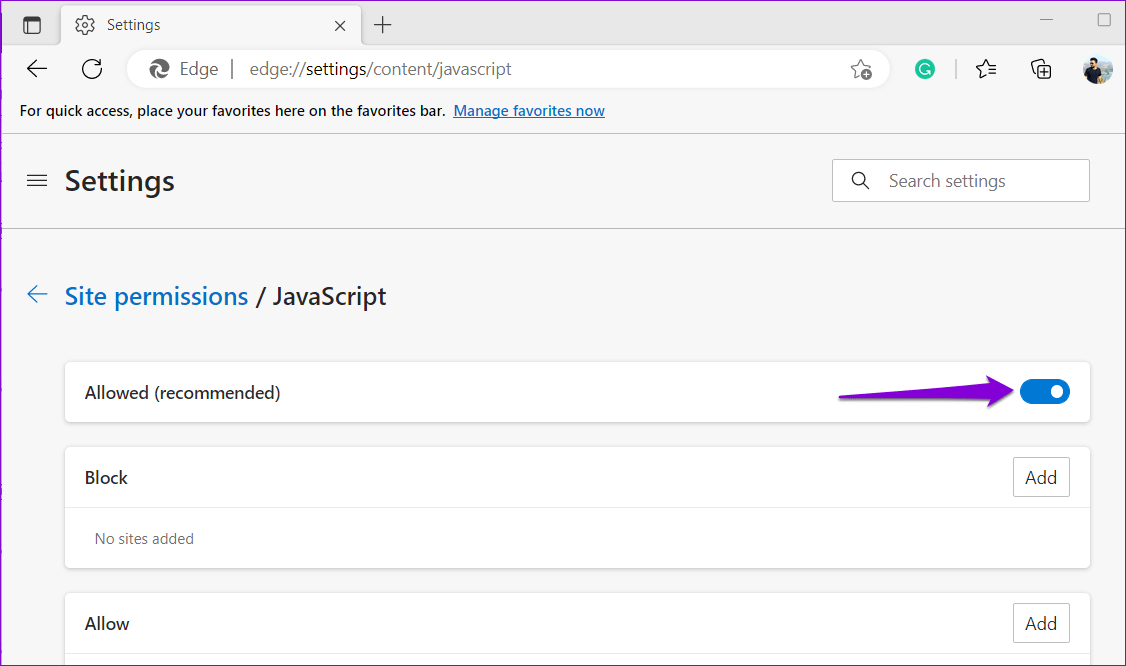
أعد تحميل صفحة Outlook للتحقق مما إذا كانت تعمل.
6. إلغاء حظر حسابك
في بعض الأحيان ، قد يقوم Outlook بتعطيل حسابك مؤقتًا إذا اكتشف نشاط حساب غير عادي. يقوم Outlook بهذا لحماية حسابك من الاحتيال أو إساءة الاستخدام. هذا يعني أنك ستحتاج إلى إعادة تعيين كلمة مرور حسابك. لحسن الحظ ، فإن إلغاء حظر حساب Outlook الخاص بك ليس بالأمر الصعب للغاية. استخدم الرابط التالي لإعادة تعيين كلمة المرور الخاصة بك وإلغاء حظر حسابك.
7. مسح ذاكرة التخزين المؤقت للمتصفح
يقوم متصفحك بحفظ بيانات ذاكرة التخزين المؤقت من مواقع الويب التي تزورها لتحسين الأداء وتقليل أوقات التحميل. ومع ذلك ، إذا كانت هذه البيانات تالفة بطريقة ما ، فقد تؤدي إلى إضعاف قدرة الموقع على التحميل بشكل صحيح. ومن ثم ، فمن الأفضل دائمًا مسح بيانات التصفح الحالية إذا كانت مواقع الويب مثل Outlook لا يتم تحميلها أو الاستجابة لها.
لمسح ذاكرة التخزين المؤقت للمتصفح في Chrome أو Edge ، اضغط على Ctrl + Shift + Delete في لوحة المفاتيح لفتح لوحة “محو بيانات التصفح”. حدد كل الوقت في خيار النطاق الزمني. حدد المربع الذي يقرأ “الصور والملفات المخزنة مؤقتًا” واضغط على زر مسح البيانات.
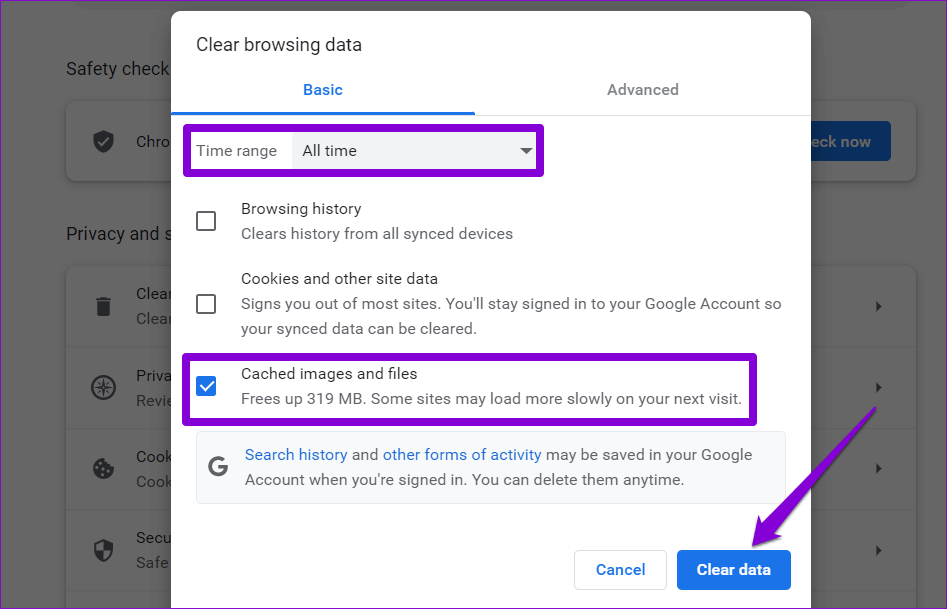
8. إعادة تعيين المتصفح الخاص بك
كحل أخير ، يمكنك إعادة تعيين متصفحك. سيساعد هذا في إصلاح أي مشكلات خاصة بالمتصفح تحدث في الإعدادات التي تمت تهيئتها بشكل خاطئ أو الإضافات المعيبة أو بيانات الموقع المؤقتة الأخرى.
لإعادة تعيين Chrome ، اكتب chrome: // settings / reset واضغط على Enter. ثم ، انقر فوق “استعادة الإعدادات إلى الإعدادات الافتراضية الأصلية” وحدد إعادة تعيين الإعدادات عندما يُطلب منك ذلك.
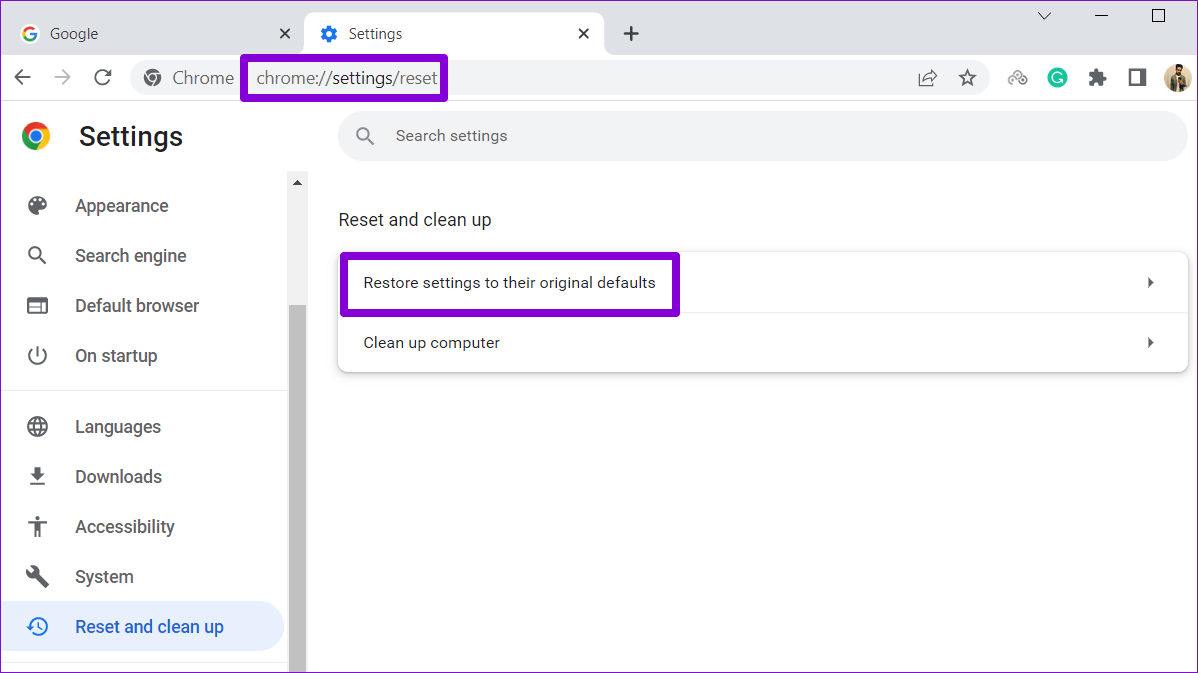
إذا كنت تستخدم Edge ، فاكتب edge: // settings / reset في شريط URL واضغط على Enter. انقر فوق “استعادة الإعدادات إلى قيمها الافتراضية” واضغط على “إعادة تعيين” للتأكيد.
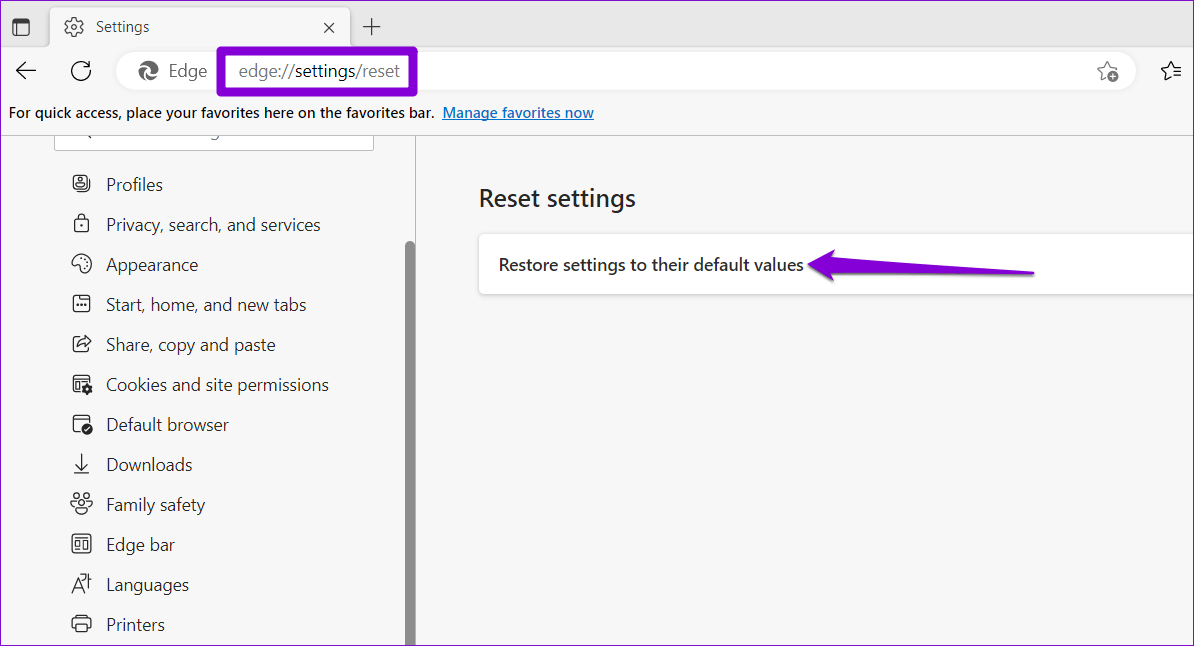
ابدأ في استخدام OUTLOOK على الويب مرة أخرى
Outlook هو عميل بريد إلكتروني ممتاز من Microsoft ، ولا يوجد الكثير مثله. هذا لا يعني أنه لا عيب فيه. نأمل أن تساعدك الحلول الواردة في هذا الدليل في إصلاحها للوصول إلى رسائل البريد الإلكتروني والمستندات الأخرى.
