إصلاح تسبب Microsoft Edge في استنزاف البطارية على Windows 11
مع Windows 11 ، جربت Microsoft كل حيلة لإقناع المستخدمين بالتبديل إلى Microsoft Edge. لكن للأسف ، يجد العديد من المستخدمين أن التصفح باستخدام Microsoft Edge بطيء على Windows لعدة أسباب. أحد هذه المشاكل هو استنزاف البطارية المفرط بسبب Microsoft Edge على أجهزة الكمبيوتر المحمولة التي تعمل بنظام Windows 11. في هذا المنشور ، سنشارك بعض الطرق الفعالة التي يمكنك من خلالها إصلاح تسبب Microsoft Edge في استنزاف البطارية على Windows 11. دعنا نبدأ.
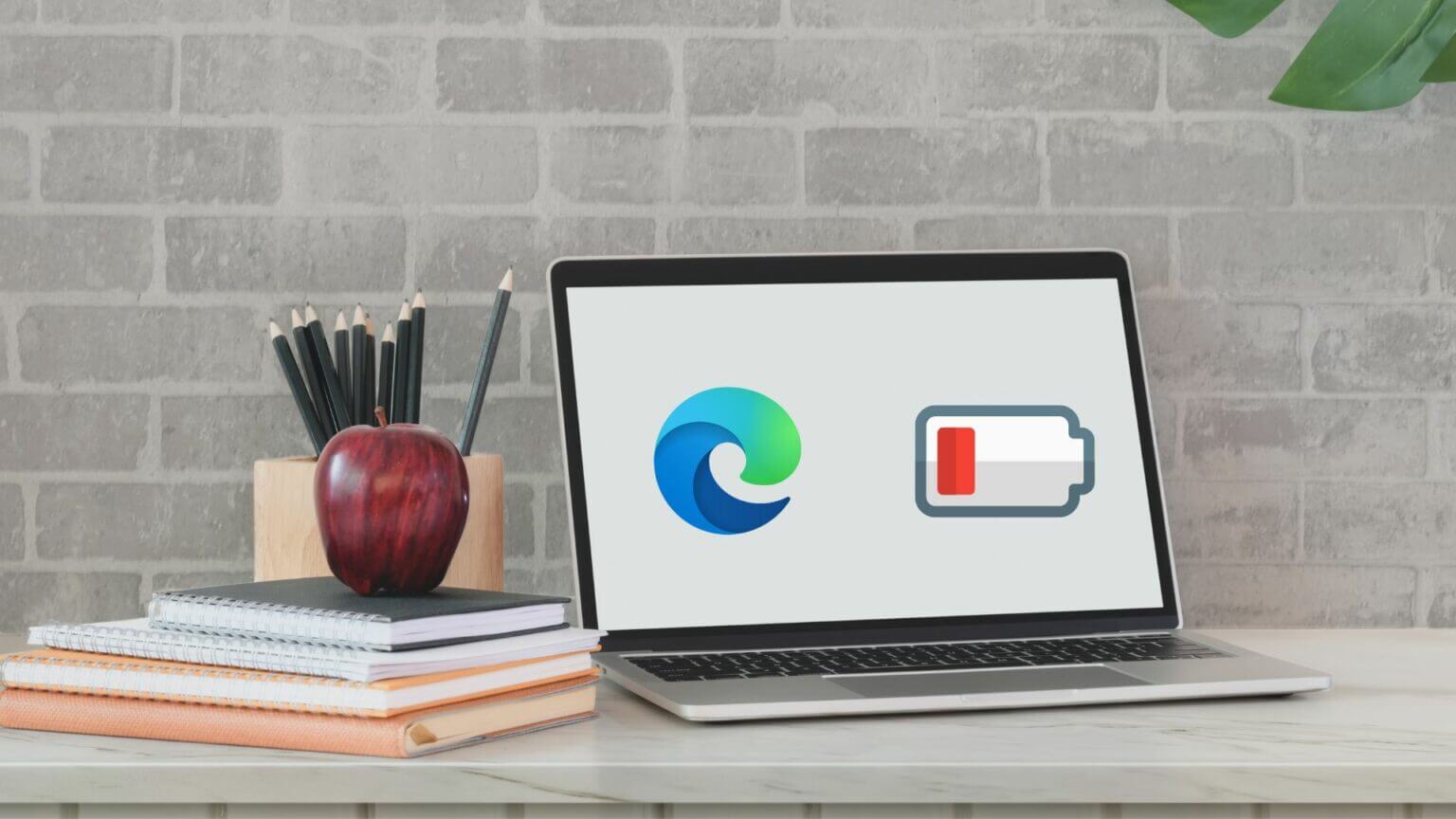
1. تمكين وضع الكفاءة
يساعدك تمكين وضع الفعالية في Microsoft Edge على إدارة عمر بطارية الكمبيوتر المحمول. إنه يحد من استخدام وحدة المعالجة المركزية لـ Edge عن طريق تعديل أنشطة علامة تبويب معينة ووضع علامات تبويب غير نشطة في وضع السكون. أيضًا ، يقوم Edge بتشغيل وضع الكفاءة تلقائيًا عندما يعمل Windows على انخفاض طاقة البطارية. ومع ذلك ، يمكنك تكوين Edge للتشغيل دائمًا في وضع الكفاءة باتباع الخطوات أدناه.
الخطوة 1: افتح Microsoft Edge على الكمبيوتر المحمول. انقر على أيقونة القائمة ثلاثية النقاط في الزاوية اليمنى العليا وحدد الإعدادات من القائمة.
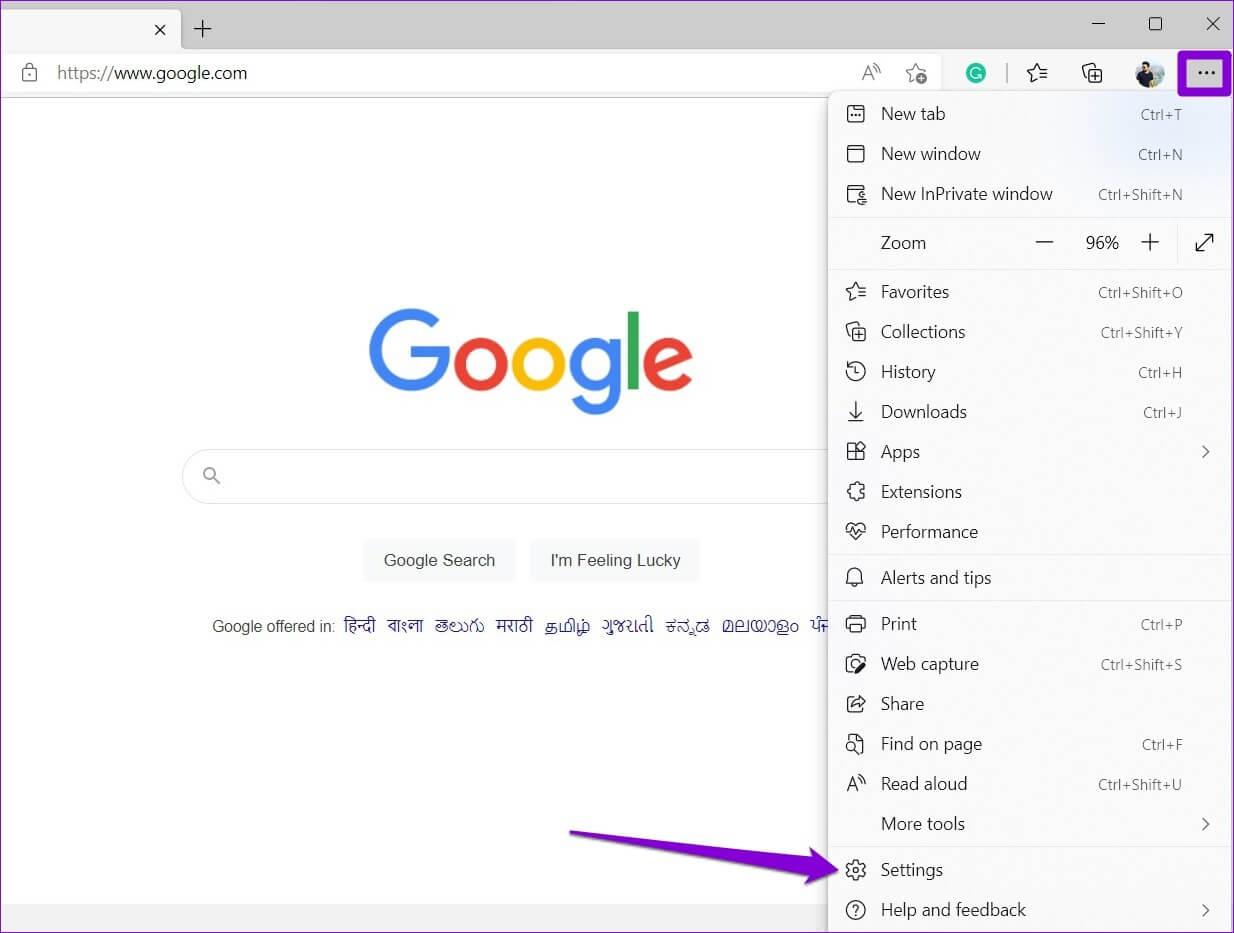
الخطوة 2: انقر فوق علامة التبويب النظام والأداء من الشريط الجانبي الأيسر.
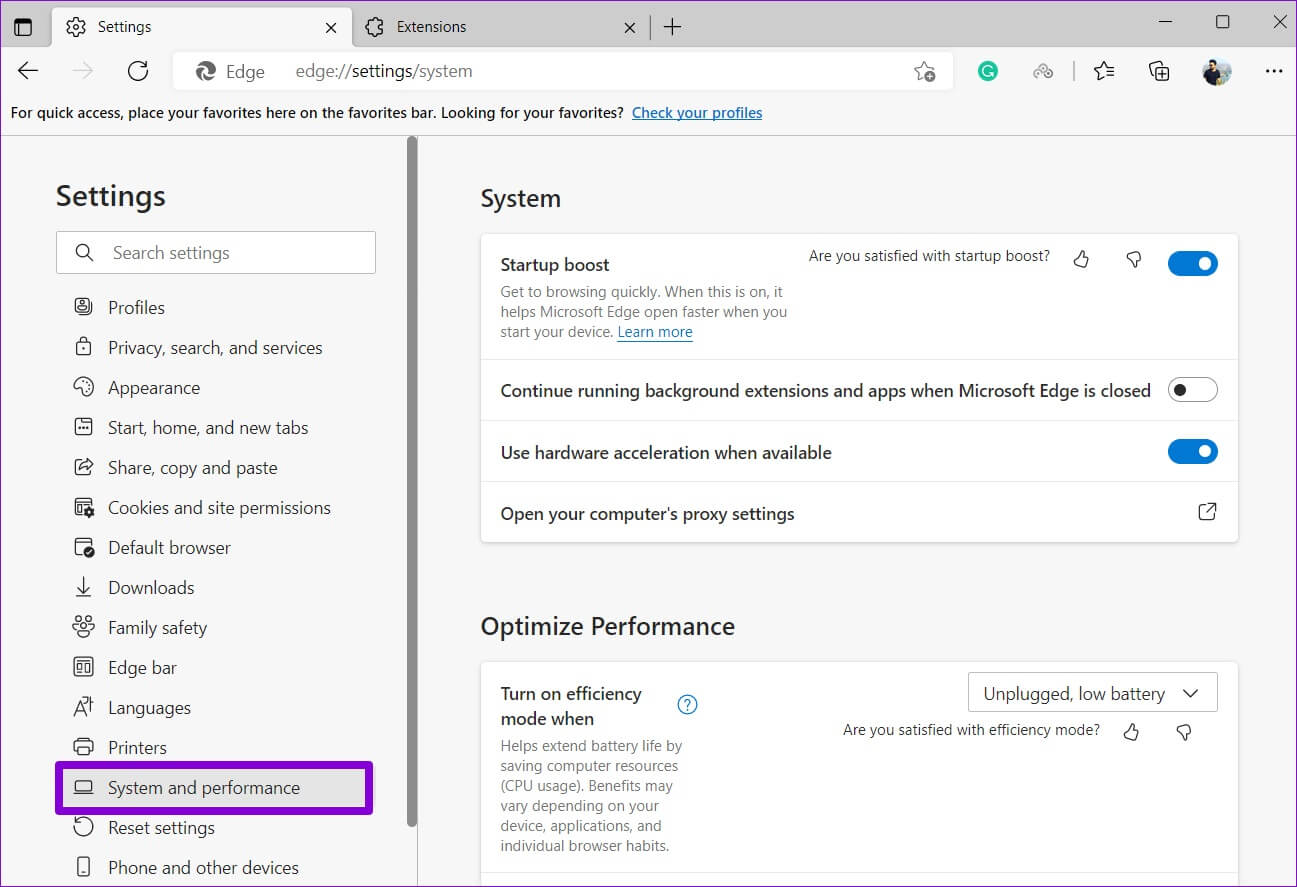
خطوة 3: على يمينك ، استخدم القائمة المنسدلة بجوار “تشغيل وضع الكفاءة عند” وحدد دائمًا.
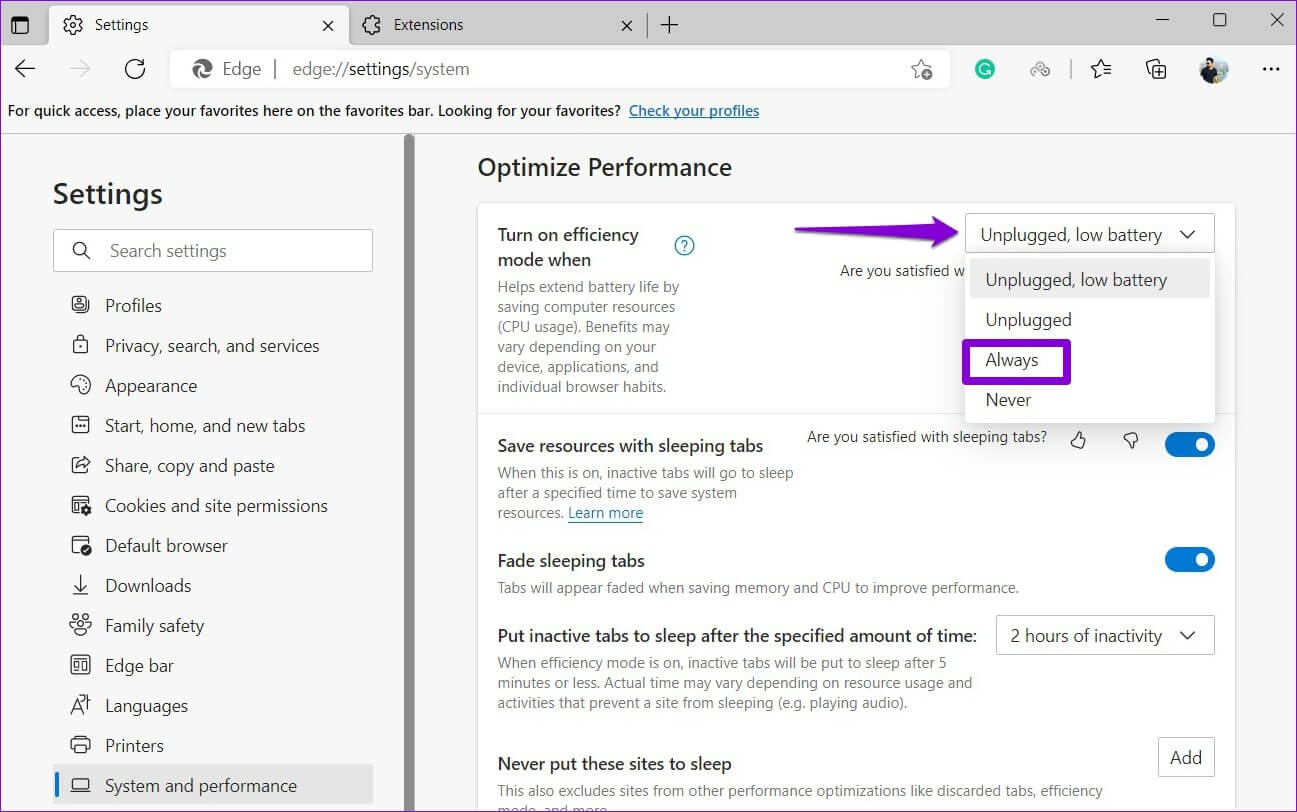
حاول استخدام Edge مرة أخرى وراقب استهلاك البطارية لمعرفة ما إذا كان ذلك مفيدًا.
2. تعطيل تسريع الأجهزة
يسمح تمكين تسريع الأجهزة لـ Edge بتعيين بعض المهام التي تتطلب رسومات مكثفة لوحدة معالجة الرسومات الخاصة بنظامك بدلاً من وحدة المعالجة المركزية وتحسين مخرجاتها المرئية. ومع ذلك ، فإن هذا يتسبب أيضًا في أن تستهلك Edge طاقة أكثر من المعتاد. لتجنب ذلك ، سيتعين عليك تعطيل تسريع الأجهزة في Edge باتباع الخطوات أدناه.
الخطوة 1: في Microsoft Edge ، انقر فوق أيقونة القائمة ثلاثية النقاط في الجزء العلوي الأيمن لفتح الإعدادات.
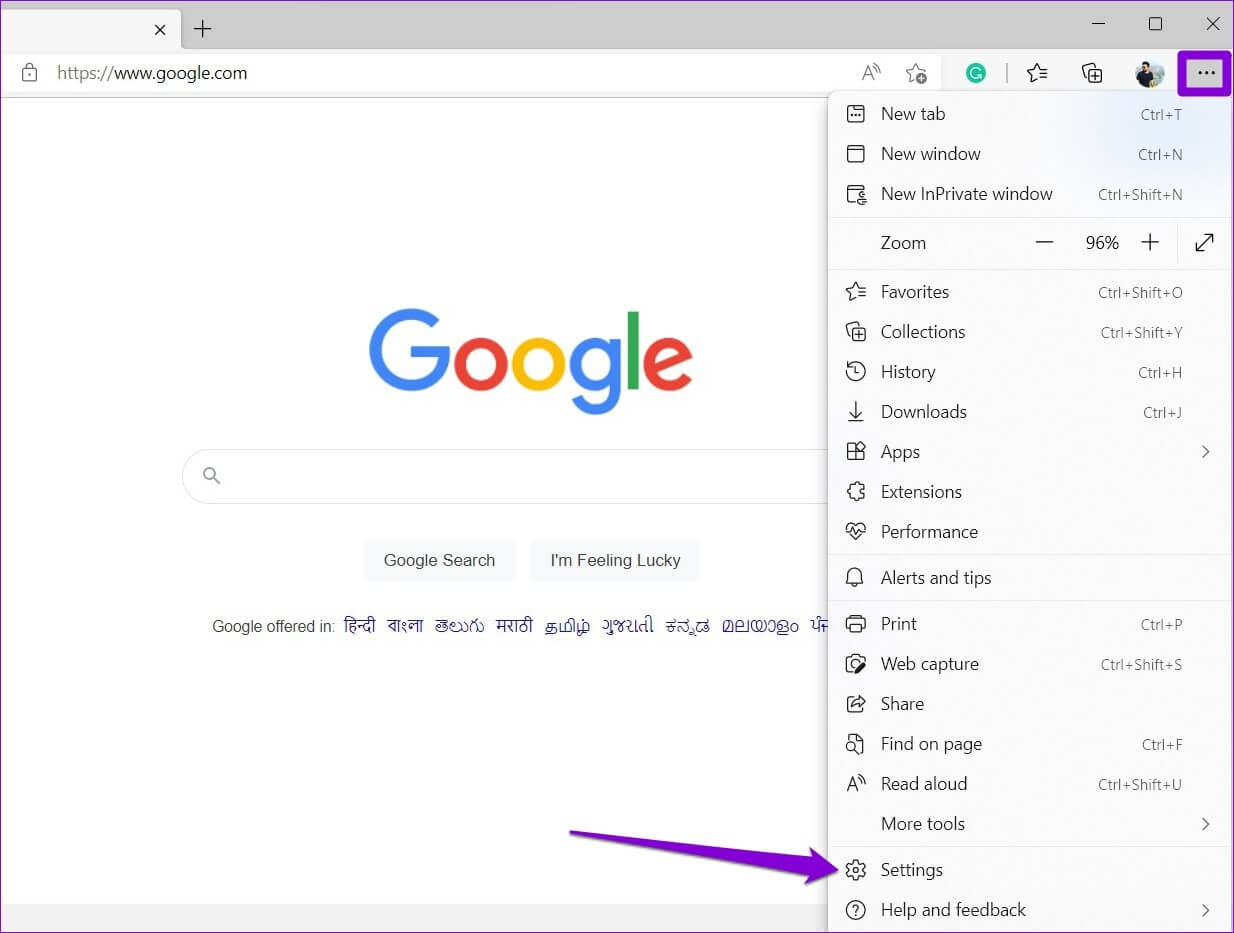
الخطوة 2: استخدم الجزء الأيمن للانتقال إلى علامة التبويب النظام والأداء. بعد ذلك ، قم بتبديل المفتاح بجوار “استخدام تسريع الأجهزة عند توفره”.
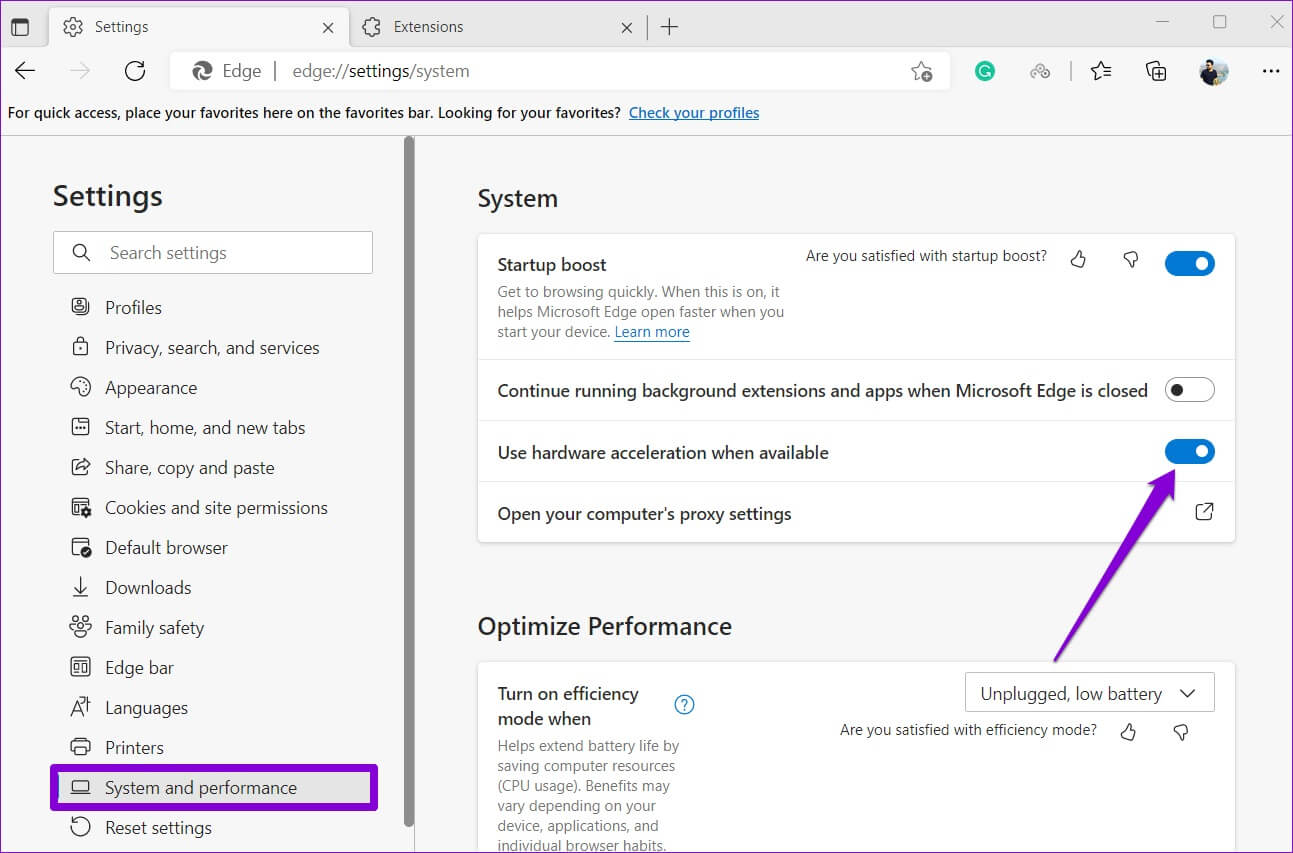
3. تمكين علامات تبويب النوم
إذا كنت تميل إلى إبقاء العشرات من علامات التبويب مفتوحة أثناء التصفح ، فيمكنك توقع أن تستهلك علامات التبويب هذه قدرًا كبيرًا من البطارية في الخلفية. يؤدي تمكين علامات تبويب النوم في Edge إلى وضع علامات التبويب غير النشطة في وضع السكون ويقلل من استهلاكها للطاقة.
لتمكين علامات تبويب النوم في Edge ، اتبع الخطوات أدناه.
الخطوة 1: افتح Microsoft Edge. اكتب edge://settings/system في شريط العناوين في الجزء العلوي واضغط على Enter.
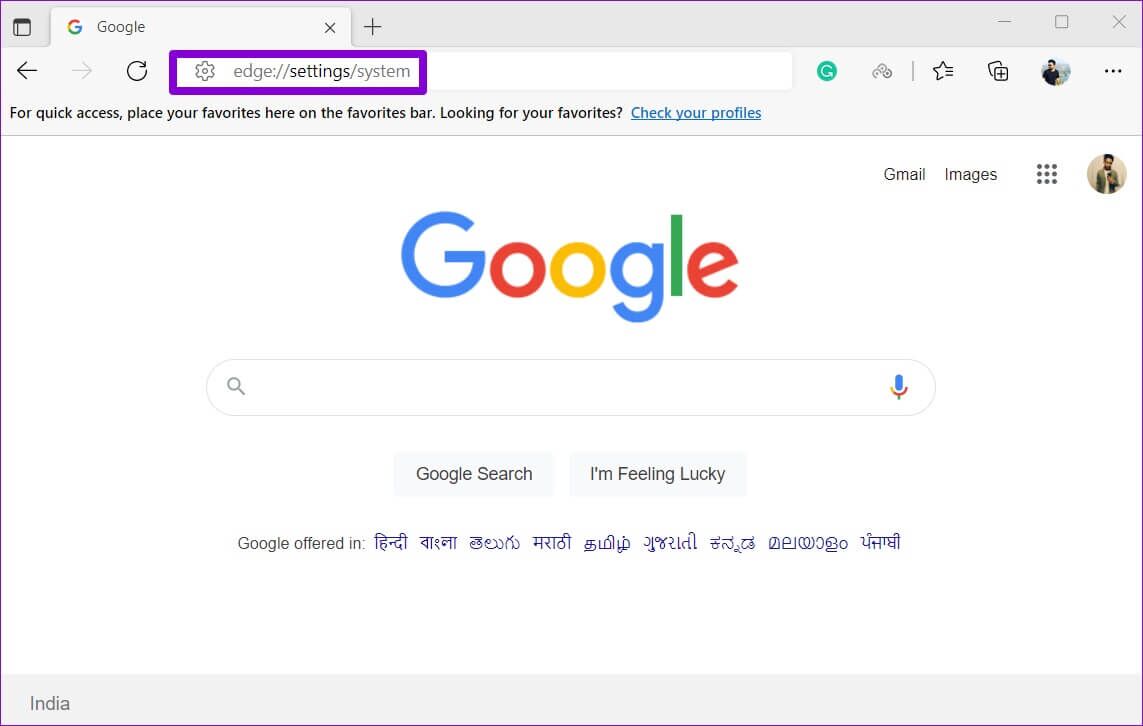
الخطوة 2: ضمن “تحسين الأداء” ، قم بالتبديل إلى المفتاح الموجود بجوار “حفظ الموارد باستخدام علامات تبويب النوم”.
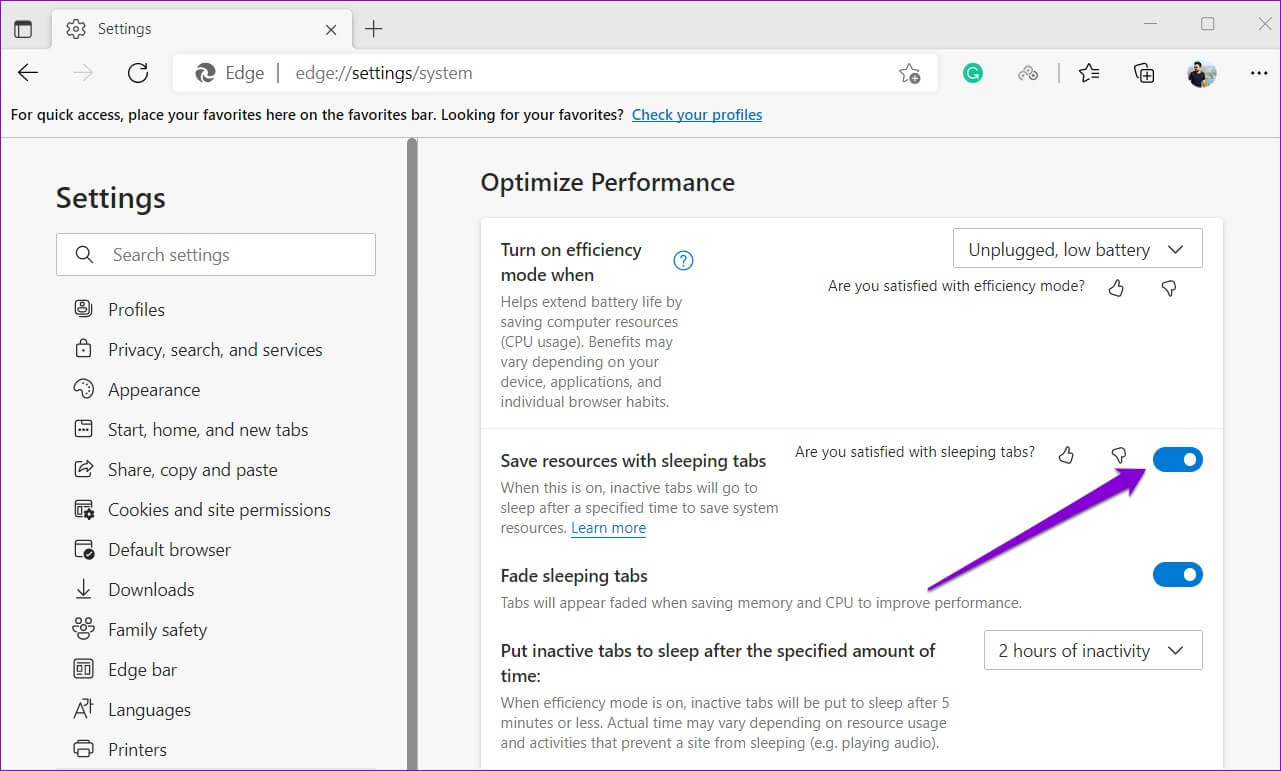
اختياريًا ، يمكنك تحديد مقدار الوقت الذي يجب أن يضع Edge بعده علامات التبويب غير النشطة في وضع السكون وإدراج بعض مواقع الويب المفضلة لديك في القائمة البيضاء.
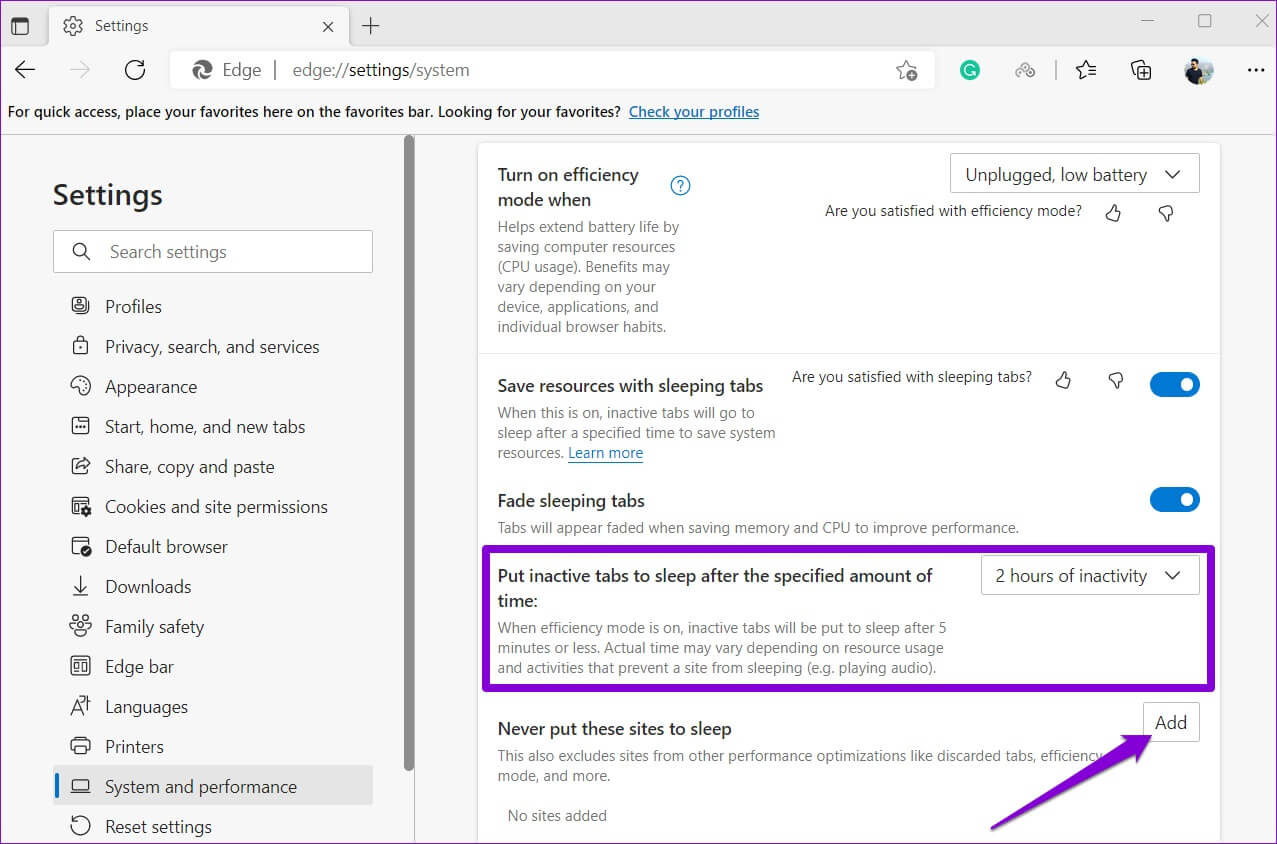
4. منع الأنشطة الخلفية في EDGE
يسمح Microsoft Edge بتشغيل الملحقات والخدمات الأخرى حتى بعد إغلاق المستعرض. لذلك ، تواصل Edge استخدام موارد النظام واستنزاف البطارية حتى في حالة عدم استخدامها. لمنع ذلك ، يمكنك تعطيل ميزة أنشطة الخلفية في Edge.
افتح Microsoft Edge ، واكتب edge://settings/system في شريط العناوين في الجزء العلوي ، واضغط على Enter. بعد ذلك ، قم بإيقاف تشغيل المفتاح بجوار “متابعة تشغيل ملحقات وتطبيقات الخلفية عند إغلاق Microsoft Edge.”
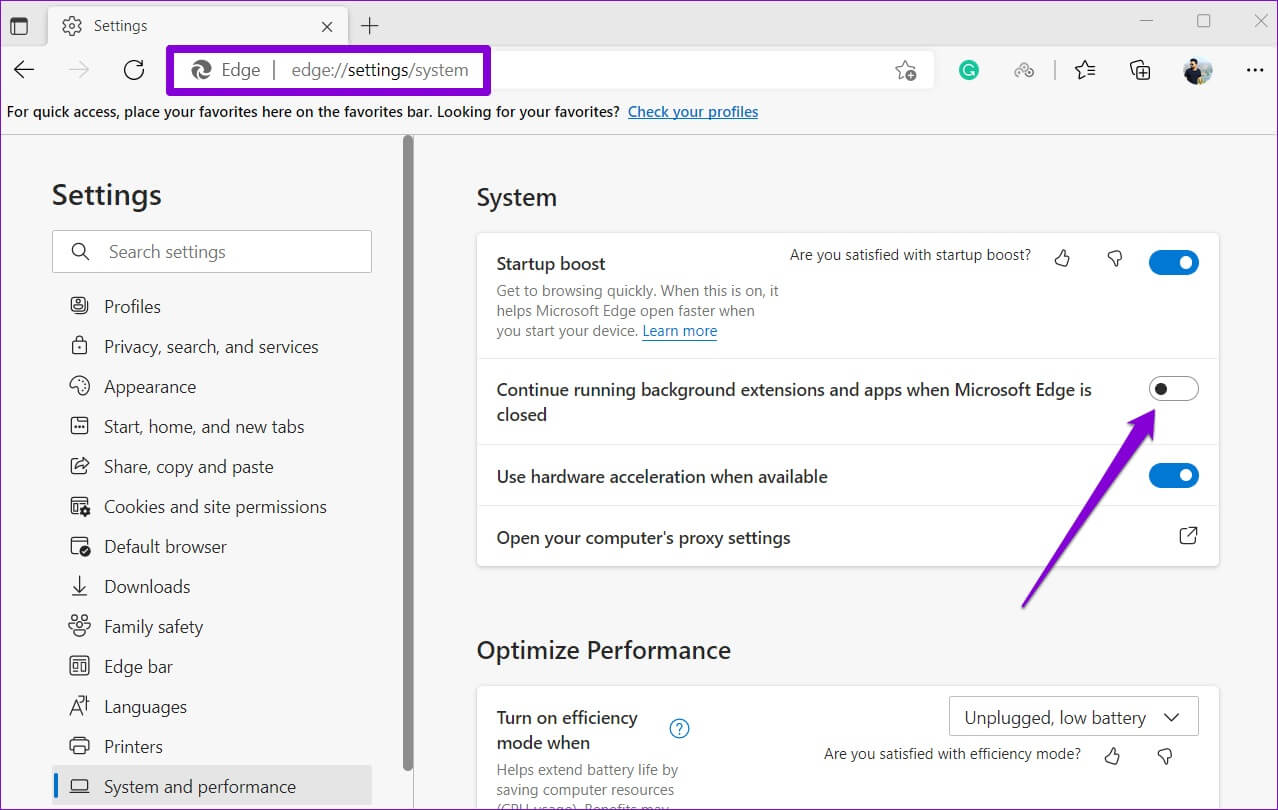
5. إزالة التوسعات غير المرغوب فيها
أثناء استخدام ملحقات الطرف الثالث هو طريقة رائعة لتحسين وظائف متصفحك ، من المهم أن تعرف أنه ليست كل الإضافات مبنية بشكل جيد. من المحتمل أن مشكلة استنزاف البطارية تحدث فقط بسبب أحد تلك الإضافات التي تستخدمها. في هذه الحالة ، يمكنك محاولة إزالة بعض الإضافات غير المرغوب فيها أو تلك التي قد تكون ثبتها مؤخرًا لمعرفة ما إذا كان ذلك يساعدك.
الخطوة 1: في Microsoft Edge ، انقر فوق أيقونة القائمة ثلاثية النقاط في الزاوية العلوية اليمنى وحدد الامتدادات.
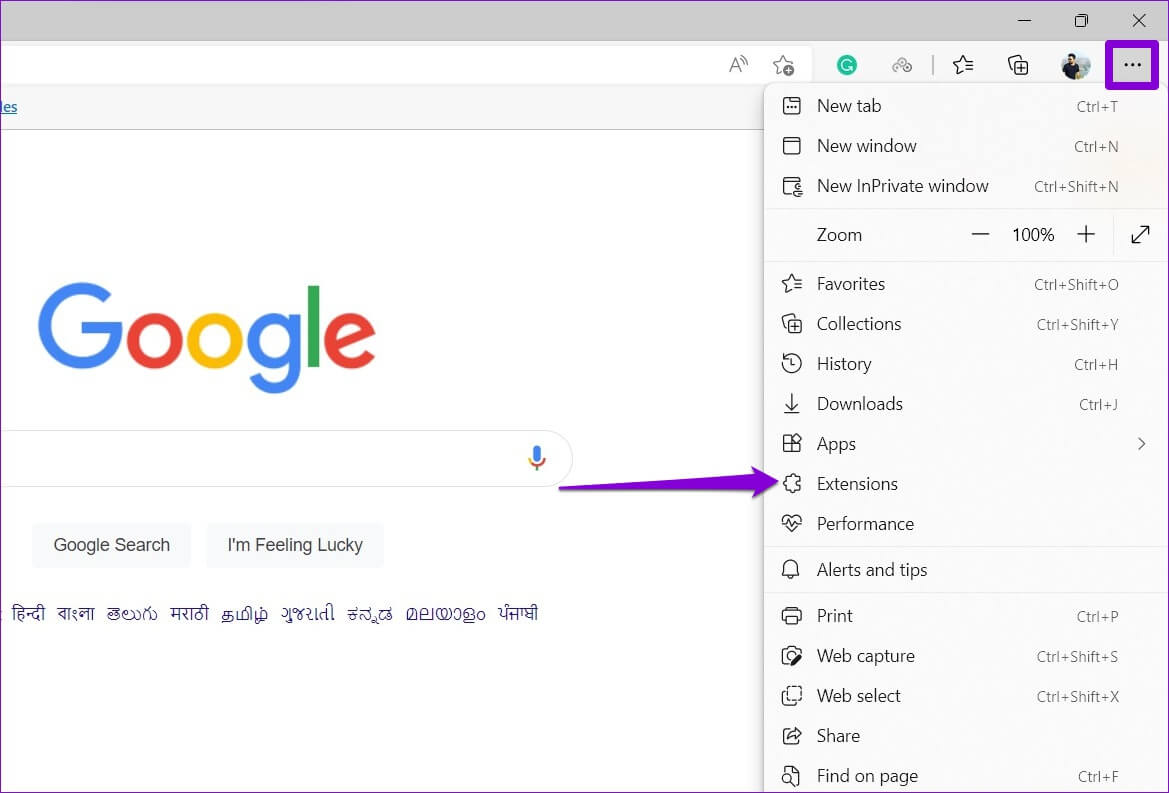
الخطوة 2: انقر فوق إدارة الامتدادات.
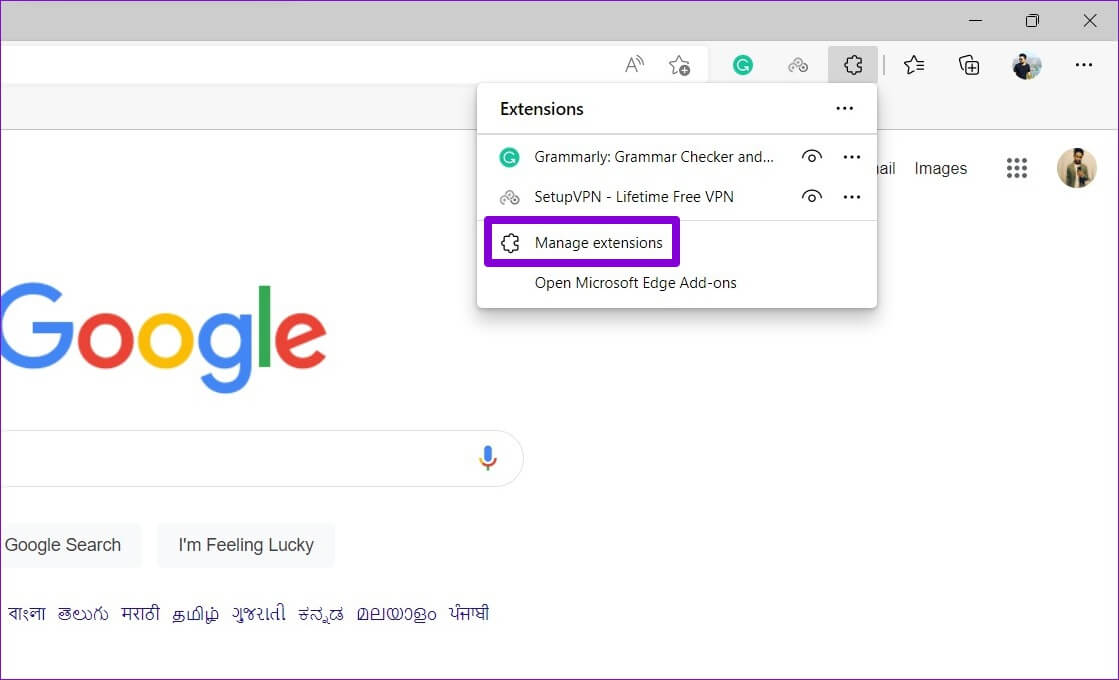
خطوة 3: انقر فوق خيار الإزالة ضمن ملحق لحذفه.
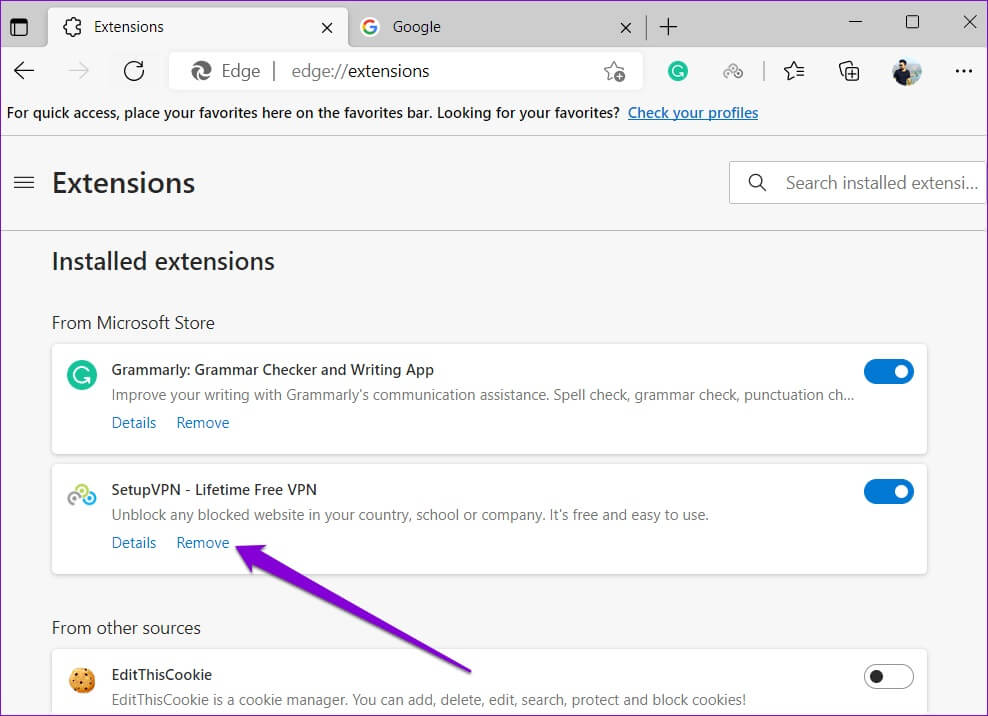
كرر الخطوة أعلاه لإزالة جميع الامتدادات غير المرغوب فيها وتحقق مما إذا كان ذلك يقلل من استنزاف البطارية على نظام التشغيل Windows 11.
6. إصلاح الحافة
إذا استمرت Edge في استنزاف بطارية الكمبيوتر المحمول الذي يعمل بنظام Windows حتى بعد تنفيذ الحلول المذكورة أعلاه ، يمكنك محاولة إصلاح Microsoft Edge كحل أخير. إليك الطريقة.
الخطوة 1: انقر بزر الماوس الأيمن فوق الزر “ابدأ” وحدد “الإعدادات” من القائمة.
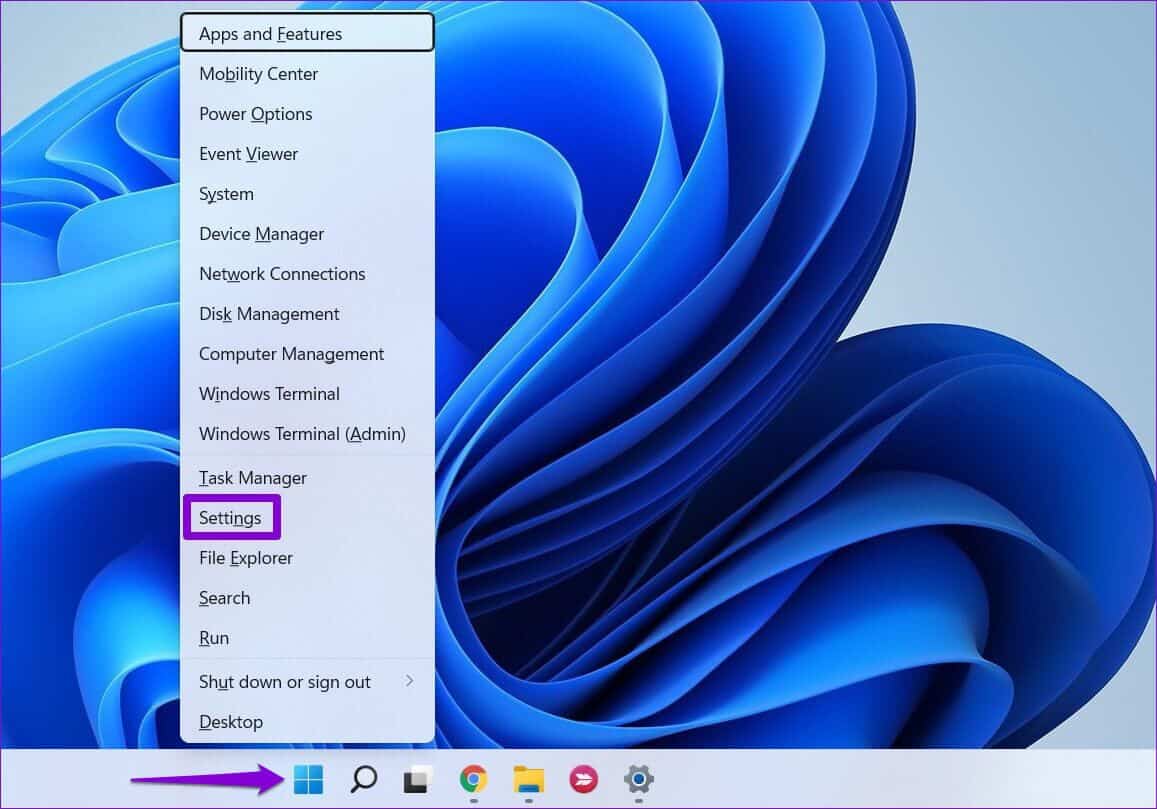
الخطوة 2: انتقل إلى علامة التبويب التطبيقات على يسارك وانقر على التطبيقات المثبتة.
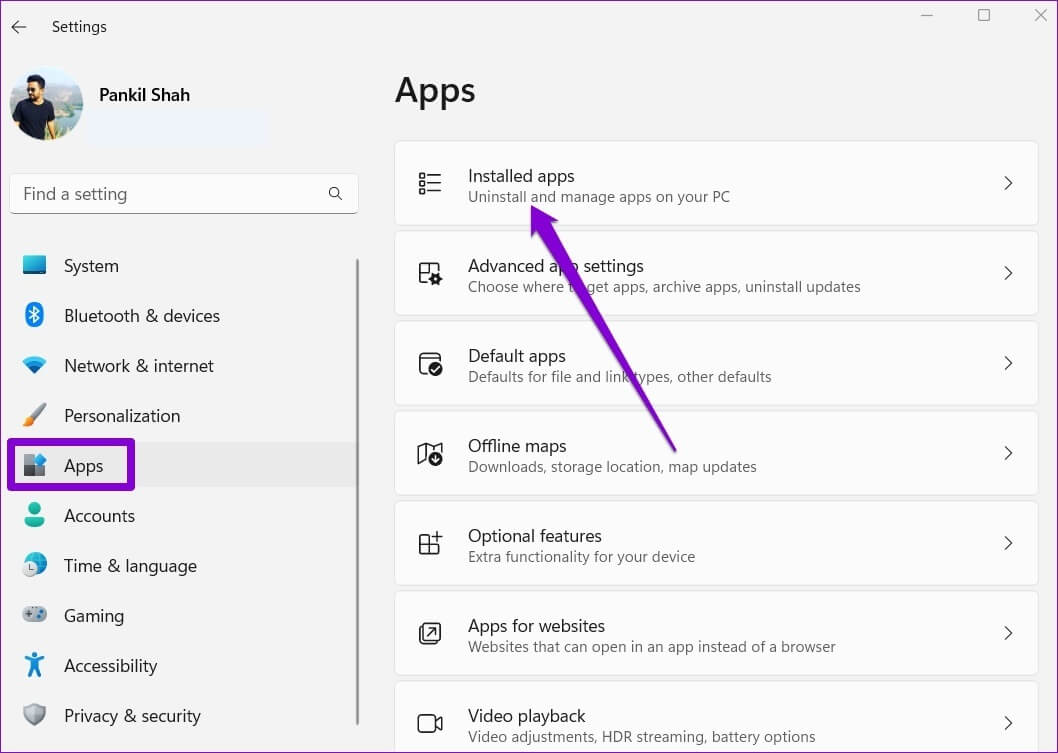
خطوة 3: قم بالتمرير لأسفل لتحديد موقع Microsoft Edge وانقر على أيقونة القائمة ثلاثية النقاط المجاورة لها لتحديد تعديل.
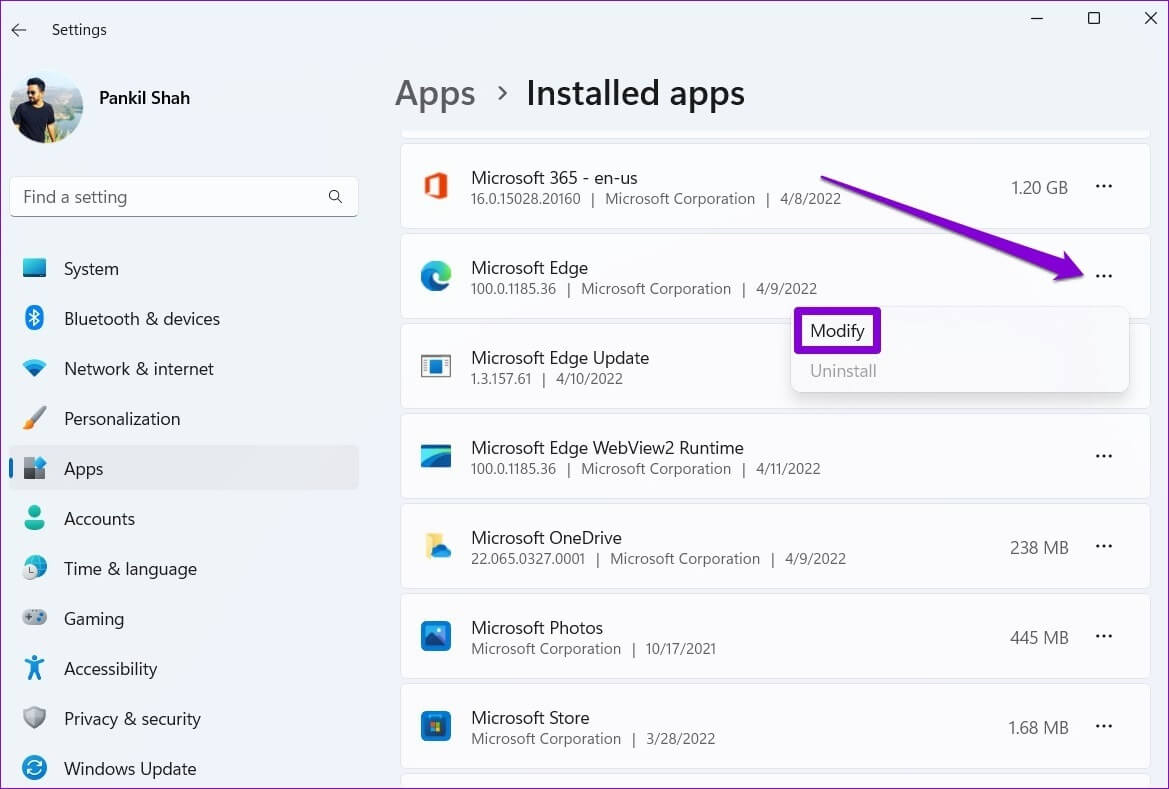
الخطوة 4: انقر فوق “إصلاح” للسماح لـ Windows بإعادة تثبيت Microsoft Edge دون التأثير على بيانات المستعرض الخاص بك. نظرًا لأن عملية الإصلاح تتطلب من Windows تنزيل Edge مرة أخرى ، فستحتاج إلى اتصال إنترنت نشط حتى يعمل هذا.
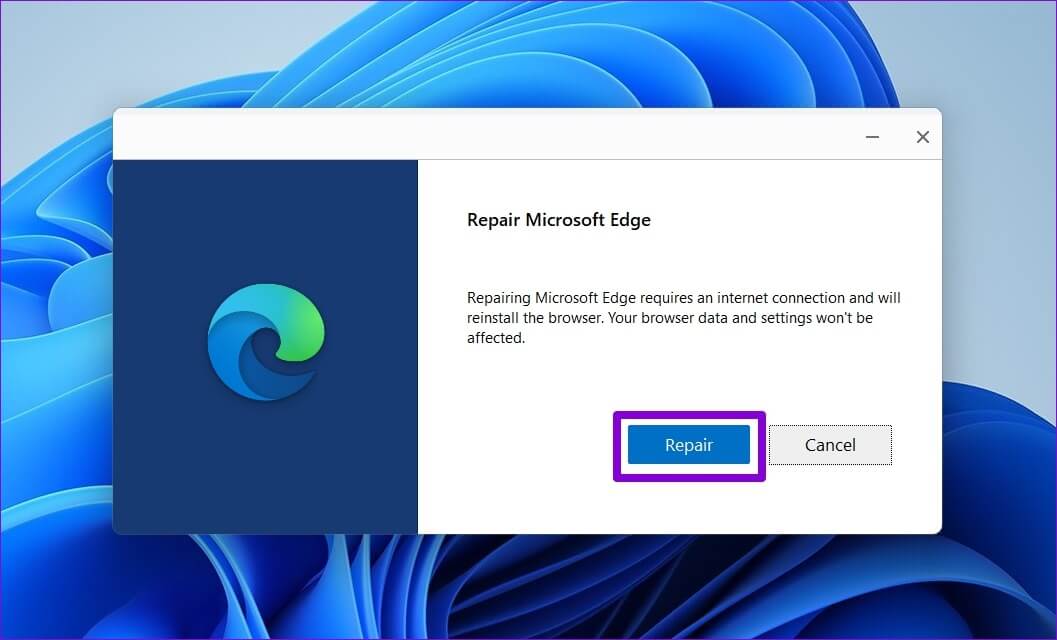
انتظر حتى تكتمل العملية ، ثم تحقق لمعرفة ما إذا كانت مشكلة استنزاف البطارية لا تزال قائمة.
لا مزيد من استنزاف البطارية
ليس هناك من ينكر أن Microsoft Edge قد قطع شوطًا طويلاً في السنوات القليلة الماضية. ومع ذلك ، قد تجبرك مثل هذه المشكلات في المتصفح على البحث عن بدائل. نأمل ألا يكون الأمر كذلك ، وقد ساعدتك إحدى النصائح المذكورة أعلاه في إصلاح مشكلة استنزاف بطارية Microsoft Edge على الكمبيوتر المحمول الذي يعمل بنظام Windows 11.
