أفضل 7 طرق لإصلاح عدم عمل الميكروفون على iPhone
يعد ميكروفون iPhone مكونًا مهمًا. من معالجة أوامر Siri الصوتية إلى تسجيل الملاحظات الصوتية على WhatsApp ، يتجاوز الميكروفون فائدة أثناء إجراء المكالمات. ولكن ماذا يحدث عندما يتوقف فجأة عن العمل؟ حسنًا ، إذا كنت أنت في موقف مشابه ، فهذا الدليل مناسب لك لإصلاح عدم عمل الميكروفون على iPhone.

يمكنك إصلاح مشكلات الميكروفون على جهاز iPhone الخاص بك. قد يتضمن ذلك مجرد تنظيفه أو اللجوء إلى إعادة ضبط جهاز iPhone الخاص بك إذا لم يعمل شيء آخر. لقد قمنا بتجميع نصائح عملية لاستكشاف الأخطاء وإصلاحها لجعلها تعمل في أي وقت من الأوقات. لذا ، فلنبدأ في ذلك مباشرة.
1. تنظيف الميكروفون
يمكنك فحص الميكروفونات الموجودة على جهاز iPhone الخاص بك وسيتم وضعها في مواقع مختلفة وفقًا للطراز. على سبيل المثال ، تحتوي سلسلة iPhone 13 الجديدة أيضًا على واحدة بجانب عدسات الكاميرا في الخلف.
بصرف النظر عن السماعة المعتادة في الجزء السفلي ، يمكنك العثور على واحدة في المقدمة بجوار سماعة الأذن والأخرى في الخلف بجوار الكاميرا. نظفهم بفرشاة ناعمة. أو يمكنك استخدام قطعة قماش من الألياف الدقيقة مغموسة في بعض كحول isopropyl لتنظيف تلك المناطق.
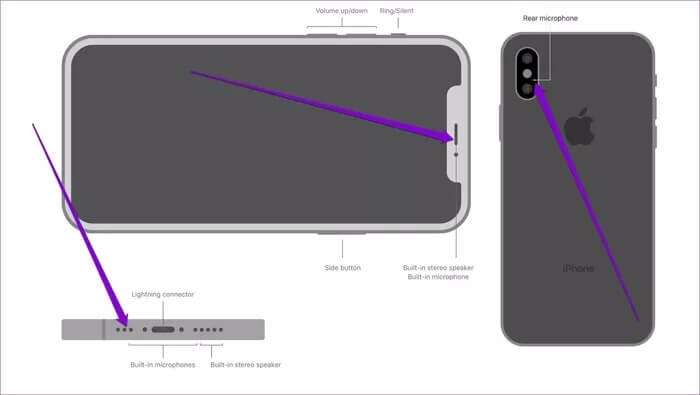
قم بإزالة الجراب أو واقي الشاشة ، إن وجد ، من جهاز iPhone الخاص بك وتنظيف كل فتحات الميكروفون هذه.
2. اختبر الميكروفون
بعد ذلك ، يمكنك اختبار الميكروفونات على جهاز iPhone الخاص بك لاستبعاد أي مشاكل في الأجهزة.
لاختبار الميكروفون الأساسي (الموجود في الأسفل) على جهاز iPhone الخاص بك ، يمكنك استخدام تطبيق Voice Memo. قم بتسجيل مقطع صغير وتشغيله لمعرفة ما إذا كان الميكروفون الأساسي يعمل بشكل جيد.
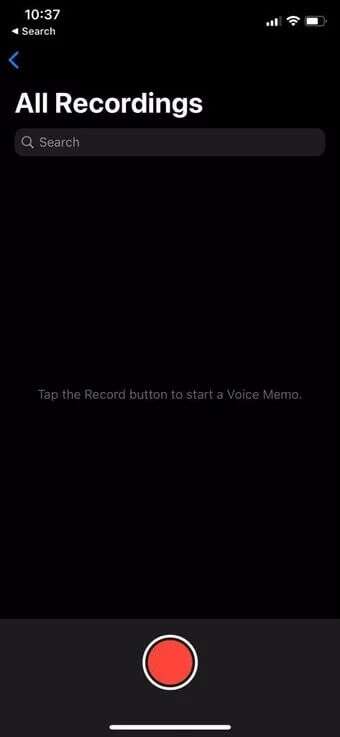
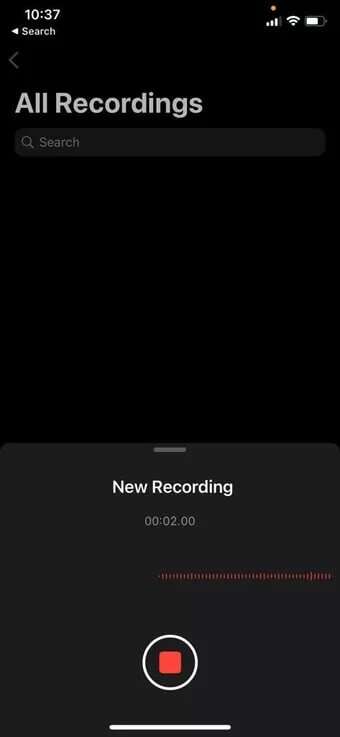
وبالمثل ، لاختبار الميكروفونات في الأمام والخلف ، استخدم تطبيق الكاميرا. قم بتسجيل مقطعين من مقاطع الفيديو باستخدام الكاميرا الخلفية والأمامية على جهاز iPhone الخاص بك. بعد تسجيل مقاطع الفيديو ، قم بتشغيلها لمعرفة ما إذا كان يمكنك سماع الصوت بوضوح.
إذا بدا أن الميكروفون يعمل بشكل جيد ، فتابع مع هذا الدليل.
3. قم بإيقاف تشغيل Bluetooth
إذا كنت تستخدم iPhone مع تمكين Bluetooth ، فقد تظهر المشكلة أيضًا إذا حاول iPhone الاتصال بجهاز Bluetooth باستمرار. لإلغاء هذا ، تحتاج إلى إيقاف تشغيل Bluetooth على جهاز iPhone الخاص بك.
افتح تطبيق الإعدادات واضغط على Bluetooth . ثم قم بتبديل المفتاح الموجود بجوار Bluetooth.
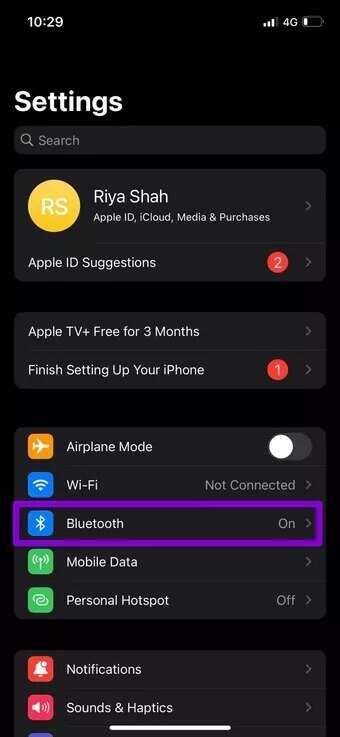
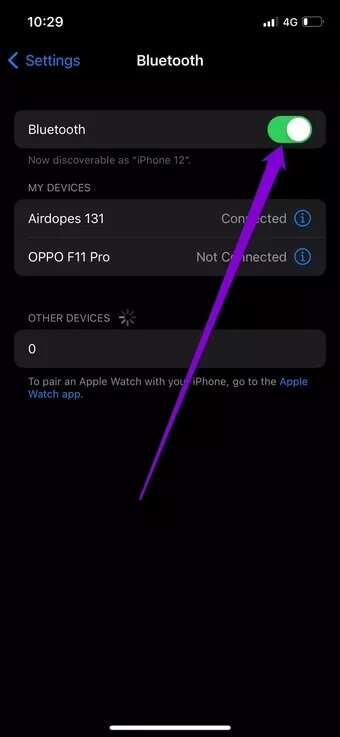
4. التحقق من أذونات التطبيق ذات الصلة
إذا كانت مشكلة الميكروفون لا تعمل إلا في عدد قليل من التطبيقات المختارة ، فأنت بحاجة إلى التحقق من أذونات التطبيق ذات الصلة على جهاز iPhone الخاص بك.
إليك كيفية السماح للتطبيقات بالوصول إلى الميكروفونات الموجودة على جهاز iPhone الخاص بك.
الخطوة 1: افتح تطبيق الإعدادات وانتقل إلى الخصوصية.
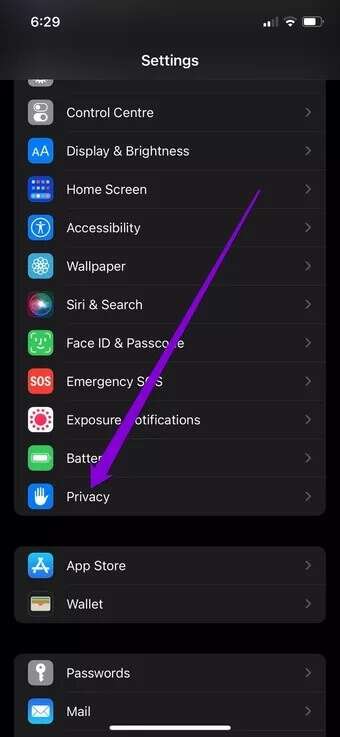
الخطوة 2: اضغط على الميكر وفون وقم بتبديل المفاتيح بجوار التطبيقات للسماح بأذونات الميكروفون.
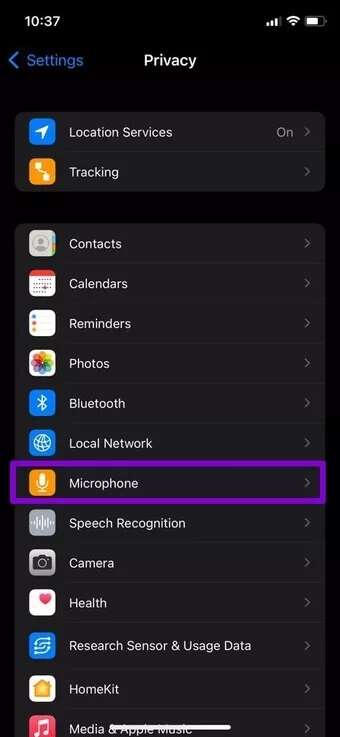
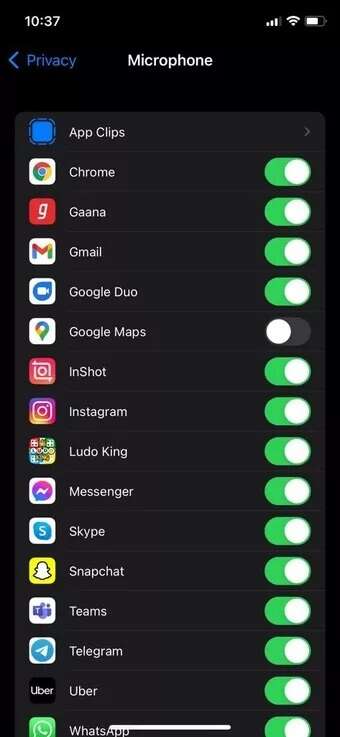
5. تعطيل إلغاء الضوضاء
إلغاء الضوضاء هي ميزة على iPhone تعمل على تقليل الضوضاء المحيطة عند حمل جهاز الاستقبال على أذنك. في بعض الأحيان ، يمكن أن يصبح الأمر صعبًا ويؤدي إلى مشكلات في الميكروفون. يمكنك محاولة تعطيل هذه الميزة لمعرفة ما إذا كان ذلك يحل مشكلة عدم عمل ميكروفون iPhone.
ملاحظة: لا تدعم طرز iPhone 13 ميزة إلغاء الضوضاء.
الخطوة 1: افتح تطبيق الإعدادات على جهاز iPhone الخاص بك وانتقل إلى إمكانية الوصول.
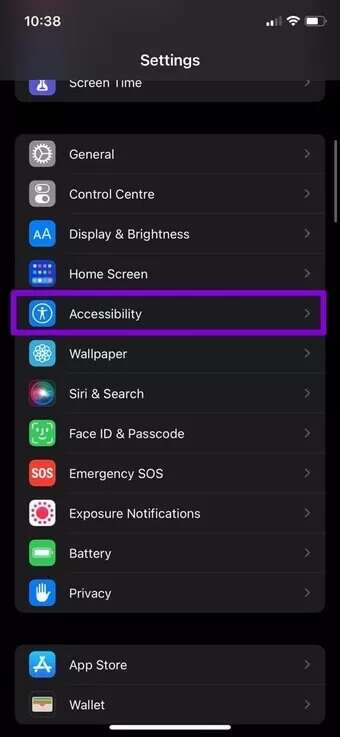
الخطوة 2: ضمن جلسة الاستماع ، انقر فوق Audio / Visual وقم بإيقاف تشغيل المفتاح الموجود بجوار Phone Noise Cancellation.
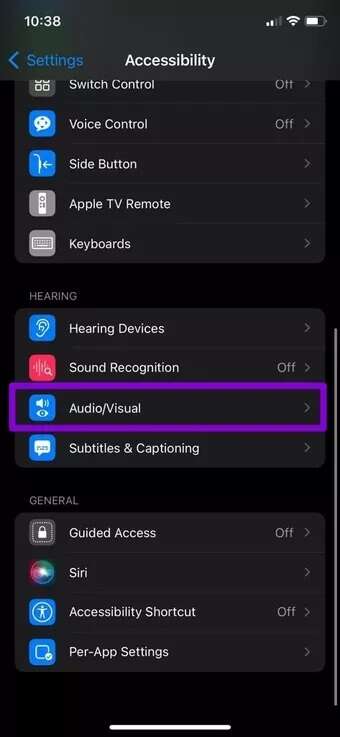
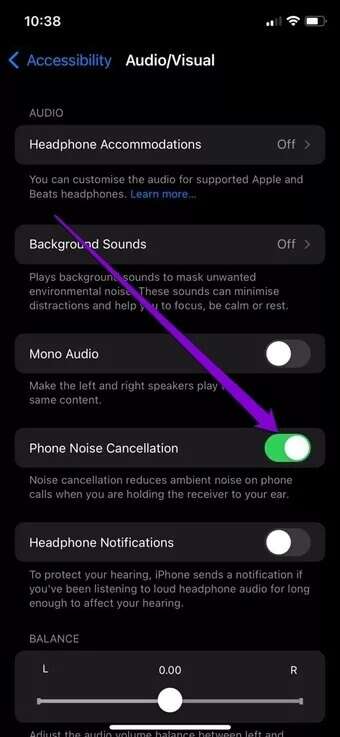
بعد تعطيل إلغاء الضوضاء ، تحقق لمعرفة ما إذا كان الميكروفون يعمل بشكل جيد الآن.
6. تحديث IOS
إذا استمرت المشكلة ، يمكنك تثبيت أي تحديثات برامج معلقة على جهاز iPhone الخاص بك. في بعض الأحيان ، يمكن أن تؤدي الأخطاء الطفيفة في نظام التشغيل iOS أيضًا إلى حدوث مشكلات في الميكروفون.
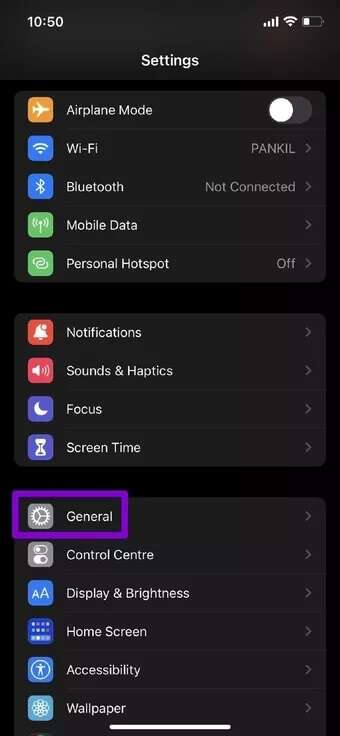
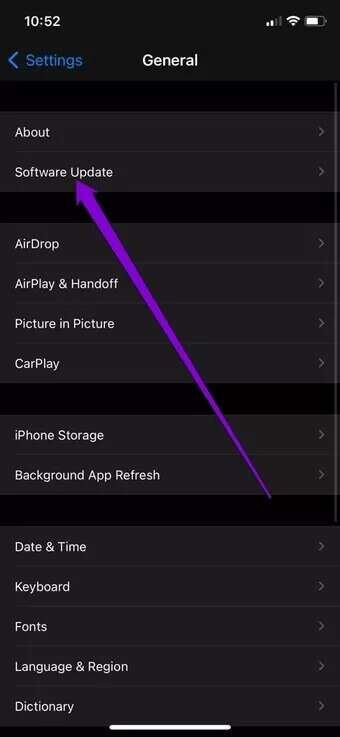
بصرف النظر عن هذا ، إذا كنت تستخدم أحدث إصدارات iOS التجريبية على جهاز iPhone الخاص بك ، فمن المحتمل جدًا أن تواجه مشكلات في الميكروفون أو مكبر الصوت. نظرًا لأن هذه البنيات غير مستقرة للغاية ، ففكر في التبديل إلى بنية مستقرة على جهاز iPhone الخاص بك.
7. إعادة تعيين IPHONE الخاص بك
إذا لم تنجح الحلول المذكورة أعلاه ، فسيتعين عليك إعادة تعيين iPhone كملاذ أخير. سيؤدي هذا إلى مسح جميع الإعدادات على جهاز iPhone الخاص بك ولن يزيل ملفاتك وبياناتك الشخصية.
الخطوة 1: افتح قائمة الإعدادات وانتقل إلى عام. اضغط على نقل أو إعادة تعيين iPhone في الأسفل.
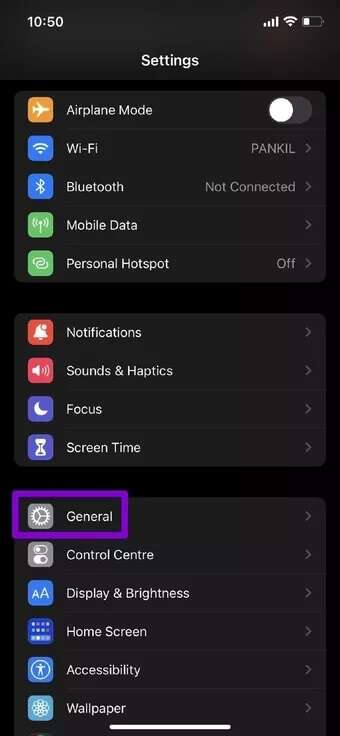
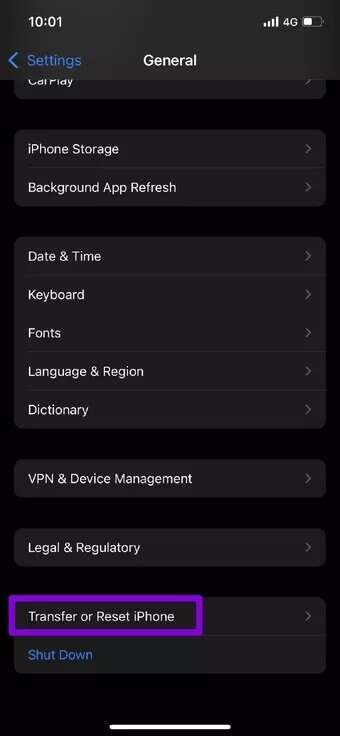
الخطوة 2: بعد ذلك ، انقر فوق “إعادة تعيين” واختر “إعادة تعيين جميع الإعدادات” من القائمة المنبثقة.
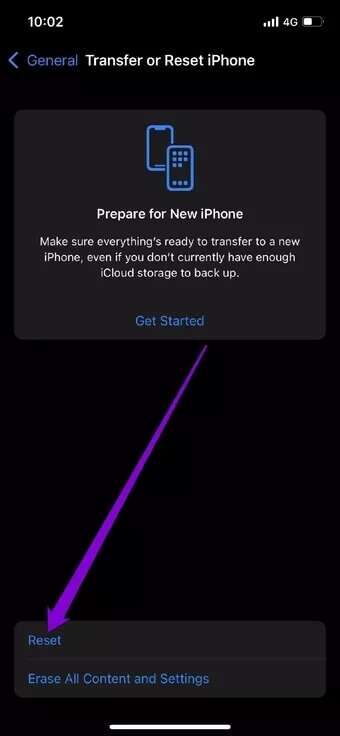
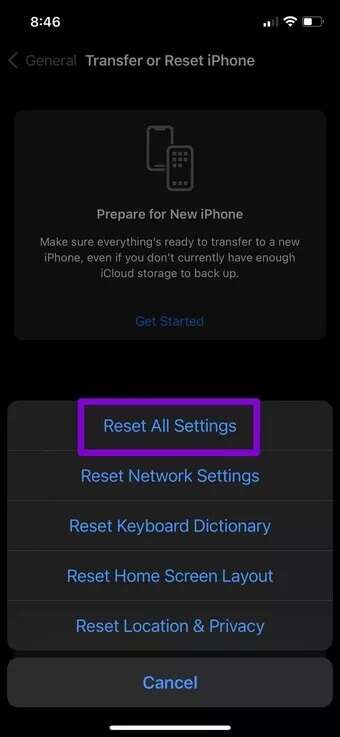
أدخل رمز المرور الخاص بك ، وسيبدأ جهاز iPhone الخاص بك في عملية الاستعادة.
اختبار الميكروفون
يمكن أن تكون مشكلات الميكروفون محبطة حيث يتم تضمين كل من الأجهزة والبرامج. إذا كانت المشكلة متعلقة بالبرمجيات ، فيجب أن تساعد الحلول المذكورة أعلاه في إصلاح عدم عمل الميكروفون على iPhone. ولكن إذا كنت لا تزال تكافح مع ميكروفون iPhone الخاص بك ، فعليك زيارة أقرب مزود خدمة معتمد من Apple للحصول على مزيد من المساعدة.
