أفضل 7 طرق لإصلاح مشكلة عدم عمل الميكروفون على Windows 11
يعد الميكروفون مكونًا أساسيًا ، خاصةً عندما يتعين عليك حضور مكالمات صوتية أو مكالمات فيديو بشكل متكرر. من الطبيعي أن تشعر بالإحباط عندما يفشل في العمل. سواء كان الميكروفون المدمج أو الميكروفون الذي قمت بتوصيله خارجيًا ، يمكن أن تكون هناك حالات يفشل فيها Windows في التعرف على الميكروفون الخاص بك أو يمنعك من استخدامه. قد يكون هناك الكثير من العوامل عندما يتوقف الميكروفون عن العمل. لمساعدتك ، قمنا بإدراج الحلول العملية لإصلاح مشكلة عدم عمل الميكروفون على نظام التشغيل Windows 11. لذا ، دعنا نتحقق منها.

1. أداء المراجعات الأساسية
إذا كنت تستخدم ميكروفونًا خارجيًا على جهاز الكمبيوتر ، فيمكنك البدء بالتحقق من الاتصال المادي به للتحقق مما إذا كان متصلاً بشكل صحيح.
علاوة على ذلك ، ستحتاج أيضًا إلى التأكد من توصيله بمقبس الصوت الصحيح إذا كان جهاز الكمبيوتر الخاص بك يحتوي على منافذ صوت منفصلة للإدخال والإخراج. وبالمثل ، إذا كان ميكروفون USB ، فحاول توصيله بمنفذ USB مختلف.
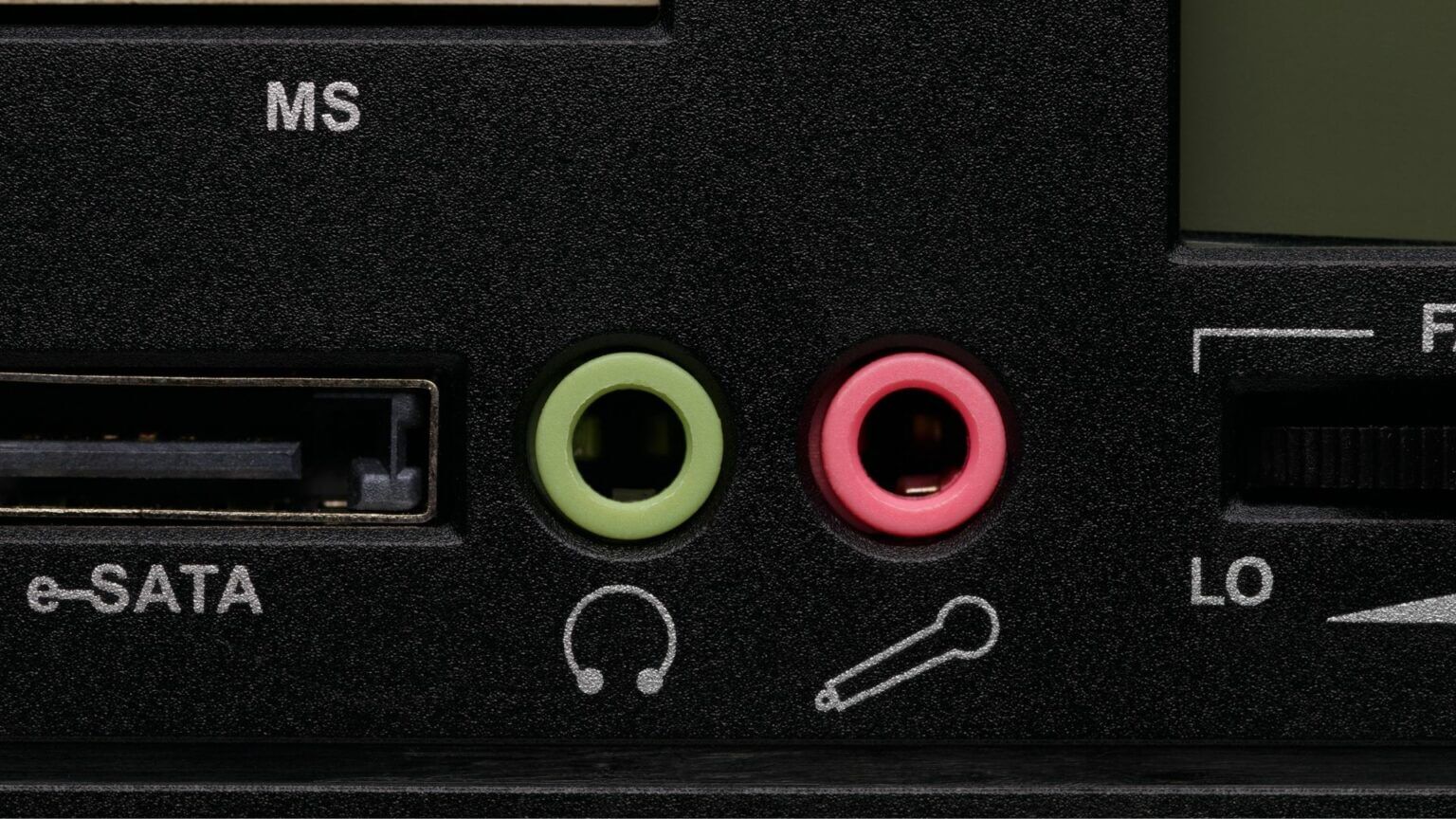
بالإضافة إلى ذلك ، إذا كان الميكروفون الخاص بك يحتوي على مفتاح كتم صوت فعلي ، فتأكد من إيقاف تشغيله.
2. تمكين الميكروفون
بعد ذلك ، ستحتاج إلى التحقق مما إذا كنت قد عطلت الميكروفون على جهاز الكمبيوتر عن طريق الخطأ. للقيام بذلك ، ستحتاج إلى الوصول إلى مدير الجهاز.
الخطوة 1: اضغط على مفتاح Windows + X لفتح قائمة الارتباط السريع وحدد إدارة الأجهزة من القائمة.
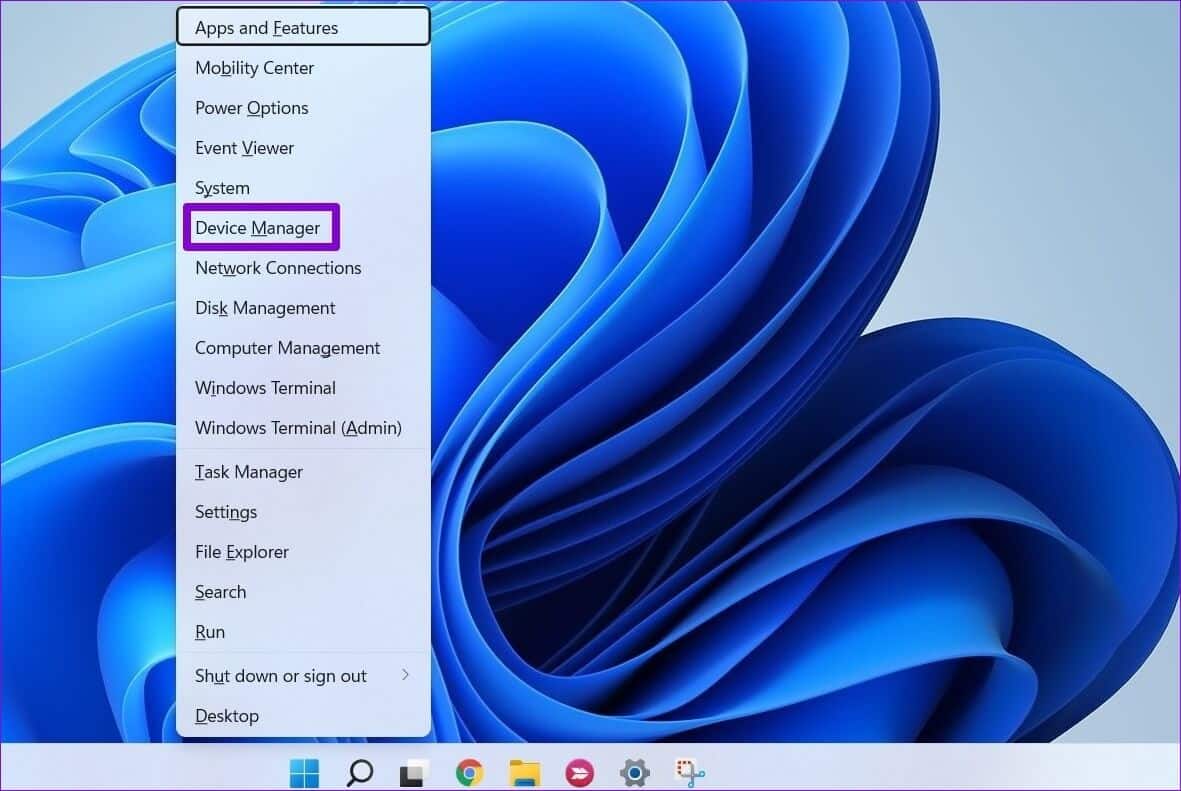
الخطوة 2: انقر نقرًا مزدوجًا فوق “المدخلات والمخرجات الصوتية” للتوسيع. انقر بزر الماوس الأيمن على الميكروفون وحدد تمكين الجهاز.
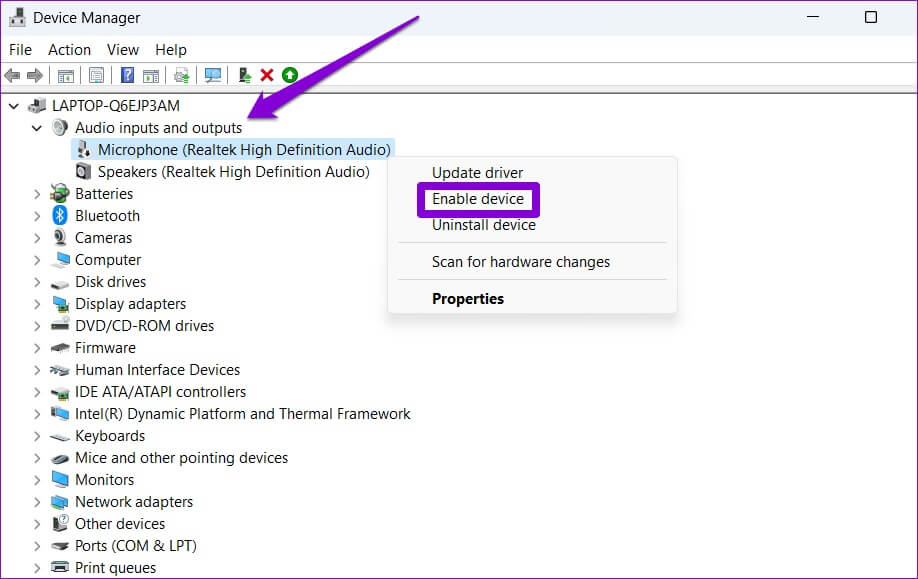
إذا تم تمكين الميكروفون بالفعل ، فحاول تعطيله وتمكينه مرة أخرى. بعد ذلك ، تحقق لمعرفة ما إذا كان الميكروفون يعمل بشكل جيد.
3. السماح للتطبيقات باستخدام الميكروفون
إذا استمرت المشكلة حتى بعد تمكين الميكروفون ، فهناك احتمال ألا تحصل التطبيقات الموجودة على جهاز الكمبيوتر الخاص بك على الإذن المطلوب للوصول إلى الميكروفون. إليك كيف يمكنك تغيير ذلك.
الخطوة 1: اضغط على مفتاح Windows + I لتشغيل تطبيق الإعدادات. في علامة التبويب الخصوصية والأمان ، قم بالتمرير لأسفل وصولاً إلى أذونات التطبيق وحدد الميكروفون.
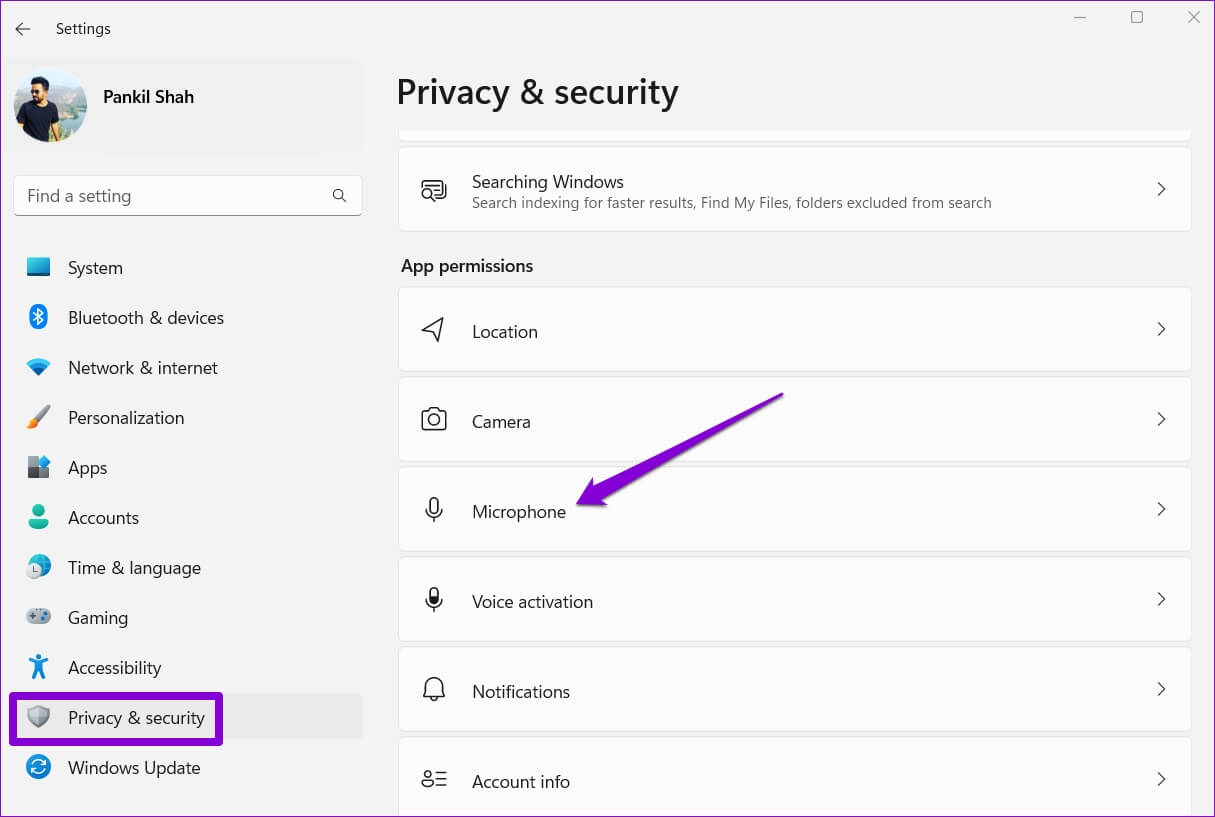
الخطوة 2: قم بتمكين المفتاح بجوار الوصول إلى الميكروفون و “السماح للتطبيقات بالوصول إلى الميكروفون”.
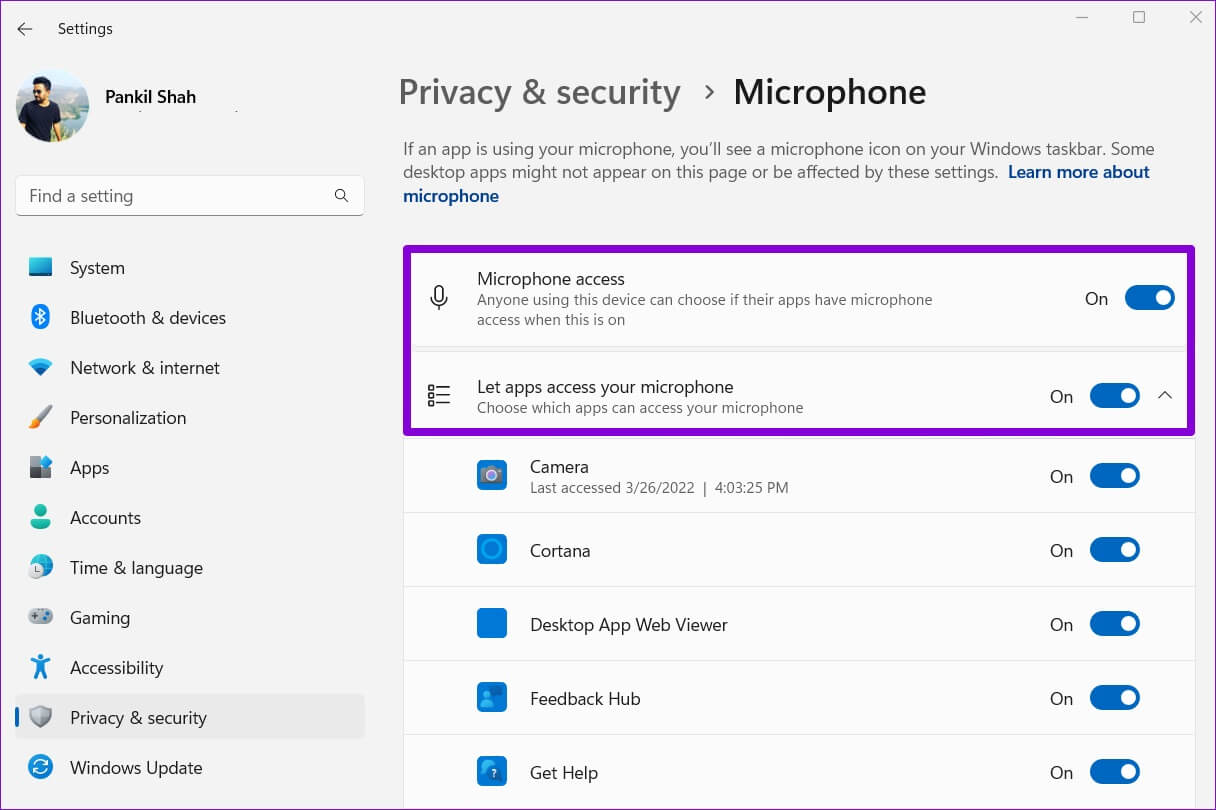
بعد ذلك ، قم بالتمرير لأسفل للتحقق من أن التطبيق يمكنه الوصول إلى الميكروفون.
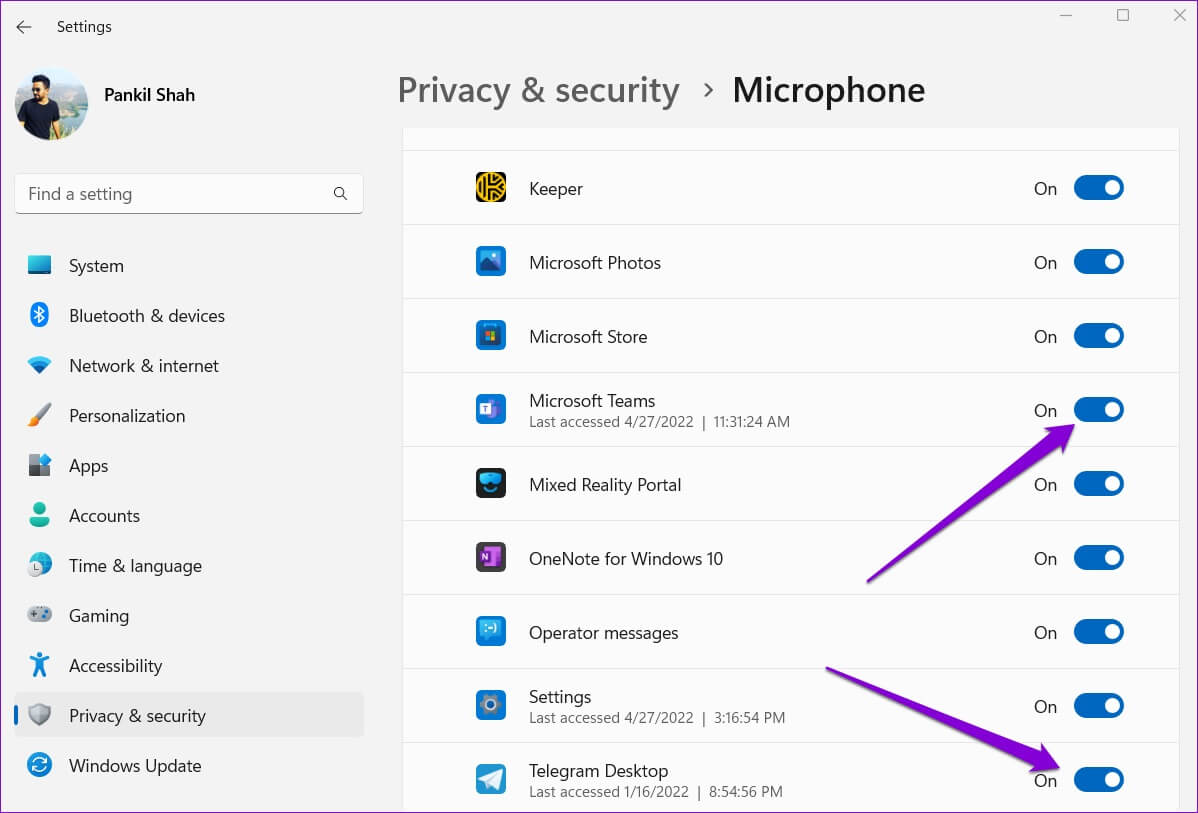
4. تحقق من جهاز إدخال الصوت والحجم
إذا قمت بتوصيل العديد من أجهزة الصوت بجهاز الكمبيوتر ، فسيتعين عليك التأكد من تعيين الميكروفون المفضل لديك كجهاز إدخال الصوت الافتراضي. إليك كيف تفعل ذلك.
الخطوة 1: انقر بزر الماوس الأيمن على أيقونة مكبر الصوت في شريط المهام وحدد إعدادات الصوت من القائمة الناتجة.
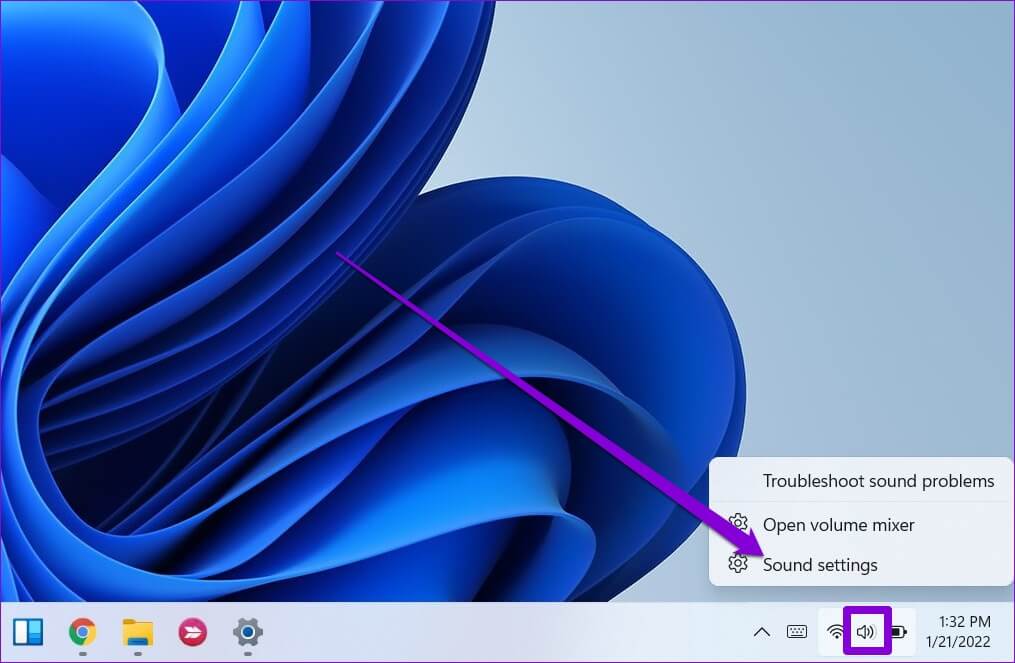
الخطوة 2: اختر الميكروفون المفضل لديك ضمن الإدخال. بالإضافة إلى ذلك ، ستحتاج أيضًا إلى التحقق من حجمه.
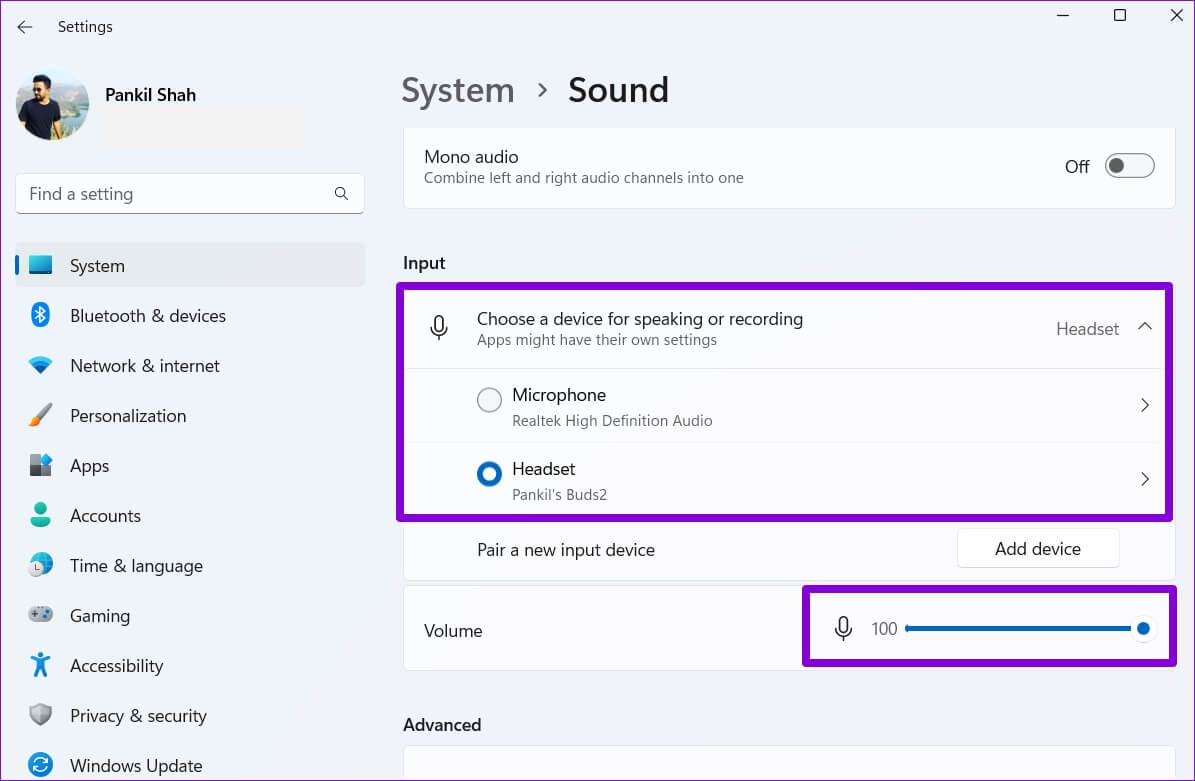
خطوة 3: بعد ذلك ، انقر فوق جهاز إدخال الصوت الخاص بك.
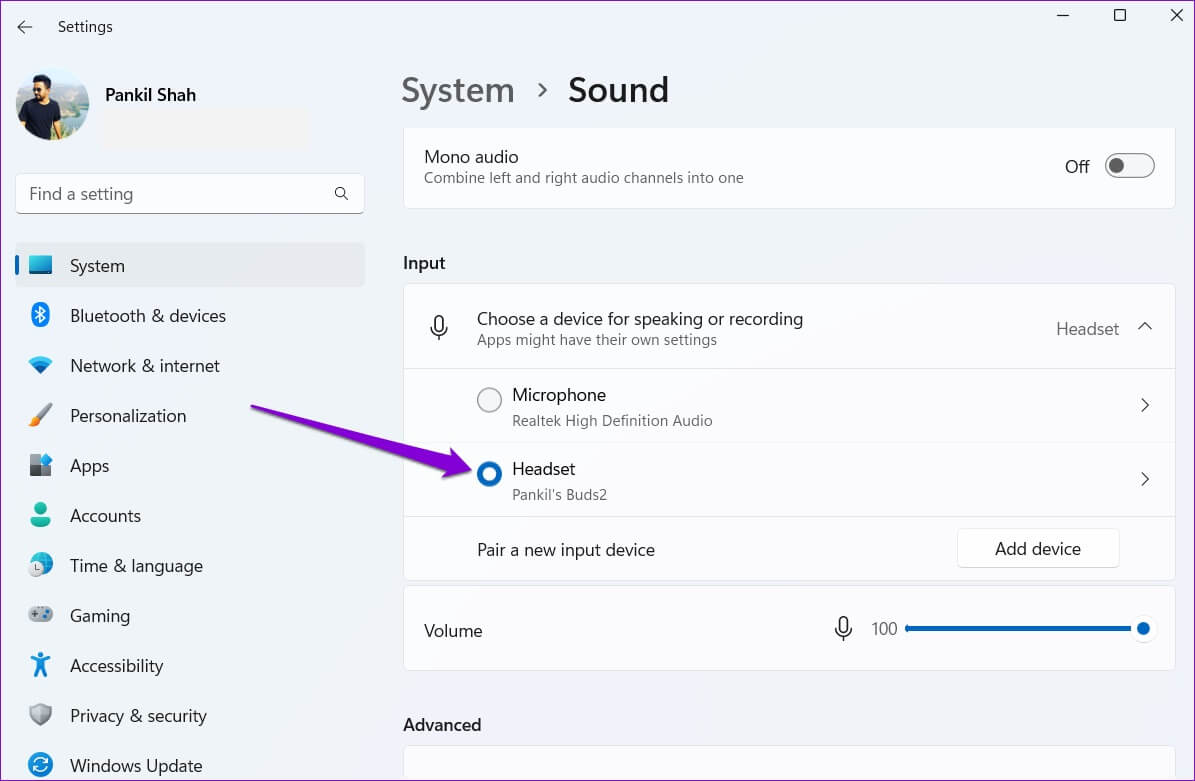
الخطوة 4: استخدم زر بدء الاختبار لمعرفة ما إذا كان الميكروفون يعمل بشكل جيد.
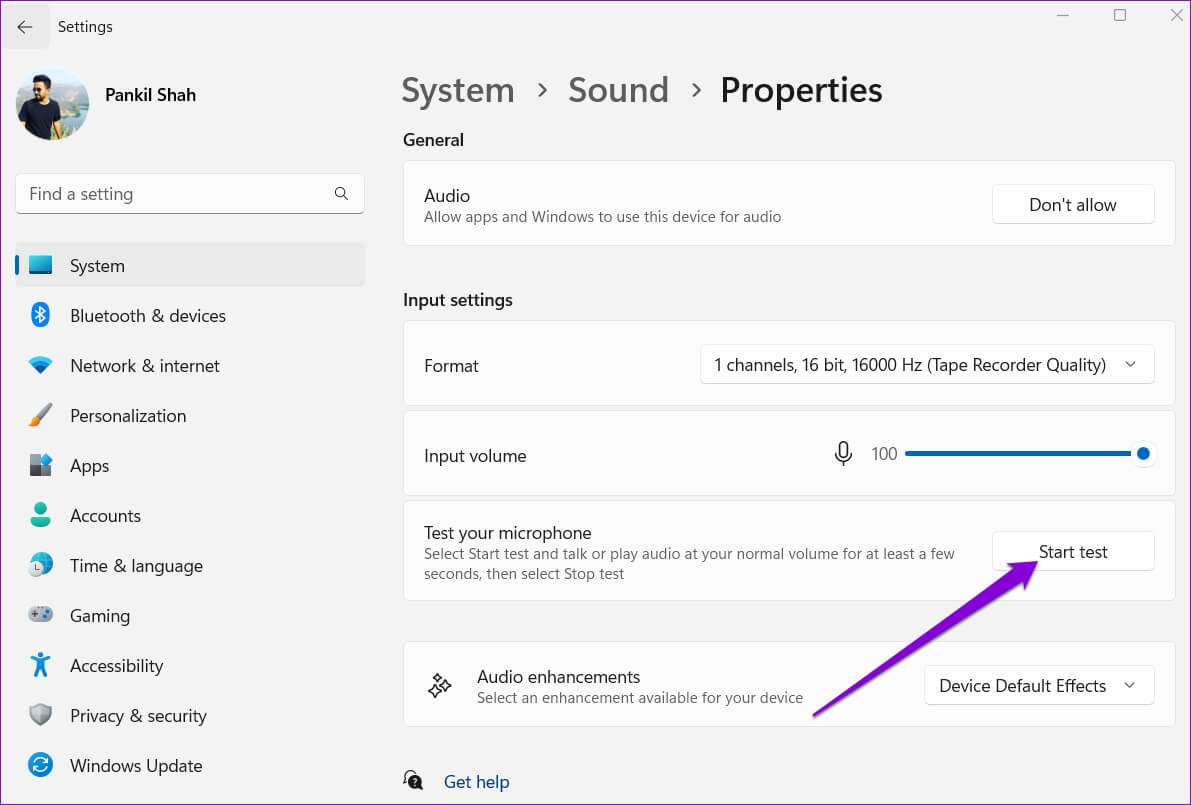
5. إلغاء صوت الميكروفون
بصرف النظر عن تحديد جهاز الإدخال الصحيح في تطبيق الإعدادات ، ستحتاج إلى التحقق مرة أخرى من الميكروفون الذي يستخدمه تطبيقك. أيضًا ، إذا كان الشخص الآخر لا يمكنه سماع صوتك ، فتحقق لمعرفة ما إذا تم كتم صوت الميكروفون.
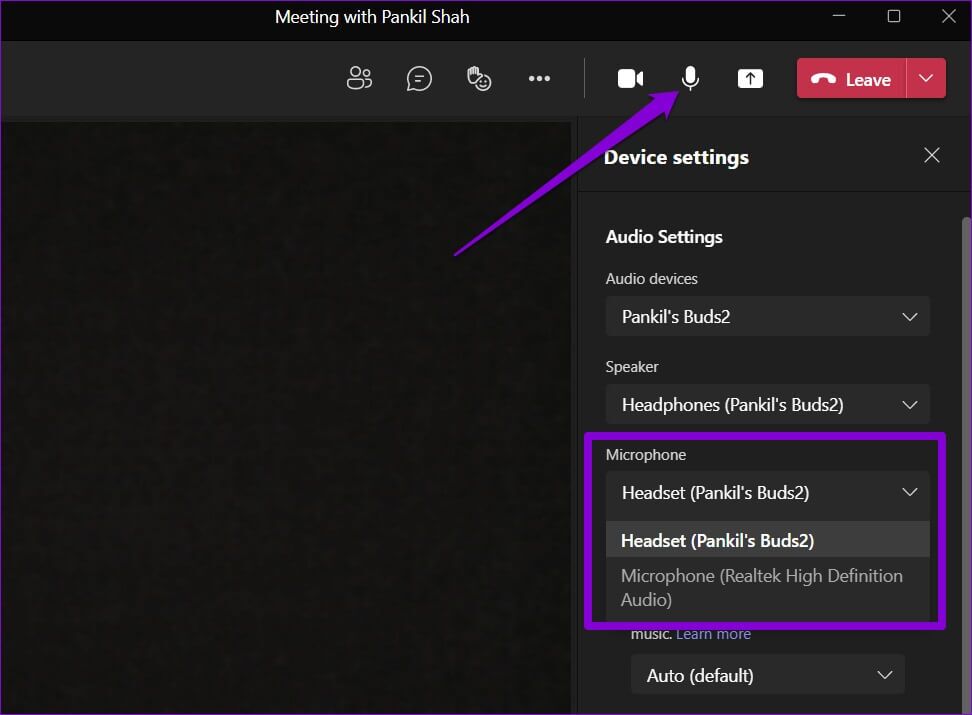
بالإضافة إلى ذلك ، إذا كنت تقوم بتشغيل Windows 11 Insider Preview Build 22494 ، أو إصدار أحدث ، فقد قدمت Microsoft أيضًا زر كتم صوت عالمي يتيح لك كتم صوت الميكروفون أو إلغاء كتمه مباشرة من شريط المهام. لذا ، تحقق مما إذا كنت قد كتمت صوت الميكروفون عن طريق الخطأ من هناك.
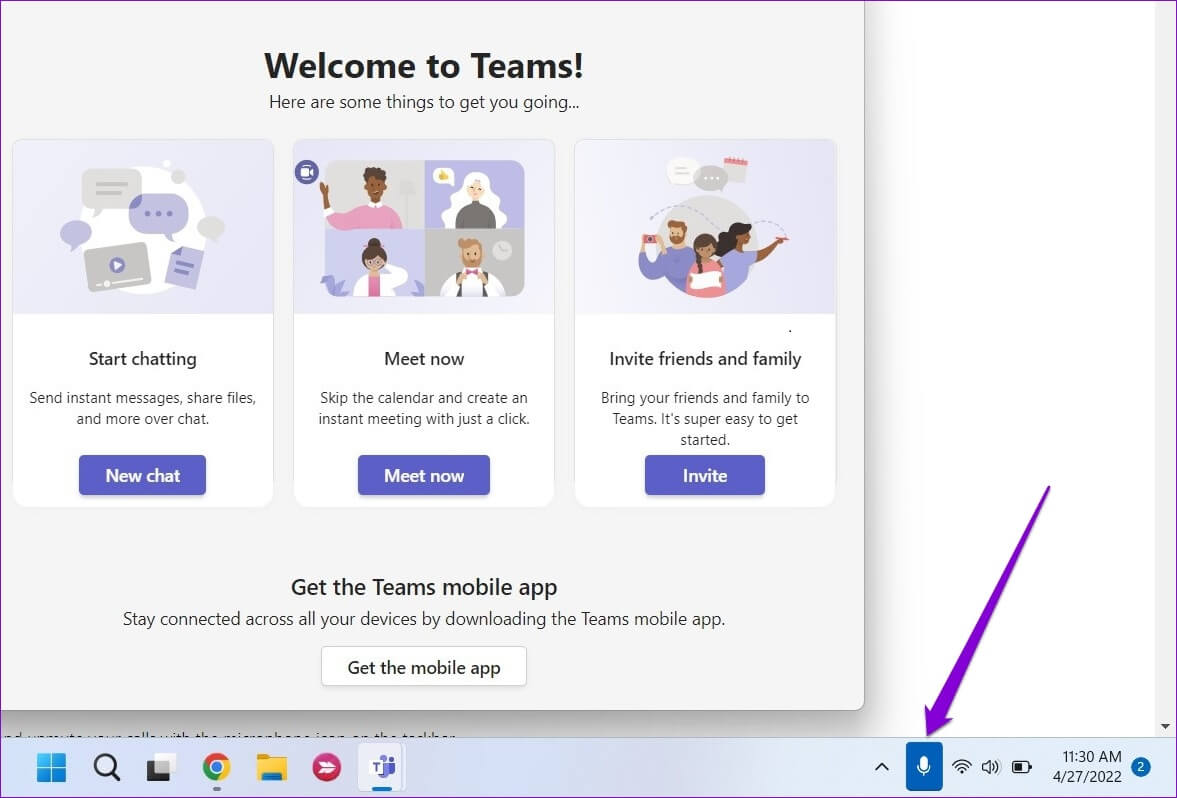
6. قم بتشغيل أداة استكشاف الأخطاء وإصلاحها لـ WINDOWS
يمكن أن تساعدك مستكشفات أخطاء Windows ومصلحاتها في تشخيص معظم المشكلات المتعلقة بالنظام وإصلاحها على جهاز الكمبيوتر الخاص بك. لذلك ، إذا كان الميكروفون لا يزال لا يعمل على الرغم من تمكين جميع الإعدادات الصحيحة ، يمكنك تشغيل مستكشف أخطاء تسجيل الصوت ومصلحها على Windows باتباع الخطوات أدناه.
الخطوة 1: انقر فوق أيقونة البحث في شريط المهام. اكتب إعدادات استكشاف الأخطاء وإصلاحها في المربع وحدد النتيجة الأولى التي تظهر.
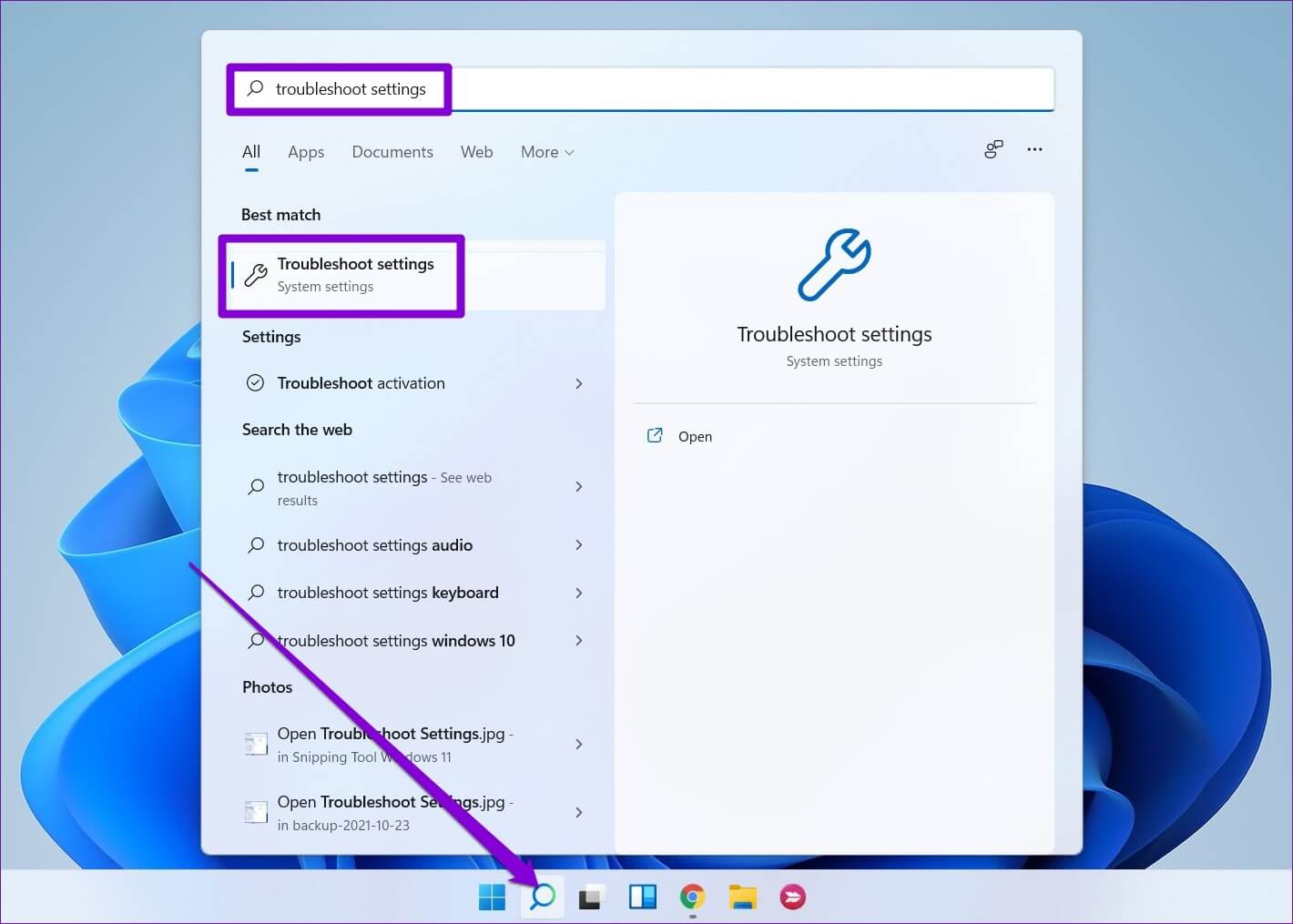
الخطوة 2: انتقل إلى مستكشفات الأخطاء ومصلحاتها الأخرى.
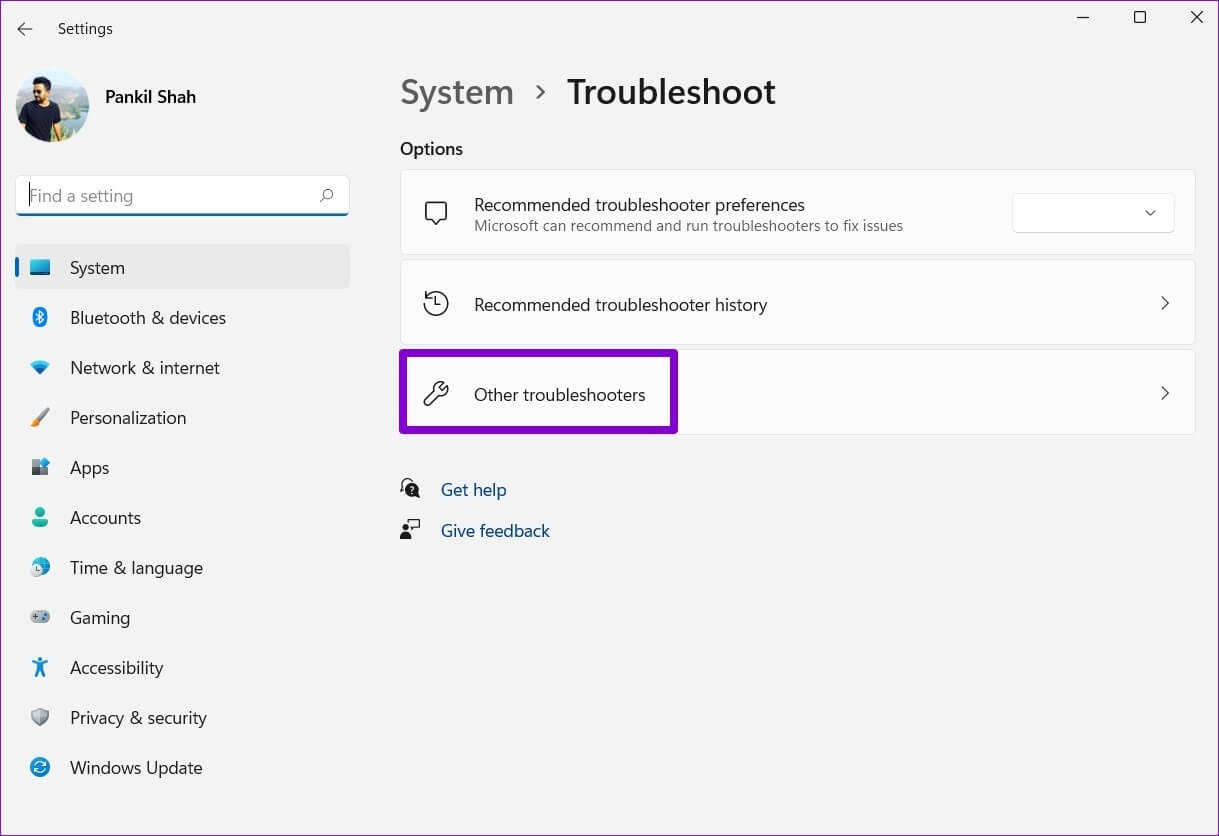
خطوة 3: قم بتشغيل مستكشف أخطاء تسجيل الصوت ومصلحها واتبع الإرشادات التي تظهر على الشاشة لإنهاء العملية.
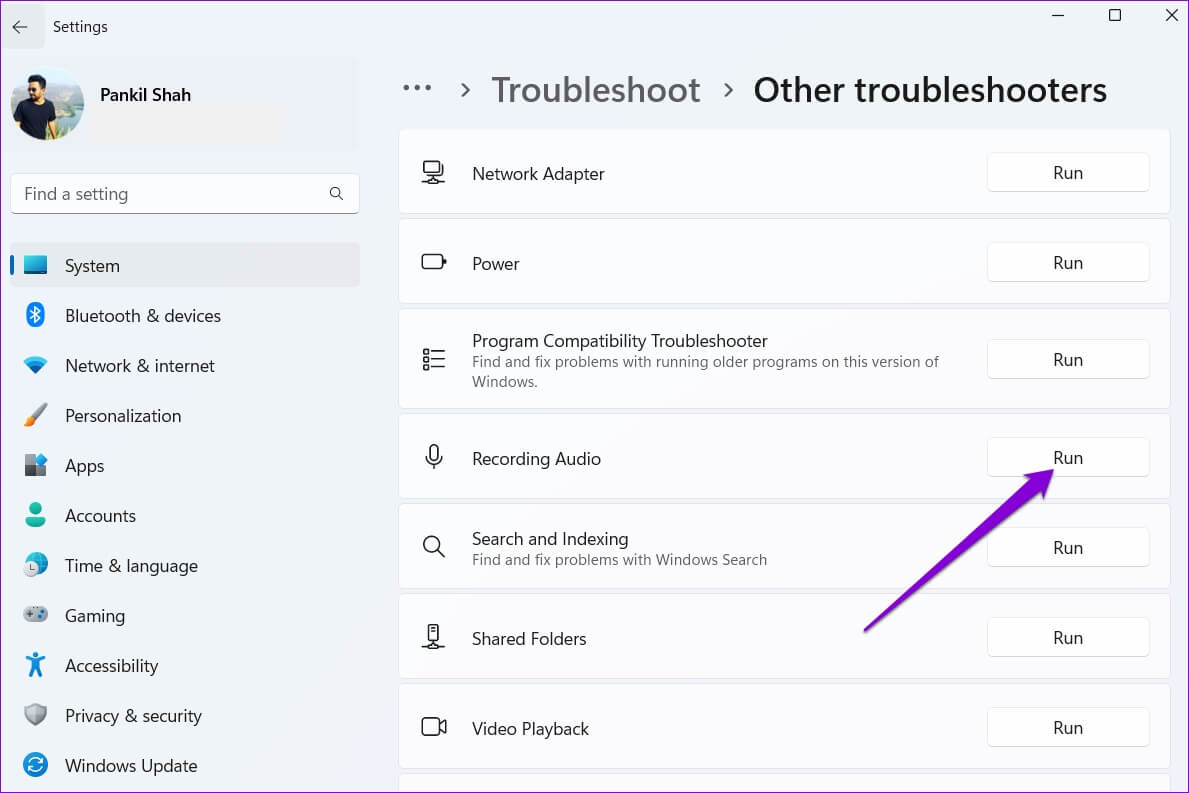
7. تحديث برامج تشغيل الميكروفون
يمكن أن تؤدي أيضًا برامج تشغيل الصوت القديمة أو المفقودة على جهاز الكمبيوتر الخاص بك إلى مثل هذه الحالات الشاذة. على الرغم من أن Windows يميل إلى تحديث برامج التشغيل هذه تلقائيًا ، في بعض الأحيان ، قد لا تعمل العملية كما هو متوقع. في هذه الحالة ، يمكنك محاولة تحديث برامج تشغيل الميكروفون يدويًا لمعرفة ما إذا كان ذلك يعمل أم لا.
الخطوة 1: انقر فوق رمز البحث في شريط المهام ، واكتب مدير الجهاز ، وحدد النتيجة الأولى التي تظهر.
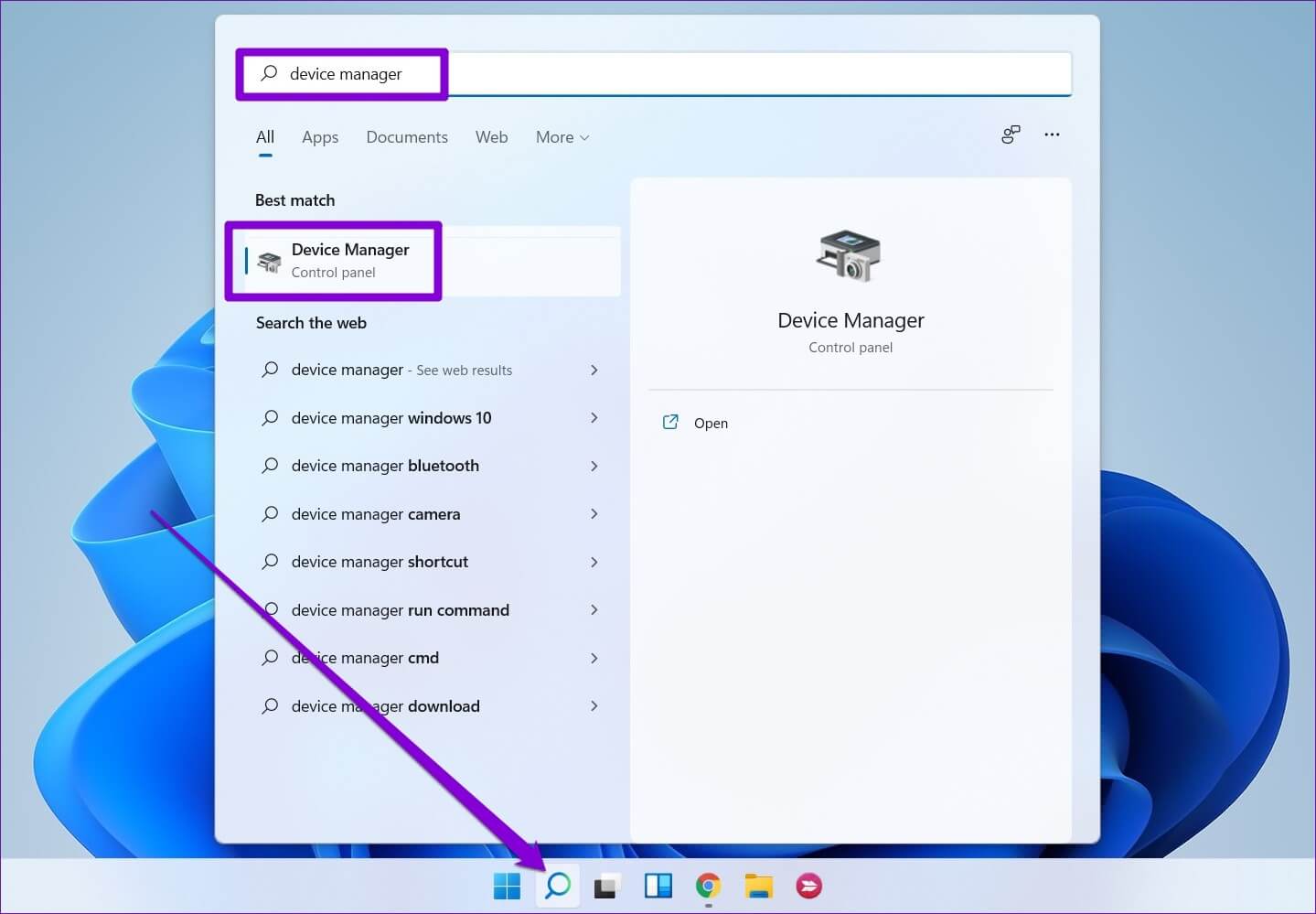
الخطوة 2: قم بتوسيع “المدخلات والمخرجات الصوتية” ، وانقر بزر الماوس الأيمن على الميكروفون ، وحدد تحديث برنامج التشغيل.
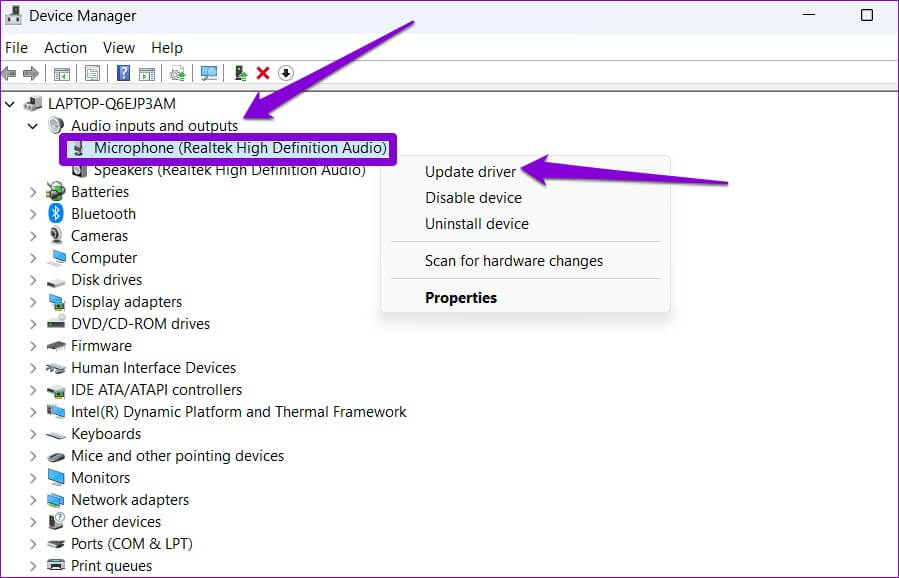
من هناك ، اتبع التعليمات التي تظهر على الشاشة لتحديث برنامج التشغيل. بمجرد التحديث ، تحقق لمعرفة ما إذا كان الميكروفون يعمل بشكل جيد.
فحص الميكروفون
هناك أشياء قليلة مزعجة مثل الميكروفون الذي لا يعمل بشكل صحيح. خاصة إذا كان عملك يتطلب حضور اجتماعات افتراضية بشكل متكرر ، فقد تكون مشكلات الميكروفون هذه محرجة للغاية. ومع ذلك ، يجب أن يساعدك أحد الحلول في لإصلاح مشكلة عدم عمل الميكروفون على نظام التشغيل Windows 11.
