أفضل 6 طرق لإصلاح عدم عمل نقطة الاتصال الشخصية hotspot في Mac
حل مشكلة عدم اتصال Mac بنقطة الاتصال
يعد استخدام نقطة اتصال محمولة طريقة رائعة للاتصال بالإنترنت عندما تكون بعيدًا عن شبكة Wi-Fi. إذا كان لديك اتصال بيانات جيد على هاتفك ، فيمكنك استخدامه كنقطة اتصال Wi-Fi والاتصال بجهاز Mac الخاص بك. ومع ذلك ، قد تواجه مشكلات مثل نقطة اتصال Android للجوال لا تعمل أو أن نقطة اتصال iPhone لا تعمل مع جهاز Mac الخاص بك.

إذا كان جهاز Mac الخاص بك لا يتصل بنقطة اتصال من Android أو iPhone ، فيمكنك استكشاف هذه المشكلة وإصلاحها من خلال الحلول المفيدة في هذه المنشور. يجب أن يسمح اتباع ذلك لجهاز Mac بالاتصال بنقطة اتصال محمولة بسلاسة.
1. انسَ الشبكة وأعد الاتصال بها
عندما يظهر جهاز Android أو iPhone كنقطة اتصال في قائمة الاتصال ، ولكنه لا يعمل بالشكل المتوقع ، يمكنك “نسيان” هذه الاتصالات. سواء لم يكن متصلاً أو لا يعمل ، يمكنك محاولة نسيان نقطة الاتصال ذات الصلة ومحاولة إعادة الاتصال مرة أخرى. هيريس كيفية القيام بذلك.
الخطوة 1: انقر فوق رمز Wi-Fi على جهاز Mac الخاص بك لإظهار الشبكات المتصلة.
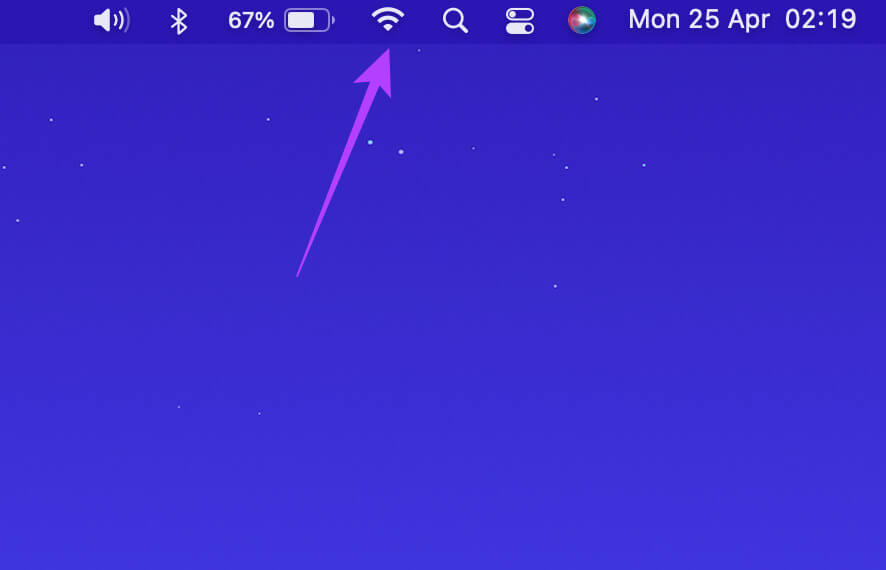
الخطوة 2: حدد تفضيلات الشبكة.
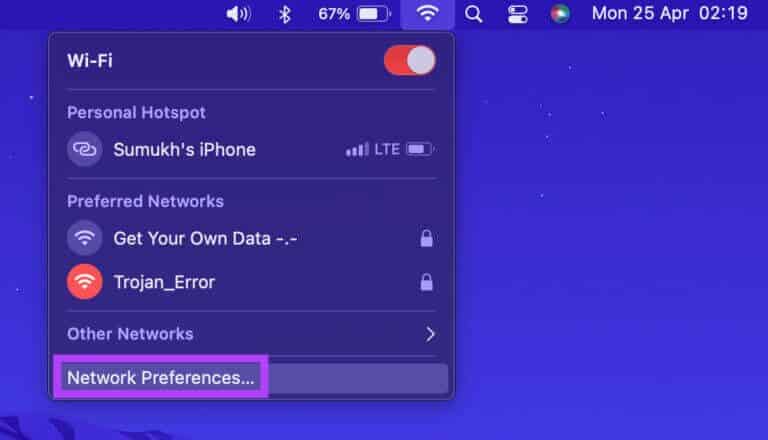
خطوة 3: انقر فوق الزر “خيارات متقدمة” في الزاوية اليمنى السفلية.
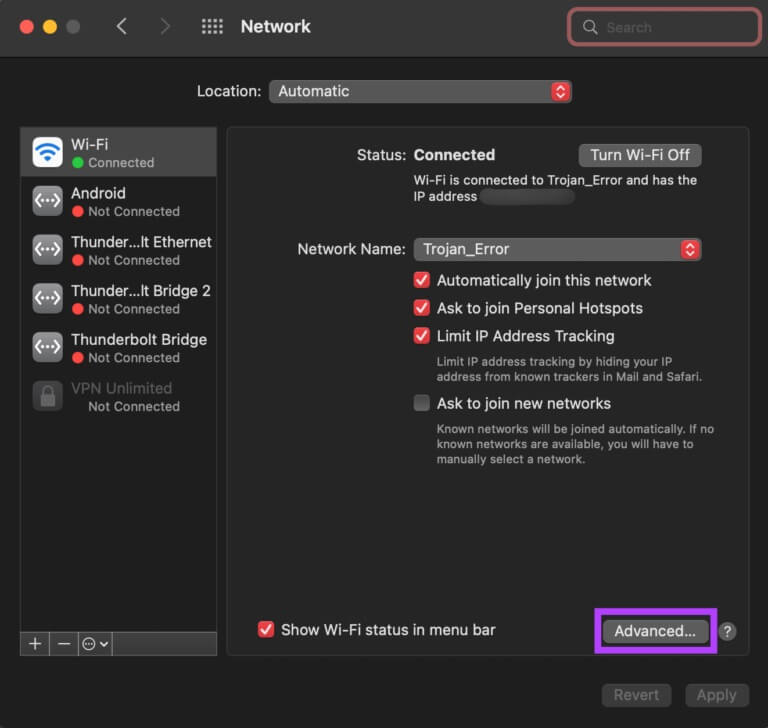
الخطوة 4: ستعرض لك الشاشة التالية قائمة بجميع شبكات Wi-Fi التي استخدمتها مع جهاز Mac. قم بالتمرير لأسفل حتى تجد اسم نقطة الاتصال الخاصة بك وانقر عليها لتحديدها.
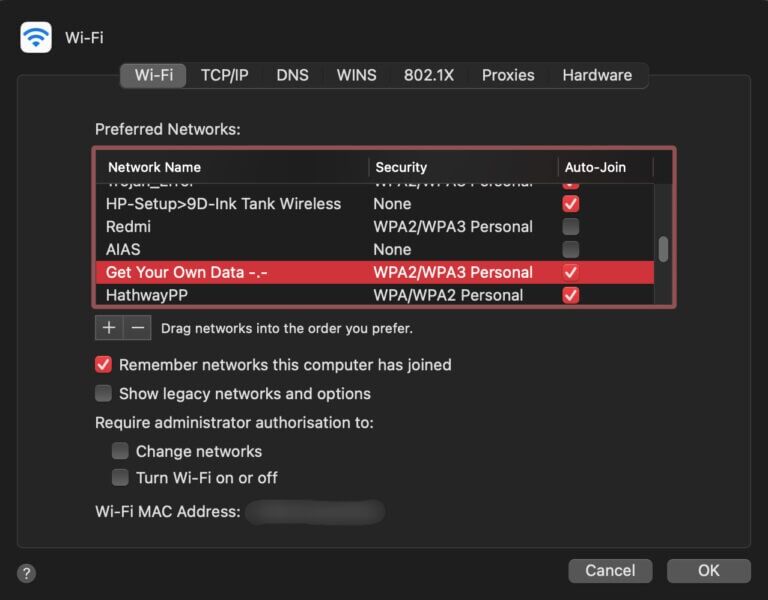
الخطوة 5: انقر فوق الزر “-” أسفل المربع لإزالة إدخال نقطة الاتصال المحددة من القائمة.
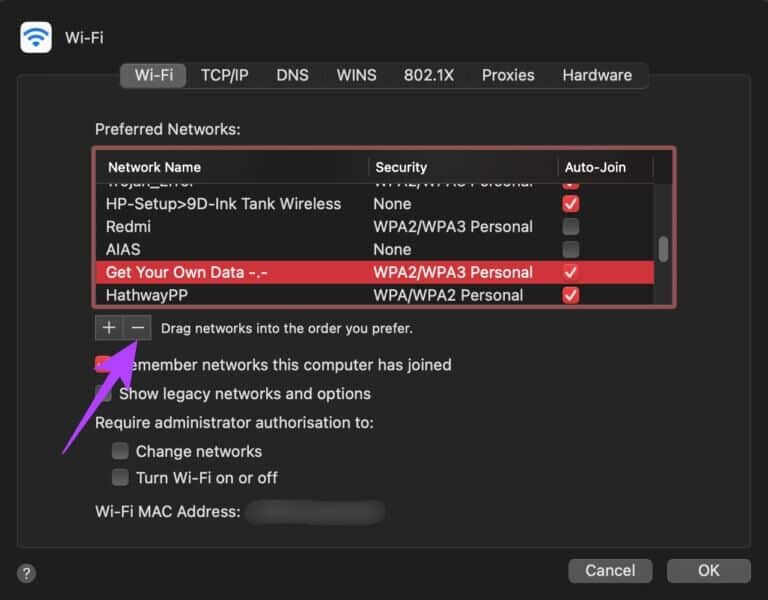
خطوة 6: بعد ذلك ، انقر فوق “موافق” لتطبيق التغييرات.
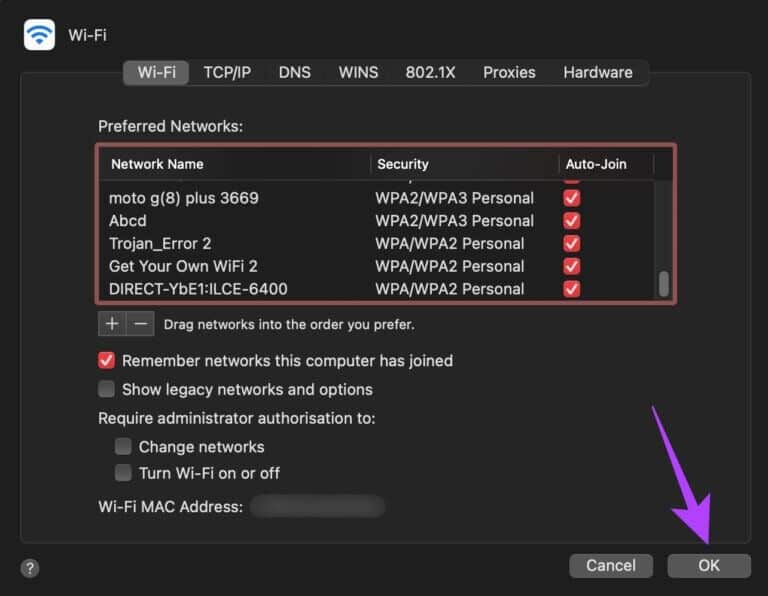
قم بتمكين نقطة الاتصال على جهاز Android و iPhone. دع جهاز Mac الخاص بك يبحث عنه وعندما يظهر ، حاول توصيلهما مرة أخرى.
2. تأكد من أن الهاتف لديه اتصال إنترنت عامل
قد يبدو هذا كخطوة أساسية ، لكنه من أهم الخطوات لضمان بقاء جهاز Mac الخاص بك متصلاً بنقطة الاتصال الخاصة بك. على هاتفك ، قم بتشغيل متصفح الويب وانتقل إلى بعض مواقع الويب لمعرفة ما إذا كانت يتم تحميلها بشكل صحيح. إذا لم يتم تحميل صفحات الويب ، فقد يكون هناك خطأ ما في اتصال الإنترنت على هاتفك.
تحقق من أدلةنا حول أفضل الطرق لإصلاح بيانات الجوال التي لا تعمل على Android أو iPhone لاستكشاف المشكلة وإصلاحها قبل الاتصال بنقطة الاتصال.
3. أضف كلمة مرور إذا كانت شبكة مفتوحة
قد لا يتصل جهاز Mac الخاص بك بالشبكات المفتوحة في بعض الأحيان لأسباب أمنية. لذلك ، إذا كانت نقطة الاتصال الخاصة بك عبارة عن شبكة مفتوحة بدون أي تشفير ، فقم بتأمينها بكلمة مرور ثم حاول توصيل جهاز Mac الخاص بك بها. تعتبر نقطة الاتصال على iPhone آمنة بشكل افتراضي ، لذلك لا ينطبق هذا إلا على نظام Android. هيريس كيفية القيام بذلك.
لاحظ أنه تم التقاط لقطات الشاشة أدناه من هاتف Samsung. قد تختلف الواجهة والخيارات وفقًا لطراز هاتفك وإصدار Android.
الخطوة 1: افتح تطبيق الإعدادات على هاتفك الذكي واستخدم شريط البحث للبحث عن نقطة اتصال.
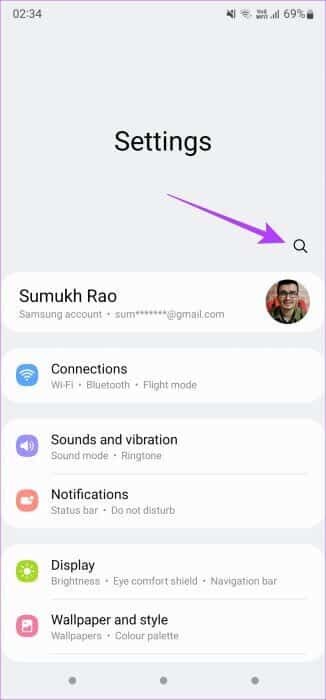
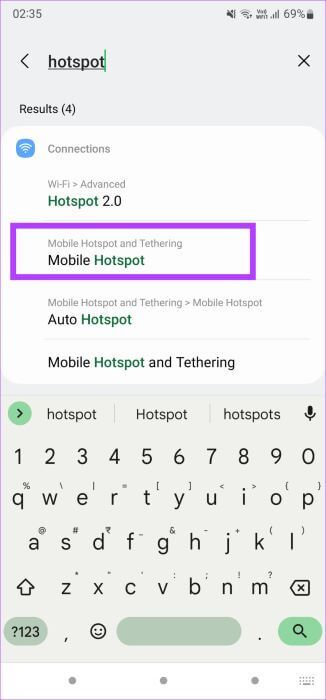
الخطوة 2: حدد Mobile Hotspot من نتائج البحث.
خطوة 3: اضغط على Mobile Hotspot مرة أخرى للوصول إلى إعدادات إضافية.
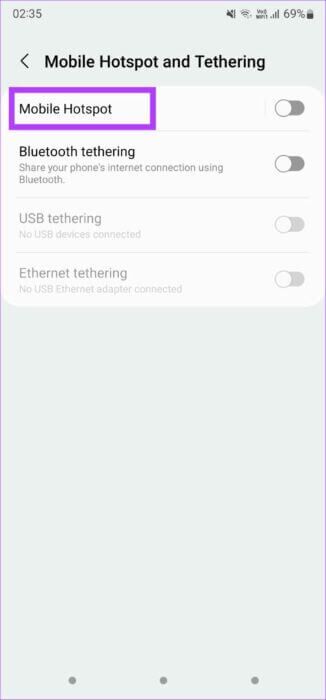
الخطوة 4: اضغط على تكوين لتعديل التشفير.
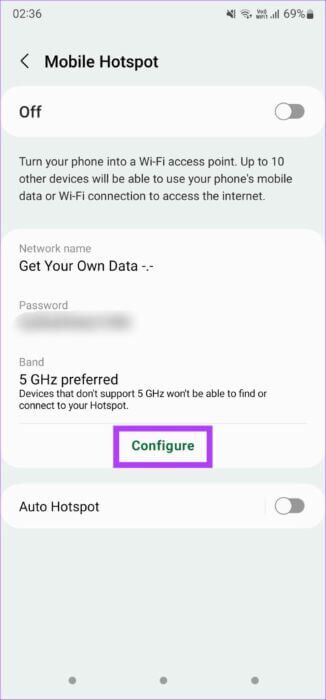
الخطوة 5: اضغط على الأمان واختر أي معيار أمان ترغب فيه بخلاف Open.
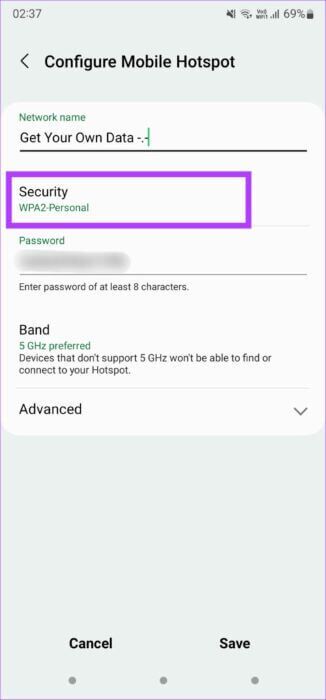
خطوة 6: سيُطلب منك الآن تعيين كلمة مرور للشبكة. أدخله واضغط على حفظ.
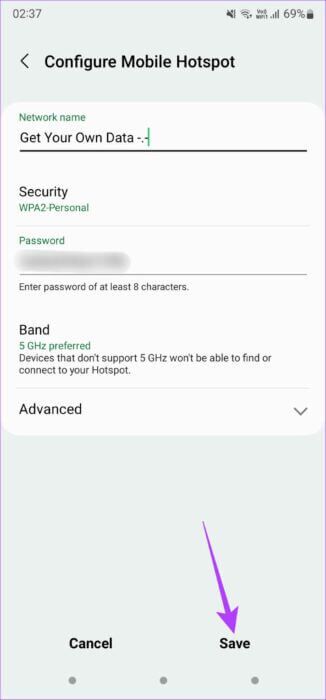
الخطوة 7: انسَ الشبكة على جهاز Mac باستخدام الطريقة الأولى ثم أضف نقطة الاتصال مرة أخرى.
4. قم بتغيير النطاق إلى 2.4 جيجا هرتز إذا كان الجهاز بعيدًا
يوجد ترددان يمكنك من خلالهما تشغيل نقطة اتصال محمولة على هواتف Android – 2.4 جيجا هرتز و 5 جيجا هرتز. بينما يوفر النطاق 5 جيجاهرتز سرعات أعلى ، فإنه يأتي بتكلفة نطاق مخفض. وبالتالي ، إذا كان هاتفك بعيدًا عن جهاز Mac ، على سبيل المثال ، فمن الأفضل استخدام التهيئة 2.4 جيجا هرتز في الغرفة المجاورة. ستحصل على سرعات أقل قليلاً ، لكن النطاق سيكون أفضل. وإليك كيف يمكنك تغييرها.
الخطوة 1: افتح تطبيق الإعدادات على هاتفك الذكي واستخدم شريط البحث للبحث عن نقطة الاتصال.
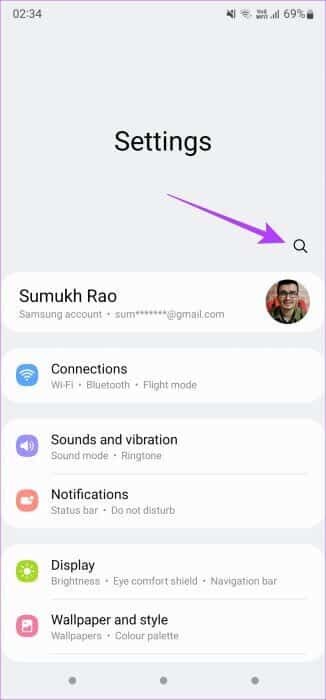
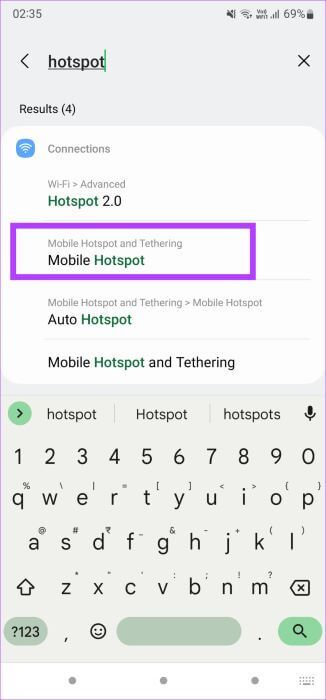
الخطوة 2: حدد Mobile Hotspot من نتائج البحث.
خطوة 3: اضغط على Mobile Hotspot مرة أخرى للوصول إلى إعدادات إضافية.
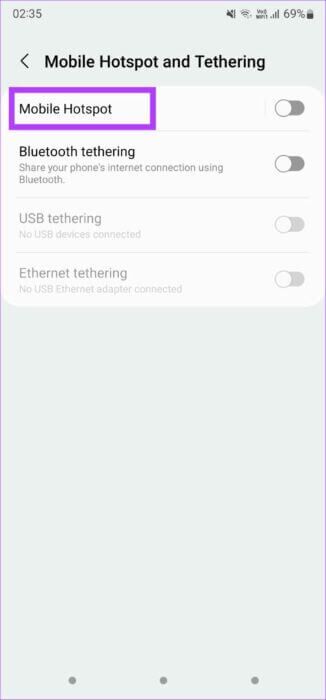
الخطوة 4: الآن ، انقر فوق تكوين لتعديل تفضيل النطاق.
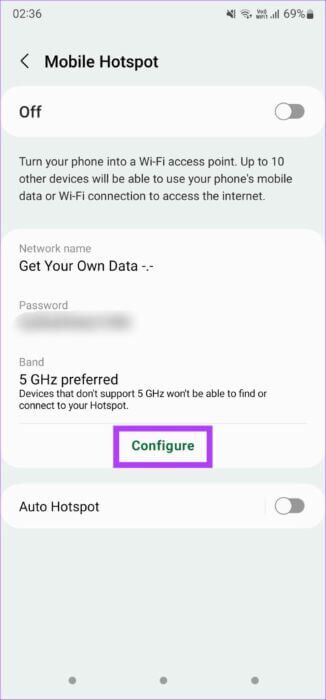
الخطوة 5: حدد النطاق واختر 2.4 جيجا هرتز.
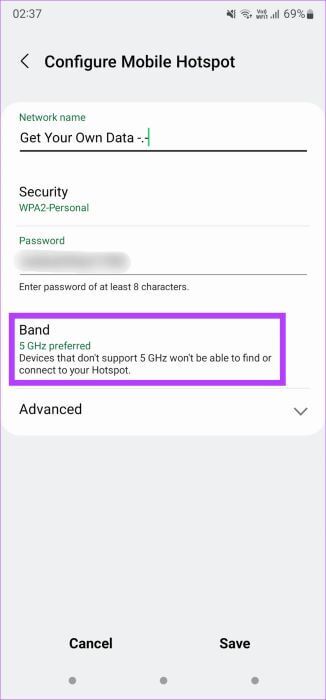
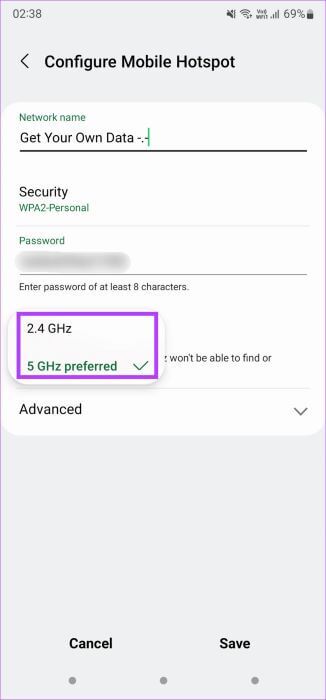
خطوة 6: اضغط على حفظ وأنت على ما يرام.
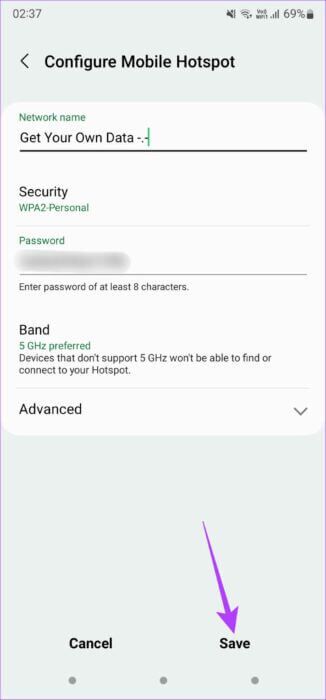
5. تمكين التوافق الأقصى على IPHONE
يأتي جهاز iPhone مزودًا بمفتاح تبديل يتيح لك توسيع توافق نقطة اتصال iPhone عند محاولة توصيل جهاز جديد. سيضمن تمكين التبديل أن جهاز Mac الخاص بك متوافق مع نقطة الاتصال ويتصل على الفور. إليك كيفية تمكينه.
الخطوة 1: افتح تطبيق الإعدادات على جهاز iPhone الخاص بك واختر خيار نقطة الاتصال الشخصية.
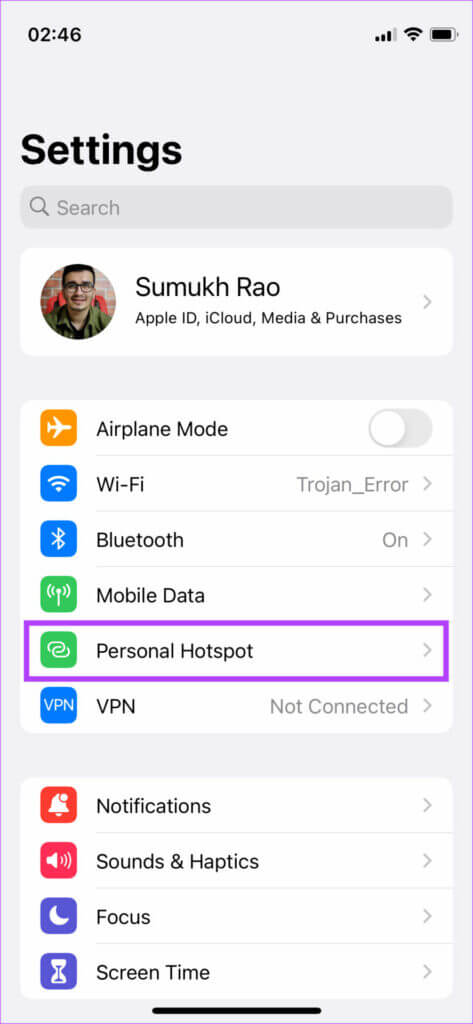
الخطوة 2: قم بتمكين التبديل بجوار زيادة التوافق.
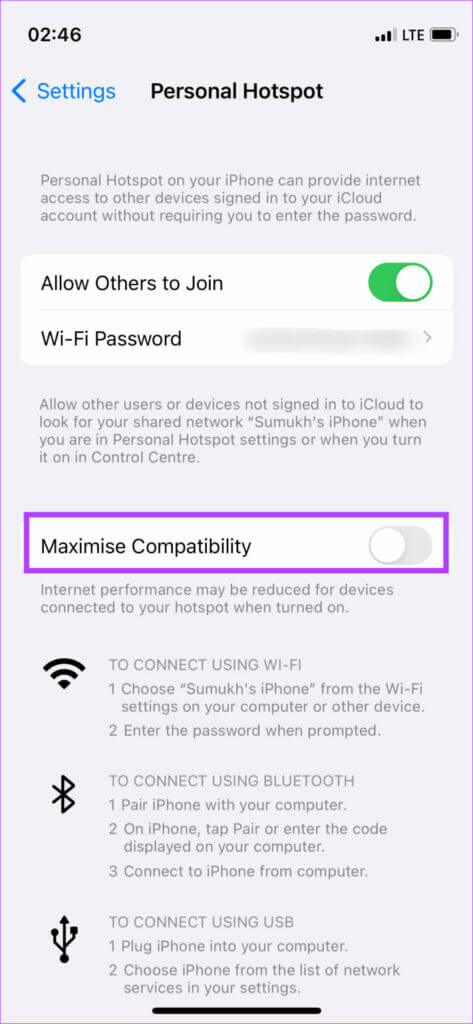
حاول توصيل جهاز Mac الخاص بك بنقطة الاتصال.
6. قم يدويًا بإضافة SSID وكلمة المرور إلى MAC
إذا كنت لا ترى حتى نقطة الاتصال مدرجة في الشبكات المتاحة ، فإن أفضل طريقة لمعالجتها هي إضافة الشبكة يدويًا على جهاز Mac الخاص بك. هذا مفيد بشكل خاص إذا كنت تحاول الاتصال بنقطة اتصال من هاتف Android.
في بعض الأحيان ، قد يكون هناك عدم تطابق في معايير التشفير المستخدمة بواسطة الهاتف وجهاز Mac. باستخدام هذه الطريقة ، يمكنك التخلص من ذلك وإضافة شبكة مباشرة. إليك كيفية القيام بذلك.
الخطوة 1: قم بتمكين نقطة الاتصال على هاتف Android الخاص بك.
الخطوة 2: قم بتأمينه بمعيار تشفير باتباع الخطوة رقم 3. قم بتدوين التشفير الذي تحدده. في حالتنا ، إنه WPA2- شخصي.
خطوة 3: على جهاز Mac الخاص بك ، انقر فوق رمز Wi-Fi في الأعلى ثم حدد شبكات أخرى.
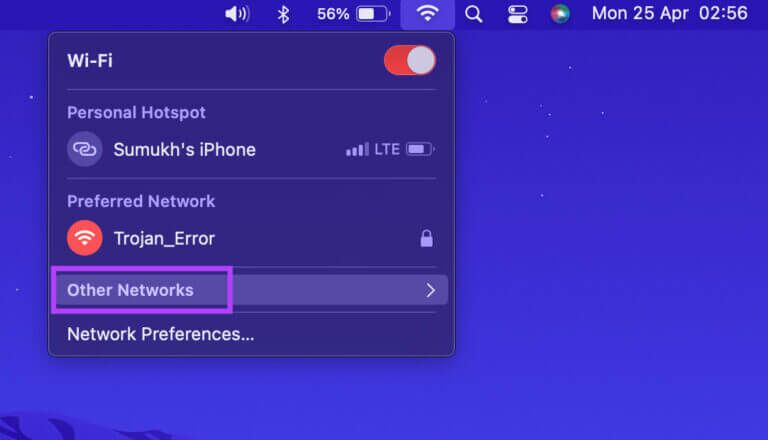
الخطوة 4: الآن ، انقر فوق أخرى.
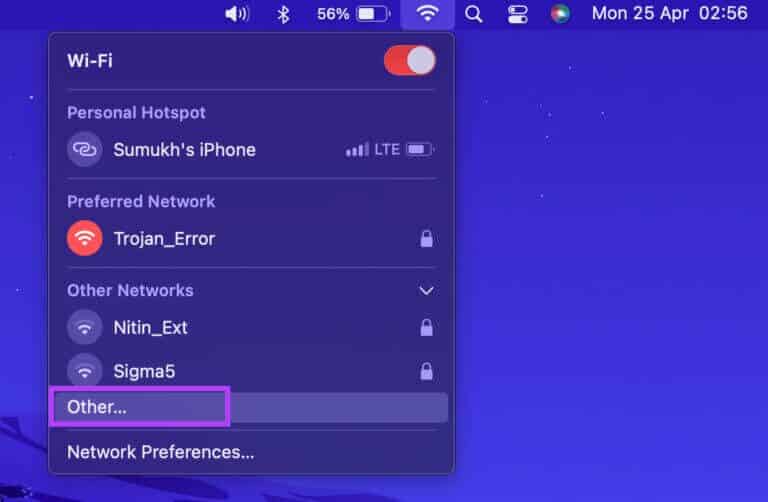
الخطوة 5: سترى الآن مربع حوار يطلب منك إدخال اسم الشبكة وتفاصيل أخرى. أدخل الاسم الدقيق لنقطة الاتصال كما هو معروض على الهاتف.
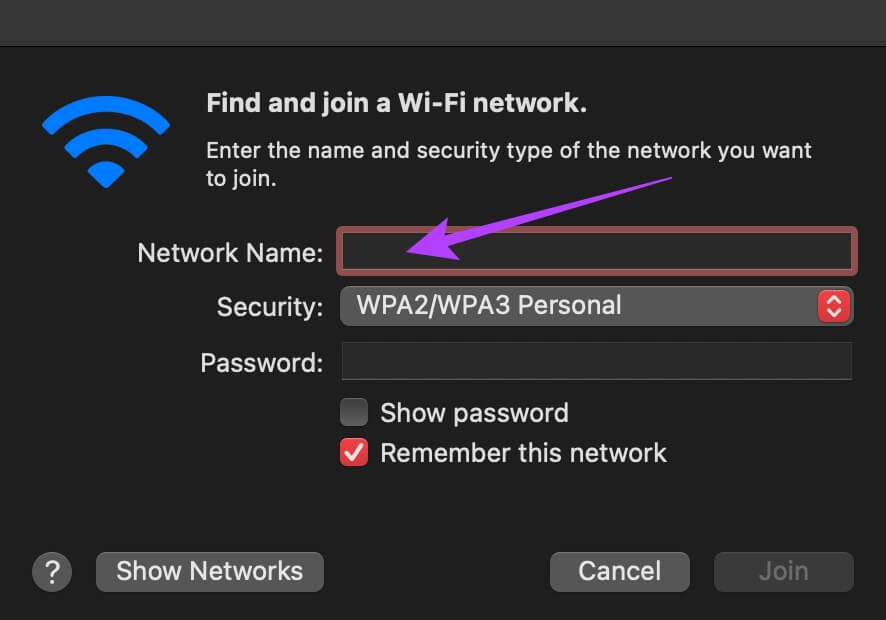
خطوة 6: انقر فوق الأمان واختر نفس معيار التشفير الذي قمت بتعيينه على هاتفك. في هذه الحالة ، سيكون WPA2 / WPA3 شخصي.
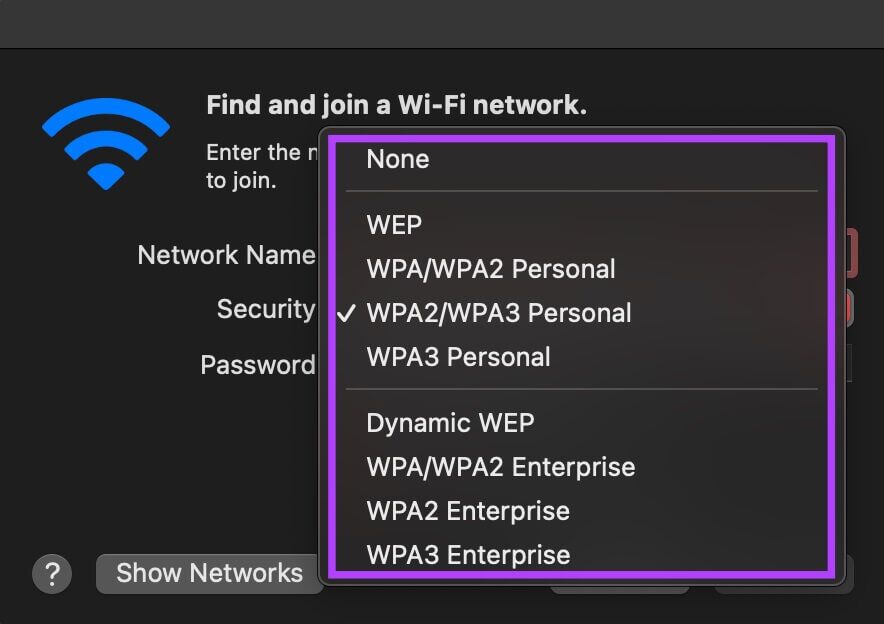
الخطوة 7: أدخل كلمة المرور التي قمت بتعيينها وانقر فوق “انضمام”.
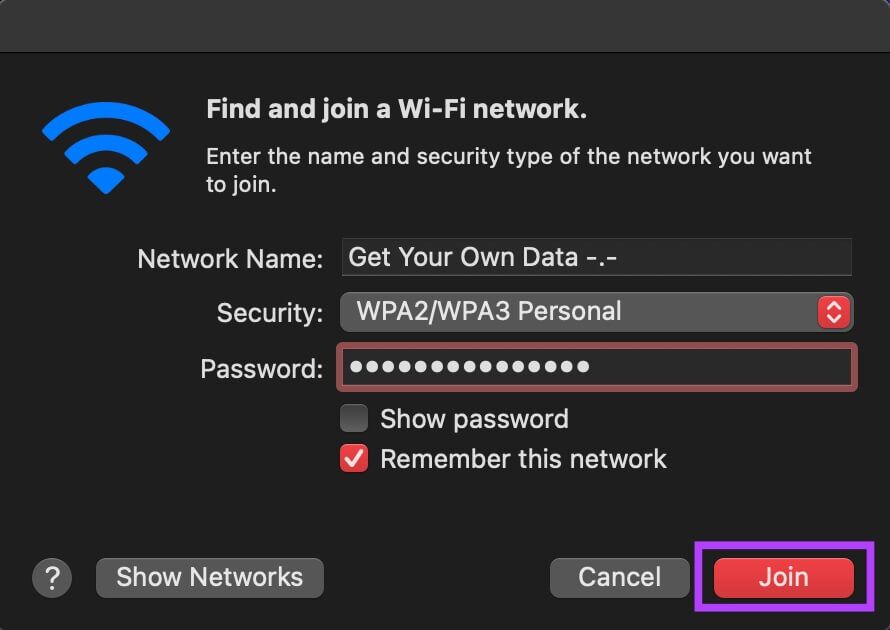
انتظر لفترة من الوقت ، ويجب أن يتصل جهاز Mac الخاص بك الآن بنقطة الاتصال دون أي مشاكل.
استخدم نقطة اتصال الجوال على MAC أثناء تنقلك
يمكن أن يصبح الأمر مزعجًا إذا كنت بالخارج ورفض جهاز Mac الاتصال بنقطة اتصال هاتفك. ومع ذلك ، يجب أن تساعد الخطوات المذكورة أعلاه جهاز Mac الخاص بك على الاتصال بنقطة الاتصال الخاصة بك دون أي مشاكل ، بغض النظر عن الهاتف الذي تستخدمه.
