أفضل 5 طرق لإصلاح خطأ تسجيل الدخول باستخدام ملف تعريف مؤقت على Windows 10
هل قام Windows 10 بتسجيل الدخول بملف تعريف مؤقت فجأة؟ واجه العديد من المستخدمين هذه المشكلة وغالبًا ما ينتهي بهم الأمر بإعادة تثبيت Windows بدلاً من استكشاف الأخطاء وإصلاحها. يحدث الخطأ بسبب بعض التلف الناتج عن تحديث مثبت بشكل غير صحيح لإيقاف تشغيل غير متوقع.

إن استخدام جهاز الكمبيوتر الخاص بك مع ملف تعريف مؤقت ليس عمليًا بأي حال من الأحوال. إذا أجريت أي تغييرات على الإعدادات أو أنشأت ملفات جديدة ، فلن يقوم Windows بحفظ أي من هذه الأشياء.
عادةً ، يجب أن يؤدي تسجيل الخروج وإعادة تسجيل الدخول إلى حل المشكلة. إذا لم يساعدك ذلك ، فيمكنك الاطلاع على أفضل 5 طرق للتخلص من الخطأ “تم تسجيل الدخول باستخدام ملف تعريف مؤقت” على نظام التشغيل Windows 10.
1. قم بتشغيل فحص SFC
نظرًا لظهور مشكلة ملف التعريف المؤقت بسبب ملف تالف من نوع ما ، أولاً ، يمكنك محاولة تحديده وإصلاحه عن طريق تشغيل فحص مدقق ملفات النظام (SFC). إليك الطريقة.
الخطوة 1: افتح قائمة ابدأ واكتب cmd. حدد “تشغيل كمسؤول” لفتح موجه الأوامر بحقوق المسؤول.
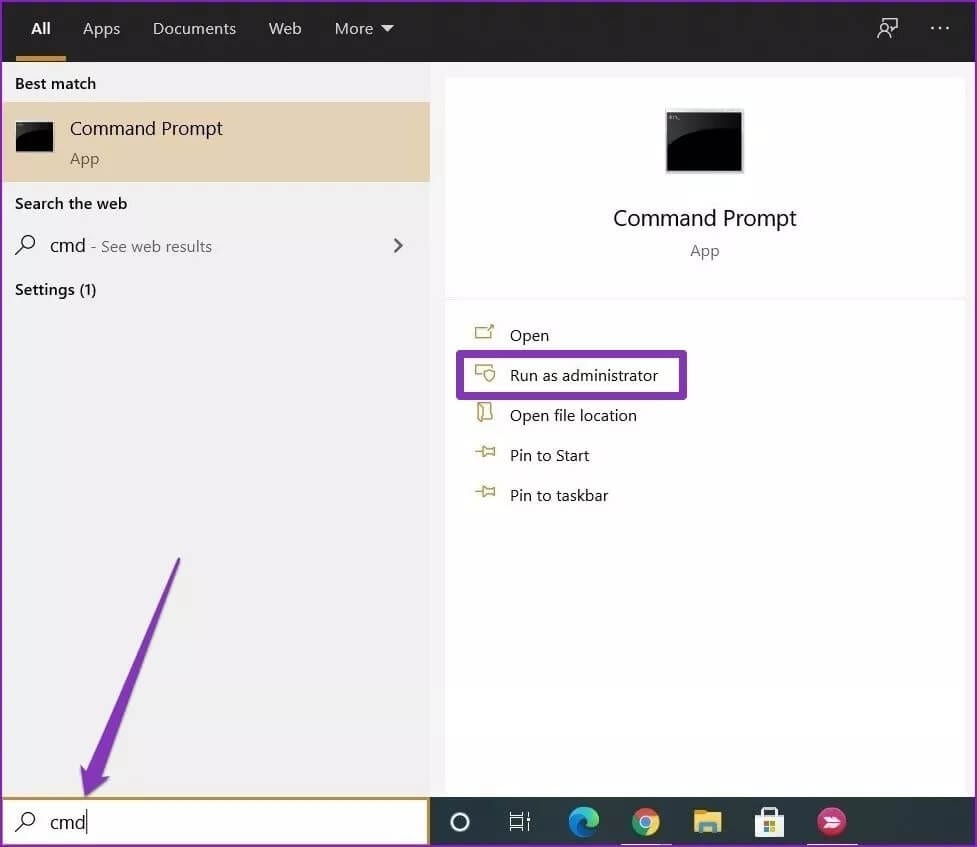
الخطوة 2: اكتب الأمر المذكور أدناه واضغط على Enter.
SFC /scannow
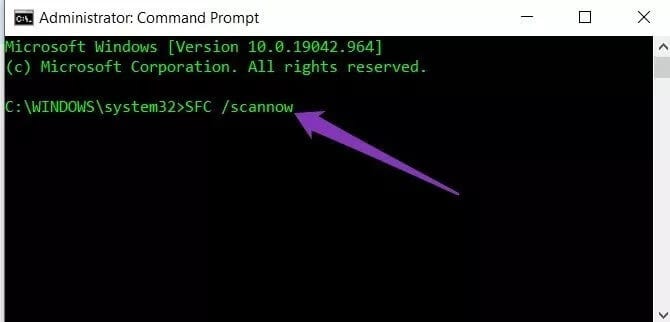
انتظر حتى تكتمل العملية ثم أعد تشغيل الكمبيوتر لمعرفة ما إذا كان Windows يتيح لك تسجيل الدخول باستخدام ملف التعريف الخاص بك بدلاً من ملف التعريف المؤقت.
2. إصلاح باستخدام محرر السجل
لم يعمل فحص SFC؟ حان الوقت لفحص سجل نظام Windows 10. وذلك لأن إدخال سجل غير صحيح يمكن أن يضلل Windows من موقع ملفك الشخصي ، مما يجبرك على تسجيل الدخول بملف تعريف مؤقت. إليك كيفية إصلاحها.
الخطوة 1: انقر فوق ابدأ ، واكتب “cmd” ومن الجزء الأيمن ، افتح موجه الأوامر كمسؤول.
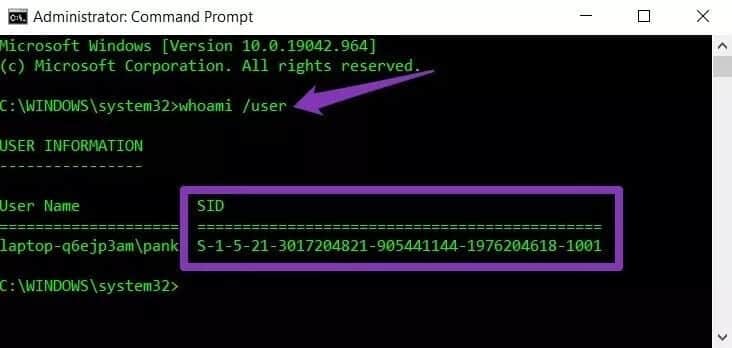
الخطوة 2: في نافذة موجه الأوامر ، اكتب whoami / user واضغط على Enter للحصول على SID (معرف الأمان). انسخ هذا المعرف على المفكرة.
الخطوة 3: اضغط على مفتاح Windows + R لفتح مربع الحوار Run. اكتب regedit واضغط على Enter.
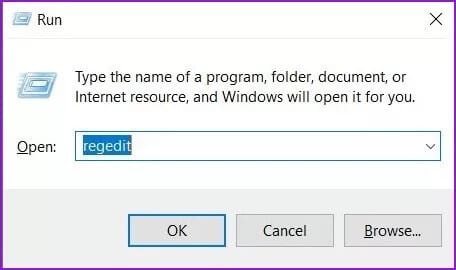
الخطوة 4: في شريط عنوان محرر التسجيل ، انسخ والصق العنوان الموضح أدناه لفتح المفتاح الفرعي ProfileList.
HKEY_LOCAL_MACHINE\SOFTWARE\Microsoft\Windows NT\CurrentVersion\ProfileList
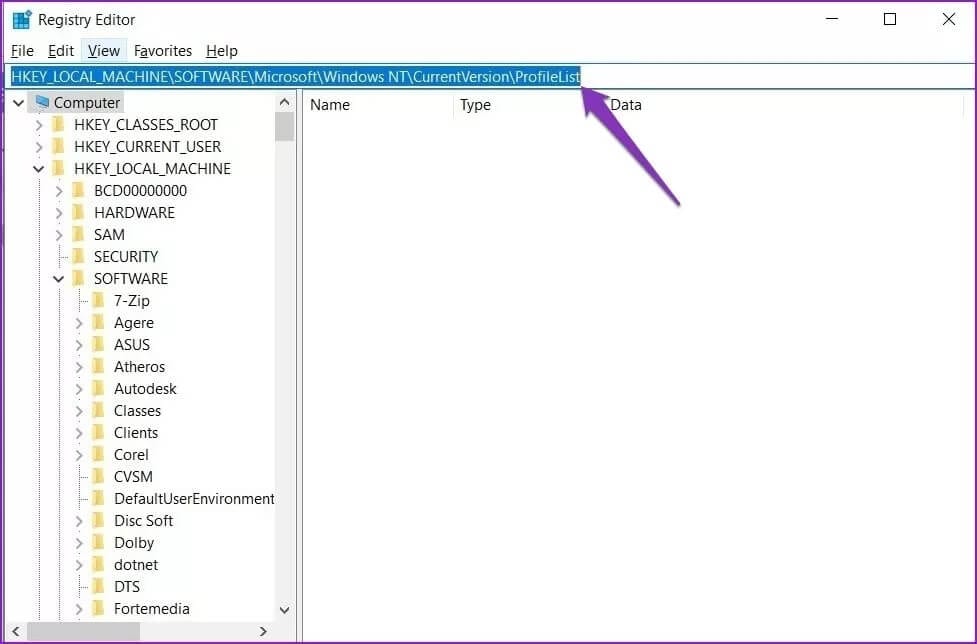
الخطوة 5: قم بتوسيع المفتاح الفرعي ProfileList ، وسترى مفاتيح SID لجميع المستخدمين على جهاز الكمبيوتر. ابحث الآن عن SID الذي أشرت إليه سابقًا من الخطوة 2. وانقر فوقه. ثم تحقق من البيانات الموجودة أسفل إدخال “ProfileImagePath” على اليمين.
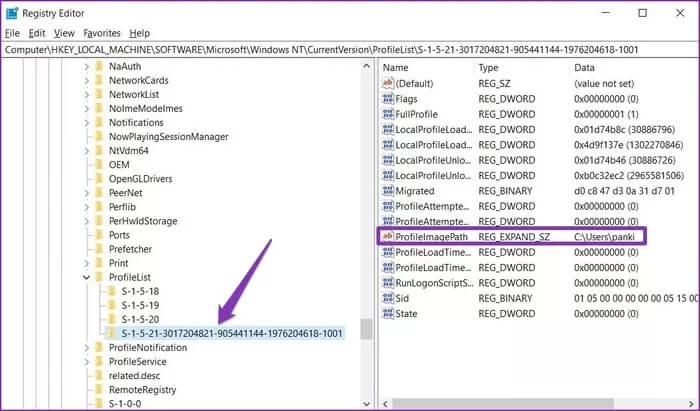
ملاحظة: إذا رأيت مفتاحي SID متطابقين ضمن المفتاح الفرعي ProfileList ، فحدد المفتاح الذي لا يحتوي على “.bak” في النهاية.
الخطوة 6: سترى بيانات ProfileImagePath كـ “C: \ Users \ TEMP”. لتصحيح بيانات القيمة ، انقر نقرًا مزدوجًا فوق إدخال ProfileImagePath للتحرير. اكتب مسار ملف التعريف الصحيح وانقر فوق موافق. مسار ملفك الشخصي هو C: \ Users \ “YourProfileName” ، حيث يجب أن ترى مسار ملف التعريف وفقًا لاسم ملفك الشخصي.
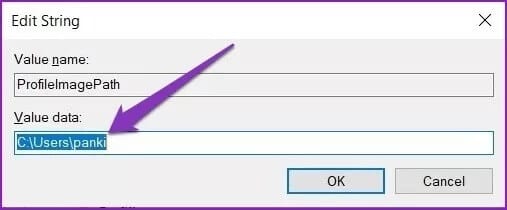
الخطوة 7: الآن انقر بزر الماوس الأيمن على مفتاح SID (مع وجود .bak في النهاية) وقم بحذفه.
هذا كل ما في الأمر. الآن قم بإعادة تشغيل جهاز الكمبيوتر الخاص بك ، يجب أن يسمح لك Windows بتسجيل الدخول إلى حسابك باستخدام ملف تعريف محلي بدلاً من ملف تعريف مؤقت.
3. استخدم الوضع الآمن
في بعض الحالات ، أبلغ المستخدمون عن النجاح في إزالة خطأ ملف التعريف المؤقت عن طريق الدخول إلى الوضع الآمن. إليك كيفية القيام بذلك.
الخطوة 1: اضغط على مفتاح Windows + I لفتح الإعدادات. ثم حدد التحديث والأمان.
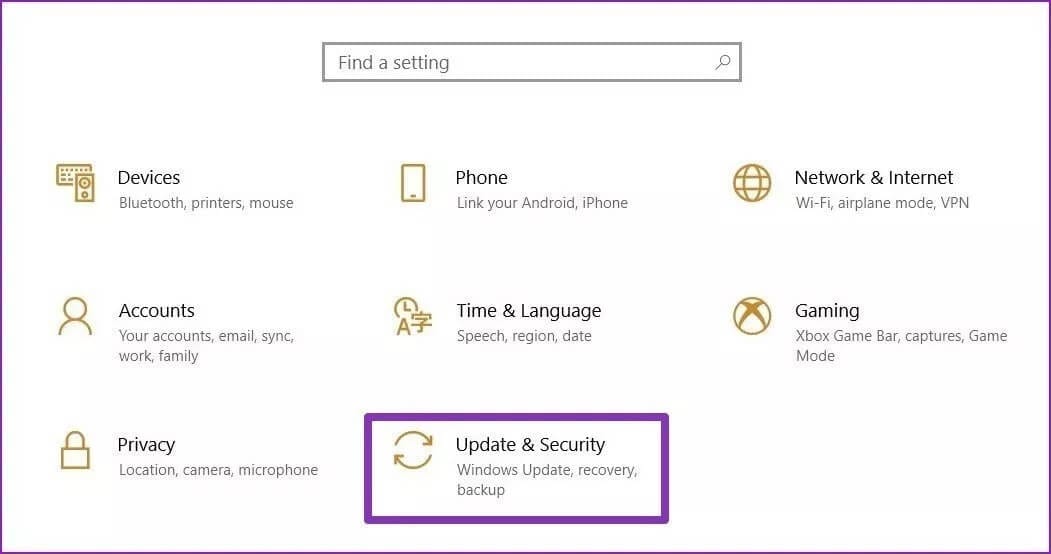
الخطوة 2: انتقل إلى قسم الاسترداد على يسارك ثم انقر فوق الزر “إعادة التشغيل الآن” ضمن “بدء التشغيل المتقدم” على يمينك.
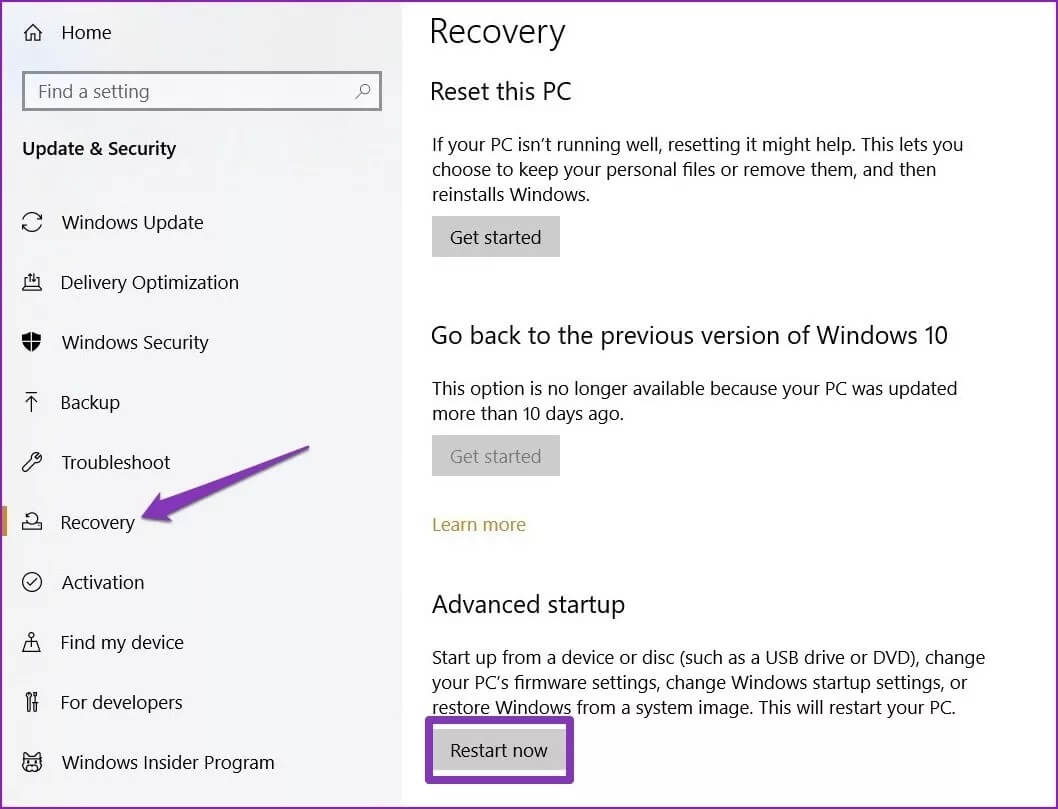
الخطوة 3: بعد ذلك ، انتقل إلى استكشاف الأخطاء وإصلاحها> الخيارات المتقدمة> إعدادات بدء التشغيل. ثم انقر فوق زر إعادة التشغيل.
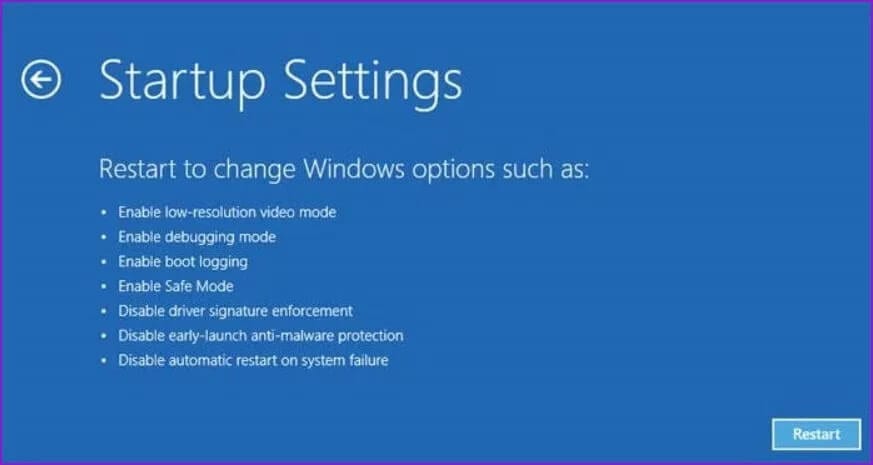
الخطوة 4: بعد إعادة تشغيل جهاز الكمبيوتر وظهور قائمة إعدادات بدء التشغيل ، حدد أي إصدار من الوضع الآمن بالضغط على المفتاح ذي الصلة (4 أو 5 أو 6) للدخول إلى الوضع الآمن.
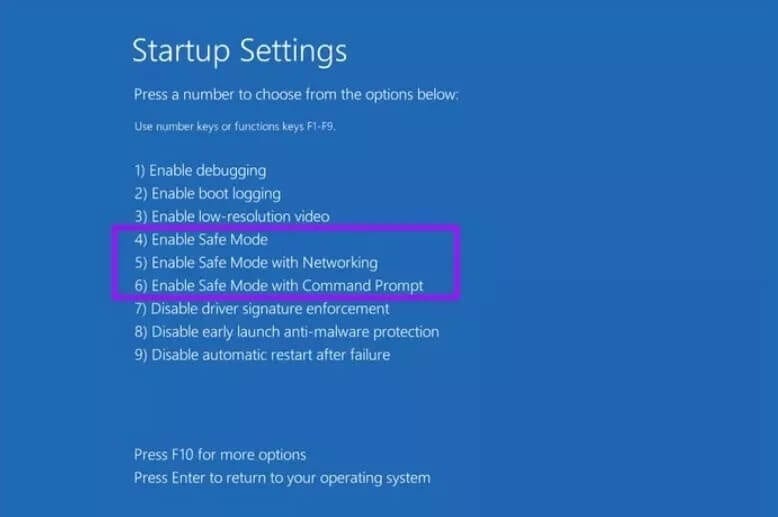
بمجرد أن تكون في الوضع الآمن ، استخدم جهاز الكمبيوتر الخاص بك لبضع دقائق وأعد تشغيل الكمبيوتر مرة أخرى لمعرفة ما إذا كان يمكنك تسجيل الدخول باستخدام ملف التعريف الخاص بك.
4. تعطيل برنامج مكافحة الفيروسات
في بعض الأحيان ، قد تتداخل برامج مكافحة الفيروسات على جهاز الكمبيوتر الخاص بك مع النظام وتجبره على تسجيل الدخول بملف تعريف مؤقت. أدى تعطيل برنامج مكافحة الفيروسات بشكل مفاجئ إلى العديد من المستخدمين لحل مشكلة الملف الشخصي المؤقتة. بمجرد التعطيل ، قم بإعادة تشغيل جهاز الكمبيوتر الخاص بك ومعرفة ما إذا كان يمكنك تسجيل الدخول باستخدام ملف التعريف الخاص بك.
5. قم بتحديث نظام التشغيل WINDOWS
يعد تحديث جهاز الكمبيوتر الخاص بك دائمًا ممارسة جيدة. في أغلب الأحيان ، سيؤدي اتباع هذه الممارسة إلى حل أي مشاكل تواجهها.
الخطوة 1: اضغط على مفتاح Windows + I لفتح الإعدادات. ثم حدد التحديث والأمان. انقر الآن على “التحقق من وجود تحديثات” لمعرفة ما إذا كانت هناك أية تحديثات جديدة.
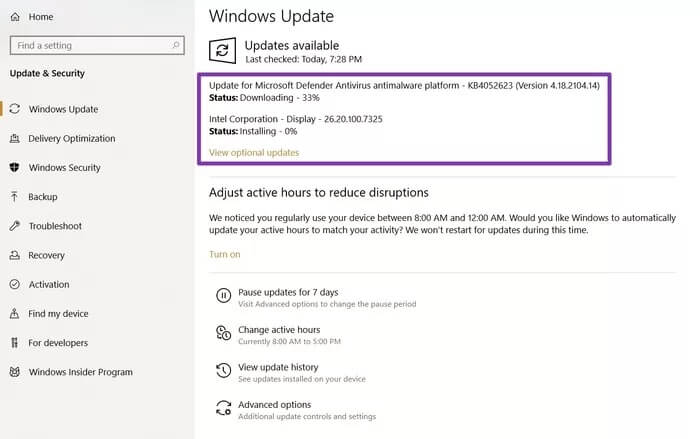
الخطوة 2: إذا كان هناك أي تحديث ، فابدأ وقم بتنزيله أولاً. بمجرد تثبيت التحديثات ، أعد تشغيل الكمبيوتر وتحقق من حل مشكلة دقة الشاشة.
حالة مؤقتة
يؤدي ذلك إلى تسوية قائمة طرق التخلص من مشكلة الملف الشخصي المؤقتة على نظام التشغيل Windows 10. في معظم الحالات ، سيؤدي فحص SFC أو إصلاح محرر التسجيل إلى تنفيذ الحيلة. إذا لم يكن الأمر كذلك ، فيمكنك تجربة الطرق الأخرى أيضًا. أخبرنا بالطريقة المناسبة لك في التعليقات أدناه.
