أفضل 6 طرق لإصلاح أخطاء JavaScript على Discord
تم إطلاق Discord في البداية لتلبية احتياجات اللاعبين فقط ، وسرعان ما جذب انتباه المجتمعات الأخرى. ولكن بينما تمكنت المنصة من جذب المستخدمين من خلال إضافة ميزات وتحسينات جديدة باستمرار ، فقد كانت هناك مناسبات شعر فيها تطبيق Discord باختصار. أحد الأمثلة على ذلك هو عندما ينتهي Discord بإظهار “حدث خطأ جافا سكريبت” فجأة. إذا كان Discord يقاطعك برسالة خطأ مماثلة ، فلا تقلق. في هذا المنشور ، قمنا بتجميع بعض أفضل نصائح تحري الخلل وإصلاحه التي ستساعد في إصلاح أخطاء JavaScript على Discord. لذا ، فلنبدأ.
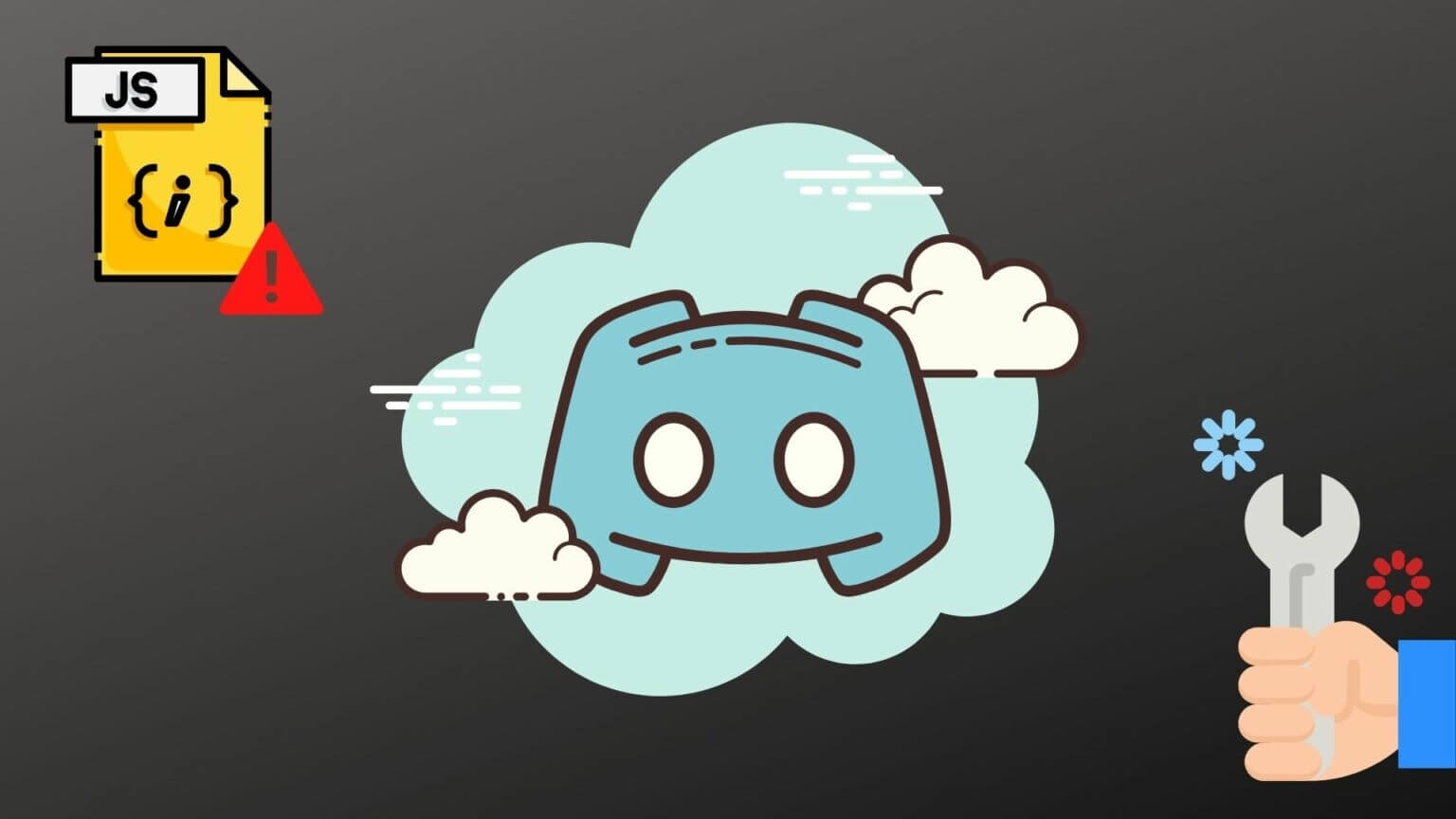
1. إنهاء عمليات DISCORD
ابدأ بإعادة تشغيل تطبيق Discord. ربما تكون قد جربت هذا بالفعل ، ولكن يجب عليك إنهاء جميع خدمات Discord التي تعمل في الخلفية أثناء إعادة تشغيل Discord.
الخطوة 1: انقر بزر الماوس الأيمن فوق قائمة “ابدأ” وحدد “إدارة المهام” من القائمة. بدلاً من ذلك ، يمكنك الضغط على Ctrl + Shift + Esc على لوحة المفاتيح لتشغيل إدارة المهام بسرعة.
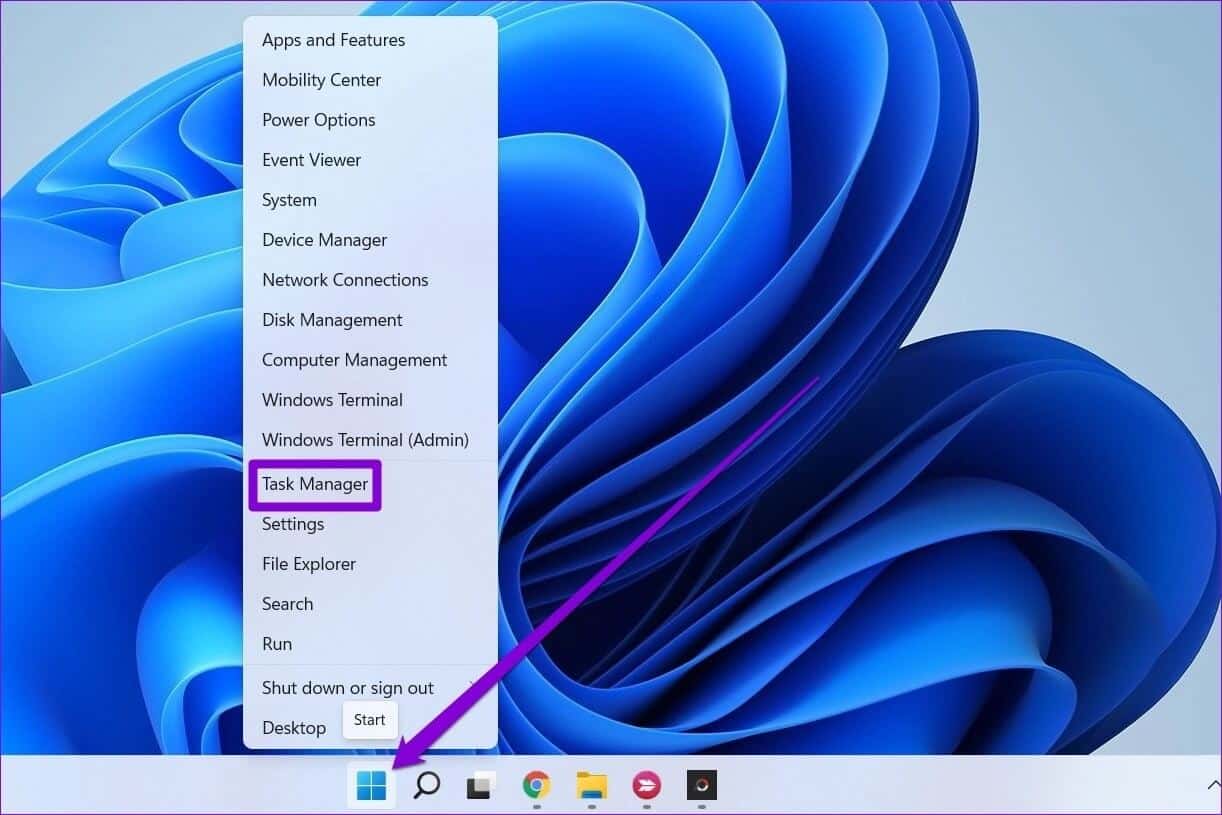
الخطوة 2: انقر فوق مزيد من التفاصيل لتوسيع إدارة المهام.
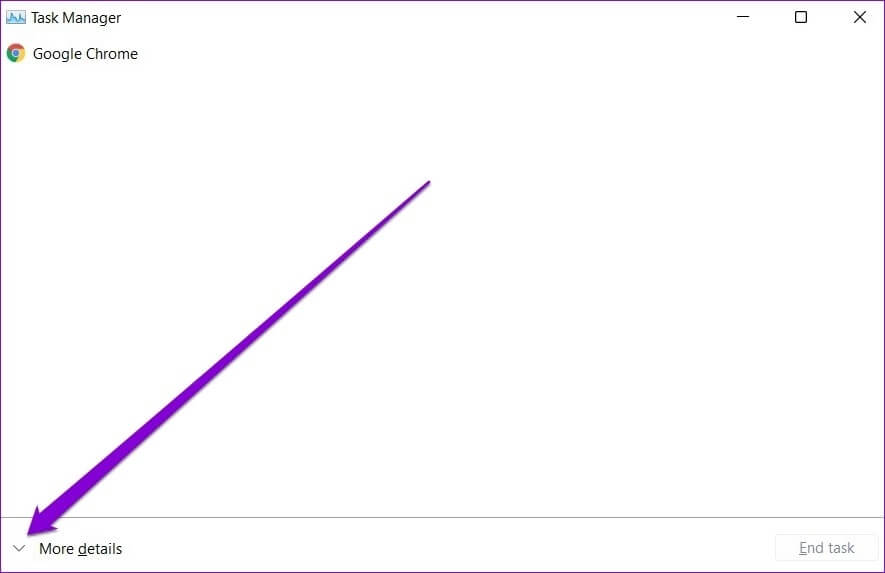
الخطوة 3: حدد تطبيق Discord وانقر على زر إنهاء المهمة.
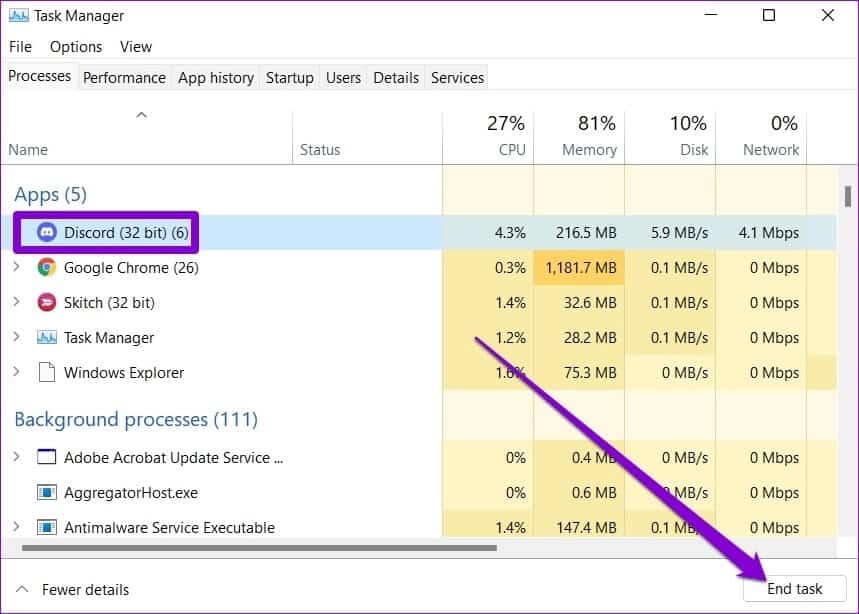
قم بتشغيل تطبيق Discord مرة أخرى لمعرفة ما إذا كان ذلك سيؤدي إلى إصلاح خطأ JavaScript.
2. تشغيل DISCORD كمسؤول
سبب آخر قد يجعلك تواجه خطأ جافا سكريبت هو إذا لم يكن لدى التطبيق الأذونات المطلوبة أو إذا كان هناك تطبيق آخر يعمل في الخلفية يتداخل مع وظائفه. لإصلاح ذلك ، يمكنك محاولة تشغيل Discord بامتيازات إدارية.
انقر بزر الماوس الأيمن على أيقونة تطبيق Discord وحدد تشغيل كمسؤول من القائمة.
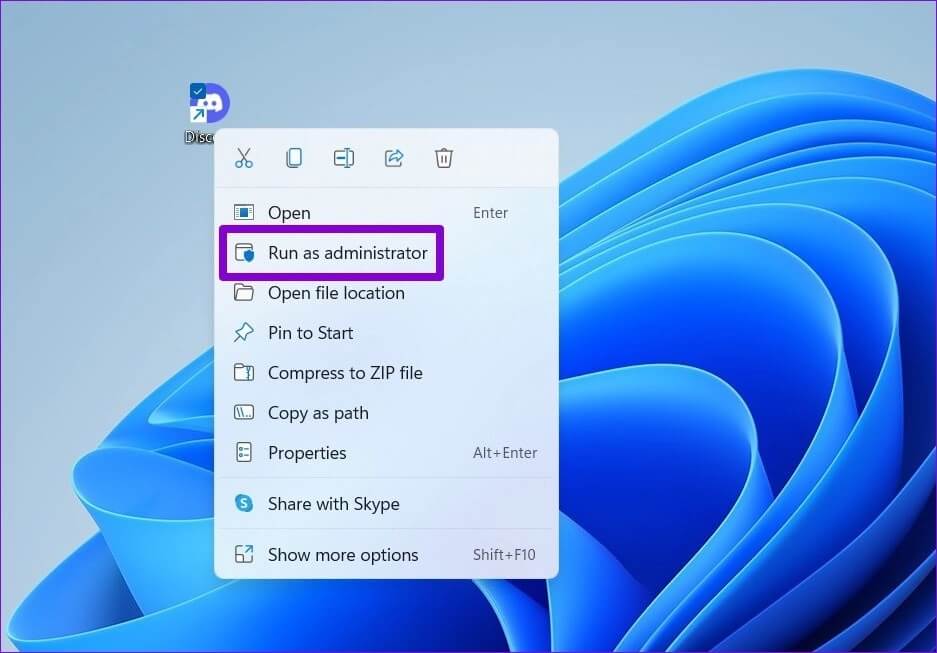
إذا كان Discord يعمل بشكل جيد ، فيمكنك تكوين التطبيق ليتم تشغيله دائمًا باستخدام حقوق المسؤول. إليك الطريقة.
الخطوة 1: انقر بزر الماوس الأيمن فوق اختصار التطبيق وحدد خصائص.
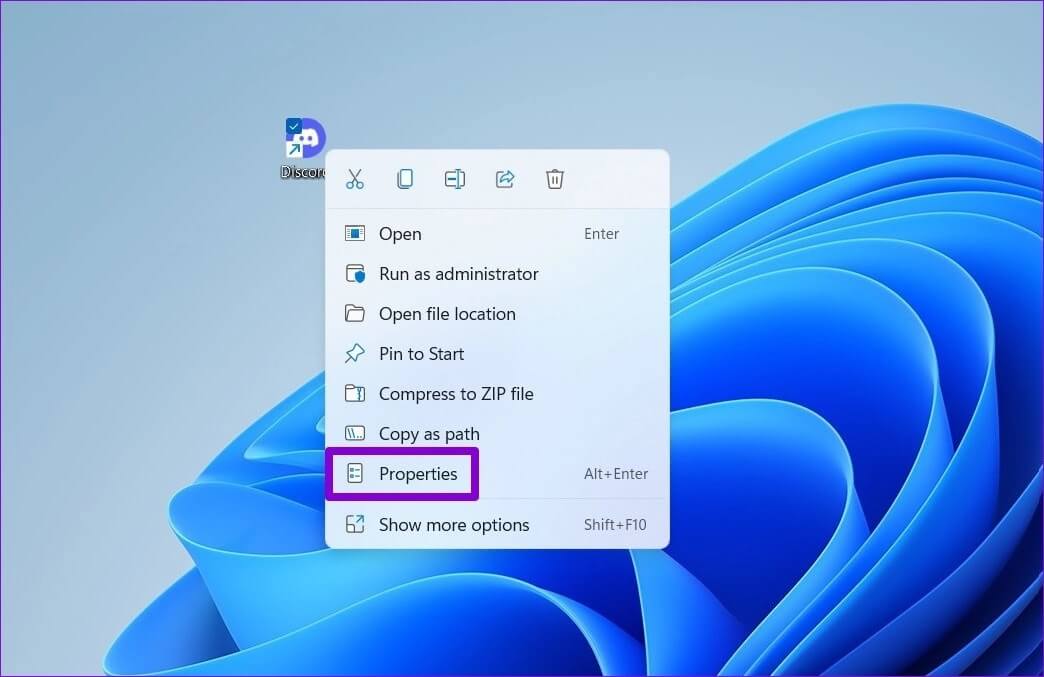
الخطوة 2: ضمن علامة التبويب “التوافق” ، حدد المربع الذي يقرأ “تشغيل هذا البرنامج كمسؤول”. ثم انقر فوق “تطبيق” متبوعًا بـ “موافق”.
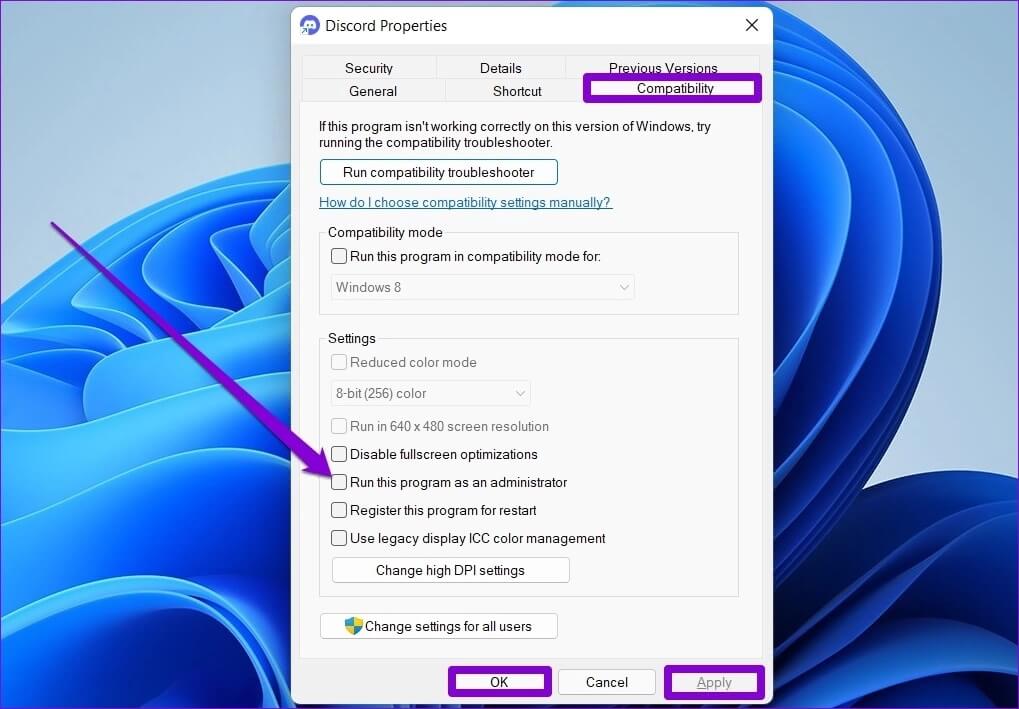
3. إزالة بيانات تطبيق DISCORD وإعادة تثبيت DISCORD
إذا استمرت المشكلة ، يمكنك محاولة إلغاء تثبيت Discord وتثبيته مرة أخرى. قد تحدث أخطاء JavaScript هذه بسبب بعض بيانات التطبيق التالفة. إذا كان الأمر كذلك ، فستساعد إزالة بيانات التطبيق الحالية وإعادة تثبيت Discord.
الخطوة 1: اضغط على مفتاح Windows + R لبدء تشغيل مربع الأوامر. في الحقل فتح ، اكتب %AppData% واضغط على Enter.
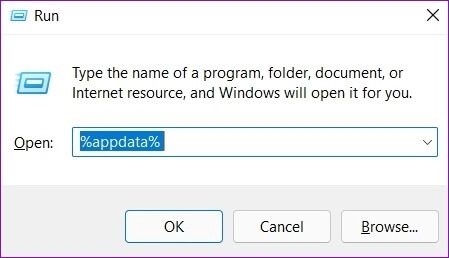
الخطوة 2: في نافذة File Explorer التي تفتح ، حدد مجلد Discord. ثم انقر فوق أيقونة سلة المهملات في الأعلى لحذفها.
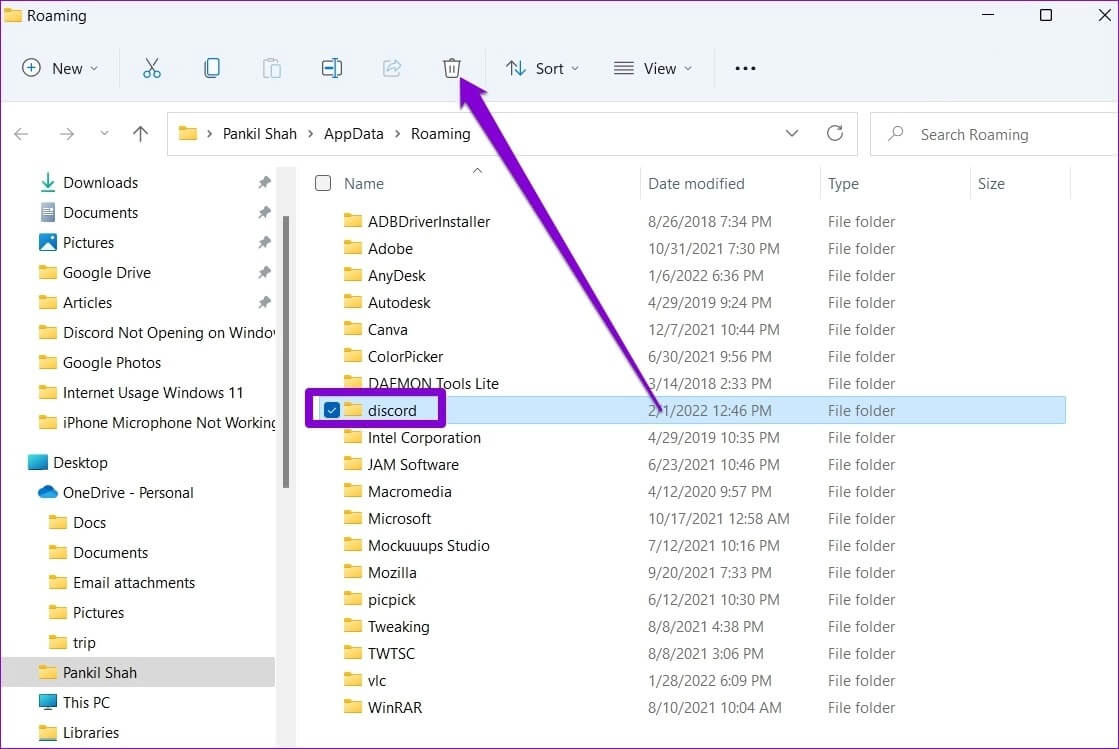
خطوة 3: بعد ذلك ، افتح قائمة ابدأ ، واكتب discord ، وانقر فوق خيار إلغاء التثبيت على يمينك.
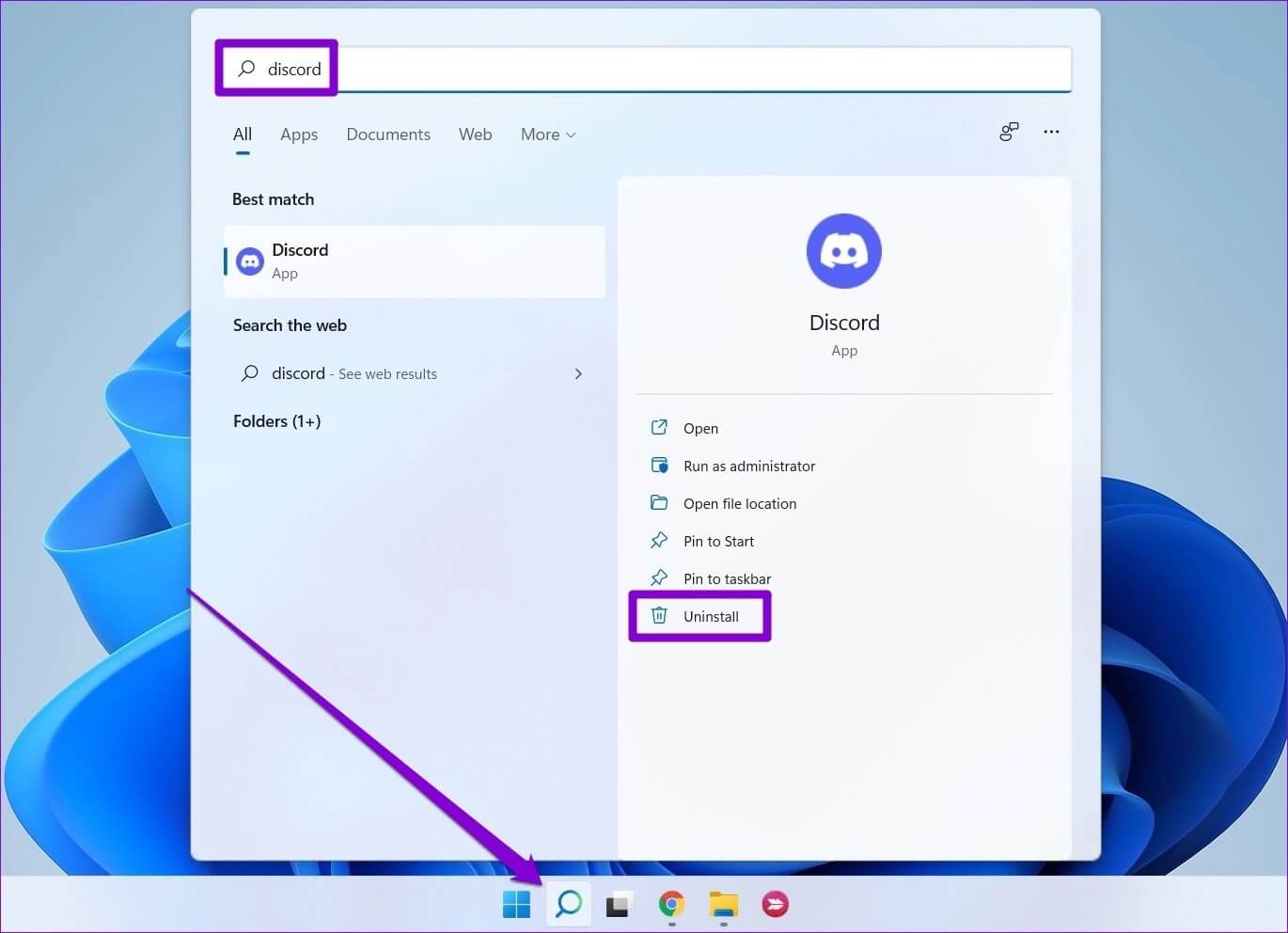
بمجرد الإزالة ، قم بزيارة متجر Microsoft لتنزيل تطبيق Discord وتثبيته.
4. تعديل جودة خدمة WINDOWS AUDIO VIDEO EXPERIENCE
بعد ذلك ، يمكنك محاولة تغيير نوع بدء تشغيل خدمة “تجربة صوت فيديو Windows الجودة” إلى تلقائي. أبلغ العديد من المستخدمين عن النجاح في إصلاح أخطاء JavaScript على Discord من خلال إجراء هذا التغيير. يمكنك أيضًا تجربتها. إليك الطريقة.
الخطوة 1: اضغط على مفتاح Windows + S لفتح Windows Search ، واكتب الخدمات ، وحدد النتيجة الأولى التي تظهر.
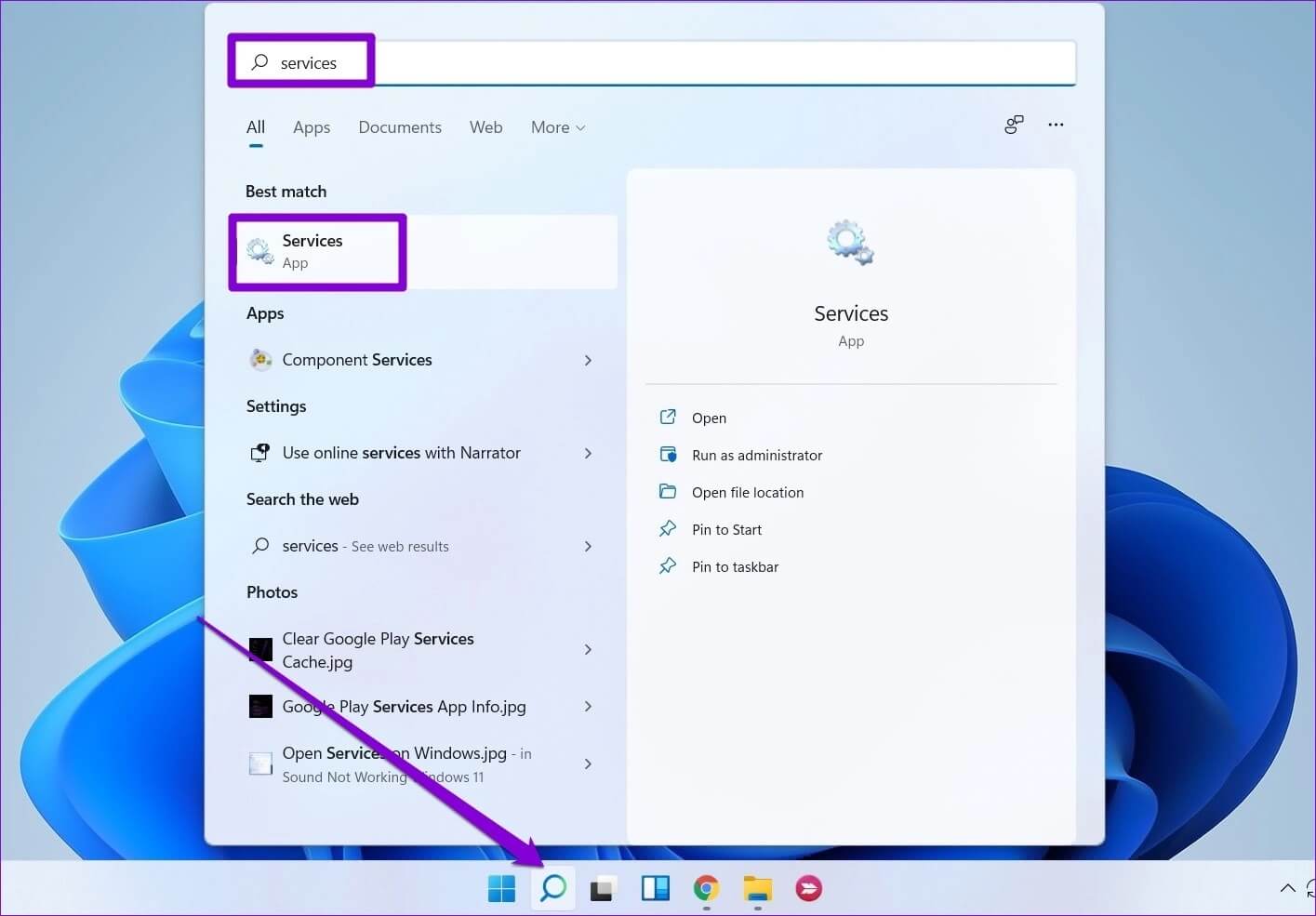
الخطوة 2: في نافذة الخدمات ، قم بالتمرير لأسفل لتحديد موقع خدمة “Quality Windows Audio Video Experience”. انقر بزر الماوس الأيمن فوقه واختر خصائص.
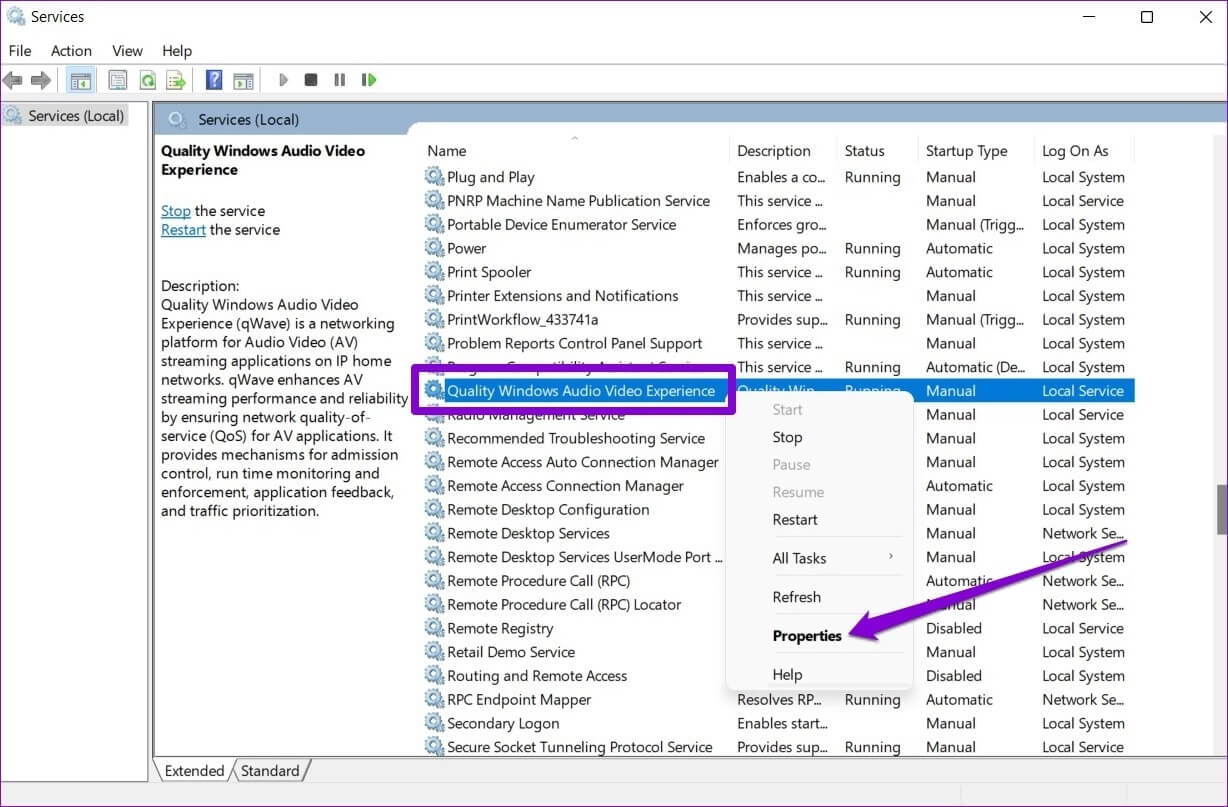
خطوة 3: ضمن عام ، استخدم القائمة المنسدلة بجوار نوع بدء التشغيل لتغيير قيمتها إلى تلقائي. اضغط على تطبيق ثم موافق.
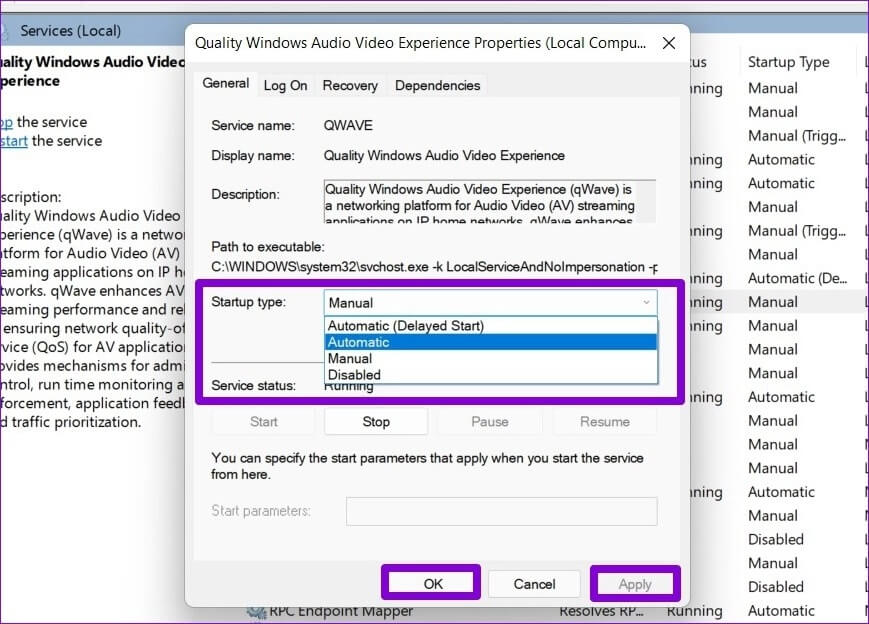
5. استخدام موجه الأوامر
إذا كنت لا تزال منزعجًا من أخطاء JavaScript على Discord ، فقد حان الوقت لتحديث سياسات المجموعة على جهاز الكمبيوتر الذي يعمل بنظام Windows. ستحتاج إلى استخدام موجه الأوامر لهذا الغرض.
الخطوة 1: افتح قائمة ابدأ ، واكتب cmd ، وانقر فوق تشغيل كمسؤول لتشغيل موجه الأوامر بحقوق المسؤول.
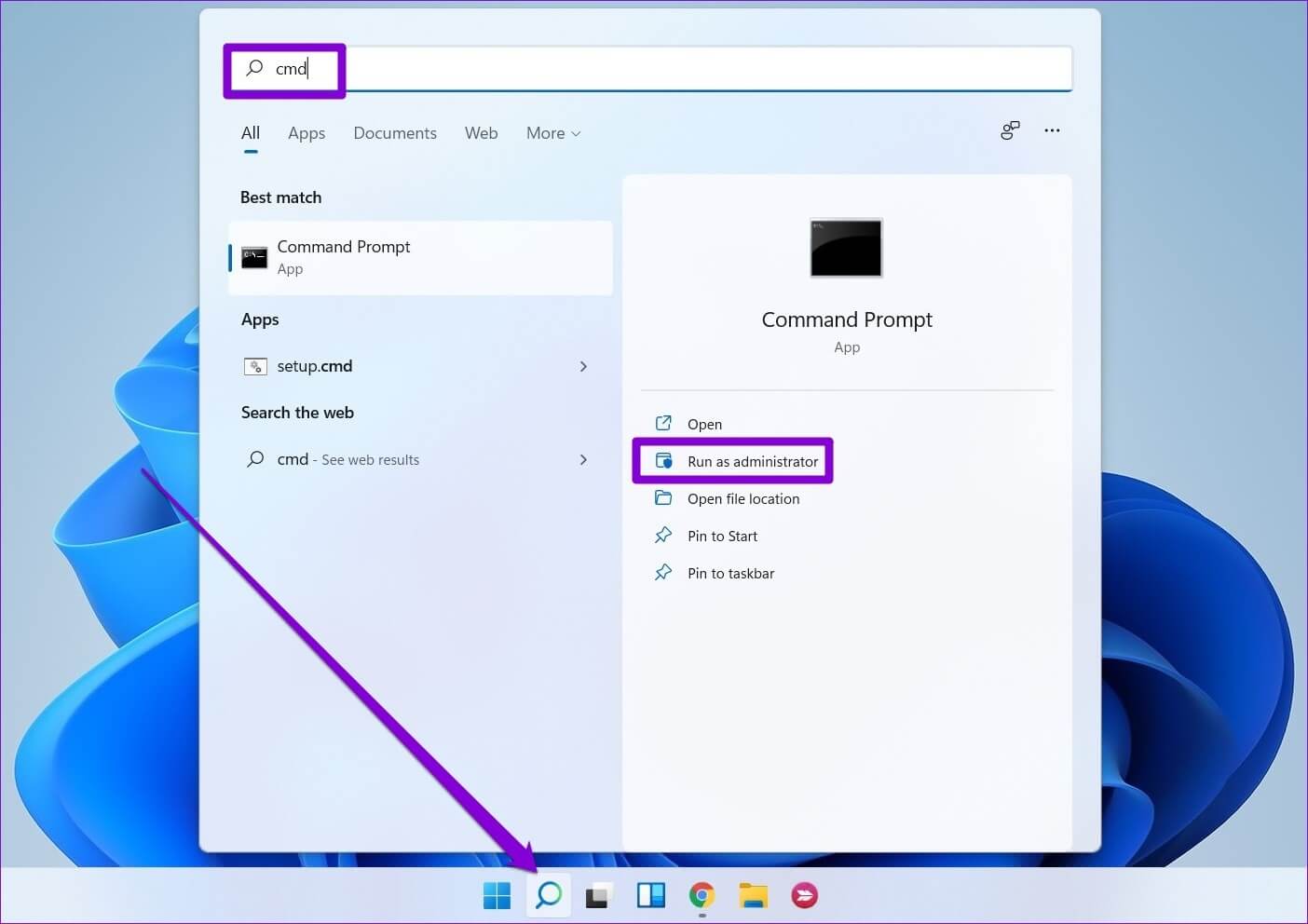
الخطوة 2: في وحدة التحكم ، الصق الأمر الوارد أدناه واضغط على Enter.
gpupdate /force
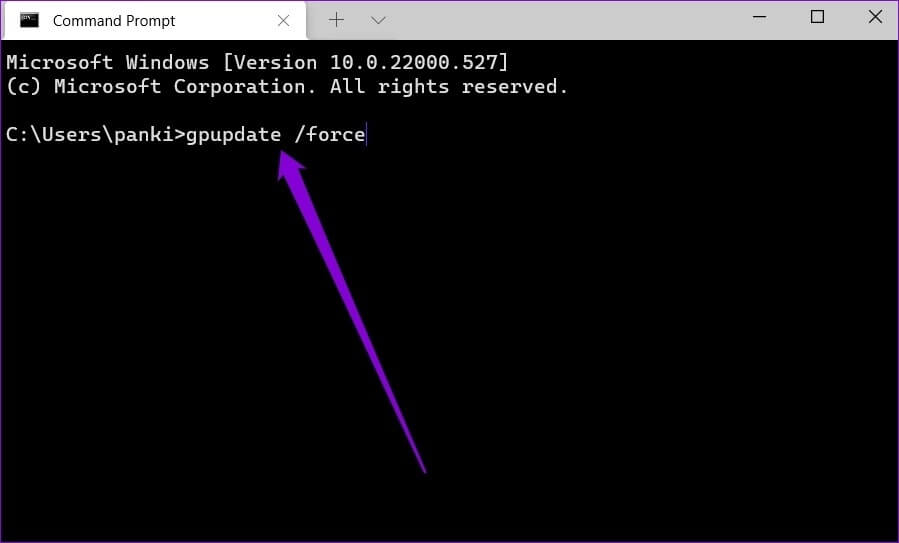
بعد ذلك ، أعد تشغيل Discord ومعرفة ما إذا كان خطأ JavaScript يحدث مرة أخرى.
6. تعطيل مكافحة الفيروسات مؤقتا
غالبًا ما تحظر برامج مكافحة الفيروسات ملفات Discord الأساسية وتتداخل مع التطبيق في بعض الأحيان. لذلك ، ستحتاج إلى التأكد من أن برنامج مكافحة الفيروسات الخاص بك لا يحظر Discord بأي شكل من الأشكال. للقيام بذلك ، يمكنك تعطيل برنامج مكافحة الفيروسات مؤقتًا ثم استخدام Discord. إذا كان Discord يعمل بشكل جيد ، فستحتاج إلى البحث في الإعدادات في برنامج مكافحة الفيروسات وإدراج تطبيق Discord في القائمة البيضاء من هناك.
مكانك للتحدث
لا تعد مشكلات تطبيق Discord على Windows شيئًا جديدًا. في معظم الأحيان ، يكون ذلك إما بسبب تثبيت تالف أو بسبب برنامج مكافحة الفيروسات. ومع ذلك ، يجب أن تساعد الحلول المذكورة أعلاه في إصلاح أخطاء JavaScript على Discord. إذا لم يكن الأمر كذلك ، فيمكنك دائمًا التبديل إلى إصدار الويب الخاص بـ Discord المطابق لإصدار سطح المكتب.
مثل استخدام Discord ؟ ثم إليك كيفية إضافة روبوتات Discord .
