أفضل 6 طرق لإصلاح مشكلة تعطل iPhone على شاشة البحث
تتيح لك ميزة البحث على iPhone البحث عن المعلومات دون فتح أي تطبيق معين لجهات الاتصال والملاحظات والعناصر الأخرى. كما يسمح لك بالبحث في الويب وزيارة مواقع الويب المفضلة لديك. ومع ذلك ، لا يمكنك القيام بأي من ذلك إذا تعطل iPhone الخاص بك على شاشة البحث.
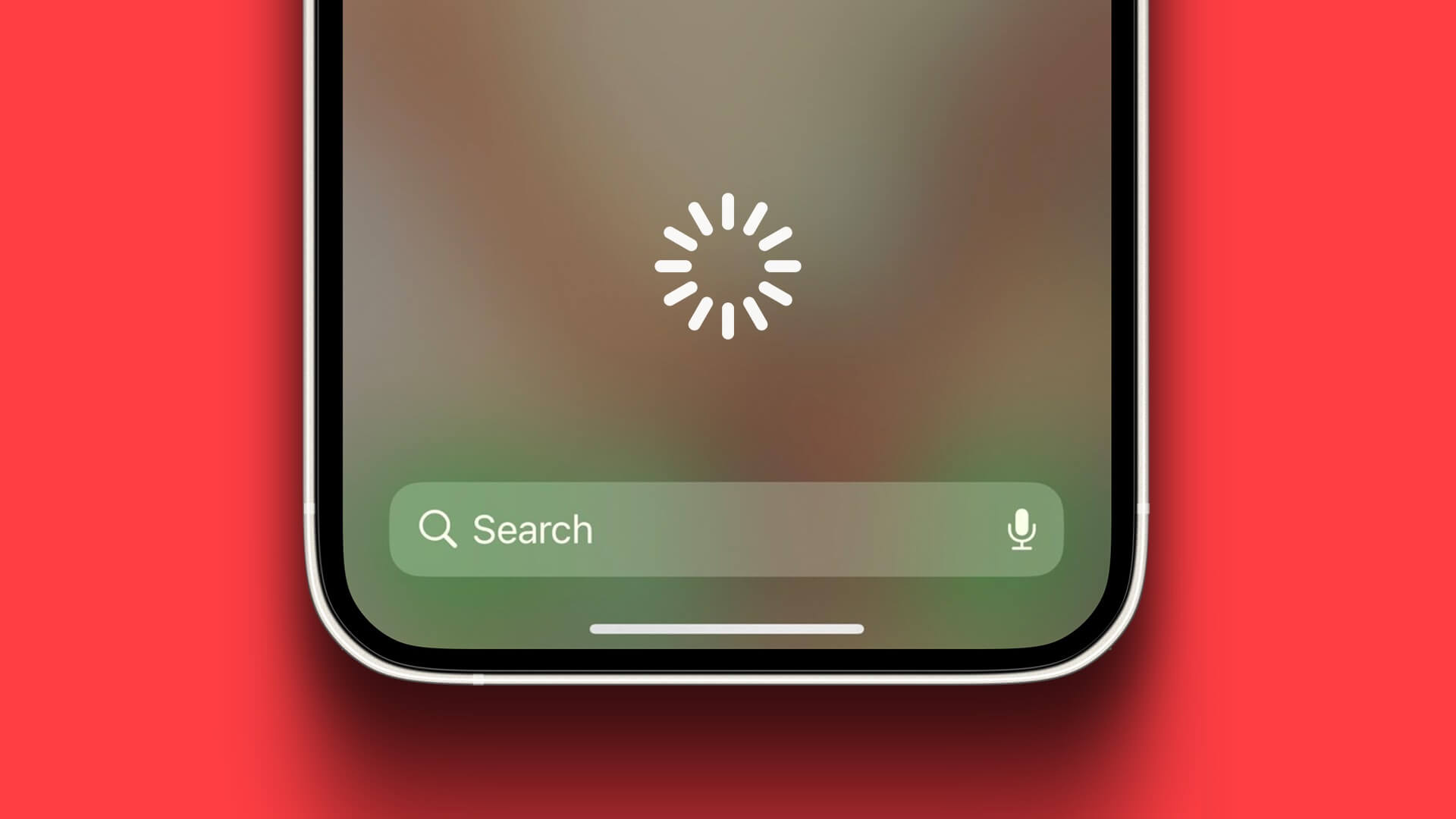
لحسن الحظ ، فإن إصلاح هذه المشكلة بالذات ليس بالأمر الصعب للغاية. سيرشدك هذا الدليل إلى جميع الحلول الممكنة لتعطل iPhone في مشكلة شاشة البحث ، بدءًا من الأسهل إلى الأكثر تقدمًا قليلاً أثناء تقدمنا.
1. قم بإعادة تشغيل IPHONE الخاص بك
عندما يتعطل جهاز iPhone الخاص بك على شاشة البحث أو يصبح غير مستجيب ، يمكنك إعادة تشغيل جهاز iPhone الخاص بك. سيعطي هذا نظام التشغيل بداية جديدة ويحل أي مشكلات ربما تسببت في توقف شاشة البحث. ومن ثم ، فهو أول شيء تحتاج إلى تجربته.
الخطوة 1: اضغط على زر رفع الصوت وحرره بسرعة.
الخطوة 2: اضغط على زر خفض الصوت وحرره بسرعة.
الخطوة 3: اضغط مع الاستمرار على الزر الجانبي حتى يظهر شعار Apple.
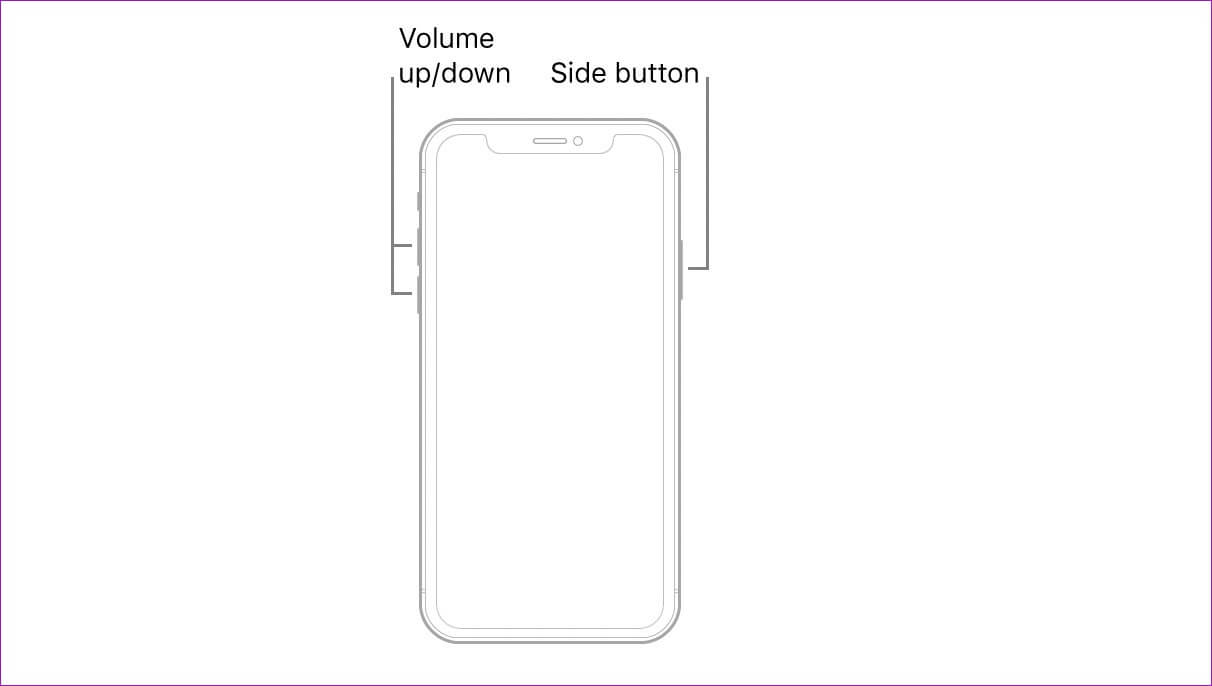
بعد تشغيل جهاز iPhone الخاص بك ، تحقق مما إذا كانت ميزة البحث تعمل.
2. تعطيل “البحث في الشاشة الرئيسية”
إذا توقف جهاز iPhone الخاص بك على شاشة البحث فقط عند النقر فوق زر البحث في الشاشة الرئيسية ، فيمكنك التفكير في تعطيله. لا تقلق ، ستظل قادرًا على الوصول إلى شاشة البحث عن طريق التمرير سريعًا لأسفل من منتصف الشاشة الرئيسية.
الخطوة 1: افتح تطبيق الإعدادات وانتقل لأسفل للنقر على الشاشة الرئيسية.
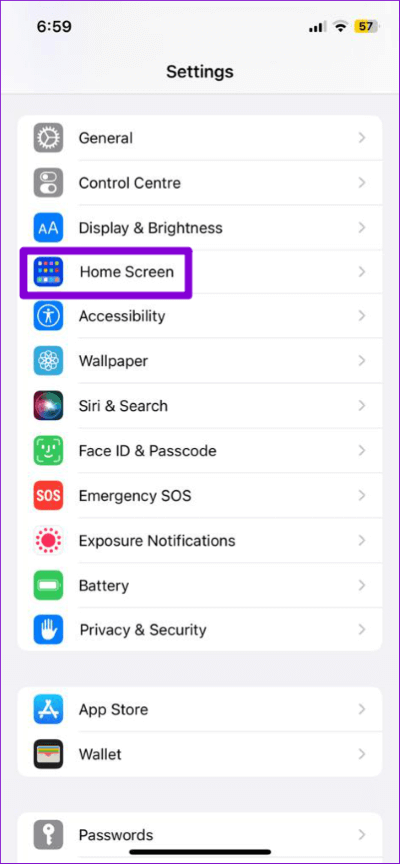
الخطوة 2: ضمن قسم البحث ، قم بإيقاف تشغيل المفتاح بجوار “إظهار على الشاشة الرئيسية”.
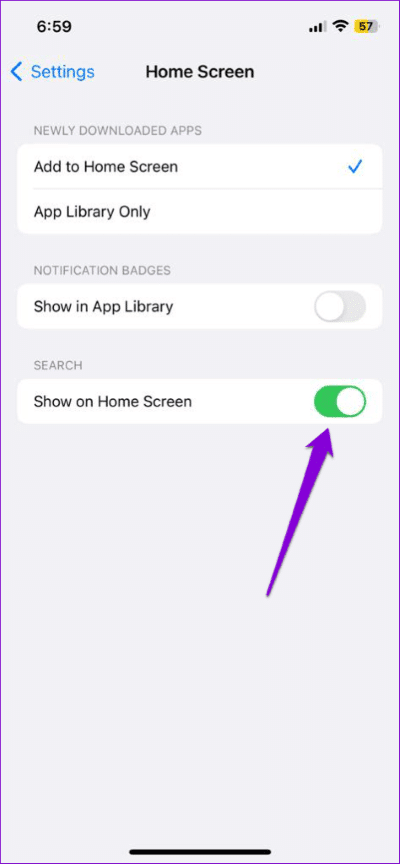
3. قم بتغيير تطبيق لوحة مفاتيح الافتراضي
هل تستخدم تطبيق لوحة مفاتيح تابع لجهة خارجية على جهاز iPhone الخاص بك؟ إذا كان الأمر كذلك ، فقد تتسبب مشكلات تطبيق لوحة المفاتيح أيضًا في توقف جهاز iPhone على شاشة البحث. يمكنك محاولة تغيير تطبيق لوحة المفاتيح الافتراضي على جهاز iPhone الخاص بك ومعرفة ما إذا كان ذلك يحل المشكلة.
الخطوة 1: افتح تطبيق الإعدادات وانتقل إلى عام.
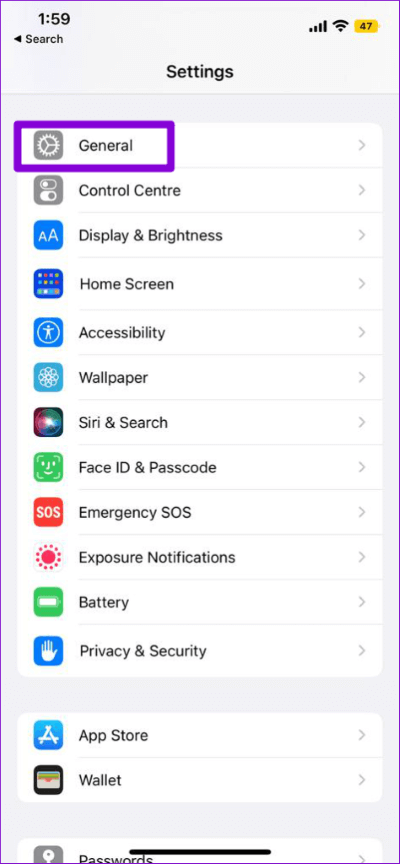
الخطوة 2: اضغط على لوحة المفاتيح.
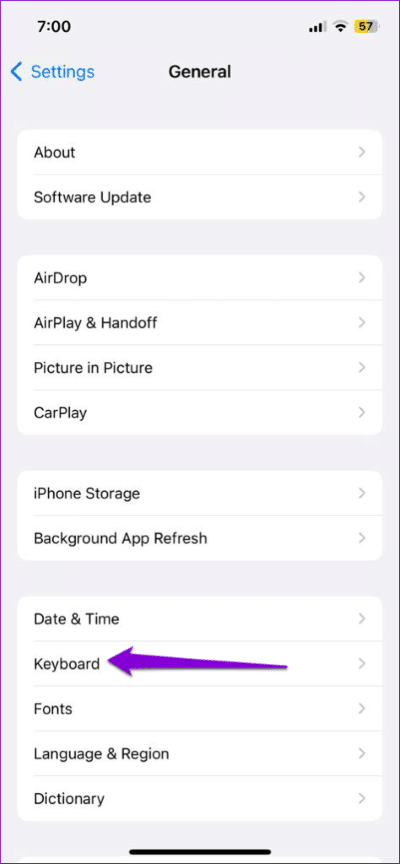
الخطوة 3: اضغط على لوحات المفاتيح.
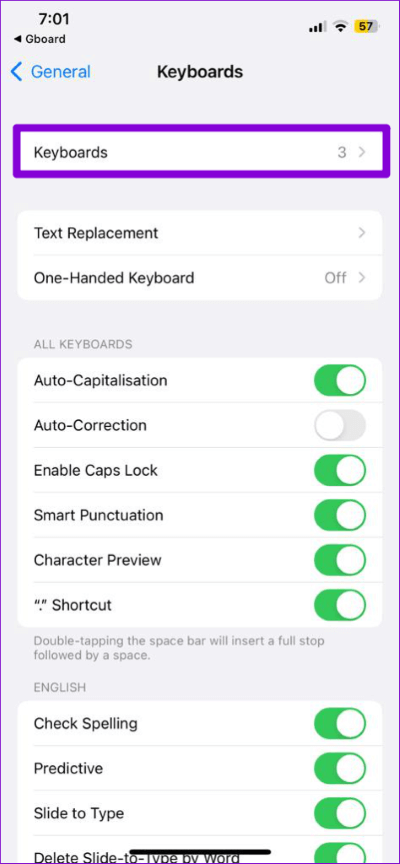
الخطوة 4: اضغط على خيار التحرير في الزاوية اليمنى العليا. بعد ذلك ، انقر مع الاستمرار فوق الخطوط الأفقية الثلاثة بجوار لوحة المفاتيح واسحبه إلى الأعلى.
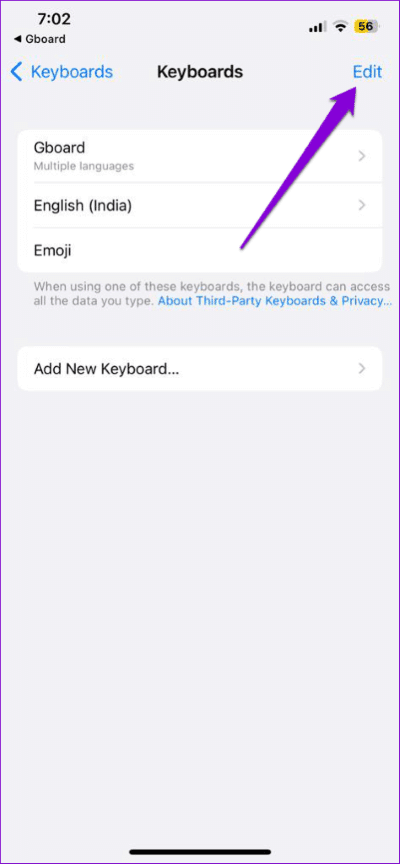
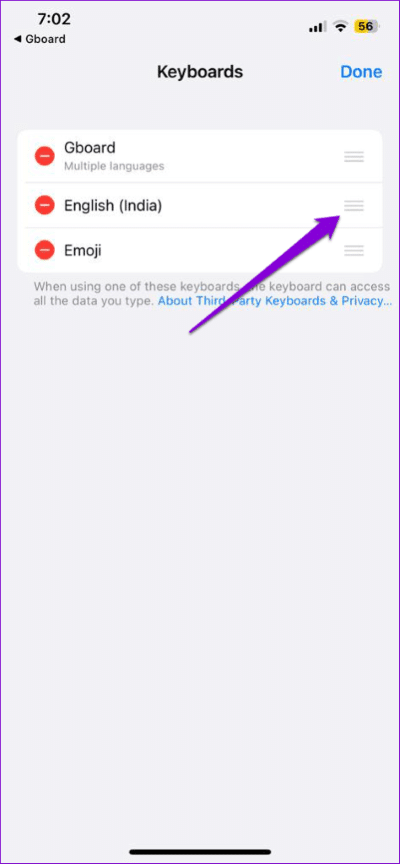
الخطوة 5: انقر فوق تم في الزاوية اليمنى العليا لحفظ التغييرات.
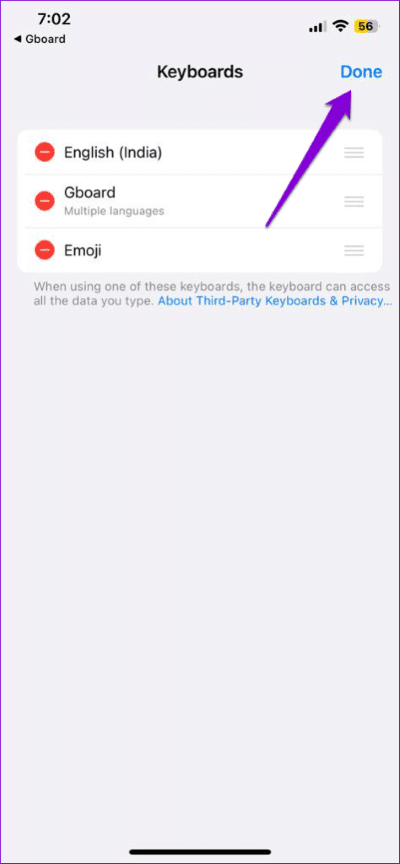
إذا أدى ذلك إلى حل مشكلتك ، فقد تكون المشكلة متعلقة بتطبيق لوحة المفاتيح. يمكنك محاولة تحديثه أو استخدام تطبيق لوحة مفاتيح مختلف للابتعاد عن المشكلة.
4. إفراغ مساحة التخزين
يمكن أن يتسبب نقص مساحة التخزين المجانية في أن يعمل جهاز iPhone ببطء أو حتى يتجمد في بعض الأحيان. وبالتالي ، من الجيد الاحتفاظ ببضعة غيغابايت على الأقل من المساحة الخالية على جهاز iPhone الخاص بك.
للتحقق من تخزين جهازك ، افتح تطبيق الإعدادات وانتقل إلى عام. ثم ، اضغط على تخزين iPhone.
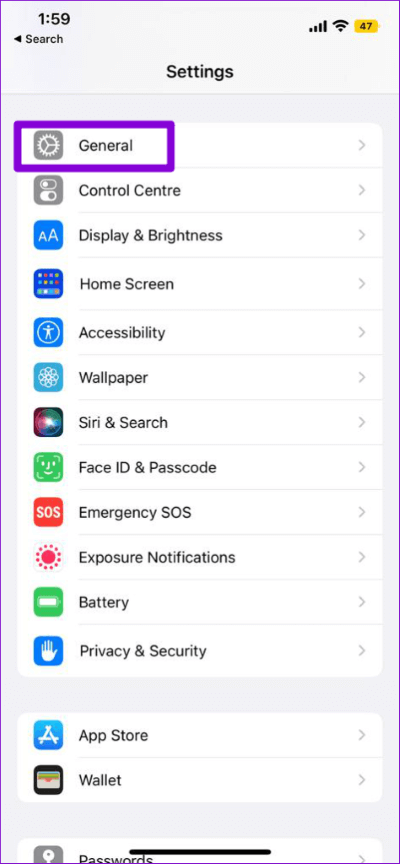
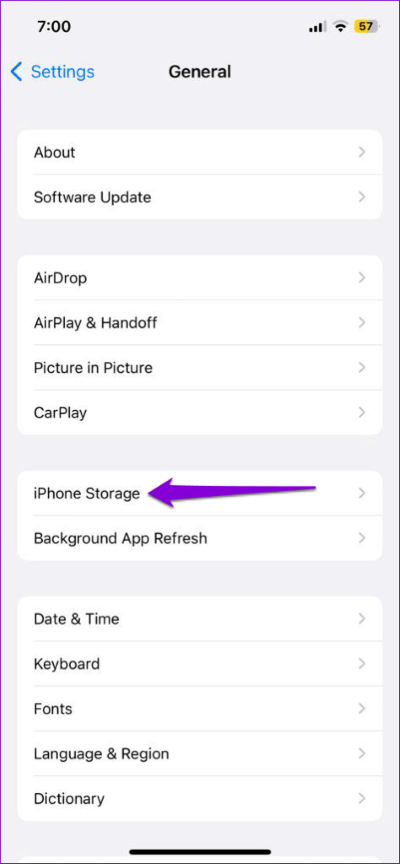
إذا كانت مساحة التخزين على جهازك منخفضة ، فحاول حذف بعض الملفات الكبيرة أو إلغاء تحميل التطبيقات غير المستخدمة.
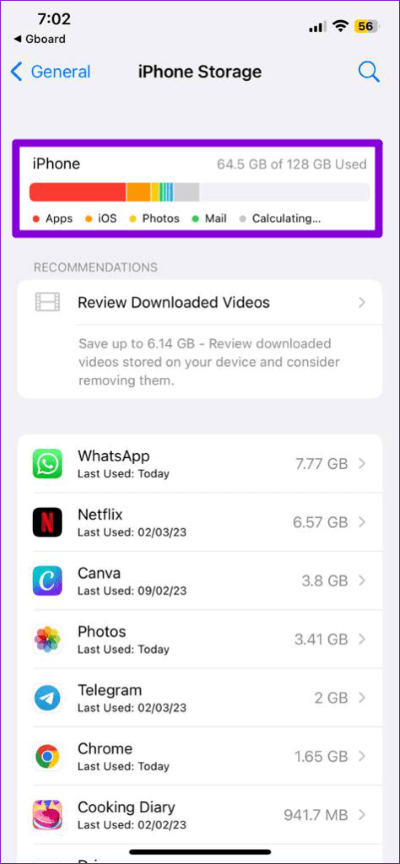
5. تثبيت تحديثات IOS
أبلغ العديد من المستخدمين في منتديات Apple عن مواجهة هذه المشكلة بعد تحديث iOS 16.1.1. إذا كانت المشكلة تحدث فقط بسبب خطأ داخل نظام التشغيل iOS ، فستقوم Apple بإصدار حل. من الجيد تثبيت أي تحديثات معلقة لنظام التشغيل iOS على الفور.
الخطوة 1: افتح تطبيق الإعدادات واضغط على عام.
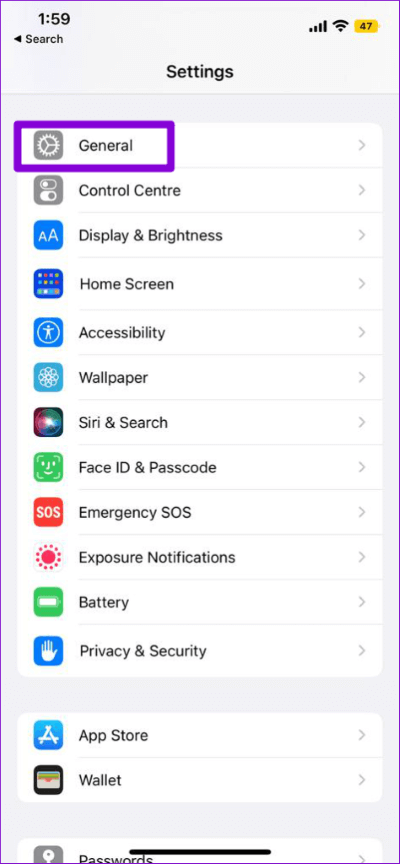
الخطوة 2: اضغط على تحديث البرنامج واسمح لجهاز iPhone الخاص بك بالبحث عن التحديثات.
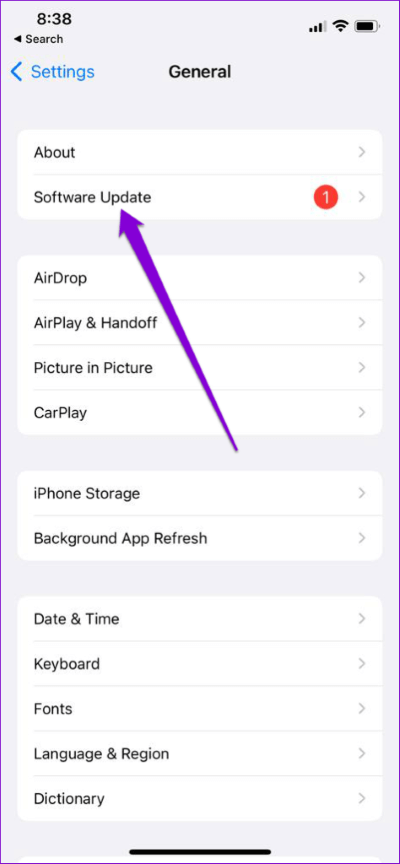
قم بتنزيل وتثبيت أي تحديثات معلقة ومعرفة ما إذا كان ذلك سيؤدي إلى حل المشكلة.
6. إعادة تعيين جميع الإعدادات
إذا كان جهاز iPhone الخاص بك لا يزال عالقًا على شاشة البحث ، فيمكنك التفكير في إعادة تعيينه كحل أخير. سيؤدي هذا إلى إعادة تعيين جميع إعدادات iPhone إلى الإعدادات الافتراضية ، دون التأثير على بياناتك الشخصية.
لإعادة ضبط الإعدادات على جهاز iPhone الخاص بك ، استخدم الخطوات التالية:
الخطوة 1: افتح تطبيق الإعدادات على جهاز iPhone الخاص بك واضغط على عام.
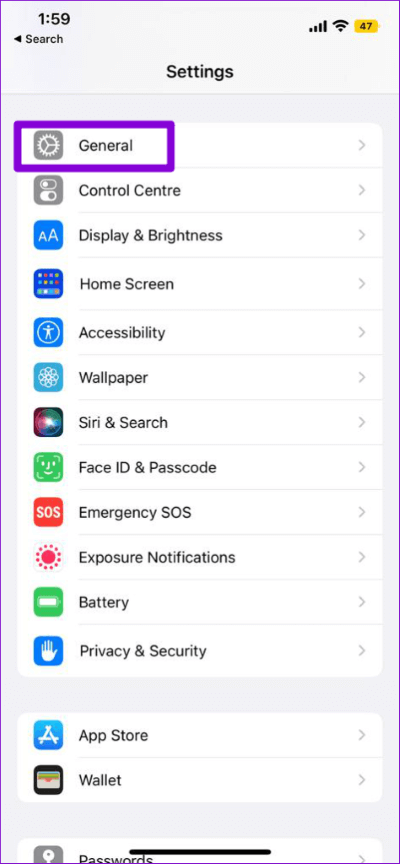
الخطوة 2: قم بالتمرير لأسفل إلى أسفل الصفحة وحدد “نقل أو إعادة تعيين iPhone”.
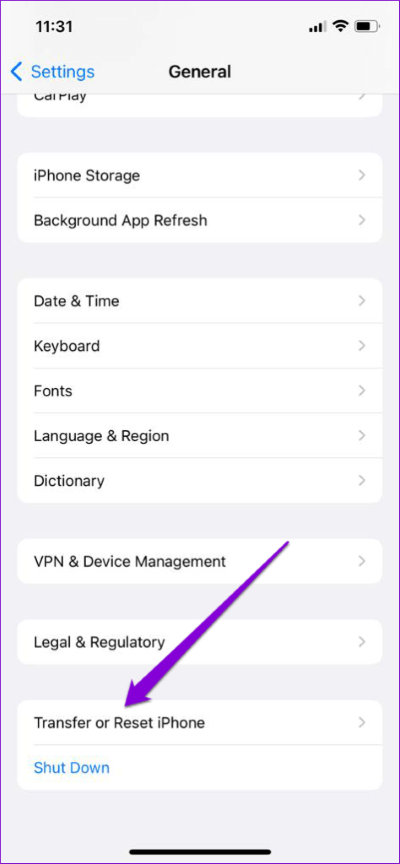
الخطوة 3: اضغط على إعادة تعيين وحدد إعادة تعيين جميع الإعدادات من القائمة التي تظهر.
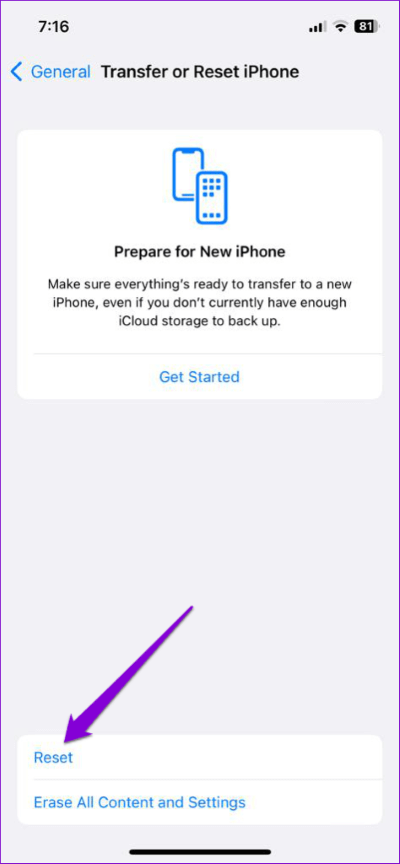
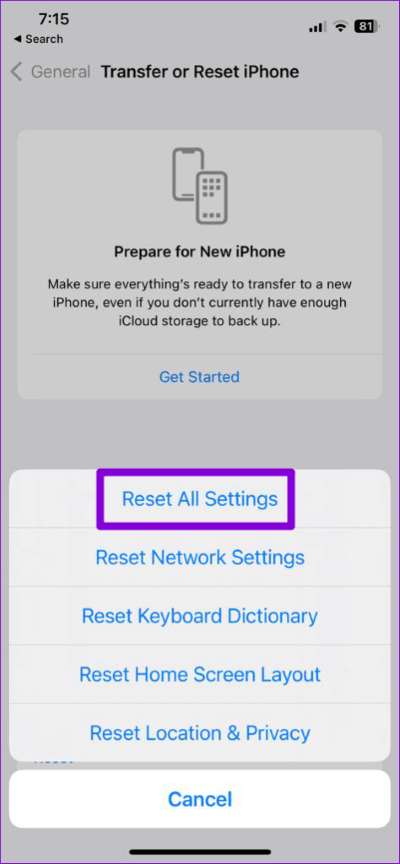
أدخل رمز المرور الخاص بك لتأكيد الإجراء واتبع التعليمات التي تظهر على الشاشة لإكمال العملية.
لا مزيد من التوقف
على الرغم من أن ميزة البحث على جهاز iPhone الخاص بك تجعل من السهل العثور على الأشياء ، فقد لا تكون تجربتك دائمًا سلسة. نأمل أن يكون أحد الاقتراحات أعلاه قد ساعد ، ولم يعد جهاز iPhone الخاص بك عالقًا على شاشة البحث. كما هو الحال دائمًا ، أخبرنا بالحل الذي أدى إلى الحيلة في التعليقات أدناه.
