إصلاح عدم ظهور Intel Graphics بعد تحديث Windows 11
تعد لوحة Intel Graphics جزءًا مهمًا من البرامج للتحقق من دقة العرض ، وتعديل معدل التحديث ، وإعداد إعدادات اللون ، وإعداد شاشات متعددة ، وتحرير خطة الطاقة على Windows. غالبًا ما يصل المستخدمون إلى التطبيق من قائمة سياق النقر بزر الماوس الأيمن. بعد تحديث Windows 11 ، بدأت Intel Graphics تختفي لبعض المستخدمين. ستساعدك حيل استكشاف الأخطاء وإصلاحها أدناه في إصلاح عدم ظهور Intel Graphics بعد تحديث Windows 11.
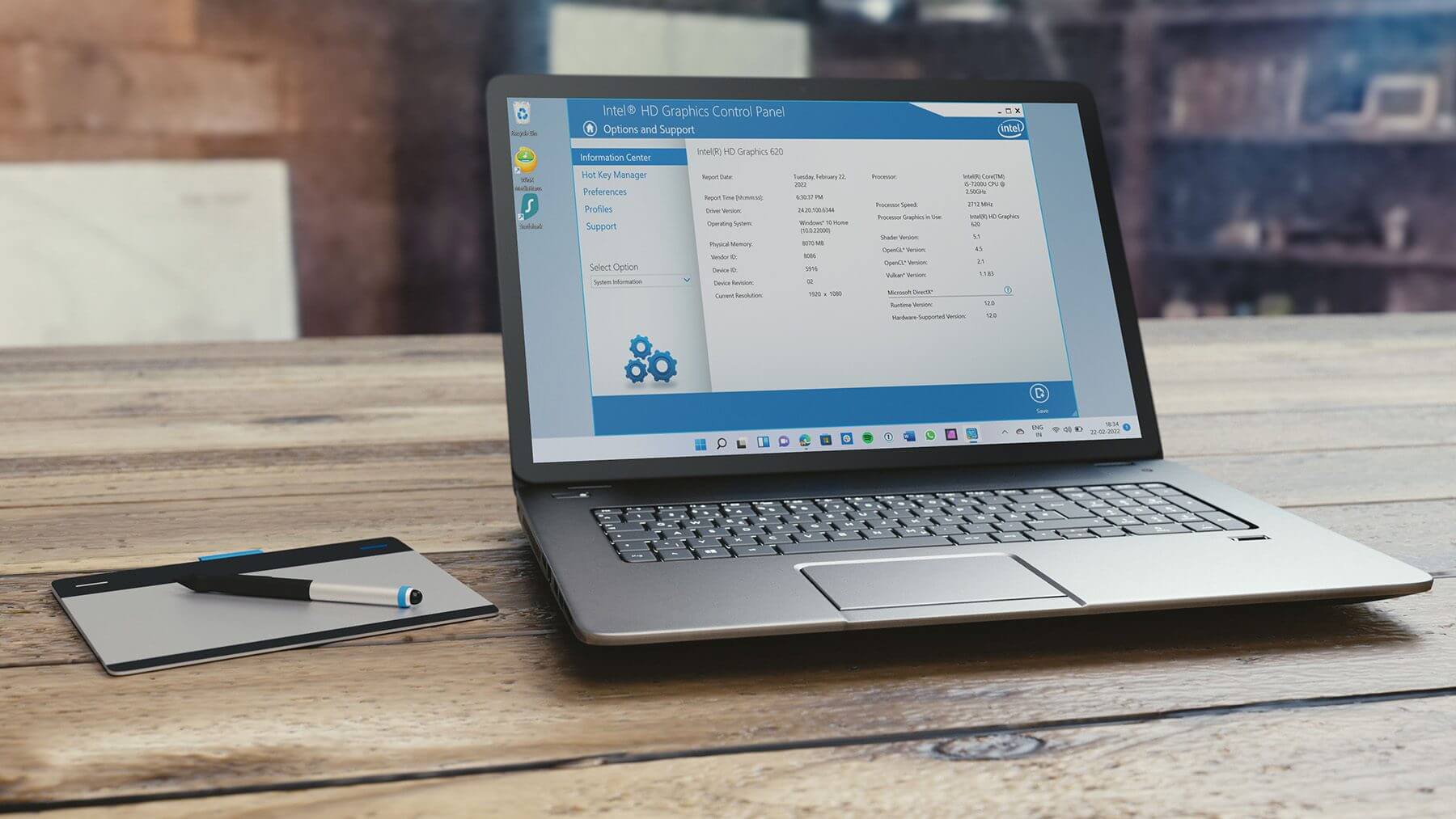
1. تحقق من قائمة السياق لـ WINDOWS 11
تلقى Windows 11 قائمة سياق جديدة بواجهة مستخدم جديدة وزوايا مستديرة. بعد تحديث Windows 11 ، تقوم Microsoft بدفن خيار Intel Graphics Settings في قائمة السياق. إليك كيفية الوصول إليها واستخدامها.
الخطوة 1: انقر بزر الماوس الأيمن فوق سطح مكتب Windows وحدد إظهار المزيد من الخيارات.
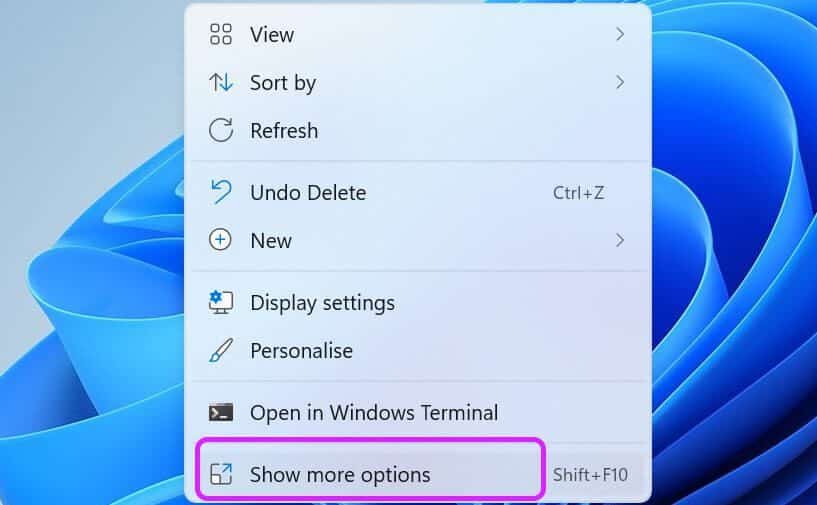
الخطوة 2: ستفتح قائمة سياق قديمة مألوفة وستجد إعدادات رسومات Intel عليها.
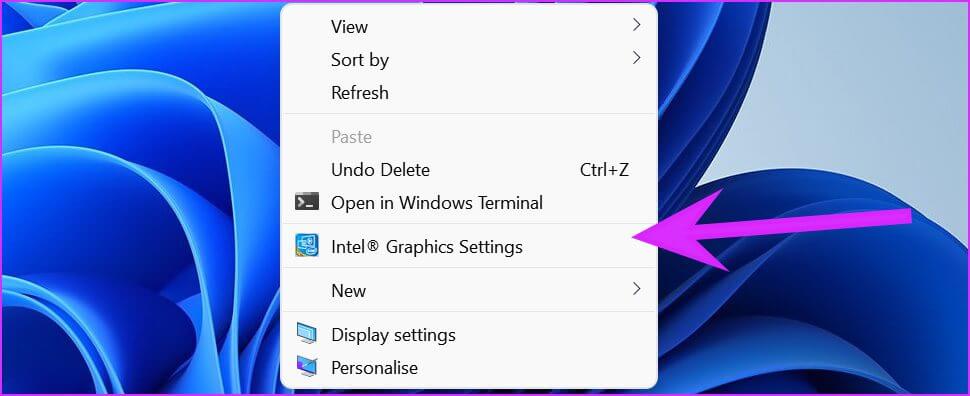
إذا كنت لا تزال غير قادر على رؤية لوحة Intel Graphics في قائمة السياق الجديدة ، فتابع الخطوات أدناه.
2. استخدم طرق بديلة
يختار معظم المستخدمين قائمة السياق للوصول إلى لوحة Intel Graphics. ومع ذلك ، هناك طرق بديلة للوصول إلى التطبيق على Windows 11.
استخدم شريط المهام
عندما تعمل لوحة Intel Graphics في الخلفية ، يمكنك النقر فوق رمز السهم لأعلى في شريط المهام والوصول إلى التطبيق.
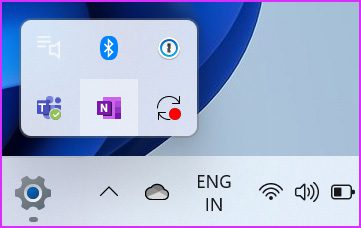
ابحث عن التطبيق في قائمة ابدأ
تلقت قائمة ابدأ في Windows 11 إصلاحًا شاملاً أيضًا. تم توسيطه الآن ويأتي مع وظيفة البحث نفسها. اضغط على مفتاح Windows وابحث عن Intel Graphics Panel. وإذا رأيت التطبيق في الاقتراحات ، فاضغط على مفتاح Enter لفتحه.
استخدم اختصار لوحة المفاتيح
يمكنك الوصول إلى لوحة Intel Graphics باستخدام اختصار لوحة المفاتيح – Ctrl + Alt + F12 أيضًا.
3. أعد تثبيت برامج تشغيل رسومات INTEL
باستخدام إدارة الأجهزة في نظام التشغيل Windows 11 ، يمكنك بسهولة إعادة تثبيت محركات أقراص Intel HD لإصلاح مشكلة عدم ظهور Intel Graphics. اتبع الخطوات التالية.
الخطوة 1: انقر بزر الماوس الأيمن على مفتاح Windows وافتح قائمة إدارة الأجهزة.
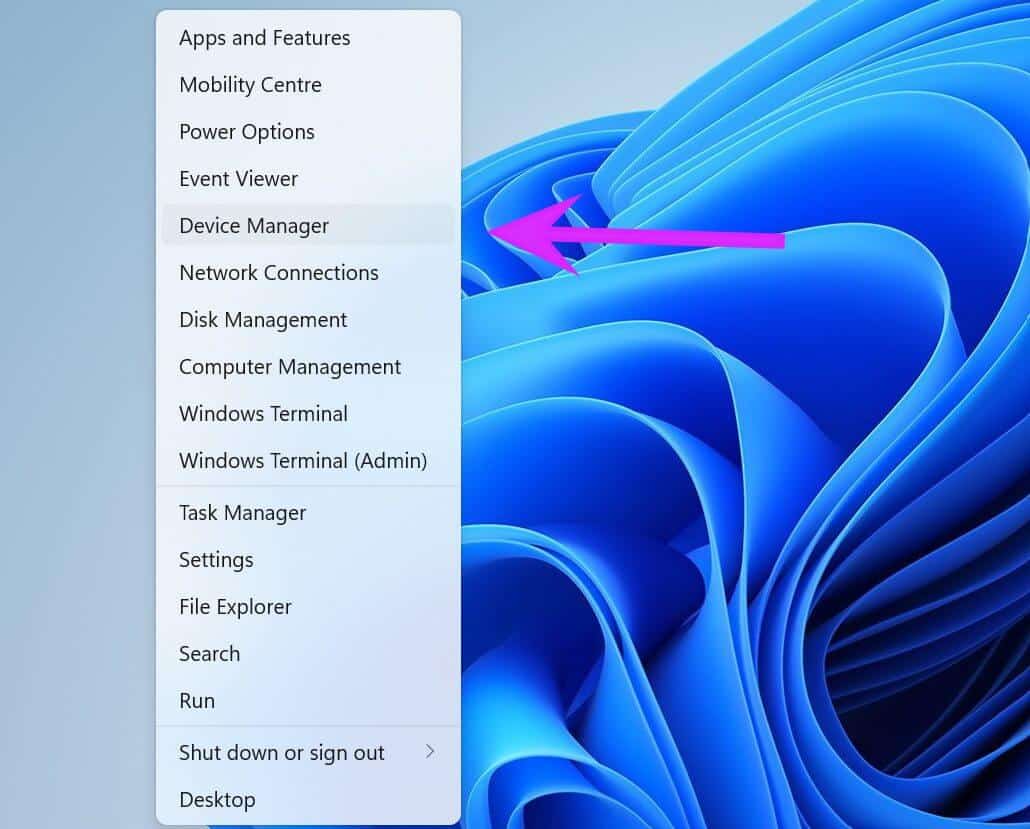
خطوة 3: انقر بزر الماوس الأيمن فوقه وحدد إلغاء تثبيت الجهاز.
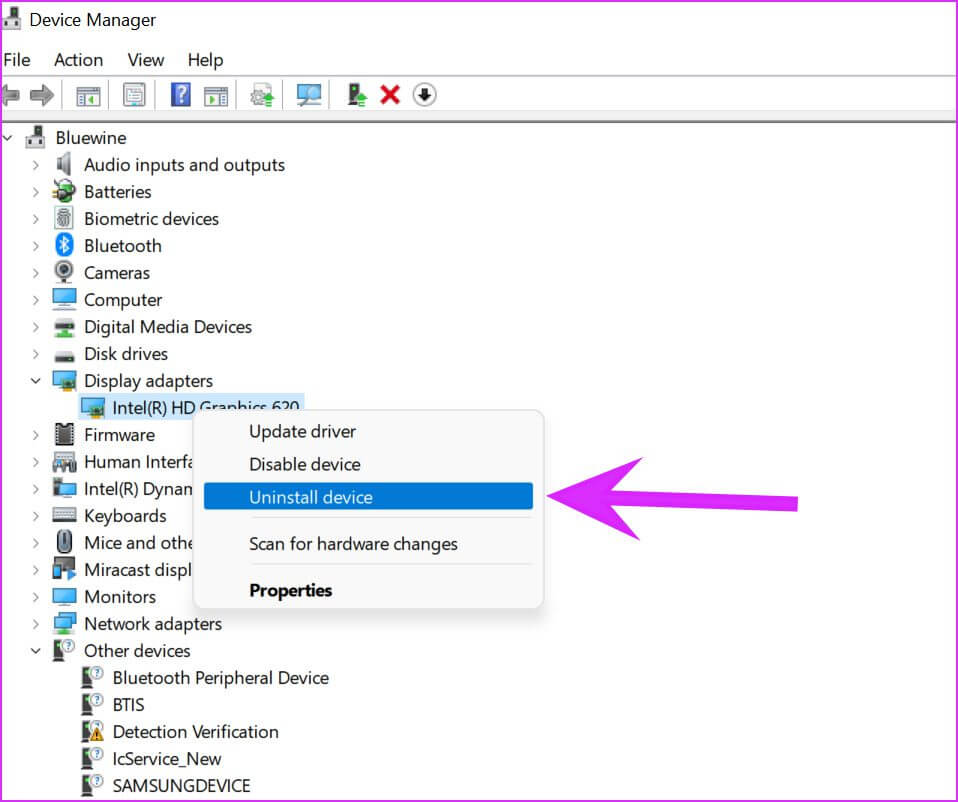
سيقوم نظام التشغيل بإلغاء تثبيت برامج التشغيل من جهاز الكمبيوتر الخاص بك. عند إعادة تشغيل الكمبيوتر وسيقوم بتثبيت برامج التشغيل المطلوبة من تحديثات Windows.
4. تحديث برامج تشغيل الرسومات الداخلية
يمكن أن تؤدي أيضًا برامج تشغيل Intel Graphics القديمة إلى عدم ظهور التطبيق في Windows 11. يمكنك تحديث برامج تشغيل Intel Graphics والمحاولة مرة أخرى.
هناك طريقتان لتحديث برامج تشغيل Intel Graphics على نظام التشغيل Windows 11. دعنا نوضح لك الطريقة السهلة أولاً ، وبعد ذلك سنتحدث عن تحديث برامج تشغيل الرسومات Intel يدويًا.
الخطوة 1: افتح تطبيق إعدادات Windows (استخدم مفاتيح Windows + I).
الخطوة 2: اذهب إلى قائمة Windows Update.
خطوة 3: انتقل إلى المزيد من الخيارات وحدد خيارات متقدمة.
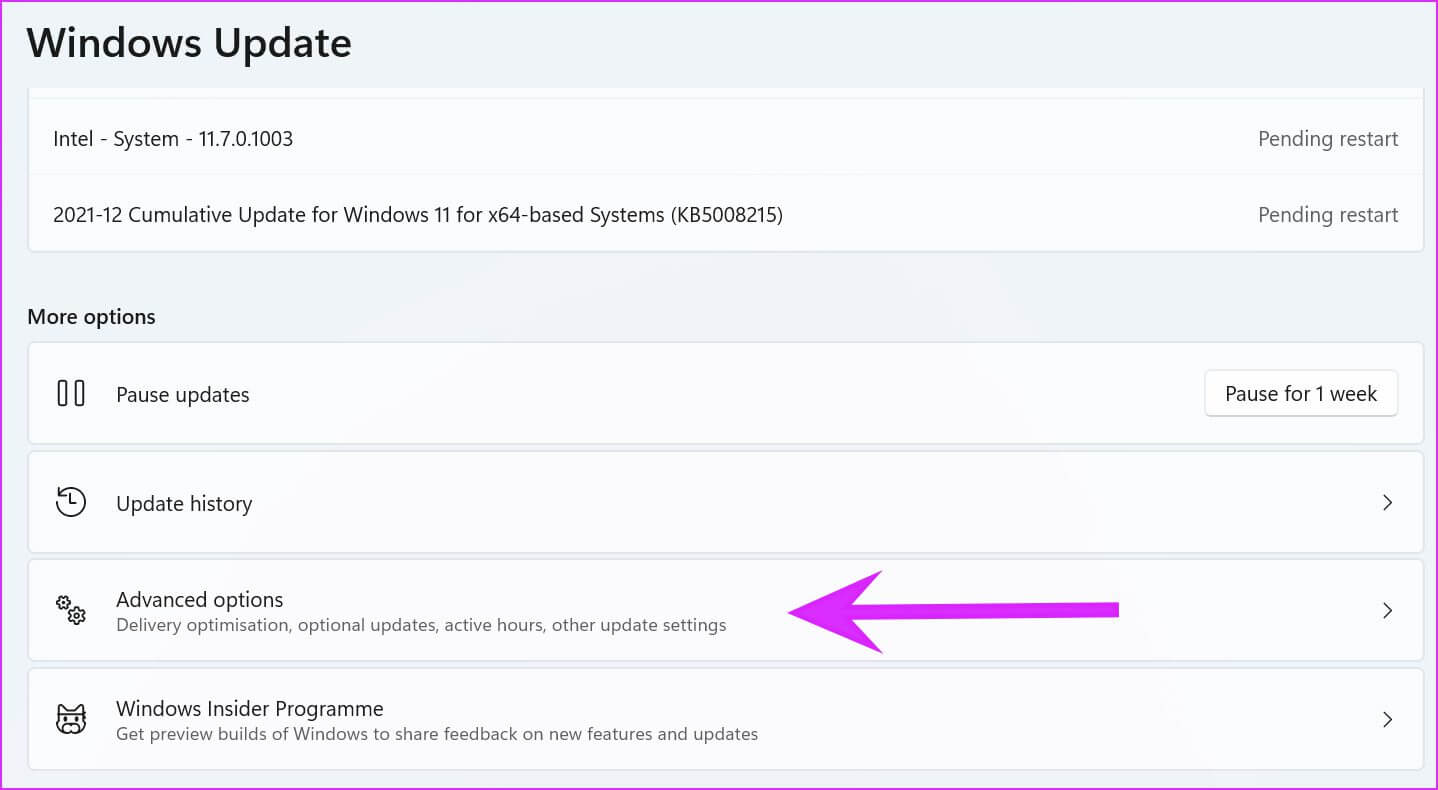
الخطوة 4: من الخيارات الإضافية ، انقر فوق تحديثات اختيارية.
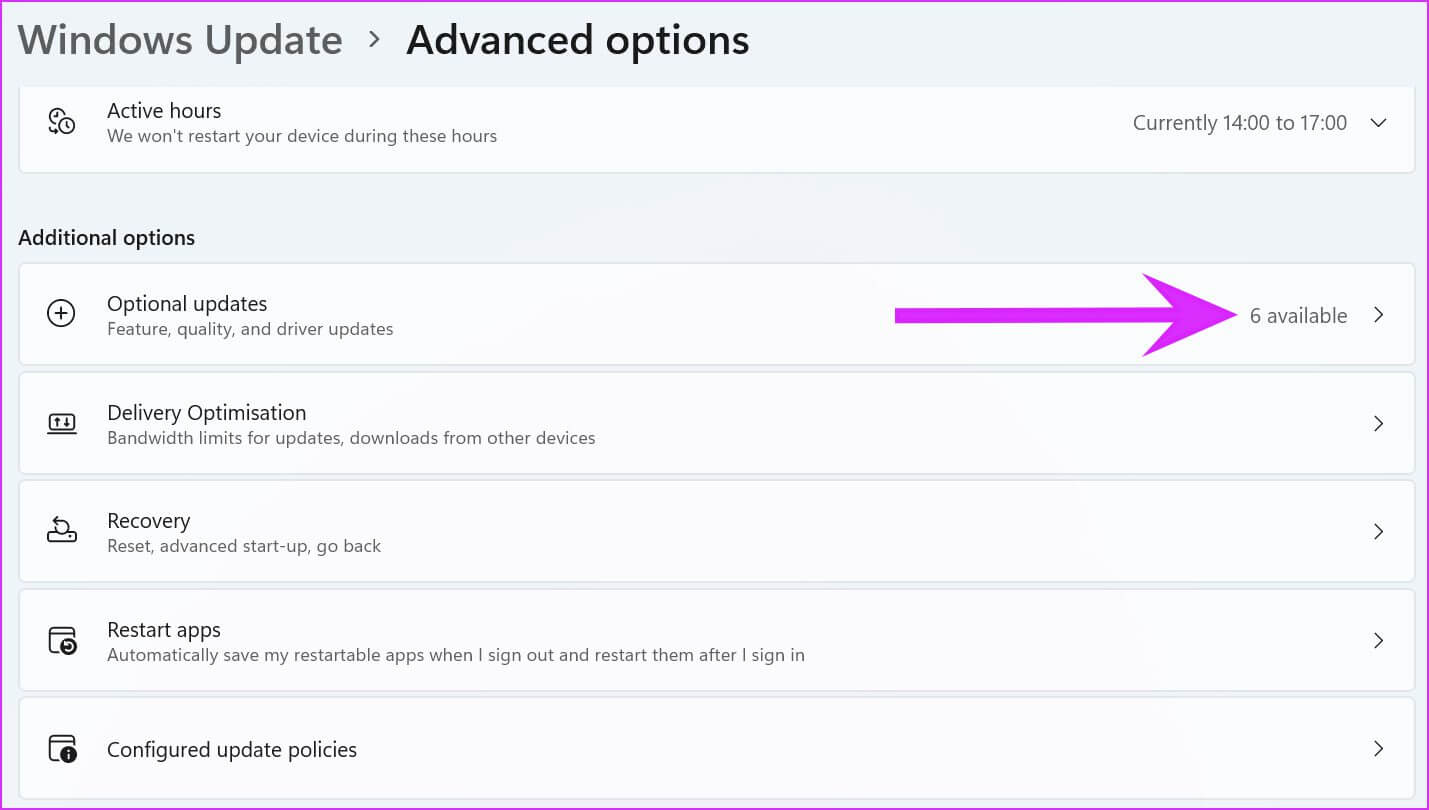
الخطوة 5: حدد وقم بتنزيل التحديثات ذات الصلة من Intel على جهاز الكمبيوتر.
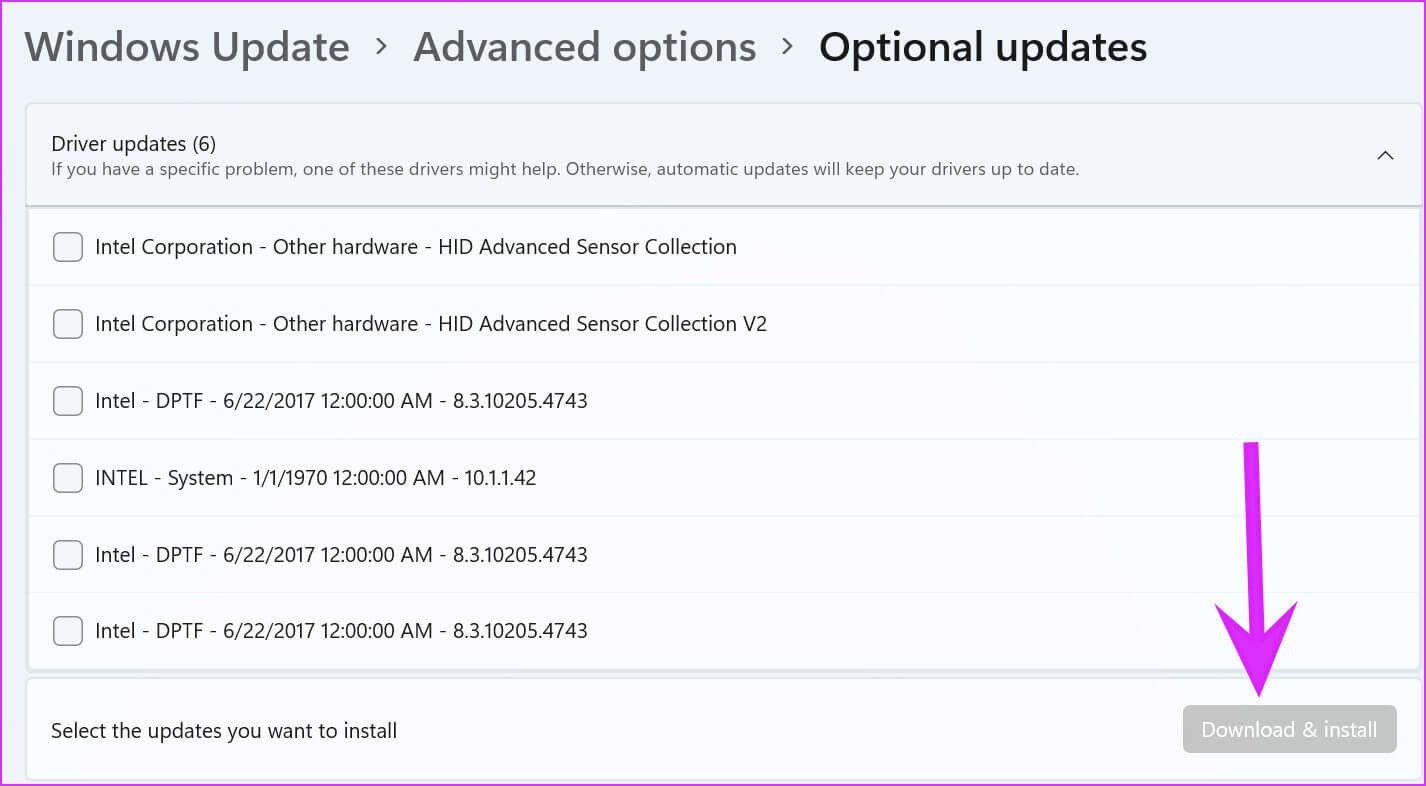
أعد تشغيل الكمبيوتر وسترى لوحة Intel Graphics.
5. استخدم قائمة إدارة الأجهزة
إذا قمت بالفعل بتنزيل برامج تشغيل Intel Graphics ذات الصلة من الويب ، فيمكنك تثبيتها بسهولة على جهاز الكمبيوتر الخاص بك.
الخطوة 1: انقر بزر الماوس الأيمن على مفتاح Windows وافتح قائمة إدارة الأجهزة.
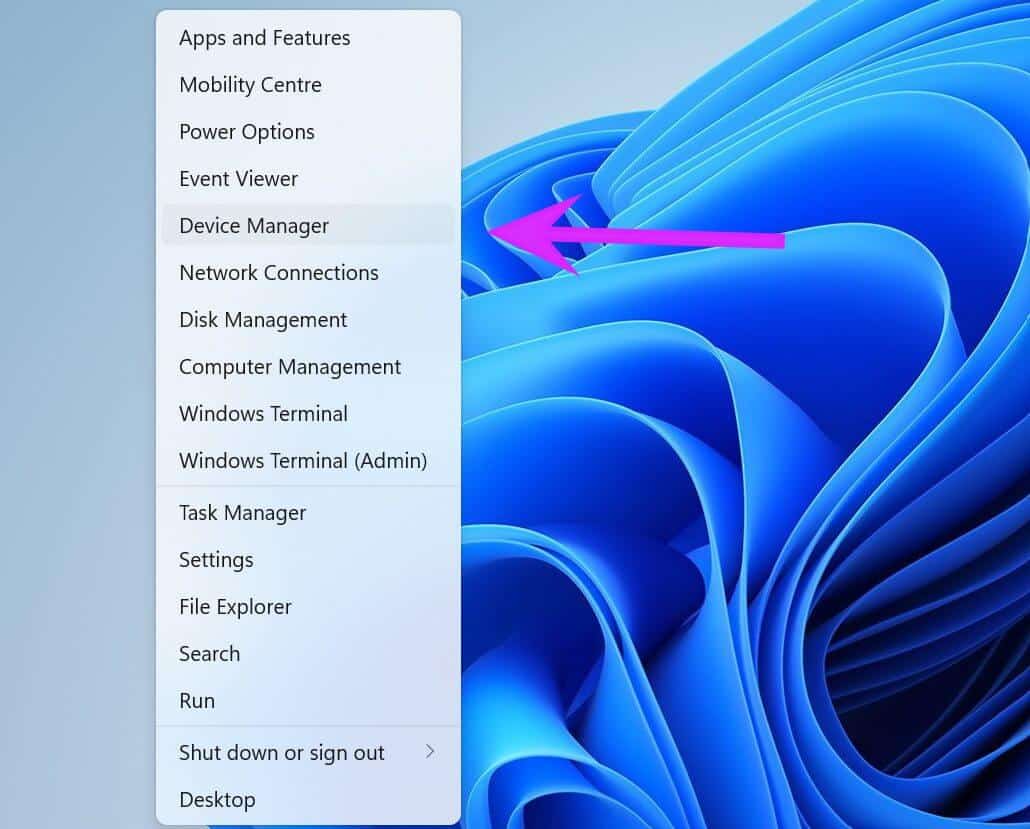
الخطوة 2: قم بالتمرير لأسفل إلى محول العرض وانقر بزر الماوس الأيمن على Intel HD Graphics.
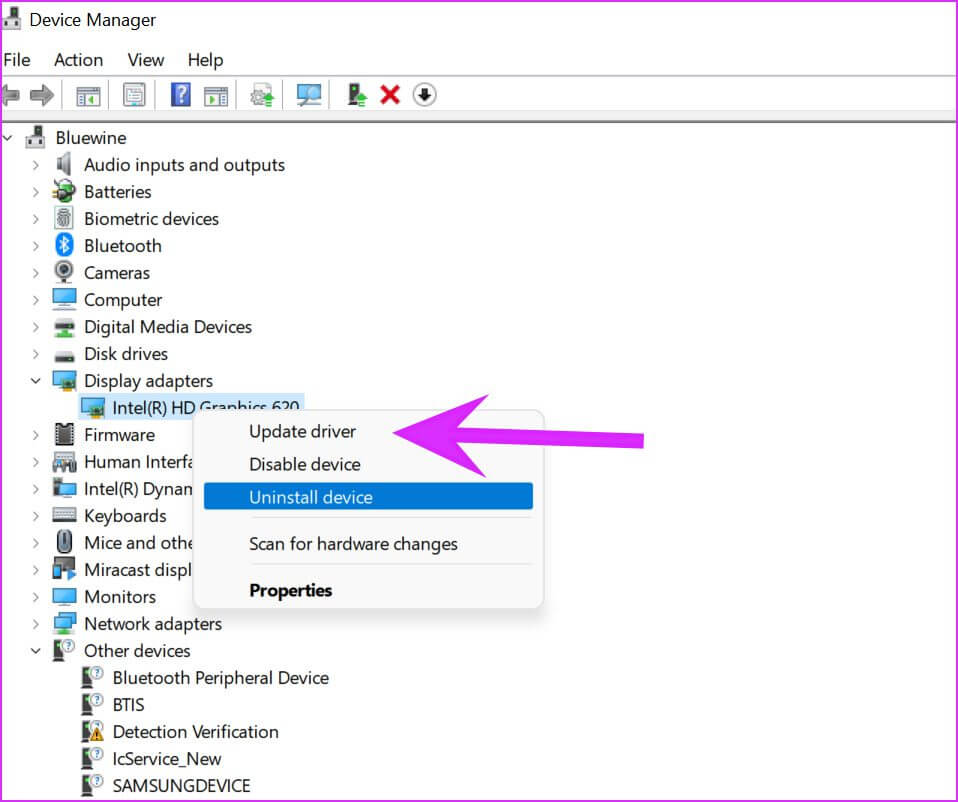
خطوة 3: حدد تحديث برنامج التشغيل.
ستحصل على خيارين – دع Windows يعثر تلقائيًا على برامج التشغيل على الكمبيوتر أو حدد موقعًا يدويًا لتثبيت برنامج التشغيل. حدد الخيار الثاني للاستعراض إلى المجلد الذي يحتوي على برامج تشغيل رسومات Intel HD.
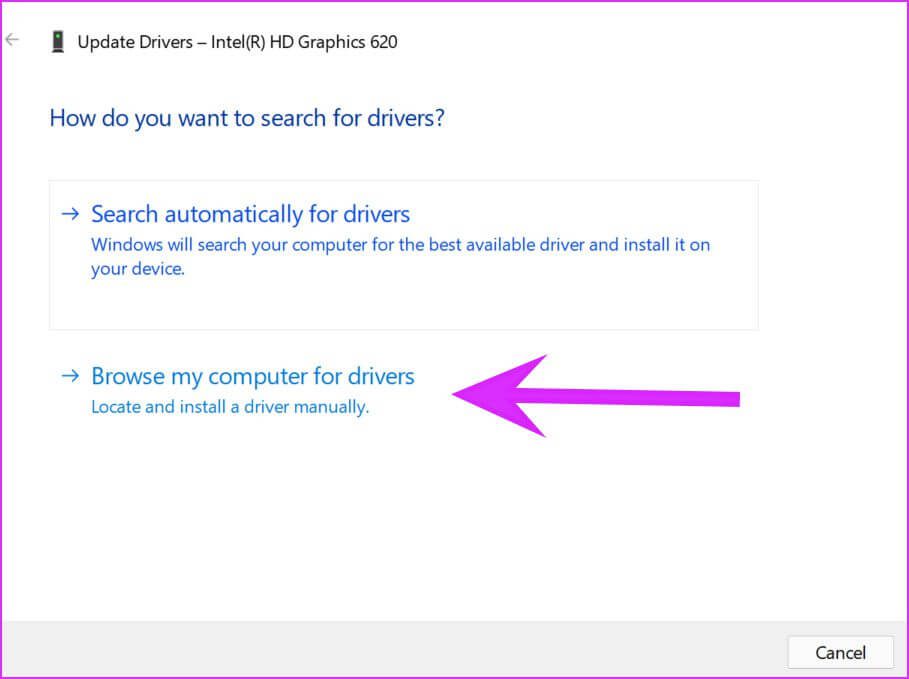
الخطوة 4: انقر فوق “استعراض” وحدد الملف / المجلد ذي الصلة الذي تريد تثبيت برنامج تشغيل Intel Graphics منه. اضغط على التالي واتبع التعليمات التي تظهر على الشاشة.
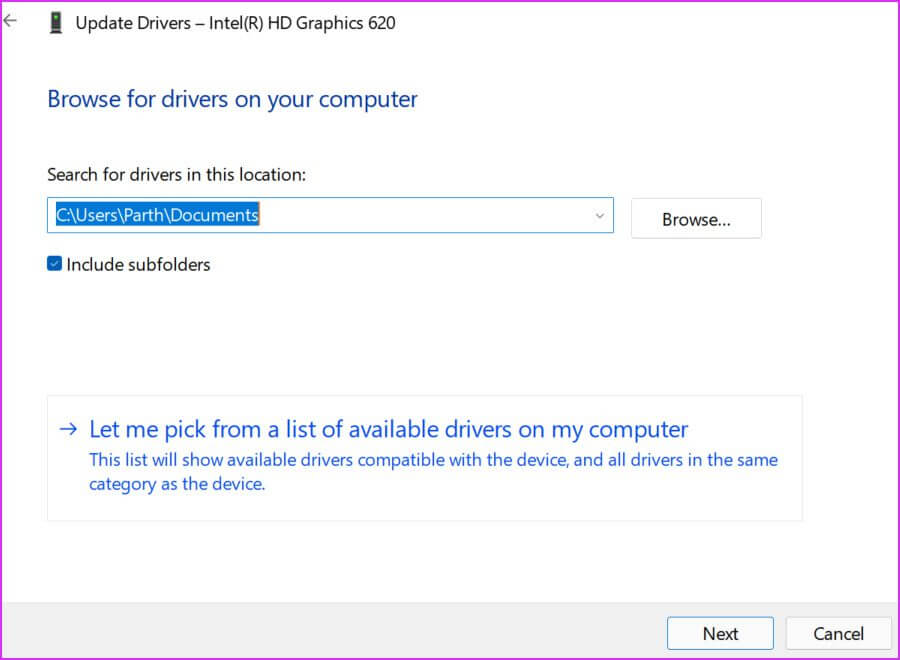
6. تحديث نظام التشغيل WINDOWS 11
قد تكون لوحة رسومات Intel التي لا تظهر بعد تحديث Windows 11 بسبب إصدار buggy الذي أصدرته Microsoft. عليك التحلي بالصبر وانتظار الشركة لإصدار تصحيح جديد.
بمجرد إصدار Microsoft له ، يمكنك التوجه إلى الإعدادات وفتح قائمة Windows Update لتثبيت أحدث نظام تشغيل.
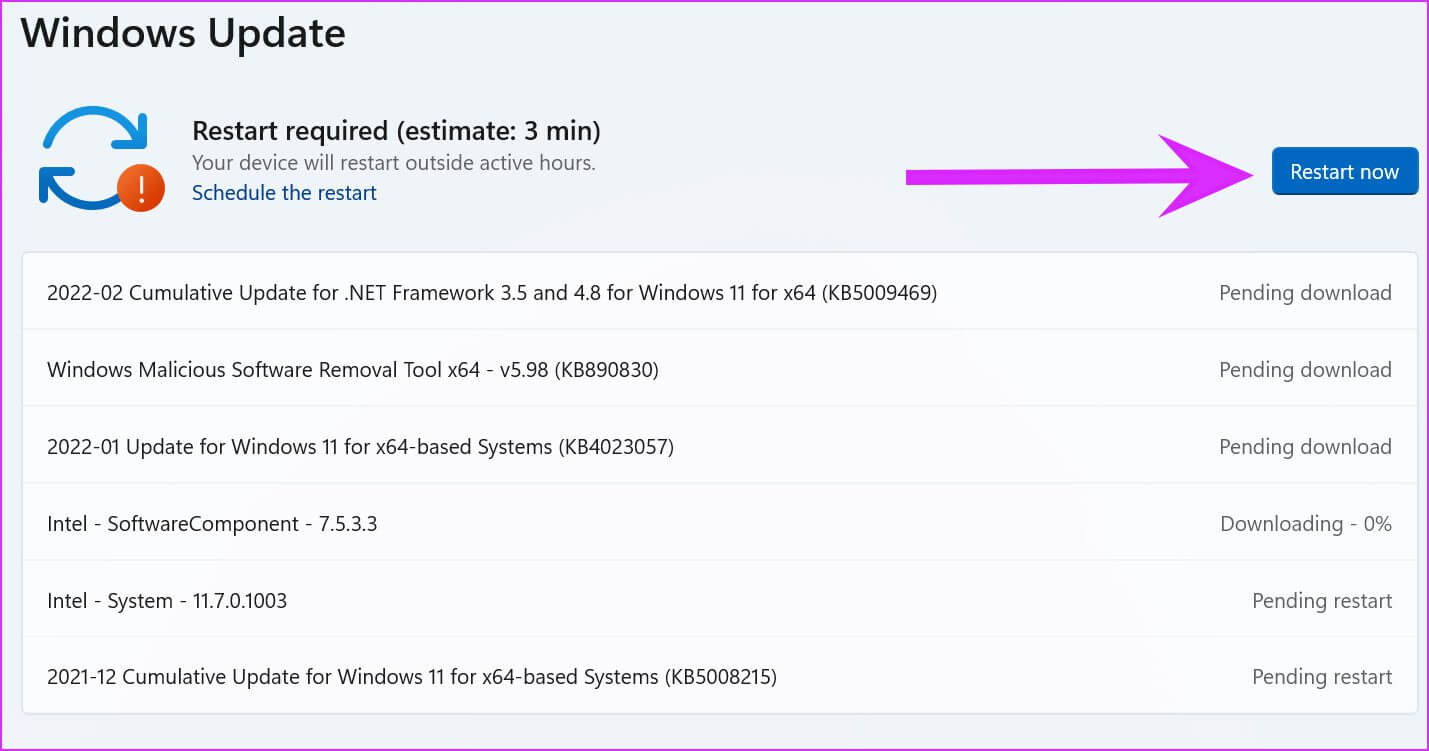
قم بإجراء تغييرات من Intel Graphics
بينما يمكنك إجراء معظم التغييرات على مستوى النظام من قائمة إعدادات Windows ، فإن لوحة Intel Graphics مفيدة لإجراء تحسينات على الفيديو والصور وتعديلات صغيرة أخرى. ستساعدك الطرق المذكورة أعلاه في إصلاح عدم ظهور Intel Graphics بعد تحديث Windows 11.
