إصلاح عدم تحميل الصور في Chrome
الصور هي أكثر من مجرد متعة بصرية على موقع الويب. عند استخدامها بشكل صحيح ، فإنها غالبًا ما تقدم رسائل سياقية في غمضة عين. في بعض الأحيان ، قد يفشل Chrome في تحميلها وينتهي الأمر بإظهار رمز صورة مكسور بدلاً من ذلك، في هذا المقال سنتعرف على طرق إصلاح عدم تحميل الصور في Chrome.
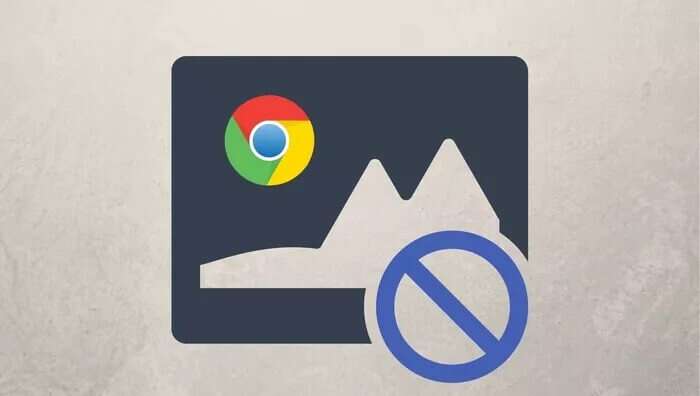
سواء كان Chrome يفشل في تحميل الصور بسبب إعداد غير صحيح أو بسبب امتداد متصفح رديء ، فإن هذا المنشور يغطي الحلول التي يمكن أن تصلح مشكلة عدم تحميل الصور في Chrome. لذا ، فلنبدأ في ذلك مباشرة.
1. تحقق من إعدادات الموقع
إذا فشل Chrome في تحميل الصور على كل موقع ويب ، يمكنك البدء بالتحقق من إعدادات المحتوى في Chrome. إذا قمت بتعطيل Chrome عن طريق الخطأ من تحميل الصور ، فقد ترى رموز صور مكسورة على Chrome.
الخطوة 1: قم بتشغيل Chrome واستخدم أيقونة القائمة ثلاثية النقاط في الزاوية العلوية اليمنى لفتح الإعدادات.
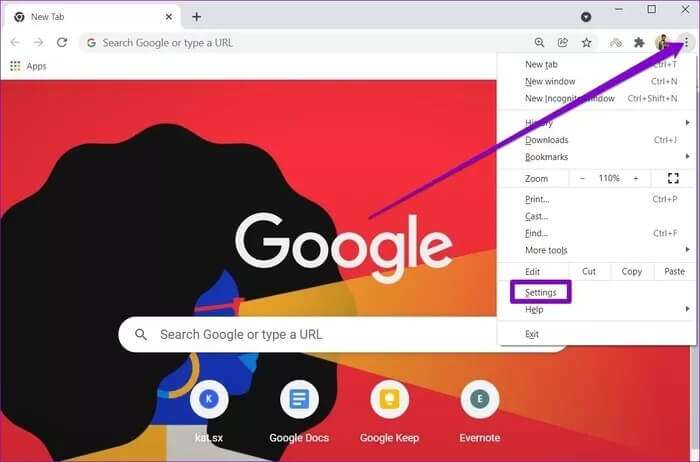
الخطوة 2: قم بالتبديل إلى علامة التبويب الخصوصية والأمان على يسارك وانتقل إلى إعدادات الموقع.
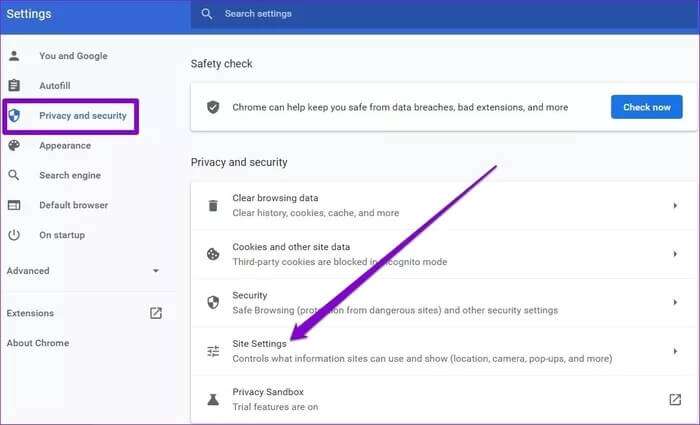
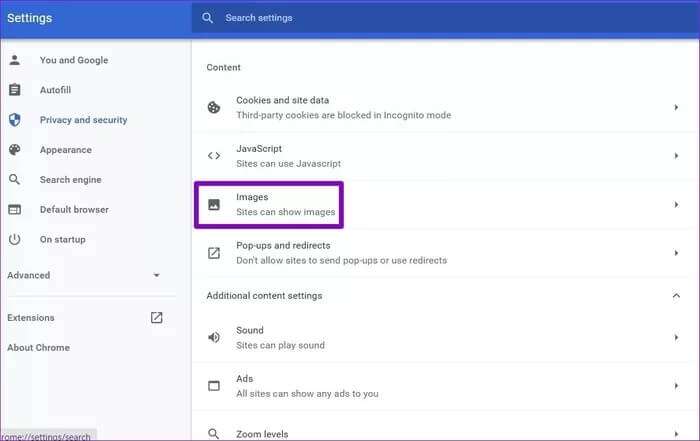
الخطوة 4: ضمن السلوك الافتراضي ، حدد “يمكن للمواقع عرض الصور“.
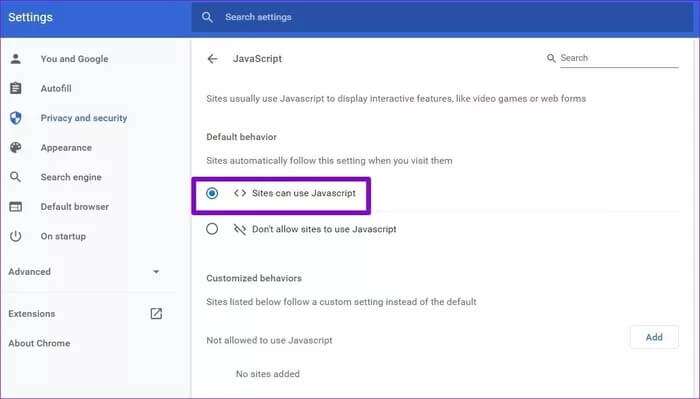
2. قم بتشغيل JAVASCRIPT
JavaScript هي لغة برمجة يستخدمها مطورو الويب لإضافة وظائف وعناصر مرئية متنوعة إلى مواقع الويب الخاصة بهم. لذلك ، إذا قمت بتعطيل JavaScript في Chrome ، فقد يفشل في تحميل الصور. تابع القراءة لمعرفة كيفية تمكينه.
الخطوة 1: افتح الإعدادات في Google Chrome وانتقل إلى علامة التبويب الخصوصية والأمان لفتح إعدادات الموقع.
الخطوة 2: تحت المحتوى ، انقر فوق JavaScript.
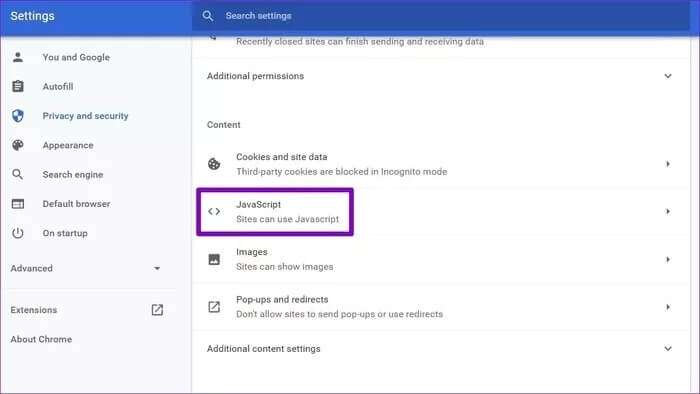
خطوة 3: أخيرًا ، ضمن السلوك الافتراضي ، حدد الخيار “يمكن للمواقع استخدام JavaScript“.
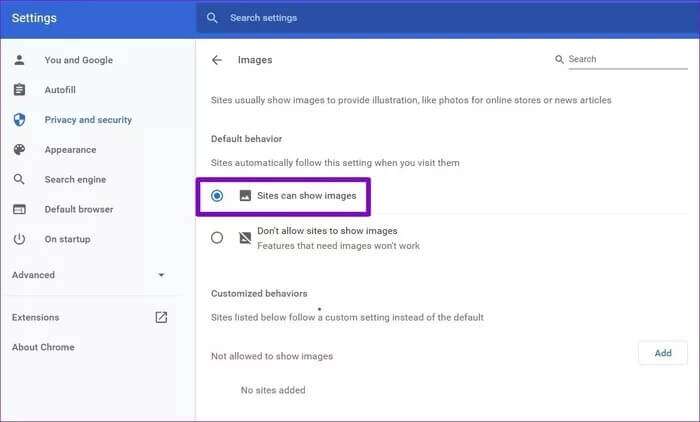
قم الآن بتحديث صفحة الويب لمعرفة ما إذا كان بإمكان Chrome تحميل الصور الآن.
3. جرِّب وضع INCOGNITO
هناك طريقة أخرى للتغلب على مشكلة عدم تحميل الصور في Chrome وهي فتح موقع الويب في وضع التصفح المتخفي. إذا كان بإمكان Chrome تحميل الصور في وضع التصفح المتخفي ، فقد تكون المشكلة بسبب أحد الإضافات المثبتة على Chrome.
لعزل الجاني ، يمكنك تعطيل جميع الإضافات في Chrome وتشغيلها واحدة تلو الأخرى.
لتعطيل الإضافات في Chrome ، اكتب chrome: // extensions / واضغط على Enter. الآن قم بتبديل الإضافات غير المرغوب فيها.
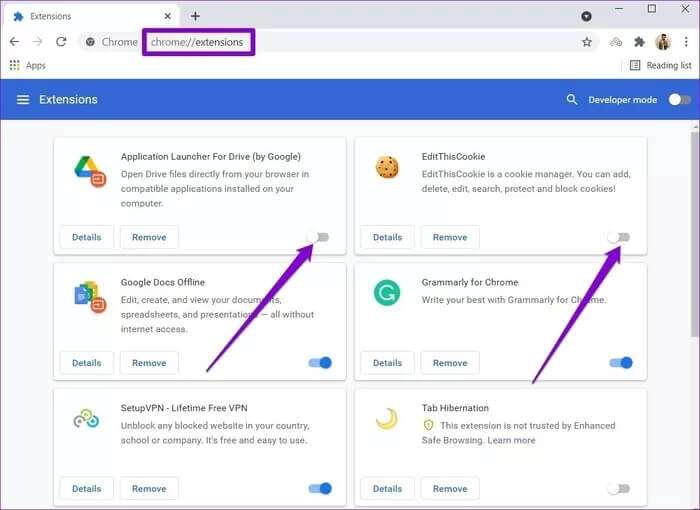
4. أعد تسمية مجلد بيانات Chrome
إذا استمرت المشكلة ، فيمكنك محاولة إعادة تسمية مجلد بيانات Chrome على جهاز الكمبيوتر الخاص بك. نجح هذا للعديد من المستخدمين أثناء إصلاح مشكلة عدم تحميل الصور في Chrome. يمكنك أيضًا تجربتها. إليك الطريقة.
الخطوة 1: اضغط على مفتاح Windows + R لبدء تشغيل الأمر. اكتب٪ localappdata٪ في الحقل فتح واضغط على Enter.
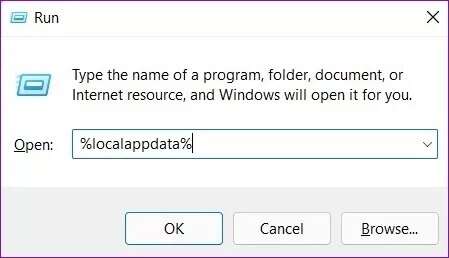
الخطوة 2: في نافذة File Explorer التي تفتح ، انتقل إلى مجلد Google / Chrome / User Data. الآن أعد تسمية هذا المجلد الافتراضي إلى شيء آخر.
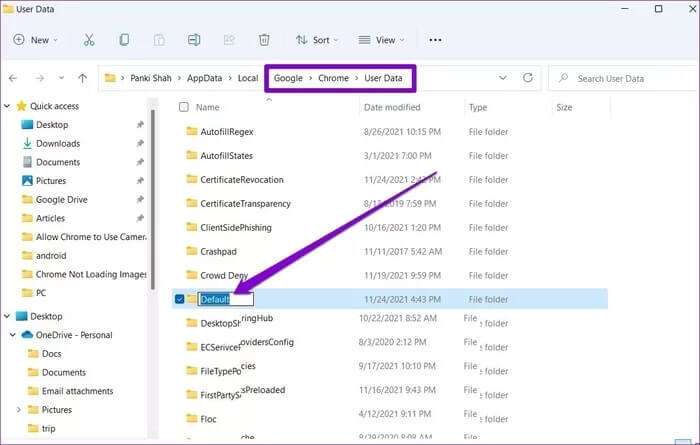
أعد تشغيل Chrome ، يجب أن ينشئ مجلدًا افتراضيًا جديدًا داخل بيانات المستخدم ، ويجب أن يتم تحميل الصور بشكل جيد الآن.
5. بيانات التصفح الواضحة
تمامًا مثل أي متصفح ، يقوم Chrome أيضًا بتخزين بيانات ذاكرة التخزين المؤقت لتحسين أوقات التحميل. في حالة تلف هذه البيانات ، فقد يفشل Chrome في تحميل صفحات الويب كالمعتاد. وبالتالي ، يمكنك محاولة مسح ذاكرة التخزين المؤقت وملفات تعريف الارتباط القديمة في Chrome لمعرفة ما إذا كان ذلك يحل المشكلة. إليك الطريقة.
الخطوة 1: قم بتشغيل Google Chrome. انقر فوق القائمة ثلاثية النقاط في الزاوية اليمنى العليا للانتقال إلى المزيد من الأدوات واختيار مسح بيانات التصفح.
بدلاً من ذلك ، يمكنك أيضًا الضغط على اختصار Ctrl + Shift + Del لفتح لوحة Clear Browsing Data في Chrome.
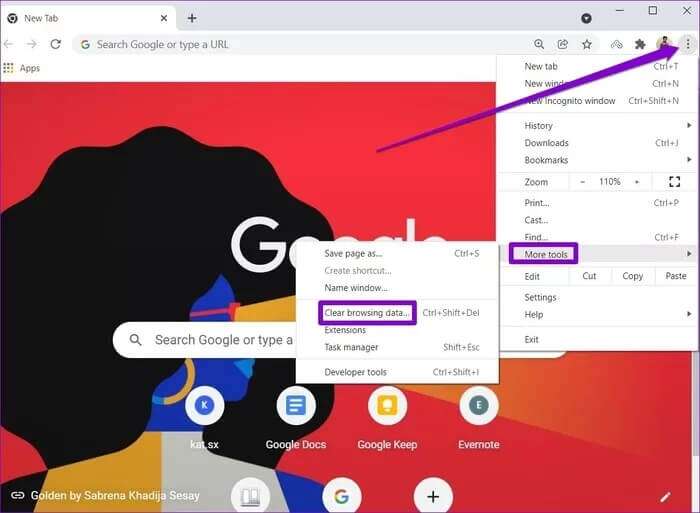
الخطوة 2: استخدم خيار النطاق الزمني لتحديد كل الوقت من القائمة المنسدلة. حدد مربعات الاختيار التي تقرأ “ملفات تعريف الارتباط وبيانات الموقع الأخرى” و “الصور والملفات المخزنة مؤقتًا“.
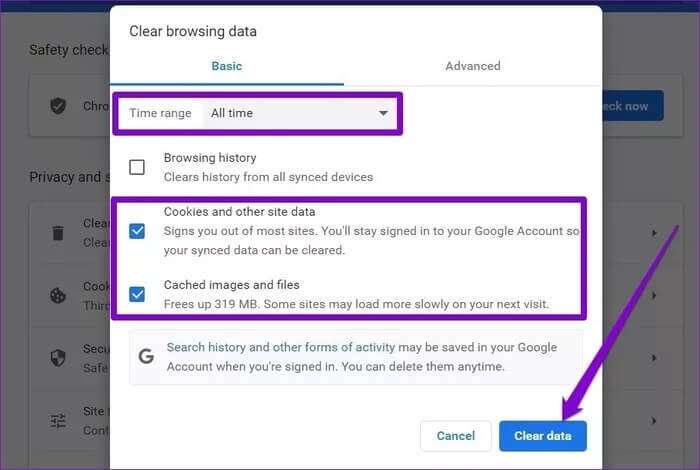
امسح ذاكرة التخزين المؤقت وملفات تعريف الارتباط في Chrome
6. تحديث المتصفح
إذا لم تقم بتحديث Google Chrome منذ فترة ، فقد حان الوقت للقيام بذلك. تتضمن هذه التحديثات عادةً إصلاحات للأخطاء وتحسينات. نوصي بأن تحافظ على تحديث متصفحك دائمًا.
لجلب تحديثات أحدث لمتصفح Chrome ، انقر فوق القائمة ثلاثية النقاط في الزاوية اليمنى العليا ، ثم قم بالتمرير لأسفل وصولاً إلى “تعليمات” وانقر فوق خيار “حول Google Chrome“. يجب أن يقوم تلقائيًا بتنزيل أي تحديثات جديدة إذا كانت متوفرة.
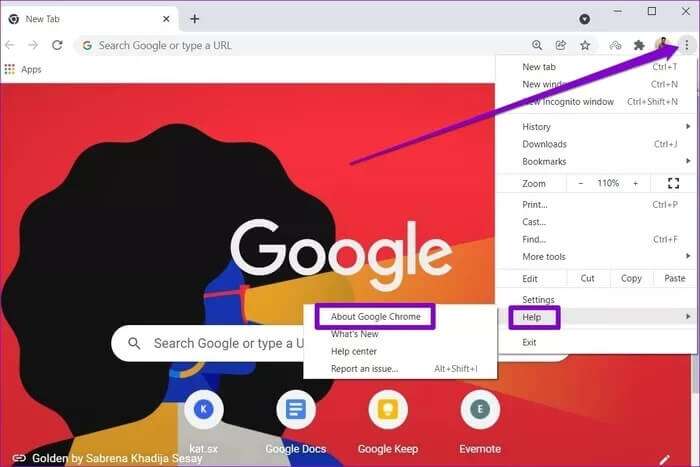
7. إعادة تعيين Chrome
أخيرًا ، إذا فشل كل حل مذكور أعلاه ، فسيتعين عليك إعادة تعيين Google Chrome. سيؤدي القيام بذلك إلى إزالة جميع الإضافات وذاكرة التخزين المؤقت والمحفوظات على Chrome.
الخطوة 1: قم بتشغيل Chrome ، واكتب chrome: // settings / reset في شريط العناوين بالأعلى ، واضغط على Enter. انقر الآن على “استعادة الإعدادات إلى الإعدادات الافتراضية الأصلية“.
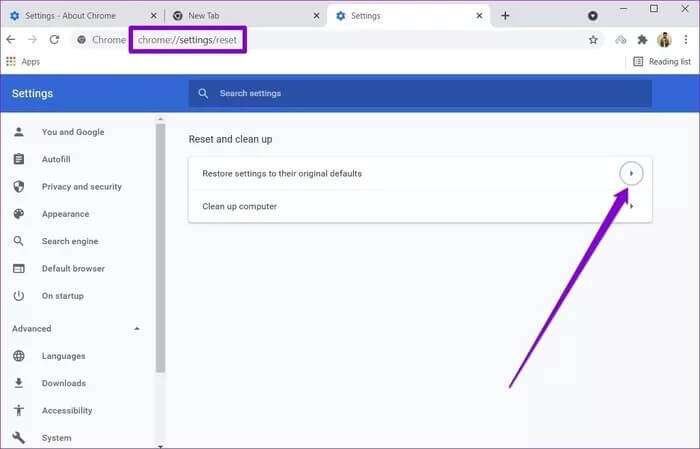
الخطوة 2: انقر فوق إعادة تعيين الإعدادات عندما يُطلب منك ذلك.
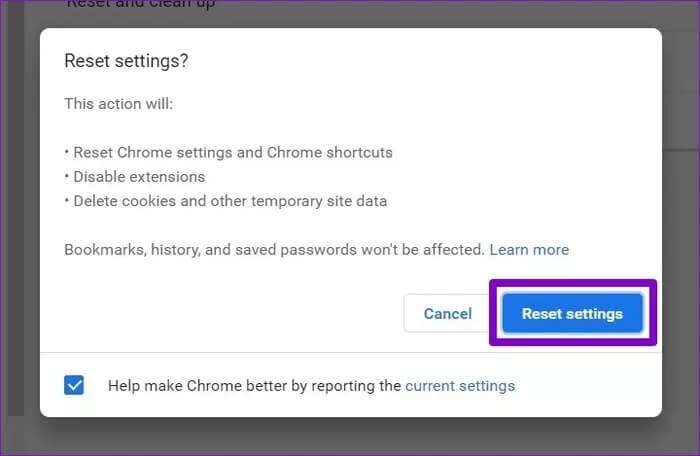
نظرًا لأن إعادة تعيين Chrome يعيد جميع الإعدادات إلى قيمتها الافتراضية ، فمن المفترض أن يؤدي ذلك إلى حل المشكلة.
صور لتتخيلها
بدون الصور والعناصر المرئية ، فإن موقع الويب ليس سوى جدار ضخم. وعندما يفشل Chrome في تحميل الصور ، فإنه يجعل صفحة الويب عديمة الفائدة بشكل أساسي. نأمل أن تكون الحلول المذكورة أعلاه جيدة بما يكفي لإصلاح عدم تحميل الصور في Chrome.
