طرق إصلاح الرموز المفقودة من قائمة ابدأ في Windows 11
باستخدام Windows 11 ، أجرت Microsoft العديد من التغييرات على قائمة Start (ابدأ). ومع ذلك ، فإنه لا يزال قيد التقدم ويمكن أن يحدث خلل في بعض الأحيان. أحد هذه الأمثلة هو عندما تفشل قائمة ابدأ في Windows 11 في عرض أيقونات التطبيقات والملفات.
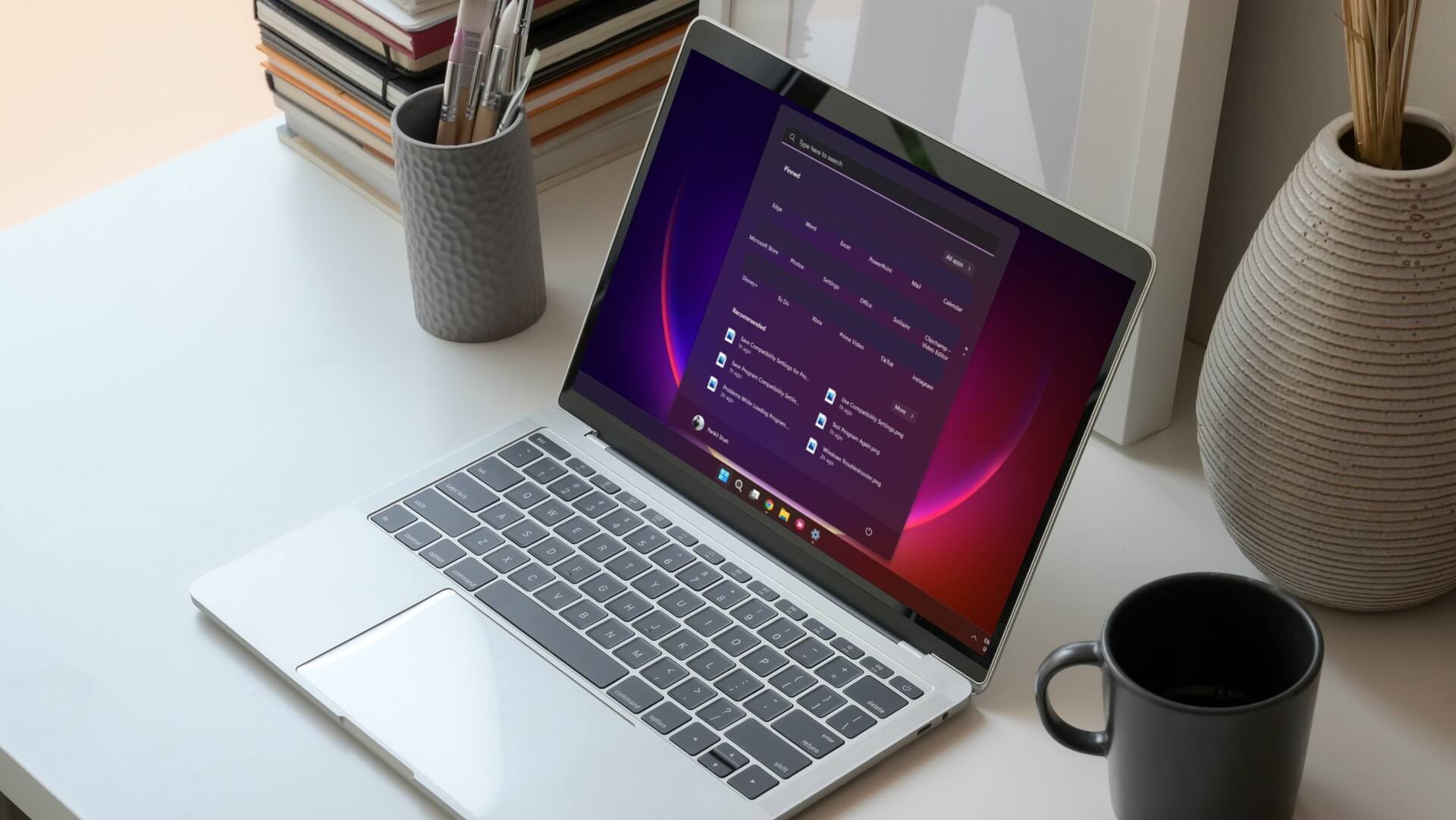
إذا كانت الرموز المفقودة من قائمة “ابدأ” تسبب لك الإحباط ، فلا داعي للقلق. فيما يلي بعض النصائح الفعالة لاستكشاف الأخطاء وإصلاحها التي من شأنها أن تساعدك على استرداد الرموز المفقودة في أي وقت من الأوقات. لذا ، دعونا نتحقق منها.
1. أعد تشغيل مستكشف النوافذ
عملية Windows Explorer هي المسؤولة عن توفير واجهة رسومية للعديد من الأدوات المساعدة ، بما في ذلك قائمة Start (ابدأ). لذلك ، إذا لم يتم تحميل قائمة ابدأ بشكل صحيح ، فيجب أن تكون إعادة تشغيل عملية Windows Explorer هي خطوتك الأولى.
الخطوة 1: انقر بزر الماوس الأيمن فوق رمز البدء وحدد إدارة المهام من القائمة.
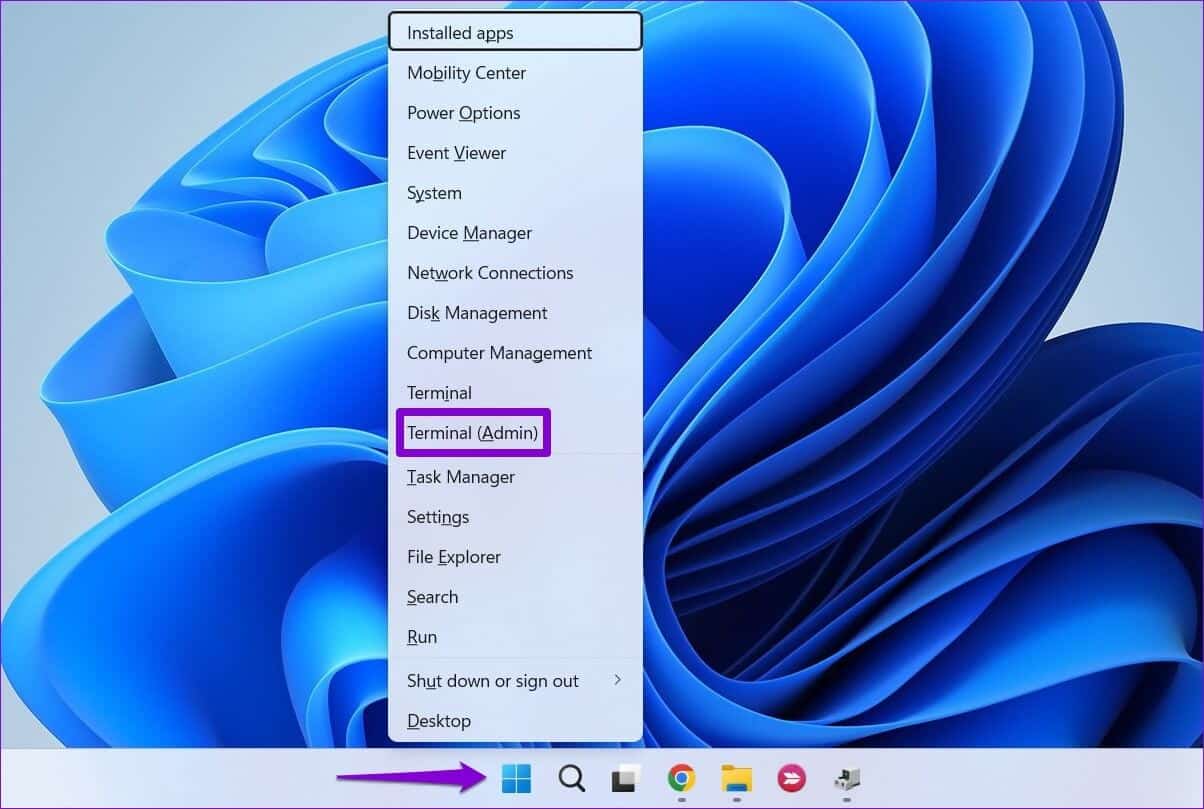
الخطوة 2: في علامة التبويب العمليات ، حدد موقع مستكشف Windows. انقر بزر الماوس الأيمن فوقه وحدد إعادة التشغيل.
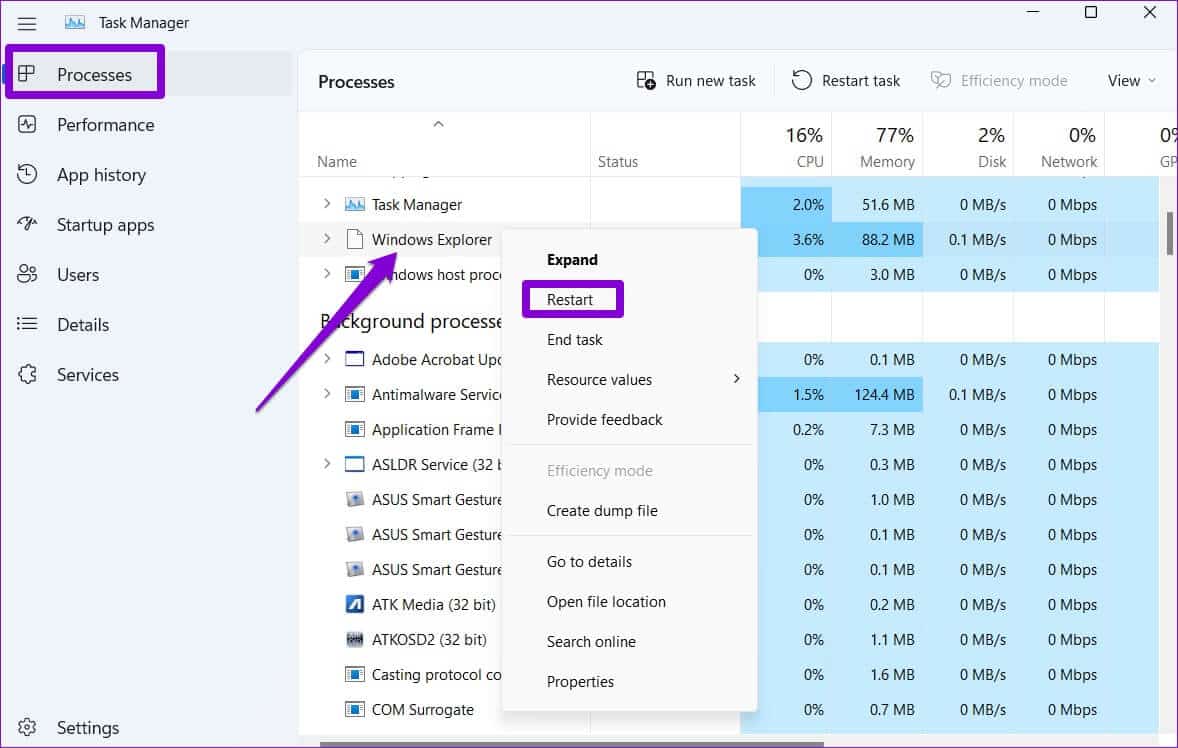
سيختفي شريط المهام لبضع ثوان ويظهر مرة أخرى. بعد ذلك ، تحقق لمعرفة ما إذا كانت قائمة ابدأ تقوم بتحميل الرموز.
2. أعد تشغيل مضيف التجربة من قائمة BOOT
Start Menu Experience Host هي عملية تتعامل مع قائمة Start في Windows 11. إذا واجهت العملية أي مشاكل ، فقد تفشل قائمة Start في عرض الرموز أو تتوقف عن العمل تمامًا. لإصلاحها ، يمكنك إعادة تشغيل مضيف تجربة قائمة ابدأ باتباع الخطوات أدناه.
الخطوة 1: اضغط على مفاتيح Ctrl + Shift + Esc لتشغيل إدارة المهام.
الخطوة 2: توجه إلى علامة التبويب “التفاصيل” وحدد موقع StartMenuExperienceHost.exe. انقر بزر الماوس الأيمن فوقه وحدد إنهاء المهمة.
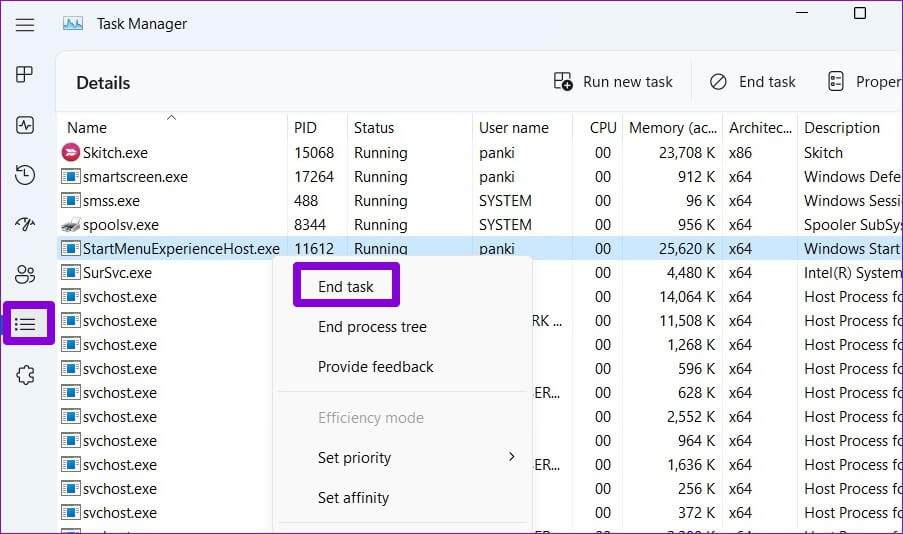
خطوة 3: انقر فوق “إنهاء العملية” للتأكيد.
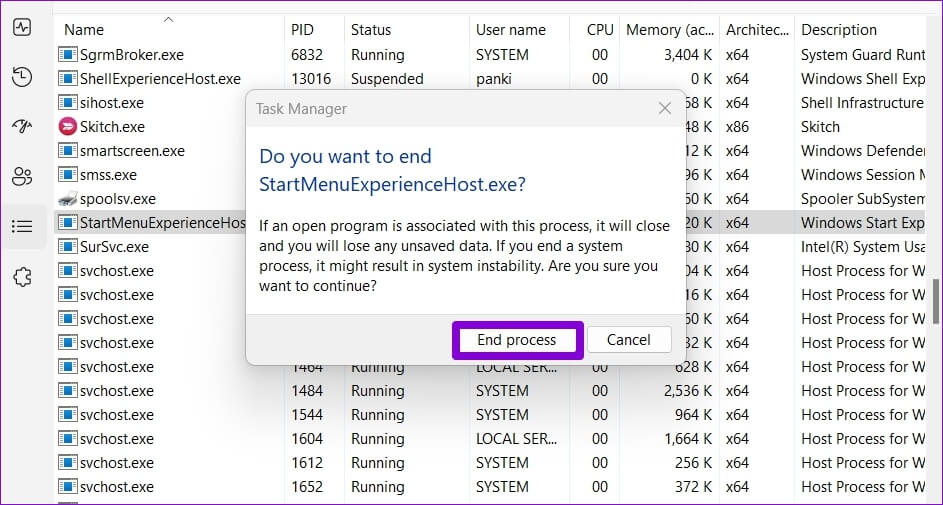
ستبدأ العملية تلقائيًا ويجب أن تعرض قائمة ابدأ الرموز.
3. تمكين المجلدات في قائمة البدء
إذا لم تتمكن من تحديد موقع الرموز للإعدادات ، ومستكشف الملفات ، والتنزيلات ، وما إلى ذلك ، في قائمة ابدأ ، فربما تكون قد عطلتهم عن طريق الخطأ. إليك كيف يمكنك تمكينها مرة أخرى.
الخطوة 1: انقر بزر الماوس الأيمن في أي مكان على المساحة الفارغة على سطح المكتب وحدد تخصيص.
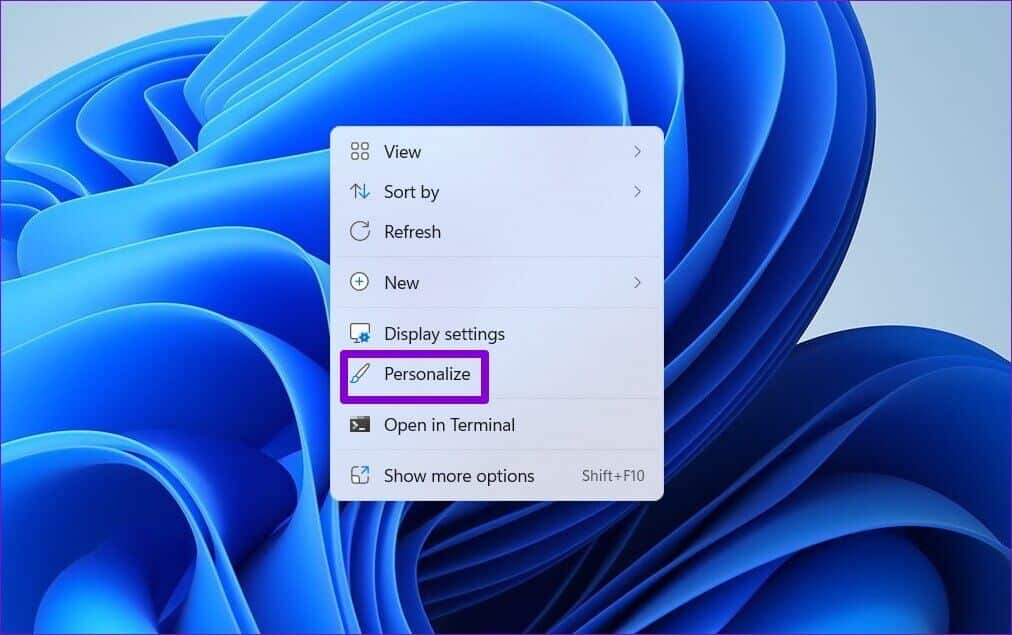
الخطوة 2: في تطبيق الإعدادات الذي يفتح ، انقر فوق ابدأ.
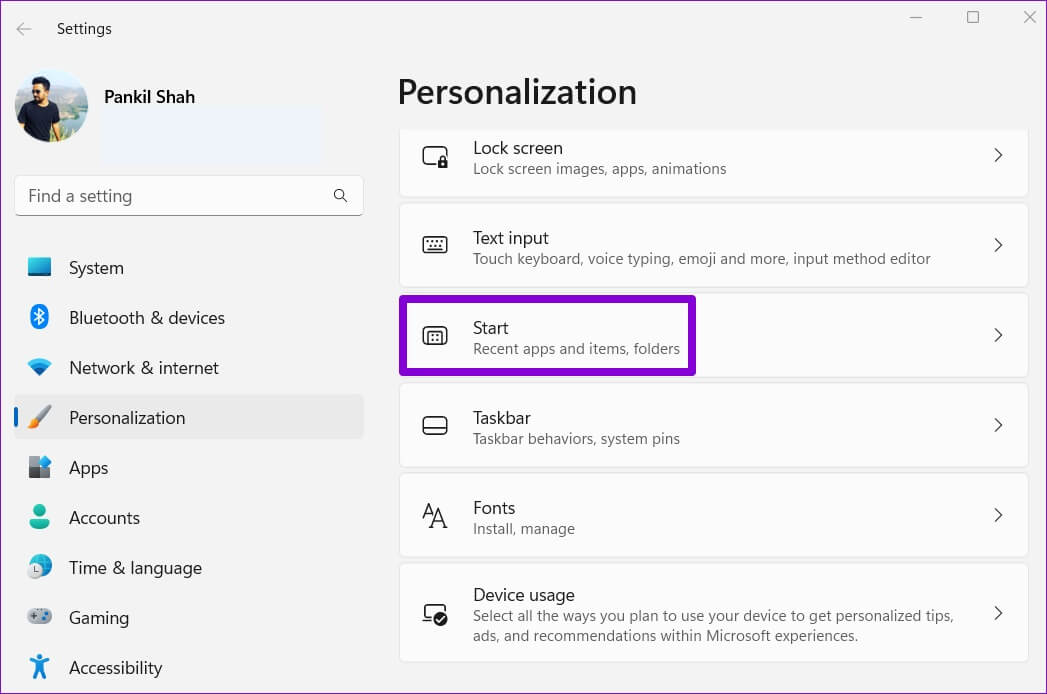
خطوة 3: اذهب إلى المجلدات.
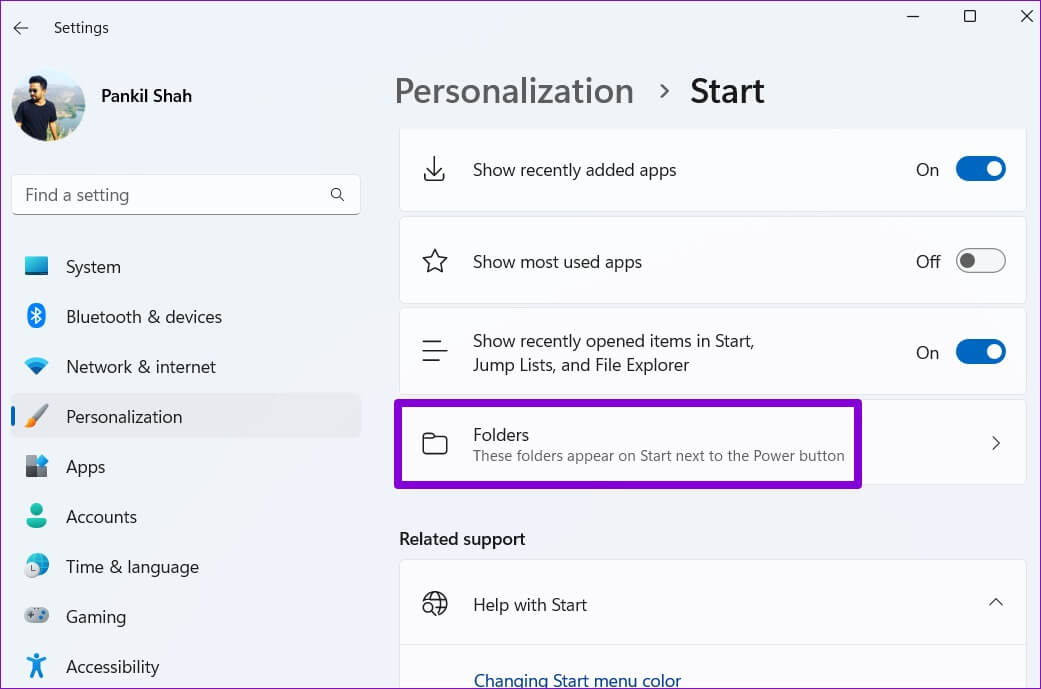
الخطوة 4: استخدم مفاتيح التبديل لتمكين جميع الرموز المفضلة لديك في قائمة ابدأ.
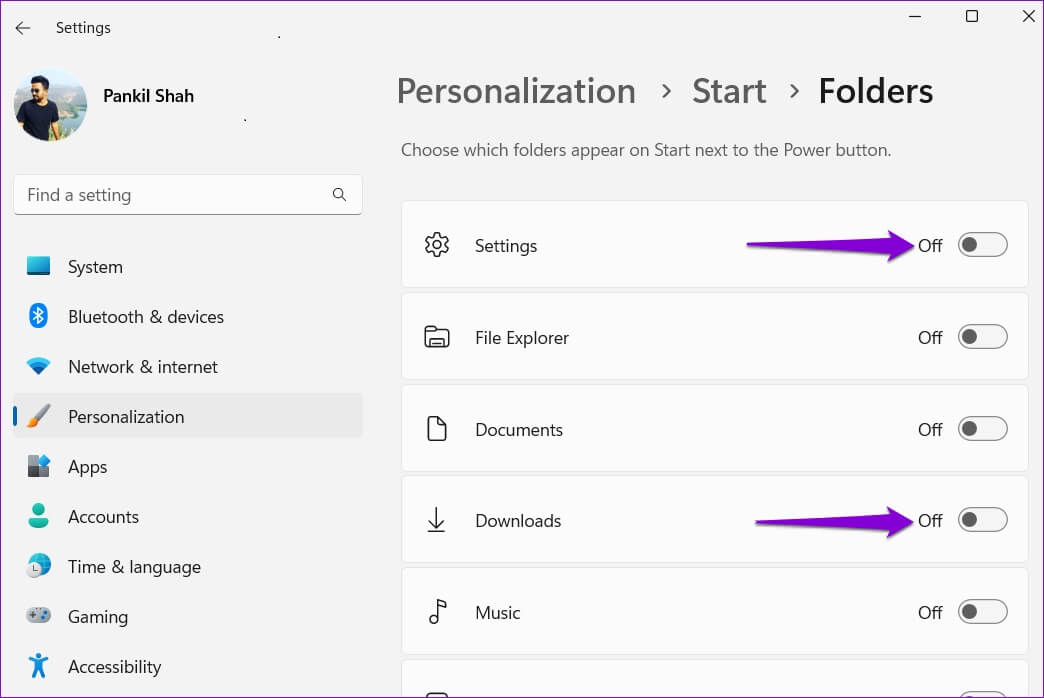
بمجرد التمكين ، سترى كل هذه الرموز في قائمة ابدأ ، بجوار زر الطاقة.
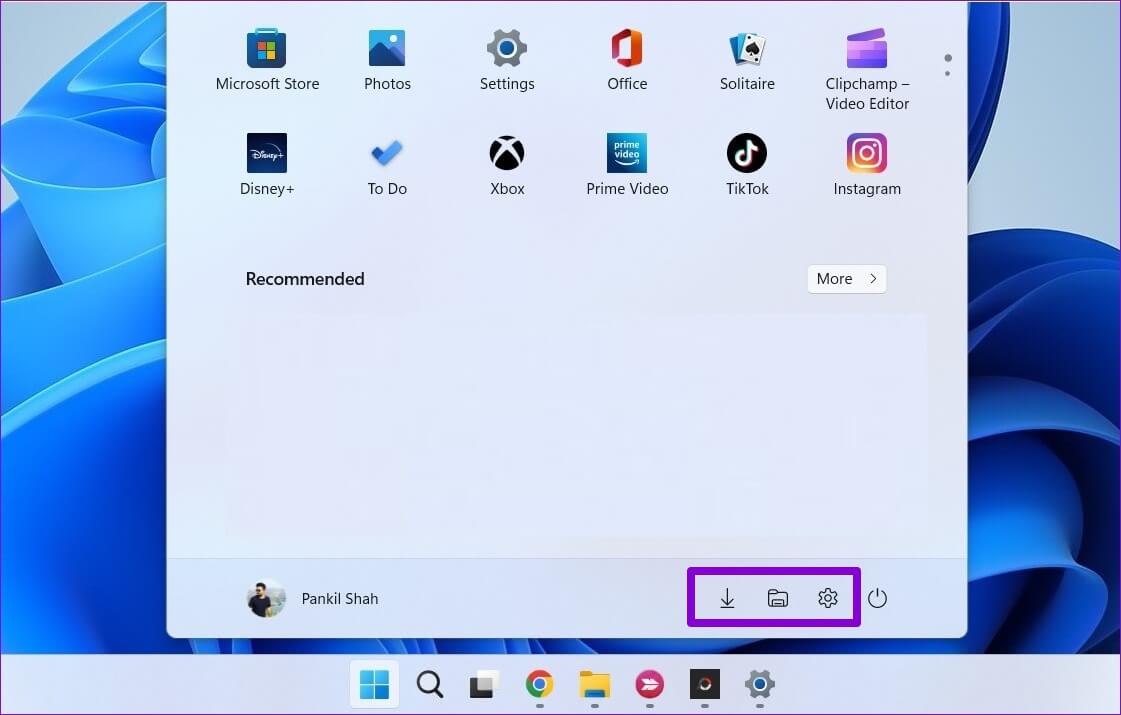
4. إعادة بناء ذاكرة التخزين المؤقت للرمز
يخزن Windows مؤقتًا جميع رموز التطبيقات والملفات التي يعرضها. هذا يلغي حاجة Windows لاسترداد الرموز من المصدر بشكل متكرر. ومع ذلك ، إذا أصبحت قاعدة بيانات ذاكرة التخزين المؤقت للرموز تالفة أو يتعذر الوصول إليها ، فقد يفشل Windows في عرض الرموز في قائمة “ابدأ”. إذا كان الأمر كذلك ، فإن إجبار Windows على إعادة إنشاء ذاكرة التخزين المؤقت هذه من شأنه أن يساعد في حل المشكلة.
الخطوة 1: اضغط على مفتاح Windows + X وحدد Terminal (Admin) من القائمة.
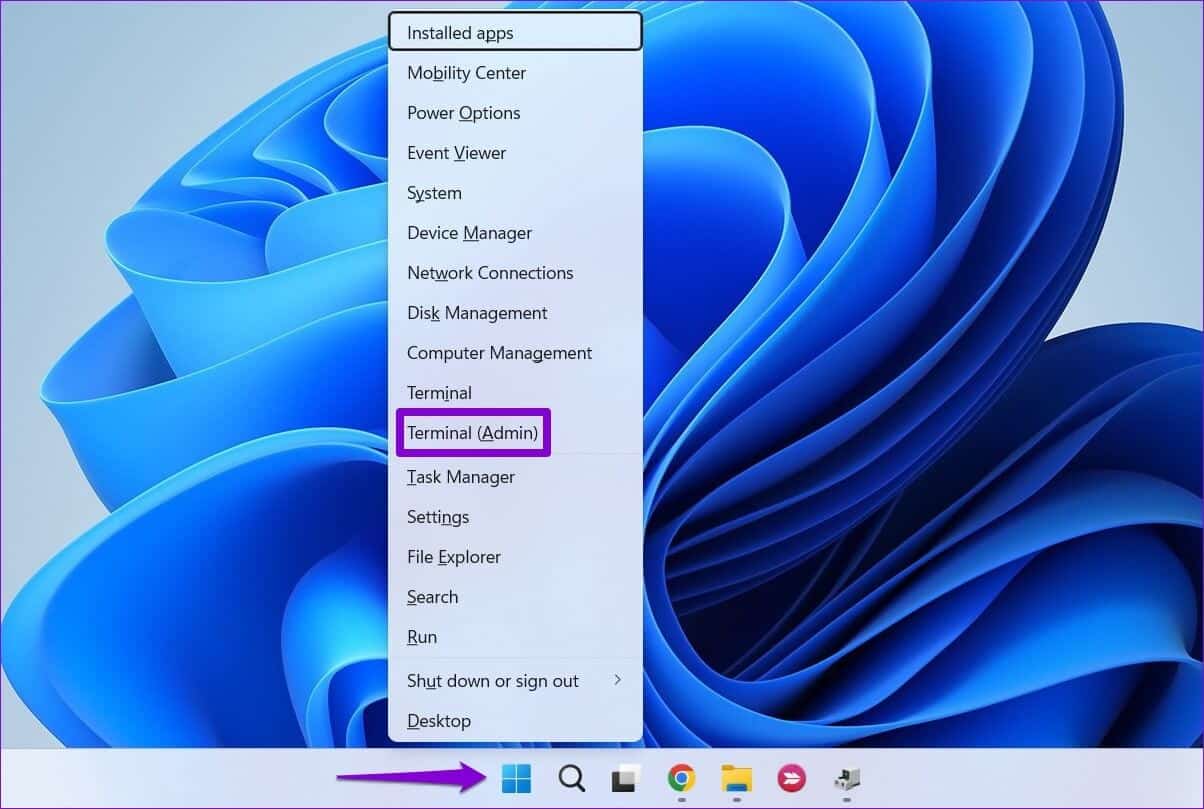
الخطوة 2: انسخ والصق الأمر التالي للتنقل في الدليل حيث يحفظ Windows ذاكرة التخزين المؤقت للرمز:
cd /d %userprofile%\AppData\Local\Microsoft\Windows\Explorer
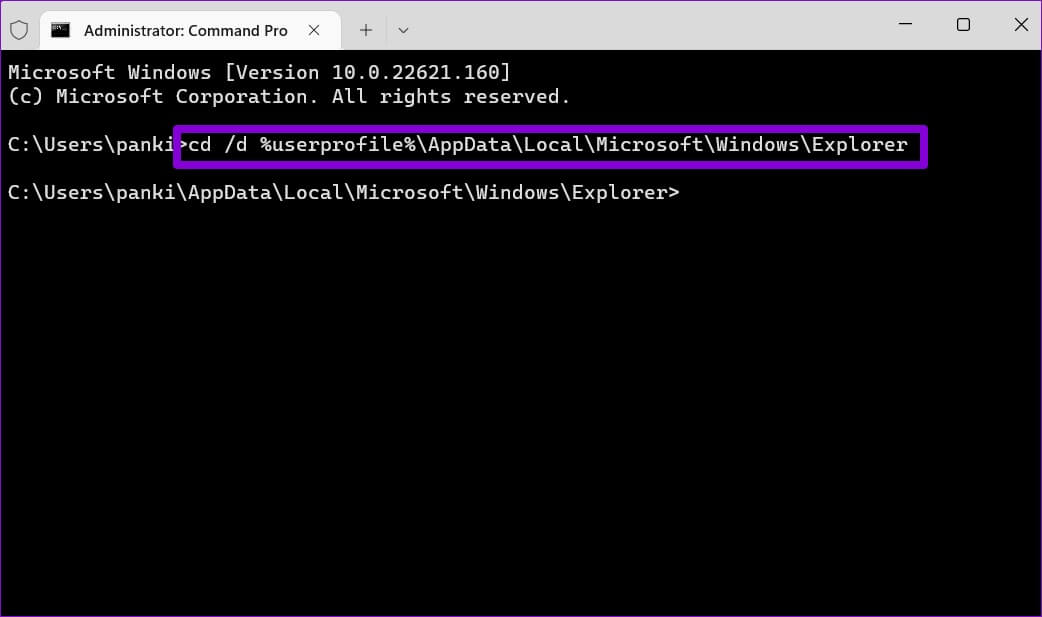
خطوة 3: قم بتشغيل الأمر التالي لحذف ذاكرة التخزين المؤقت للرمز.
del iconcache*
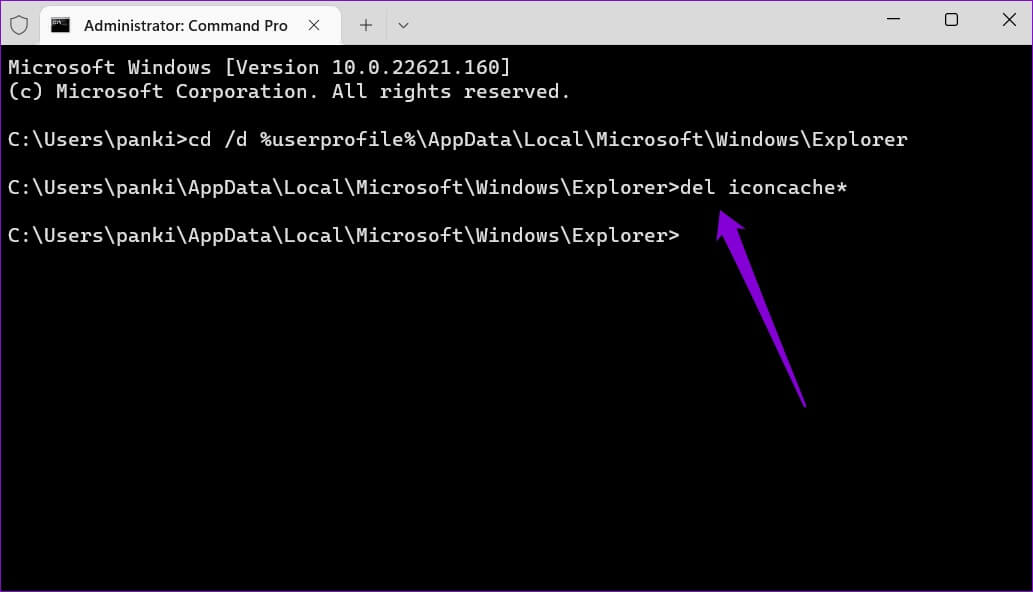
أعد تشغيل الكمبيوتر بعد تشغيل الأوامر أعلاه ومعرفة ما إذا كانت الرموز تظهر في قائمة ابدأ.
5. أعد تسجيل قائمة البدء في WINDOWS
من المحتمل أن يكون التغيير الأخير في النظام أو قائمة “ابدأ” قد تسبب في حدوث هذه المشكلة. إذا بدا أنك لا تستطيع تحديد السبب الدقيق ، يمكنك استخدام الطريقة التالية لإعادة تسجيل قائمة “ابدأ” على Windows.
الخطوة 1: انقر فوق رمز البحث في شريط المهام ، واكتب إدارة المهام ، واضغط على Enter.
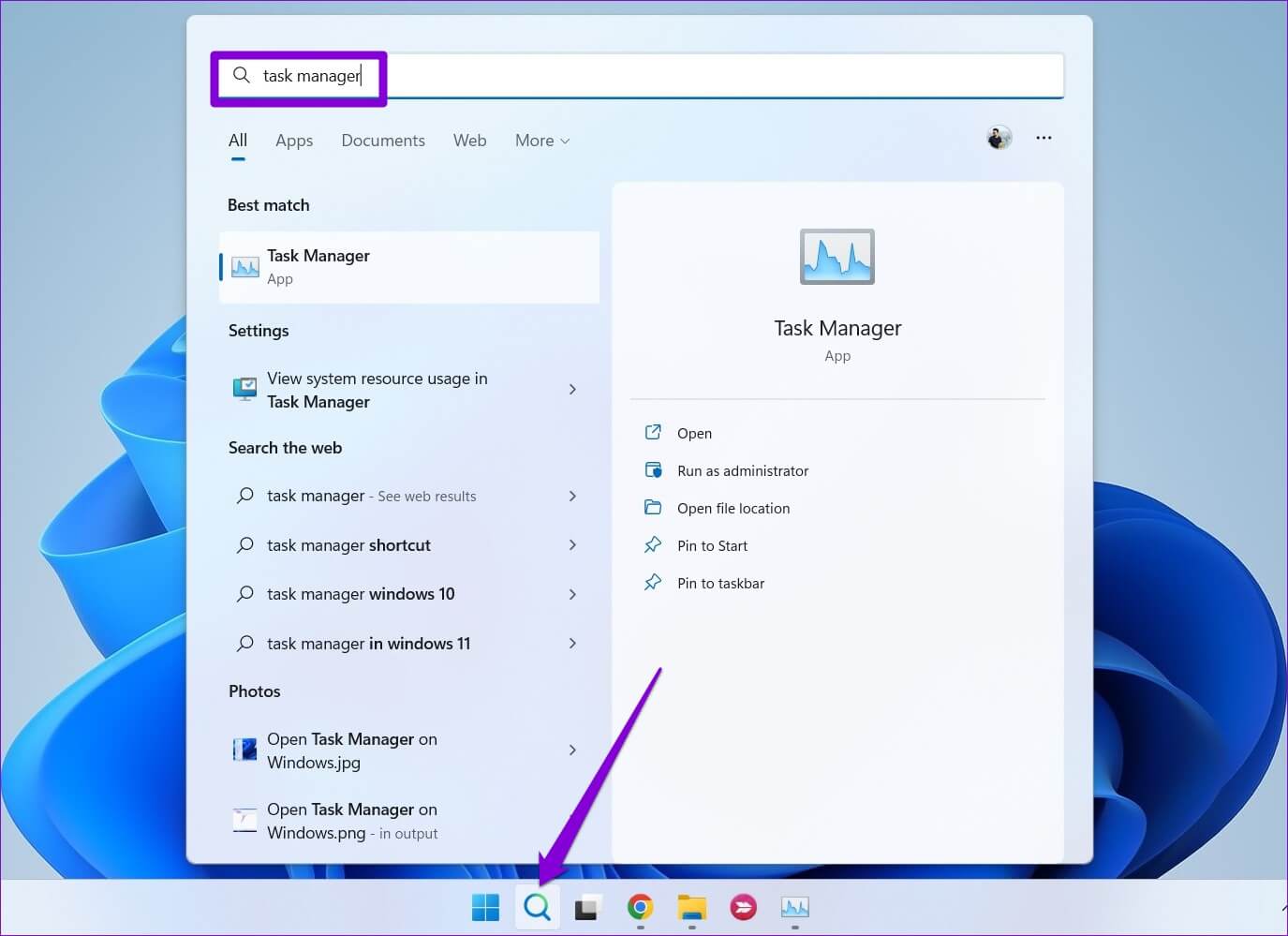
الخطوة 2: انقر فوق زر تشغيل مهمة جديدة في الأعلى.
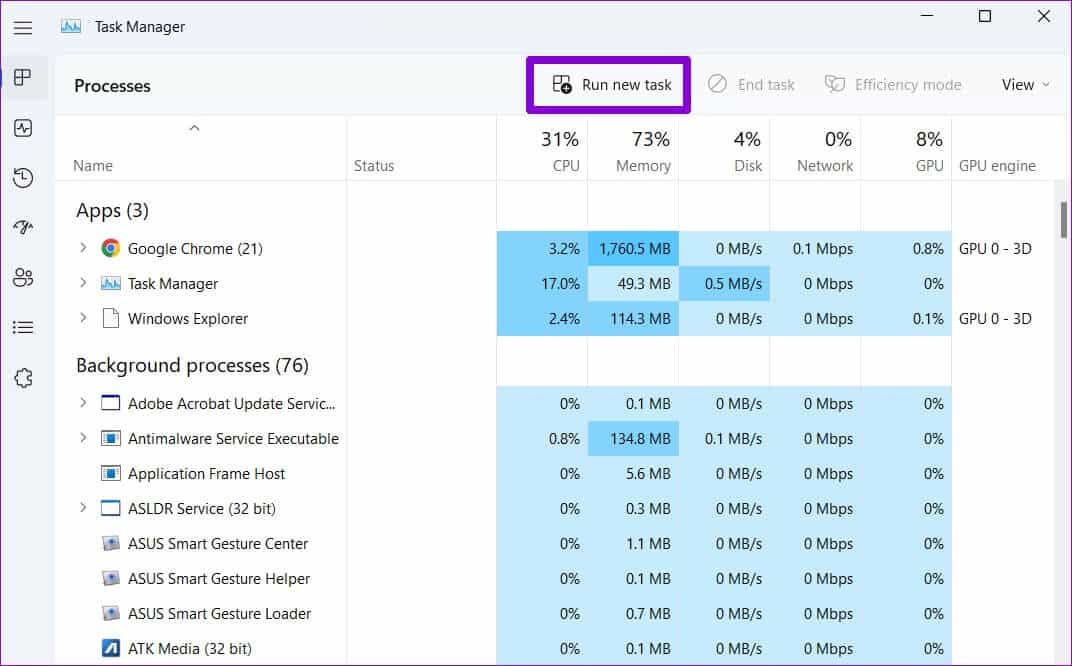
خطوة 3: اكتب PowerShell في المربع وحدد المربع الذي يقرأ “إنشاء هذه المهمة بامتيازات إدارية”. ثم انقر فوق “موافق”.
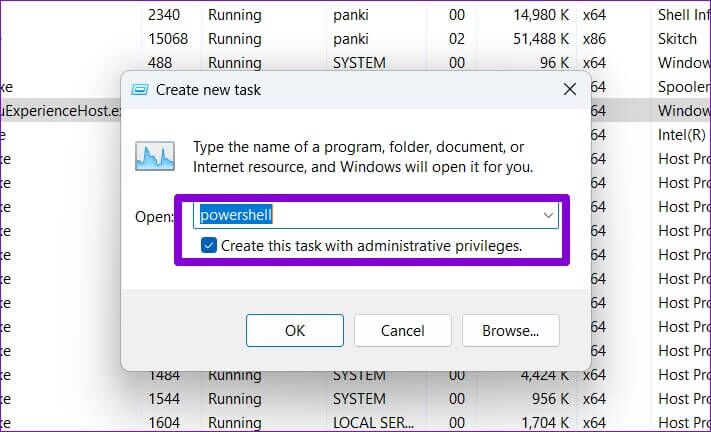
الخطوة 4: قم بتشغيل الأمر التالي في نافذة PowerShell.
Get-appxpackage -all *shellexperience* -packagetype bundle |% {add-appxpackage -register -disabledevelopmentmode ($_.installlocation + “\appxmetadata\appxbundlemanifest.xml”)}
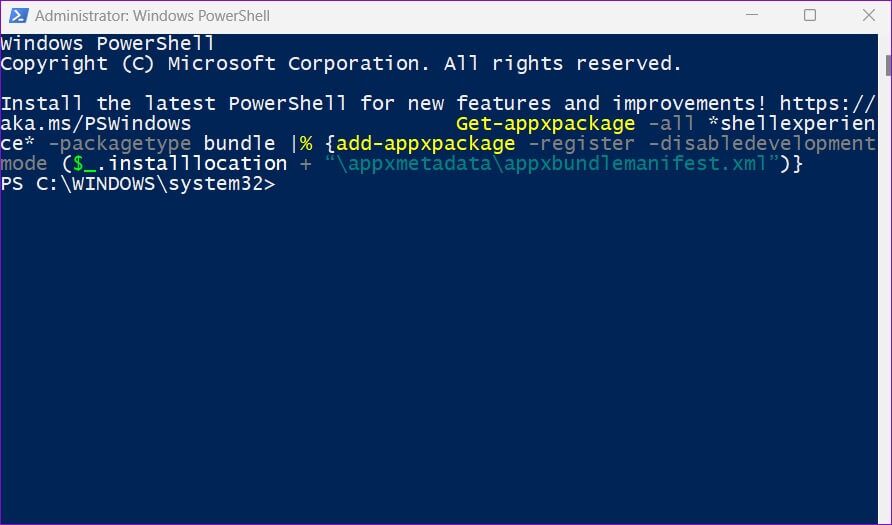
انتظر حتى تكتمل العملية ثم أعد تشغيل الكمبيوتر.
6. قم بتشغيل SFC SCAN
يمكن أن تتسبب ملفات النظام التالفة أو المفقودة على جهاز الكمبيوتر الخاص بك أيضًا في حدوث مشكلات في قائمة ابدأ. في مثل هذه الحالات ، يمكن أن يساعدك تشغيل SFC (أو System File Checker) في التحقق من سلامة جميع ملفات النظام وإصلاحها. إليك كيفية تشغيله.
الخطوة 1: اضغط على مفتاح Windows + S للوصول إلى قائمة البحث. اكتب Terminal في المربع ، وانقر بزر الماوس الأيمن على النتيجة الأولى وحدد تشغيل كمسؤول.
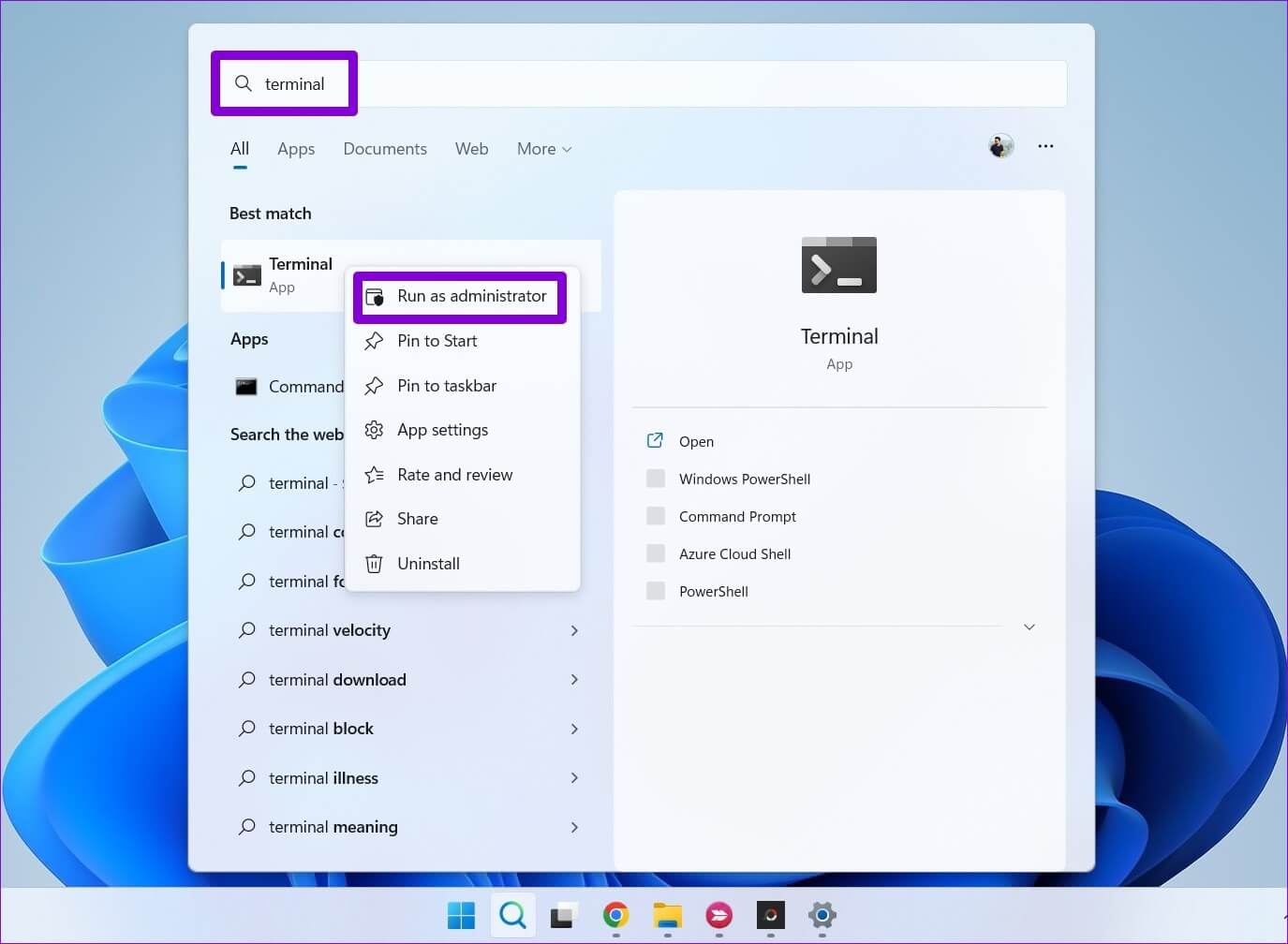
الخطوة 2: في وحدة التحكم ، قم بتشغيل الأمر التالي.
sfc /scannow
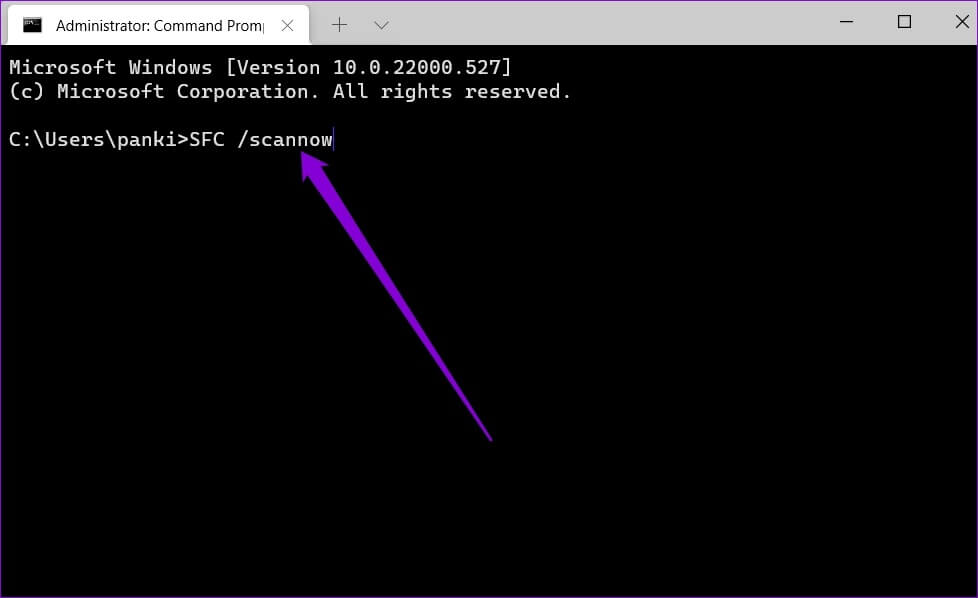
تحقق لمعرفة ما إذا كانت الأداة قد تمكنت من إصلاح أي ملفات نظام. بعد ذلك ، قم بإعادة تشغيل جهاز الكمبيوتر الخاص بك ومعرفة ما إذا كانت الرموز لا تزال مفقودة من قائمة ابدأ.
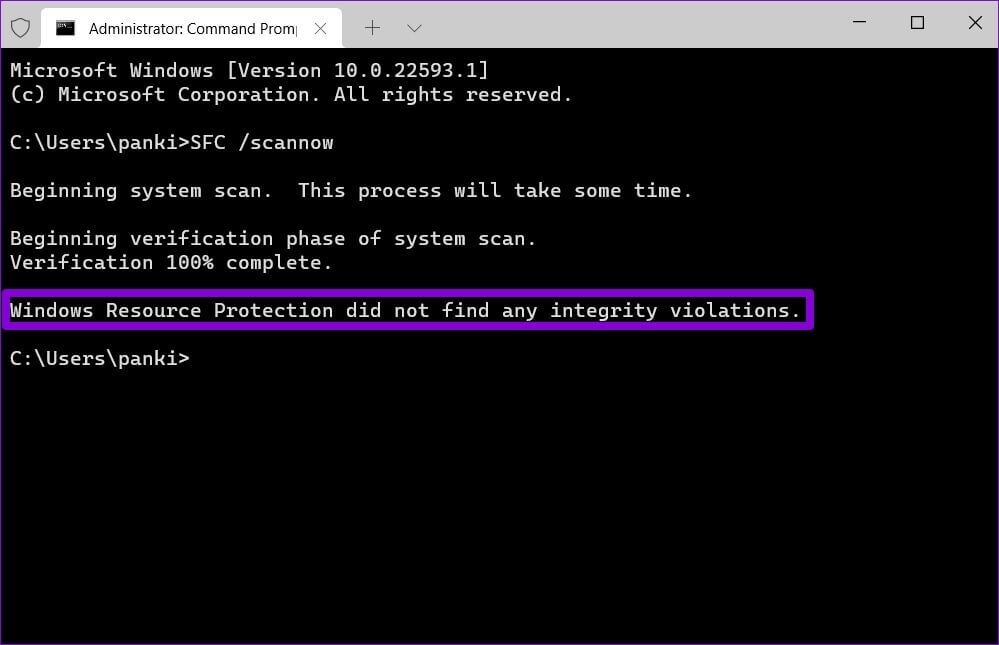
7. تحديث برنامج تشغيل الرسومات
يمكن أن تؤدي أيضًا برامج تشغيل الرسومات القديمة أو المعطلة إلى حدوث مثل هذه المشكلات مع عناصر واجهة مستخدم Windows. يمكنك إصلاح مثل هذه المشكلات بسهولة عن طريق تحديث برامج تشغيل الرسومات بجهاز الكمبيوتر الخاص بك.
الخطوة 1: افتح قائمة البحث ، واكتب مدير الجهاز ، واضغط على Enter.
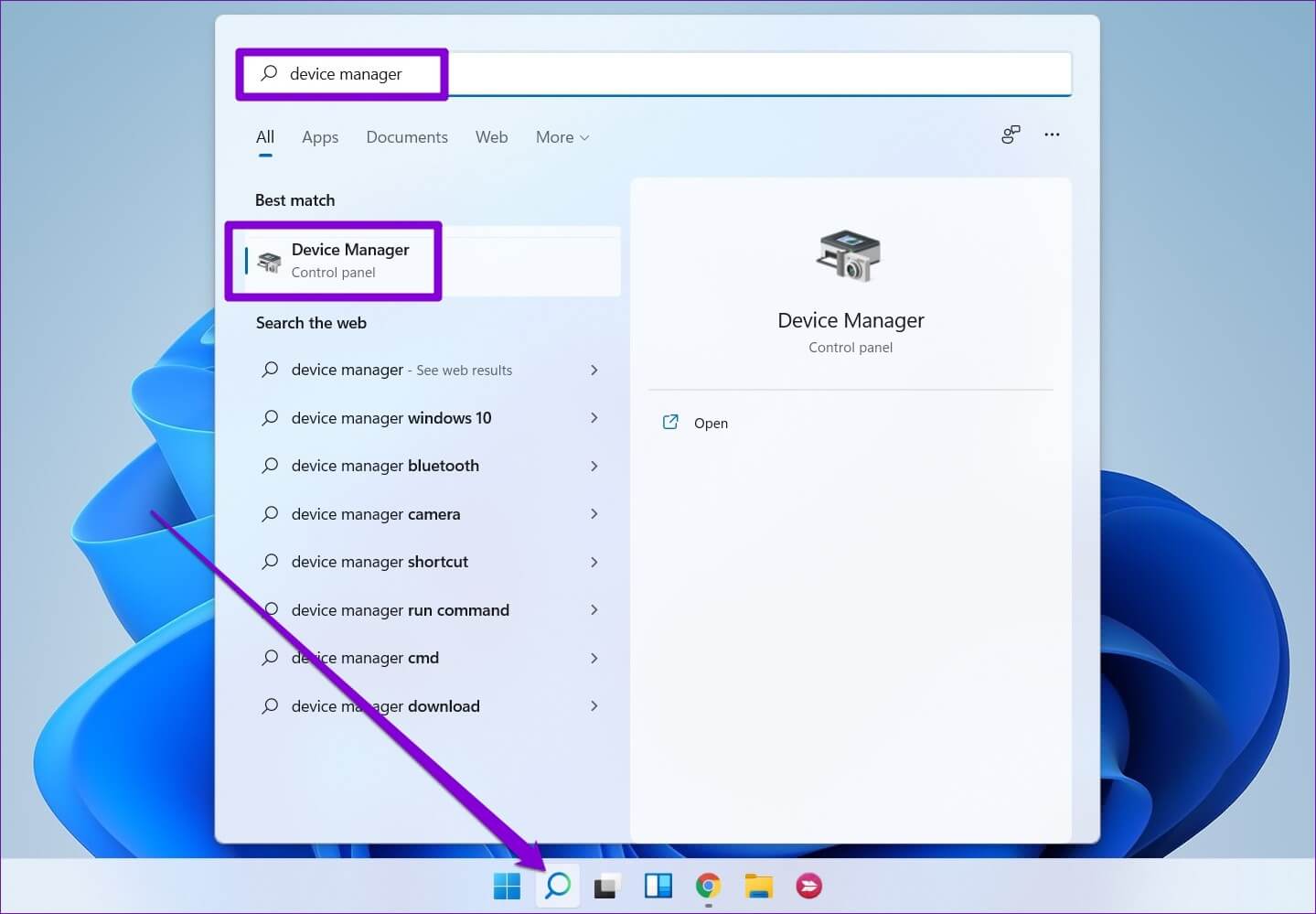
الخطوة 2: قم بتوسيع محولات العرض ، وانقر بزر الماوس الأيمن على بطاقة العرض الخاصة بك ، وحدد تحديث برنامج التشغيل.
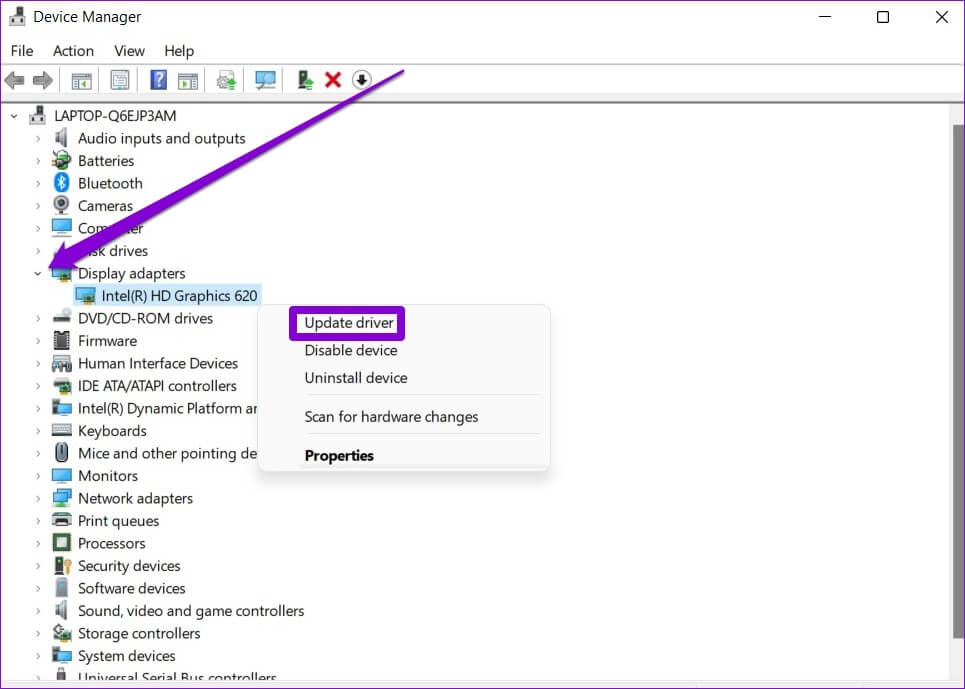
من هناك ، اتبع التعليمات التي تظهر على الشاشة لإنهاء تحديث برامج التشغيل ومعرفة ما إذا كان ذلك سيؤدي إلى حل المشكلة.
هل تفتقد ما هو مهم؟
تعد قائمة Start (ابدأ) جزءًا لا يتجزأ من Windows 11 والتي تتيح لك الوصول إلى التطبيقات والملفات والإعدادات والمزيد من مكان واحد. عندما تفشل قائمة ابدأ في تحميل الرموز لتطبيقاتك وملفاتك ، يصبح التعرف عليها أمرًا صعبًا. نأمل أن تكون إحدى النصائح المذكورة أعلاه قد أنهت مشاكلك مع قائمة “ابدأ” وأن تعود الأمور إلى طبيعتها.
