أفضل 10 طرق لإصلاح الاستخدام العالي لوحدة المعالجة المركزية على Windows 11
عندما يبدو جهاز الكمبيوتر بطيئًا ، فغالبًا ما يفتح المستخدمون “إدارة المهام” ويشعرون بالحيرة لعرض استخدام أعلى لوحدة المعالجة المركزية. للأسف ، لم يتحسن الوضع ، حتى مع Windows 11. إذا كنت تواجه عمليات إغلاق غير متوقعة ، أو إذا كان Windows يتعطل باستمرار ، فقد يكون ذلك بسبب زيادة استخدام وحدة المعالجة المركزية. من الصعب الآن تحديد المشكلة الدقيقة التي تتسبب في ارتفاع استخدام وحدة المعالجة المركزية – عادةً ما تكون بعض البرامج أو الإعدادات. لقد قمنا بتجميع قائمة بالطرق المفيدة لإصلاح مشكلة الاستخدام العالي لوحدة المعالجة المركزية على جهاز كمبيوتر يعمل بنظام Windows 11.
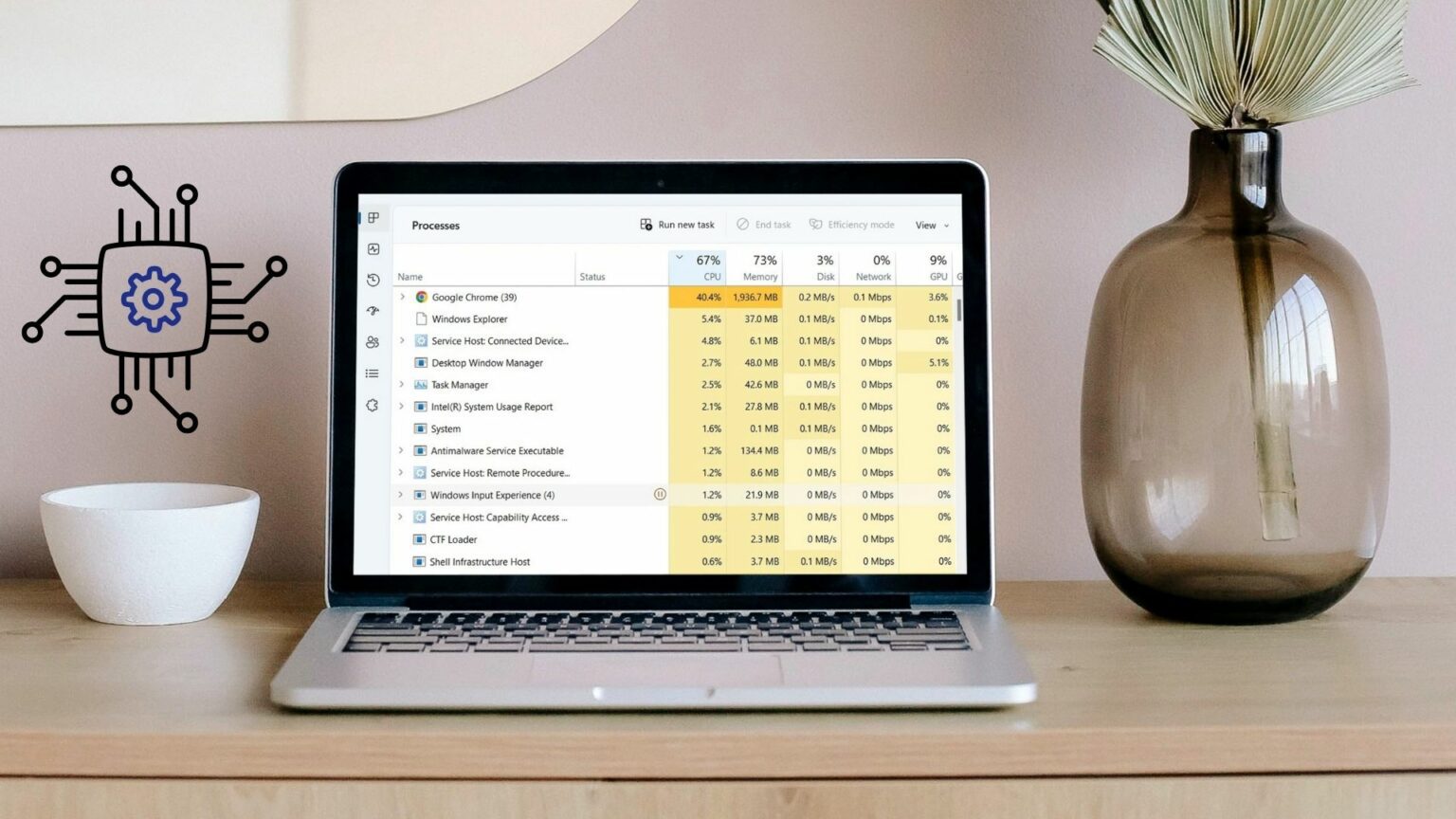
1. تحديد التطبيقات باستخدام أعلى لوحدة المعالجة المركزية
افتح مدير المهام على نظام Windows وحدد التطبيقات التي تُظهر استخدامًا أعلى لوحدة المعالجة المركزية. بمجرد تحديد الموقع ، يمكنك إنهاء التطبيقات التي لا تحتاجها لتقليل استخدام وحدة المعالجة المركزية بسرعة. إليك الطريقة.
الخطوة 1: اضغط على مفاتيح Ctrl + Shift + Esc لتشغيل إدارة المهام.
الخطوة 2: في علامة التبويب “العملية” ، ستجد علامة تبويب استخدام وحدة المعالجة المركزية الحالية. انقر فوق عمود وحدة المعالجة المركزية لفرز التطبيقات والخدمات بناءً على استخدام وحدة المعالجة المركزية.
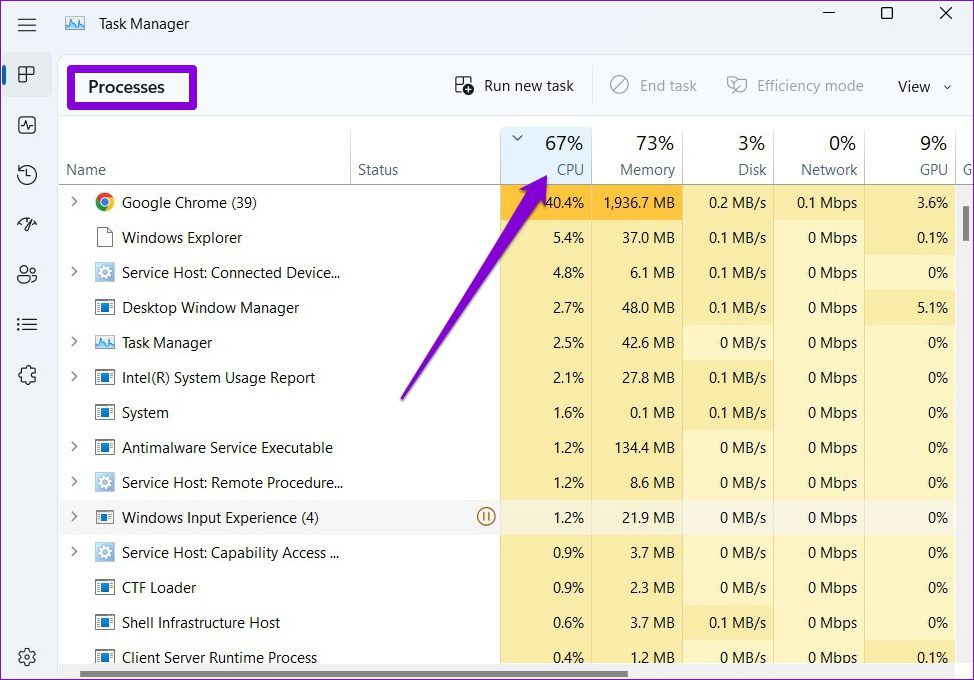
خطوة 3: أغلق جميع التطبيقات غير الضرورية ذات الاستخدام العالي لوحدة المعالجة المركزية للتحقق مما إذا كان ذلك يقلل من استخدام وحدة المعالجة المركزية.
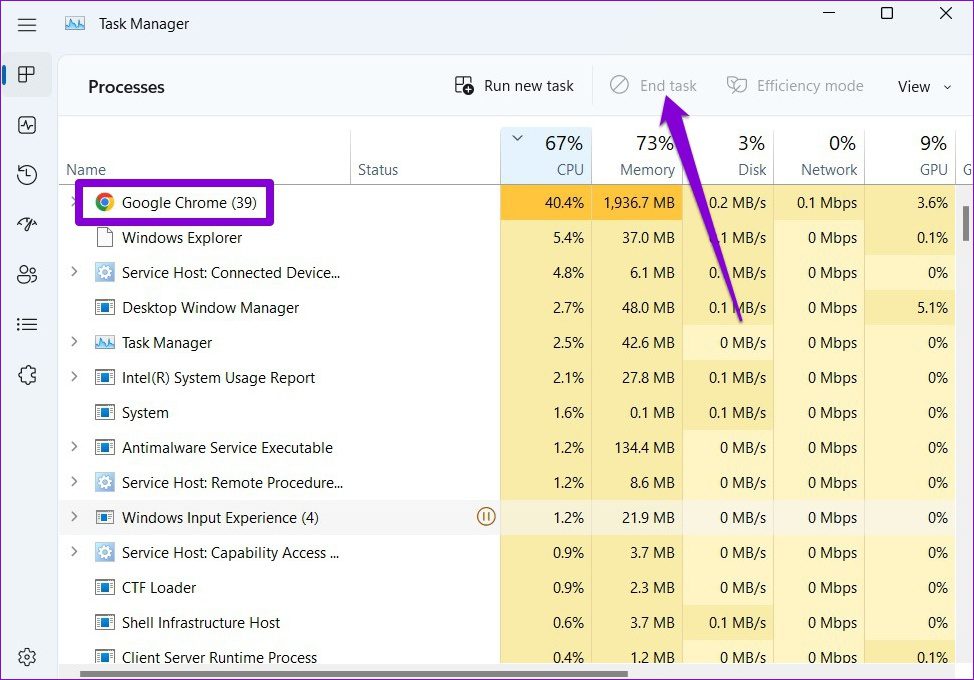
لاحظ أن متصفحات الويب مثل Google Chrome تشتهر باستهلاك موارد وحدة المعالجة المركزية عالية ، خاصة عند دفق شيء ما على مواقع الفيديو أو الاستماع إلى الموسيقى أثناء فتح علامات تبويب متعددة.
2. تقييد تطبيقات الخلفية
إذا كان لديك عدد كبير جدًا من التطبيقات والبرامج قيد التشغيل في الخلفية ، فقد ينتهي بهم الأمر إلى استنزاف وحدة المعالجة المركزية في كثير من الأحيان. يمكنك تعطيل تشغيل بعض التطبيقات الأقل فائدة في الخلفية تمامًا لتجنب ذلك. إليك الطريقة.
الخطوة 1: اضغط على مفتاح Windows + I لفتح تطبيق الإعدادات. انقر على خيار التطبيقات في العمود الأيسر وانقر على “التطبيقات المثبتة” في الجزء الأيمن.
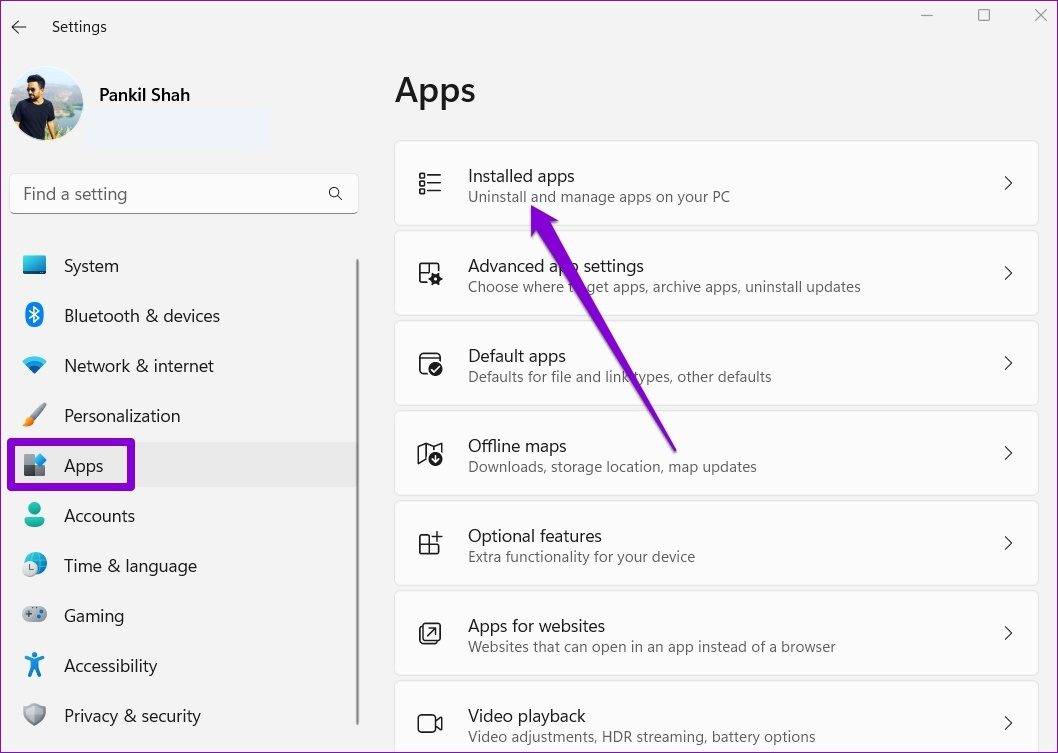
الخطوة 2: حدد موقع التطبيق الذي ترغب في تعطيله. انقر فوق قائمة النقاط الثلاث المجاورة لها لتحديد خيارات متقدمة.
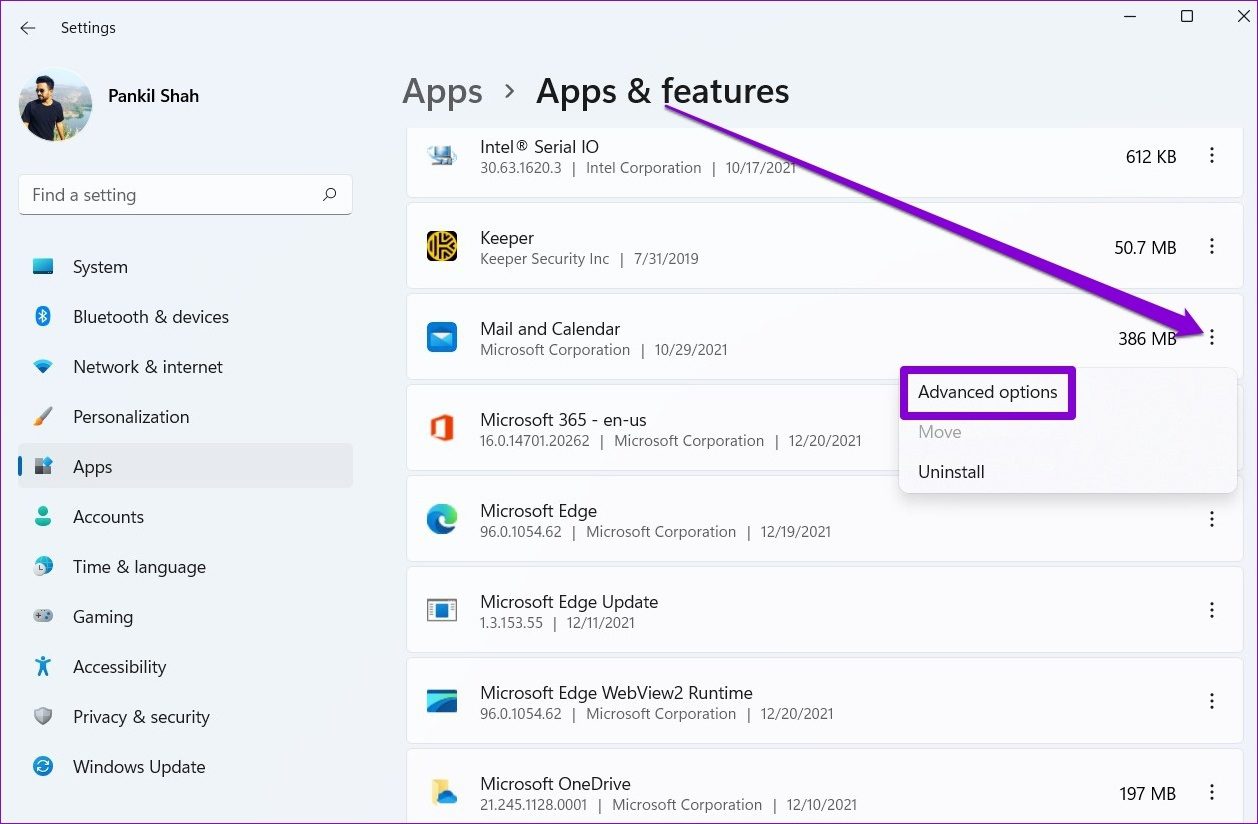
خطوة 3: ضمن أذونات تطبيقات الخلفية ، استخدم القائمة المنسدلة لاختيار أبدًا.
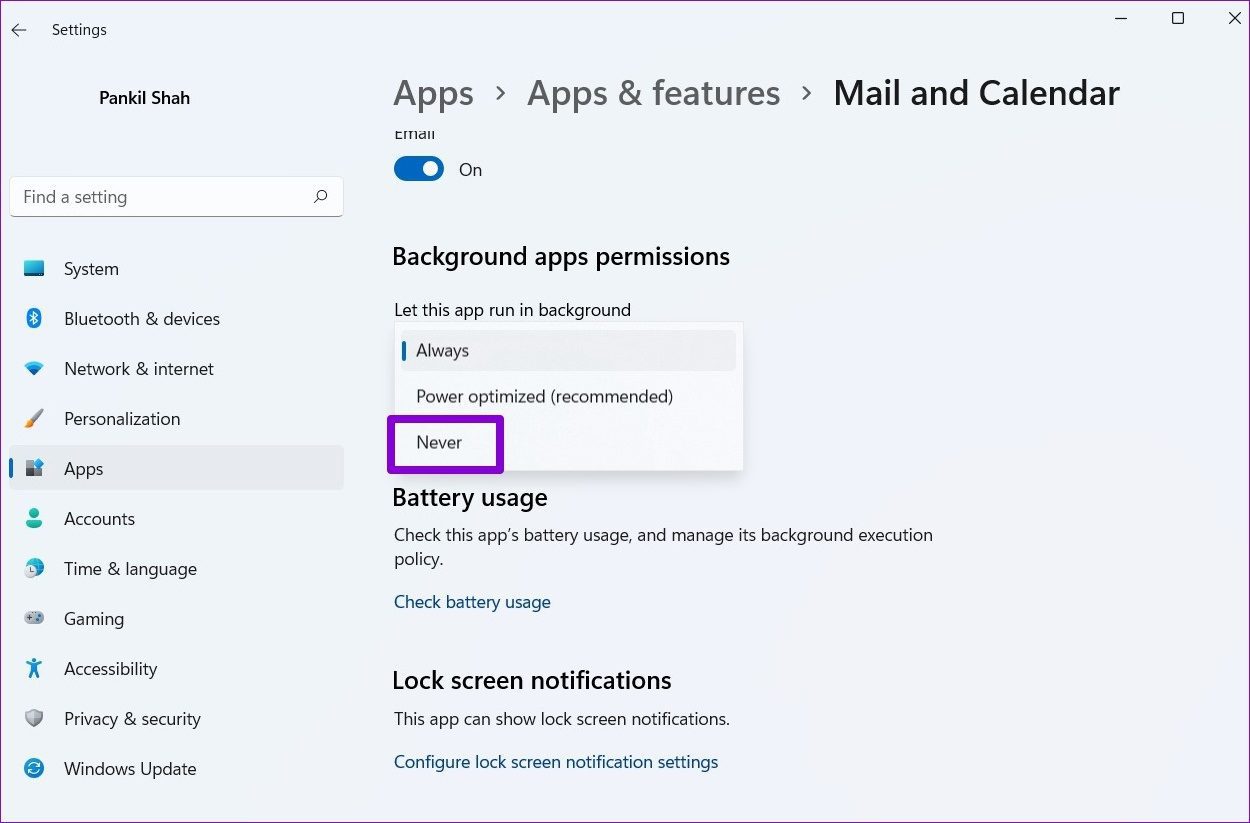
كرر الأمر نفسه لجميع التطبيقات التي لا تريد تشغيلها في الخلفية.
3. استعادة خطة الطاقة للإعدادات الافتراضية
يتيح لك Windows 11 الاختيار من بين خطط طاقة مختلفة لتحديد أولويات الأداء وعمر البطارية أو تحقيق التوازن بينهما. إذا أجريت تعديلات على أي من إعدادات خطة الطاقة لزيادة عمر البطارية ، فقد تواجه مشكلات في الأداء. يمكنك التراجع عن هذه التغييرات بسهولة عن طريق استعادة خطة الطاقة إلى الإعدادات الافتراضية. إليك الطريقة.
الخطوة 1: اضغط على مفتاح Windows + S لفتح Windows Search ، واكتب تحرير خطة الطاقة ، وانقر فوق النتيجة الأولى التي تظهر.
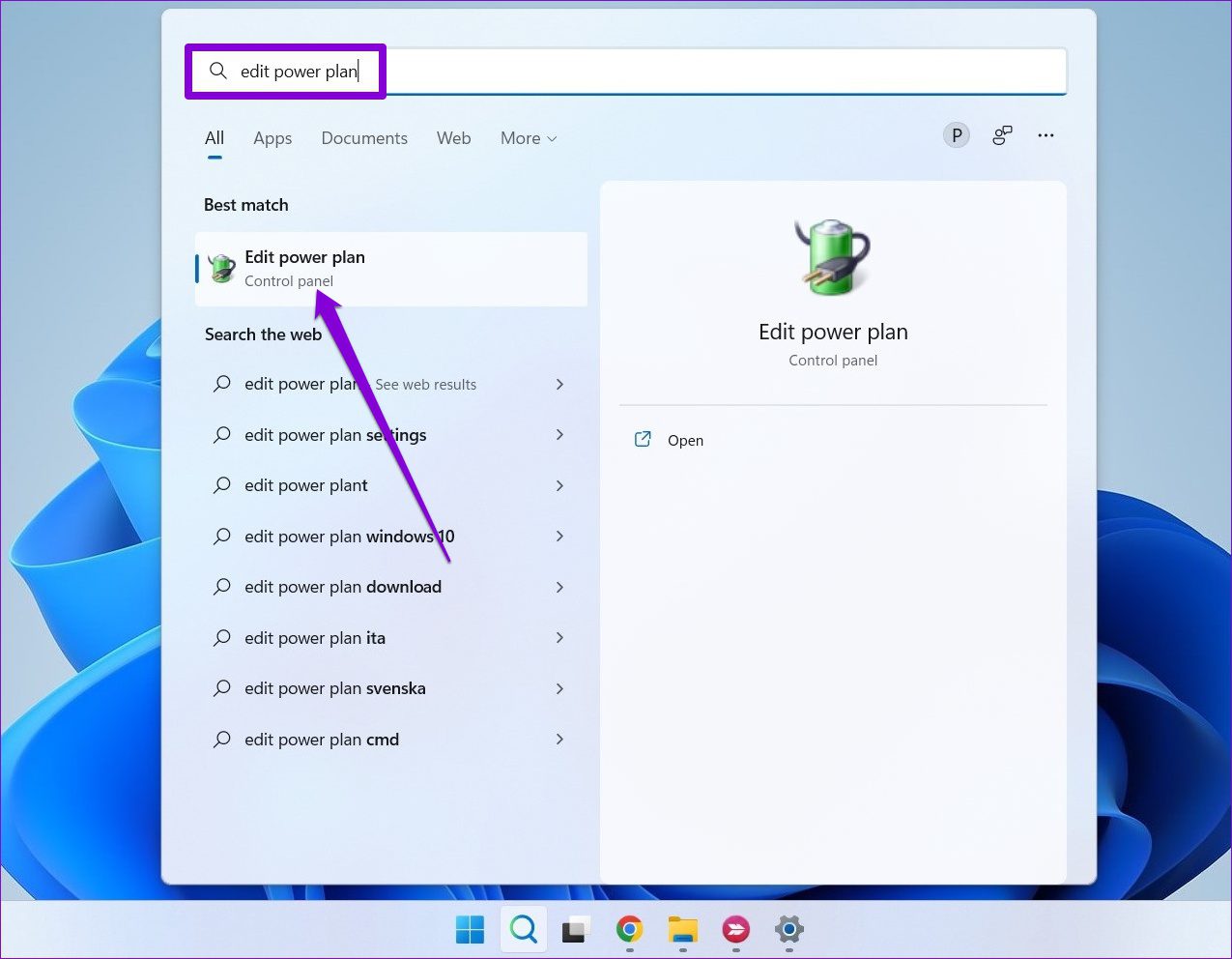
الخطوة 2: في النافذة التالية ، انقر فوق “استعادة الإعدادات الافتراضية لهذه الخطة” في الجزء السفلي. انقر فوق نعم في المطالبة التالية.
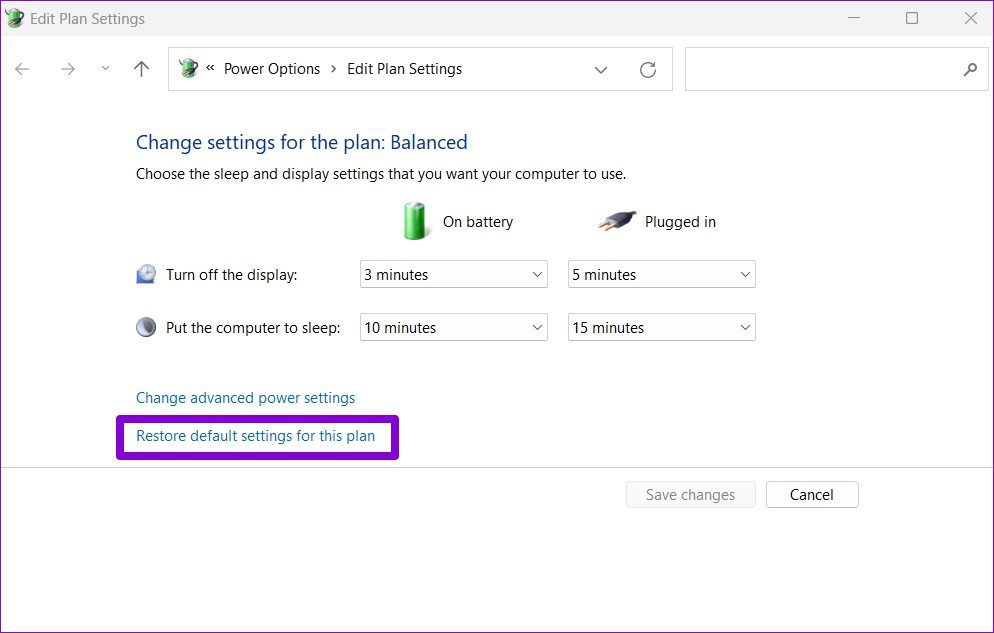
أعد تشغيل الكمبيوتر وحاول استخدامه مرة أخرى لمراقبة ما إذا كان هذا سيؤدي إلى استخدام وحدة المعالجة المركزية عالية.
4. تعطيل خدمة SUPERFETCH
Superfetch (Sysmain) هي خدمة تتيح للتطبيقات الموجودة على Windows تحميل المحتوى حتى قبل فتحها. ومع ذلك ، بناءً على عدد التطبيقات التي تستخدمها وتكوين جهاز الكمبيوتر الخاص بك ، يمكن أن يؤدي استخدام وحدة المعالجة المركزية أيضًا إلى حدوث ارتفاعات كبيرة. لإصلاح ذلك ، يمكنك تعطيل خدمة Superfetch لبعض الوقت. إليك الطريقة.
الخطوة 1: اضغط على مفتاح Windows + R لبدء تشغيل الأمر. اكتب services.msc في المربع واضغط على Enter.
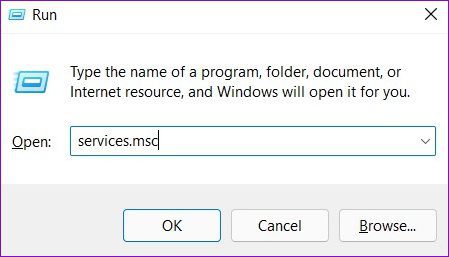
الخطوة 2: حدد موقع خدمة SysMain في القائمة وانقر نقرًا مزدوجًا عليها لفتح خصائصها.
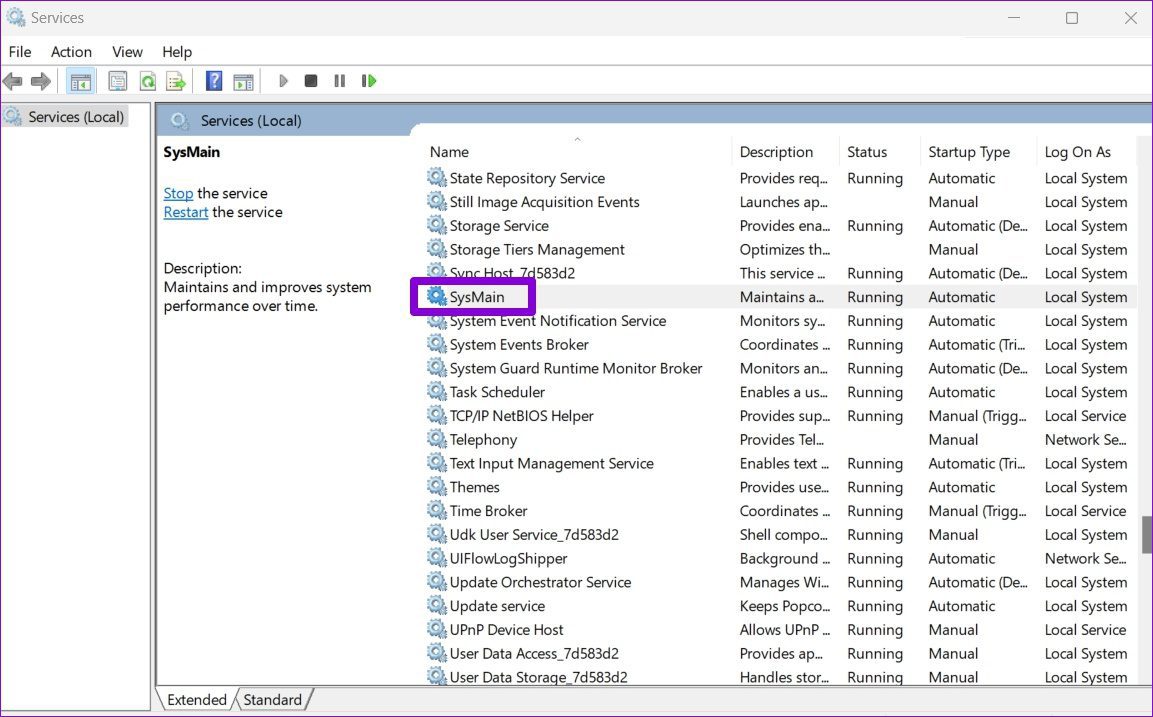
خطوة 3: قم بتغيير نوع بدء التشغيل إلى معطل واضغط على تطبيق متبوعًا بموافق.
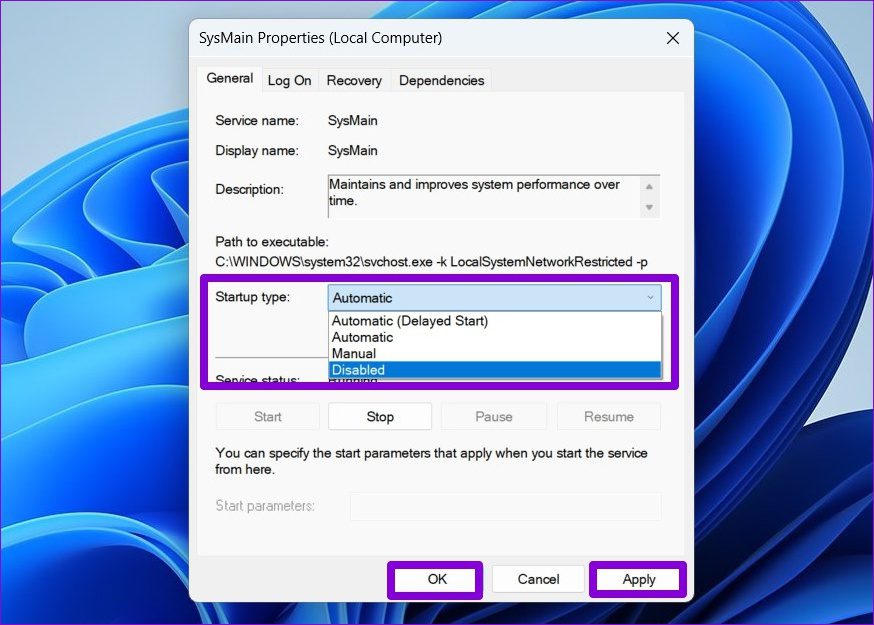
أعد تشغيل الكمبيوتر لتطبيق التغييرات وراقب ما إذا كان لا يزال يظهر استخدامًا عاليًا لوحدة المعالجة المركزية في إدارة المهام.
5. تعطيل CORTANA
قام العديد من المستخدمين أيضًا بتقليل استخدام وحدة المعالجة المركزية بعد تعطيل Cortana على Windows. على الرغم من أن المساعد الرقمي من Microsoft أقل تطفلاً على نظام التشغيل Windows 11 ، إلا أنه قد يستهلك موارد النظام في بعض الأحيان.
الخطوة 1: اضغط على مفتاح Windows + I لفتح تطبيق الإعدادات. في علامة تبويب التطبيقات ، انقر فوق التطبيقات المثبتة.
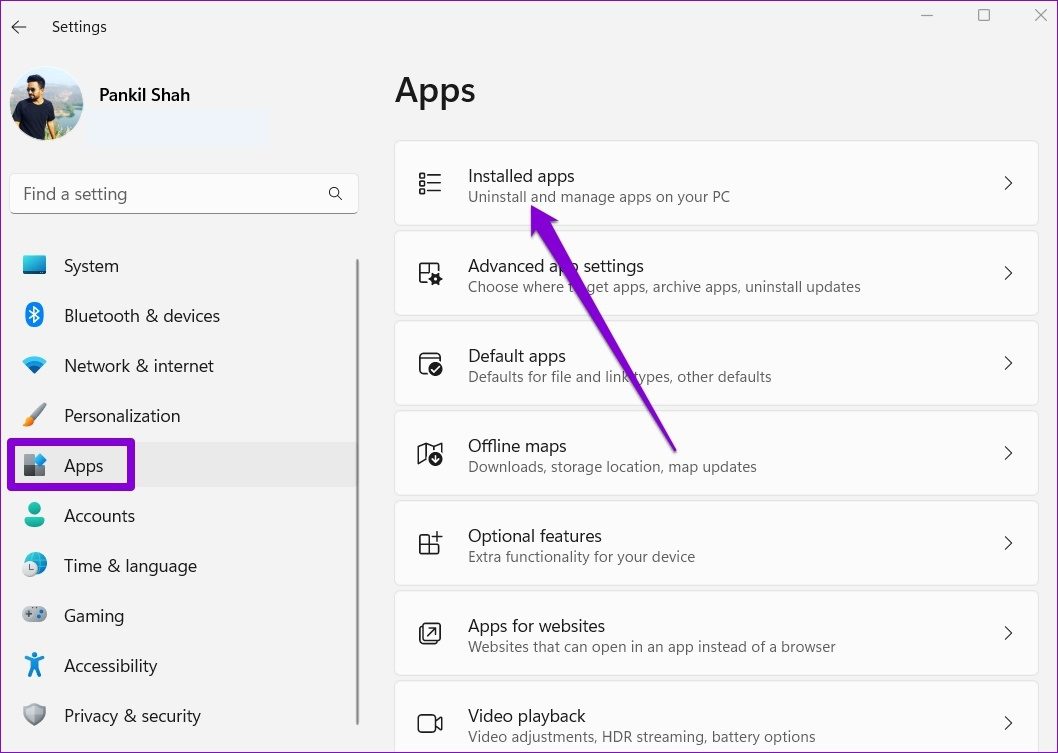
الخطوة 2: قم بالتمرير لأسفل لتحديد موقع Cortana ، وانقر فوق القائمة ثلاثية النقاط المجاورة لها ، وحدد خيارات متقدمة.
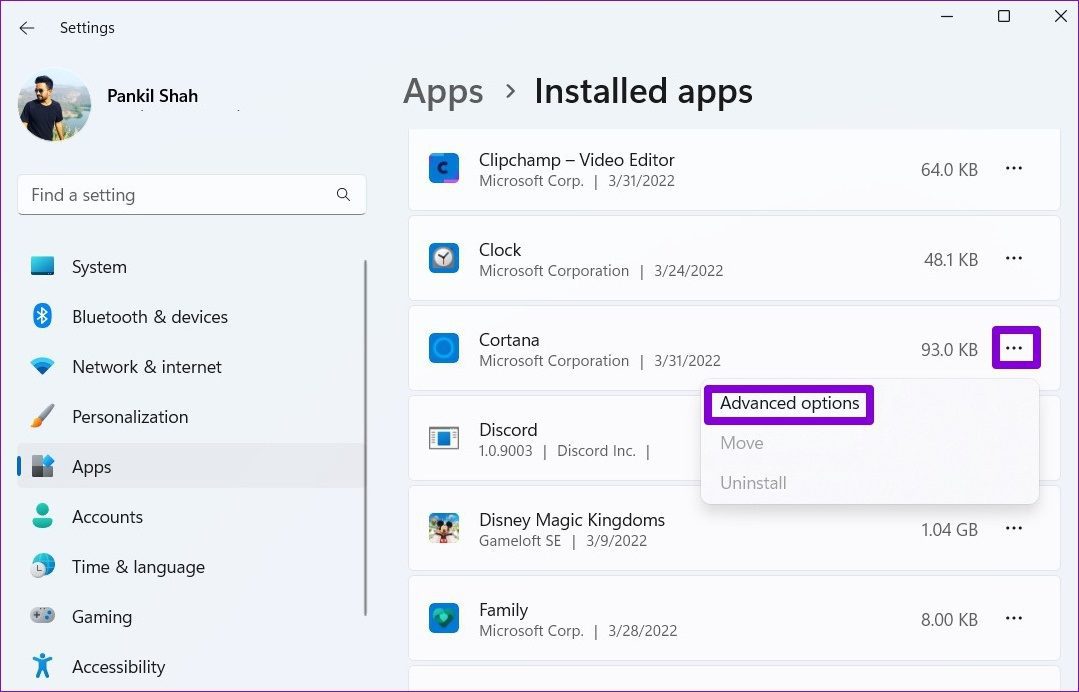
خطوة 3: أخيرًا ، قم بإيقاف تشغيل خيار Cortana ضمن قسم “التشغيل عند تسجيل الدخول”.
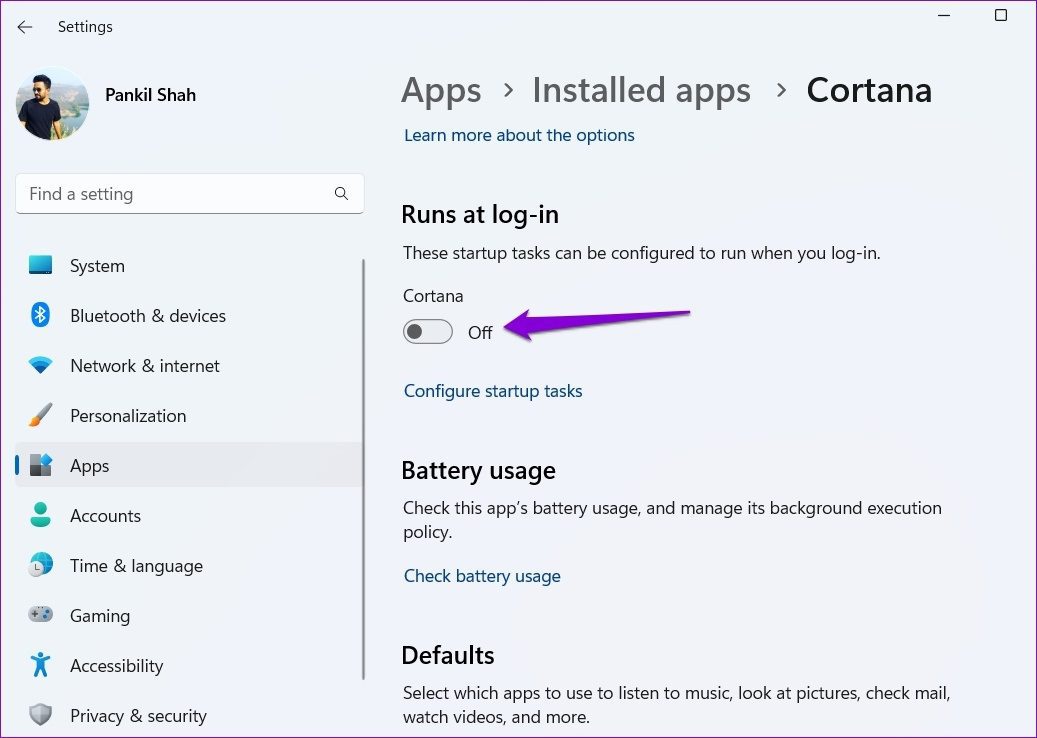
6. انتظر WINDOWS لإنهاء التحديثات
إذا كان Windows 11 بصدد التحقق من أي تحديثات أو تنزيلها أو تثبيتها في الخلفية ، فقد تجد أن استخدام وحدة المعالجة المركزية يزداد في ذلك الوقت. يمكنك التحقق مما إذا كان Windows في طور تنزيل أو تثبيت أي تحديثات من تطبيق الإعدادات.
الخطوة 1: انقر بزر الماوس الأيمن فوق قائمة ابدأ وحدد الإعدادات من القائمة.
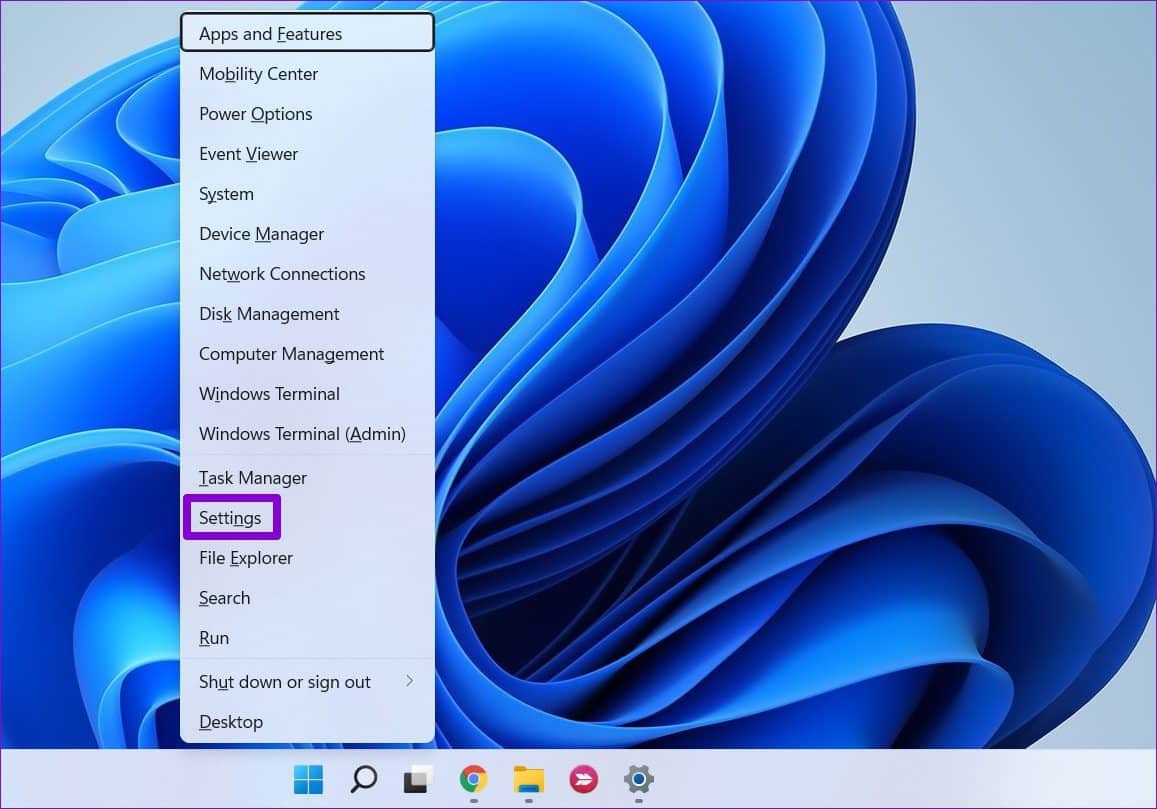
الخطوة 2: قم بزيارة علامة التبويب Windows Update وشاهد حالة Windows Update.
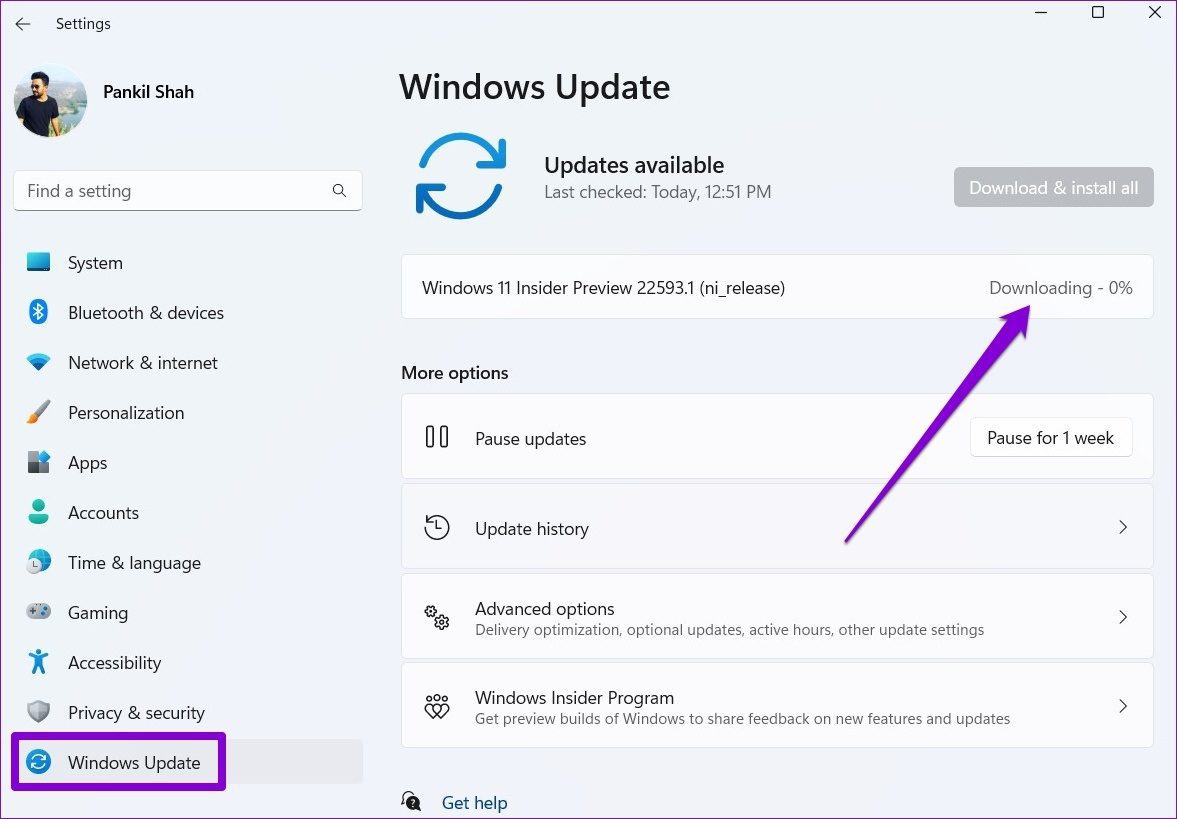
إذا كان جهاز الكمبيوتر الشخصي الذي يعمل بنظام Windows يقوم بتنزيل أي تحديثات ، فانتظر حتى يتم تثبيتها بشكل صحيح. إذا تم تنزيل التحديثات بالفعل ، فأعد تشغيل الكمبيوتر لتثبيتها.
7. تحقق من امدادات الطاقة
يمكن أن تؤدي المشكلات المتعلقة بمصدر الطاقة أيضًا إلى مشكلات عالية في استخدام وحدة المعالجة المركزية على سطح مكتب Windows 11. إذا لم يحصل جهاز الكمبيوتر الخاص بك على طاقة كافية ، فسيحاول Windows التعديل وفقًا لذلك وقد لا يعمل بكامل طاقته. يمكنك فحص كبل الطاقة المتصل بسطح المكتب لديك بحثًا عن أي جروح أو أضرار.
8. الفحص بحثًا عن البرامج الضارة وتعطيل برنامج الطرف الثالث المضاد للفيروسات
يعد وجود البرامج الضارة سببًا آخر وراء زيادة استخدام وحدة المعالجة المركزية من وقت لآخر. يمكنك استخدام تطبيق Windows Security لإجراء فحص كامل لجهاز الكمبيوتر الخاص بك للتحقق من وجود أي تهديدات.
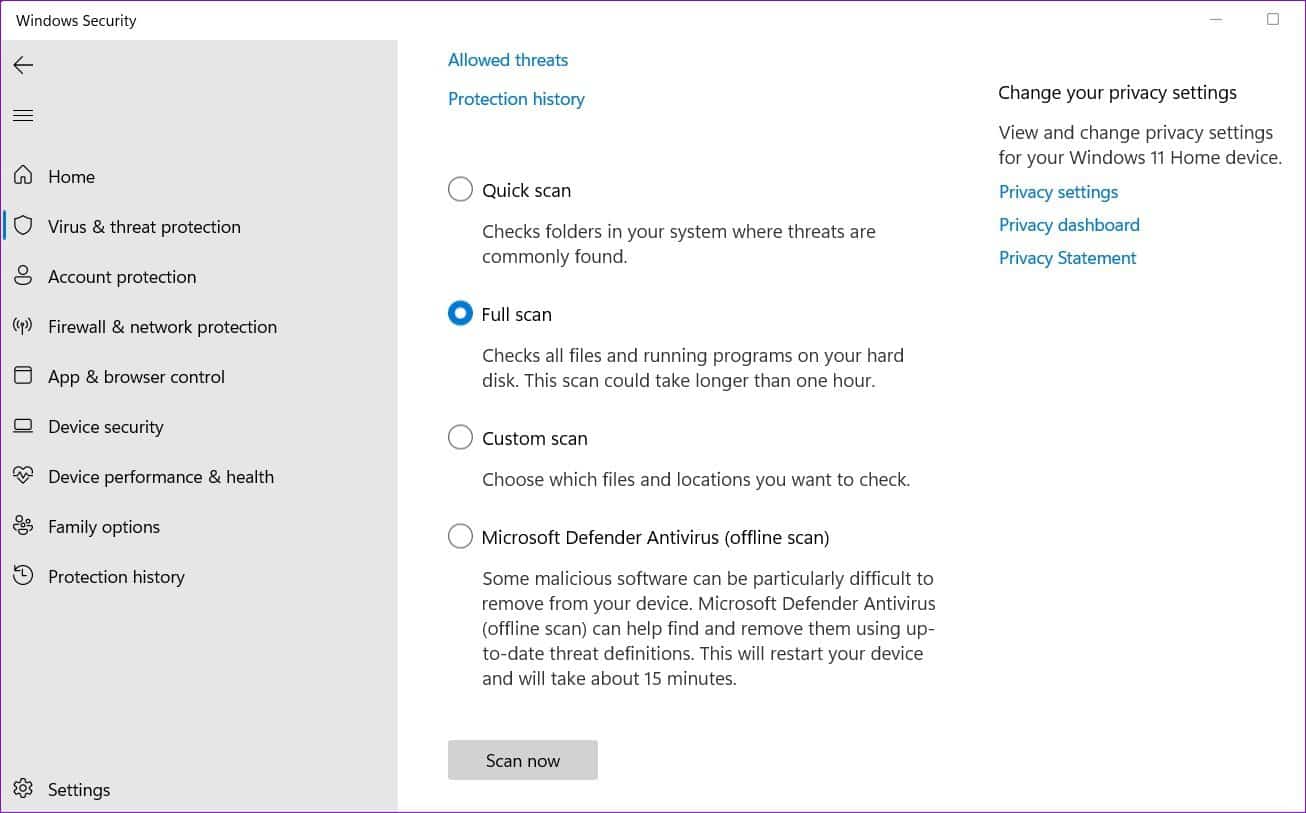
بالإضافة إلى ذلك ، قد يؤدي استخدام برامج مكافحة الفيروسات التابعة لجهات خارجية على نظام التشغيل Windows إلى حدوث مثل هذه الحالات الشاذة. عادة ، يمكن لبرامج مكافحة الفيروسات التابعة لجهات خارجية إجهاد جهاز الكمبيوتر الخاص بك عن طريق تشغيل عمليات الفحص باستمرار في الخلفية. إذا كان الأمر كذلك ، فسيساعدك تعطيل عمليات الفحص التلقائي في برنامج مكافحة الفيروسات.
9. اترك برنامج WINDOWS INSIDER
إذا قمت بالتسجيل في برنامج Insider ، فربما تستخدم أحد إصدارات Preview أو Dev من Windows 11. نظرًا لأن هذه الإصدارات غير مستقرة ، فقد تستهلك موارد غير ضرورية على جهاز الكمبيوتر الخاص بك.
لتجنب ذلك ، يمكنك التفكير في ترك برنامج Windows Insider.
الخطوة 1: اضغط على مفتاح Windows + I لفتح تطبيق الإعدادات.
الخطوة 2: انتقل إلى Windows Update وانقر فوق برنامج Windows Insider.
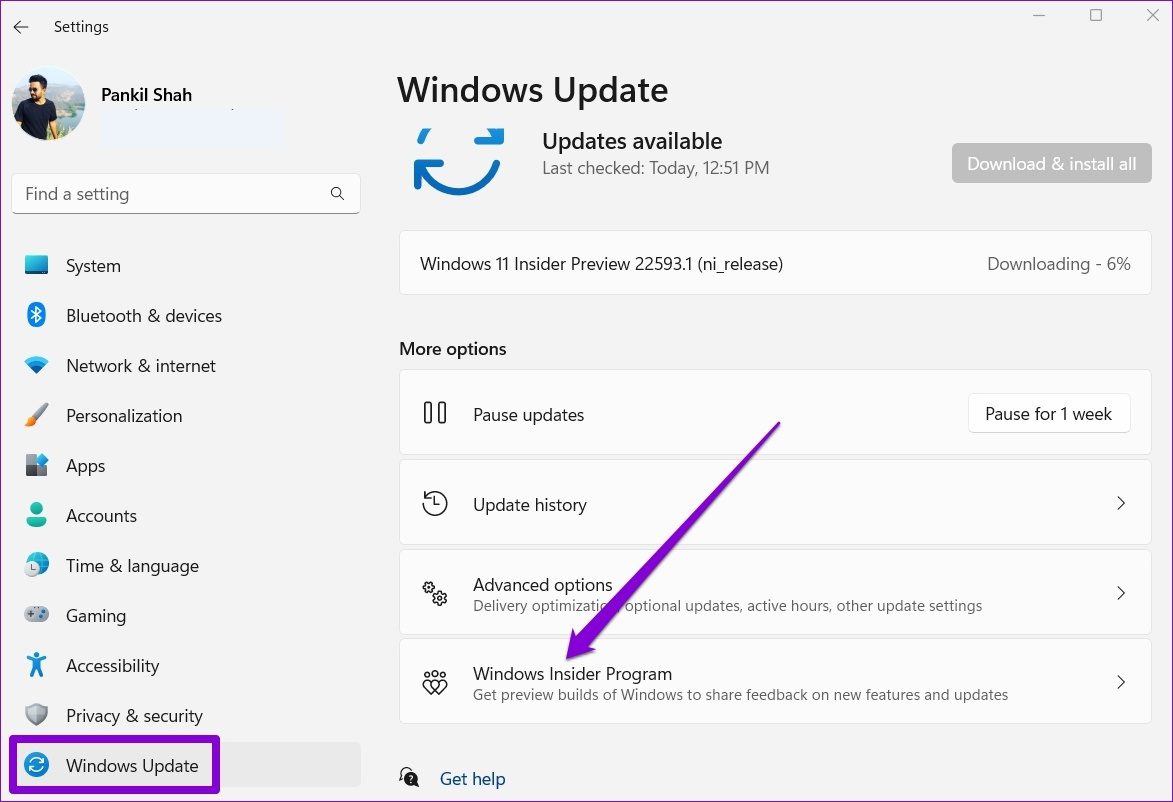
خطوة 3: ضمن إيقاف الحصول على إصدارات المعاينة ، قم بالتبديل إلى خيار “إلغاء تسجيل هذا الجهاز عند إصدار الإصدار التالي من Windows”.
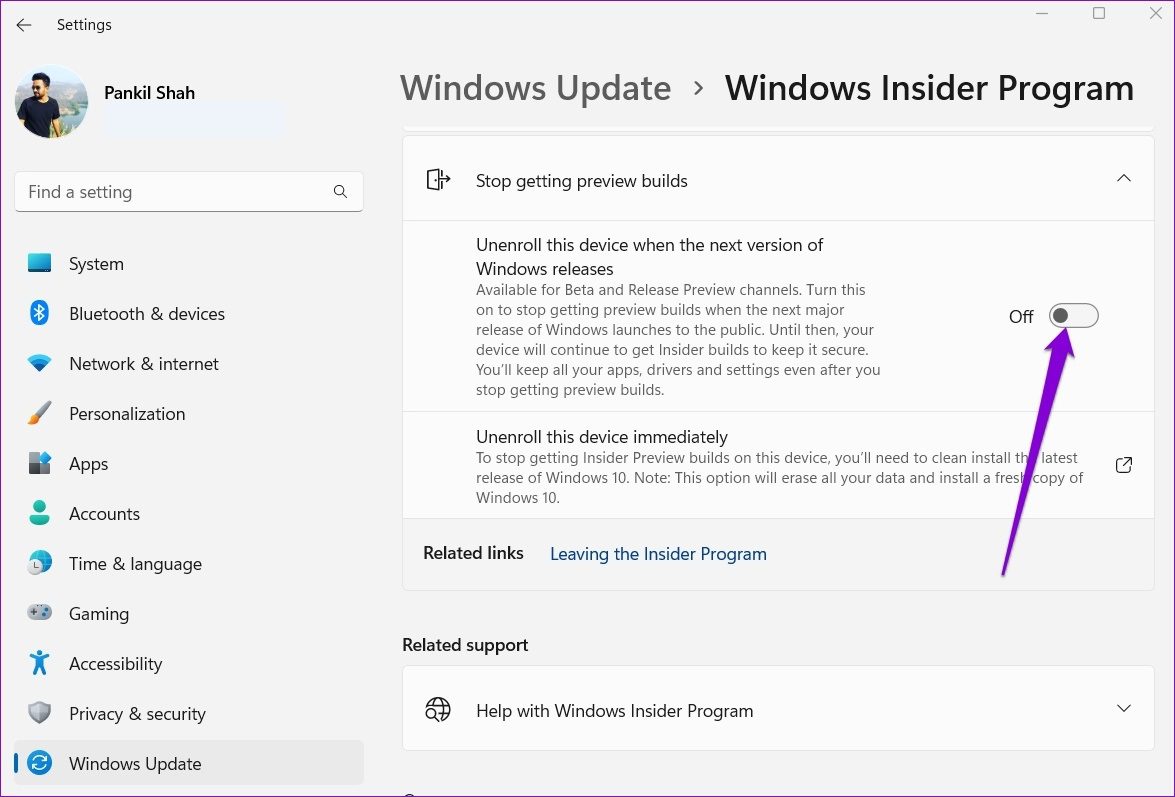
أعد تشغيل الكمبيوتر للتأكد من أن جميع التغييرات سارية المفعول.
10. استعادة نظام الأداء
ربما أدى التغيير الأخير في إعدادات النظام أو تثبيت التطبيق إلى حدوث مشكلة عالية في استخدام وحدة المعالجة المركزية على نظام التشغيل Windows 11. إذا كنت لا تستطيع تحديد الجاني ، يمكنك استخدام استعادة النظام على Windows للعودة إلى نقطة ما قبل وحدة المعالجة المركزية عالية ظهرت مشكلة الاستخدام أولاً. قبل المتابعة ، تذكر أنك قد تفقد أي بيانات أو تغييرات حديثة إذا أجريت استعادة للنظام.
الخطوة 1: افتح قائمة ابدأ ، واكتب إنشاء نقطة استعادة وانقر على النتيجة الأولى التي تظهر.
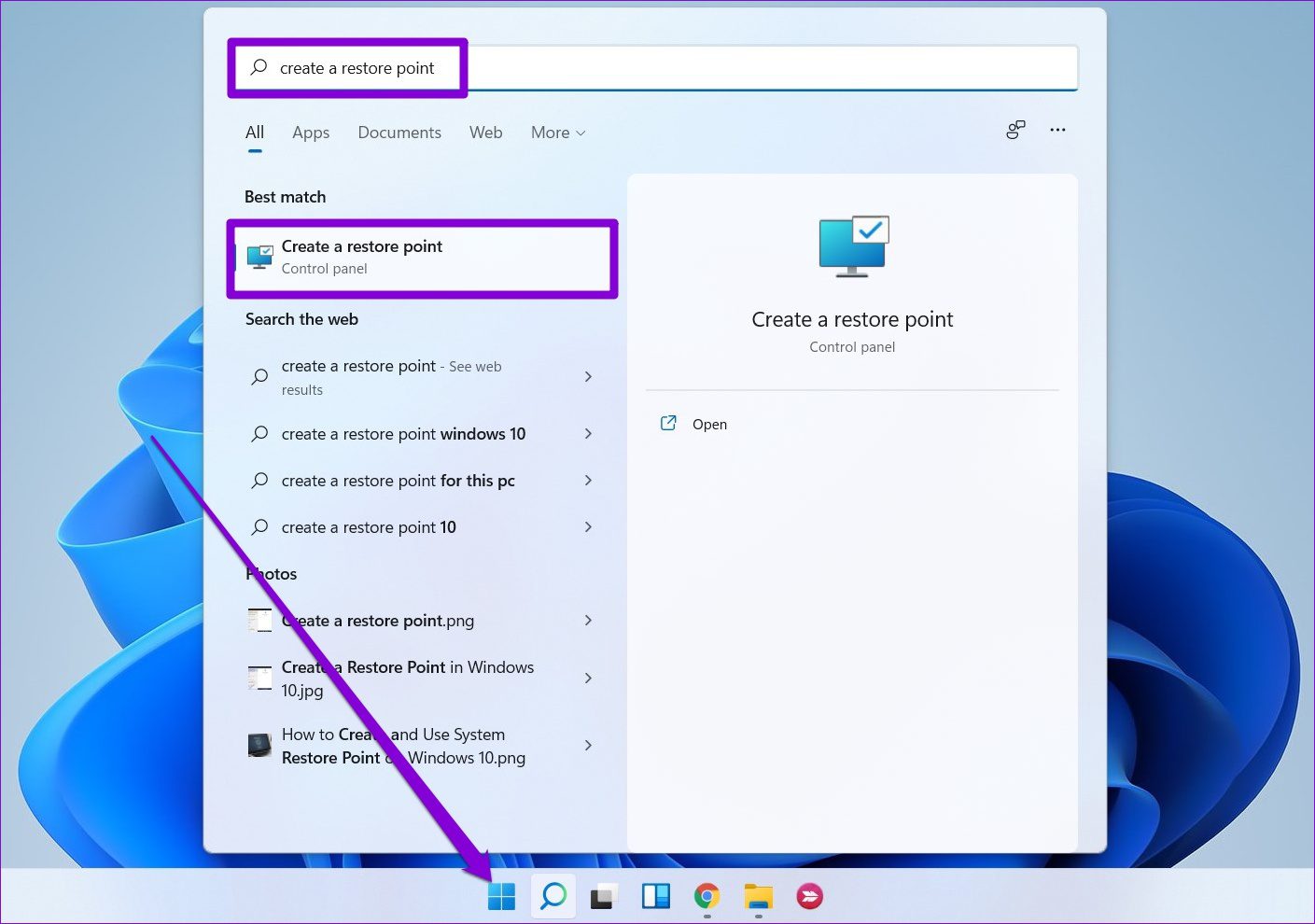
الخطوة 2: ضمن علامة التبويب System Protection (حماية النظام) ، انقر فوق الزر System Restore (استعادة النظام).
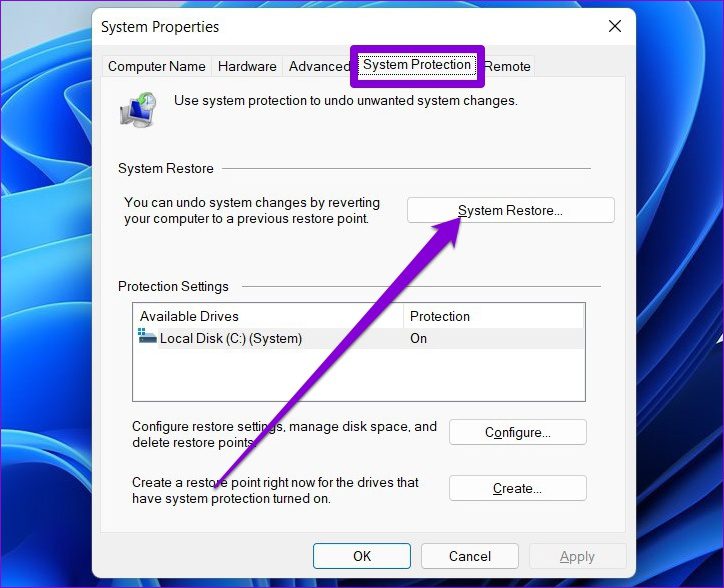
خطوة 3: حدد نقطة الاستعادة الموصى بها أو اختر واحدة بنفسك عن طريق اختيار الخيار الثاني والضغط على التالي.
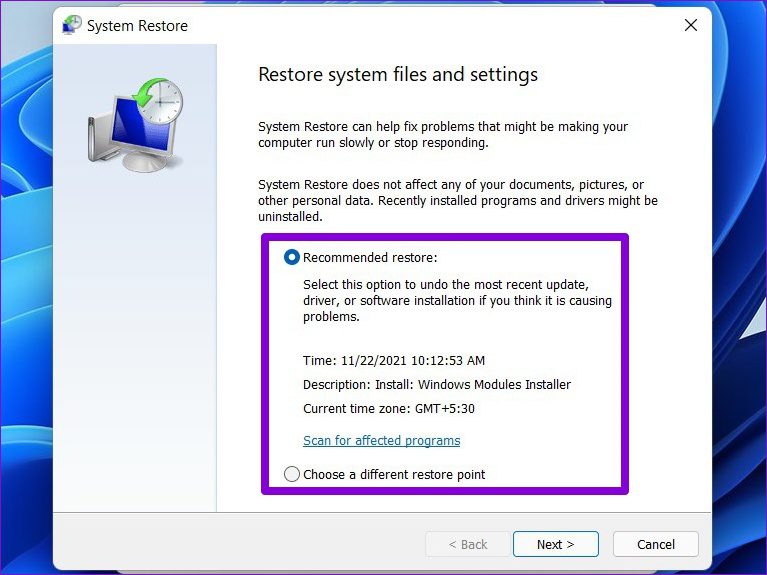
من هناك ، اتبع التعليمات التي تظهر على الشاشة لإجراء استعادة النظام.
تحت السيطرة دائما
في بعض الأحيان ، من الطبيعي أن يُظهر جهاز الكمبيوتر استخدامًا عاليًا لوحدة المعالجة المركزية أثناء مشاهدة فيلم بدقة 4K أو لعب ألعاب كثيفة الرسومات على جهاز الكمبيوتر الخاص بك ، خاصة في حالة عدم وجود وحدة معالجة رسومات مخصصة. ولكن إذا كان جهاز الكمبيوتر الخاص بك يُظهر باستمرار استخدامًا أعلى لوحدة المعالجة المركزية في إدارة المهام ، فاتبع الطرق المذكورة أعلاه للتحقيق في المشكلة واستكشاف الأخطاء و إصلاح الاستخدام العالي لوحدة المعالجة المركزية على Windows 11 للأبد.
