أفضل 5 طرق لإصلاح الاستخدام المرتفع لوحدة المعالجة المركزية على Mac
من المعروف أن macOS يستخدم الموارد بطريقة ودية للغاية وتعد بطارية MacBooks الأطول شهادة على ذلك. في بعض الأحيان ، قد تتسبب المشكلات أو التطبيقات في ارتفاع استخدام وحدة المعالجة المركزية أو المعالج على جهاز Mac. يمكن أن يؤدي ذلك إلى العديد من المشكلات ، بما في ذلك تجميد جهاز Mac الخاص بك ، وتعطل التطبيقات ، والسخونة الزائدة ، وقصر عمر البطارية. لحسن الحظ ، يمكنك حل معظم أسباب الاستخدام العالي لوحدة المعالجة المركزية على جهاز Mac لإعادة Mac إلى ظروف العمل المثلى. إذا كنت تواجه نفس المشكلة أيضًا ، فإليك خمس طرق يمكنك استخدامها لإصلاح الاستخدام المرتفع لوحدة المعالجة المركزية على جهاز Mac.

قم بإنهاء التطبيقات غير الضرورية
على الرغم من أنك لست بحاجة إلى إنهاء التطبيقات على جهاز iPhone الخاص بك ، فإن ترك العديد من التطبيقات مفتوحة على جهاز Mac الخاص بك يمكن أن يؤدي إلى استخدام مرتفع لوحدة المعالجة المركزية. عادةً ما تكون تطبيقات سطح المكتب عبارة عن موارد وتستهلك الكثير من الطاقة. لذلك ، إذا كان لديك عشرات التطبيقات المفتوحة على جهاز Mac الخاص بك ، فقد يتسبب ذلك في استخدام وحدة المعالجة المركزية بشكل كبير.
الخطوة 1: لمعرفة التطبيقات المفتوحة ، ألق نظرة على Dock. تظهر جميع التطبيقات المفتوحة بنقطة واحدة أسفل أيقونتها.

الخطوة 2: لإنهاء أحد التطبيقات ، انقر أولاً بزر الماوس الأيمن فوقه ثم انقر فوق قائمة “إنهاء”.
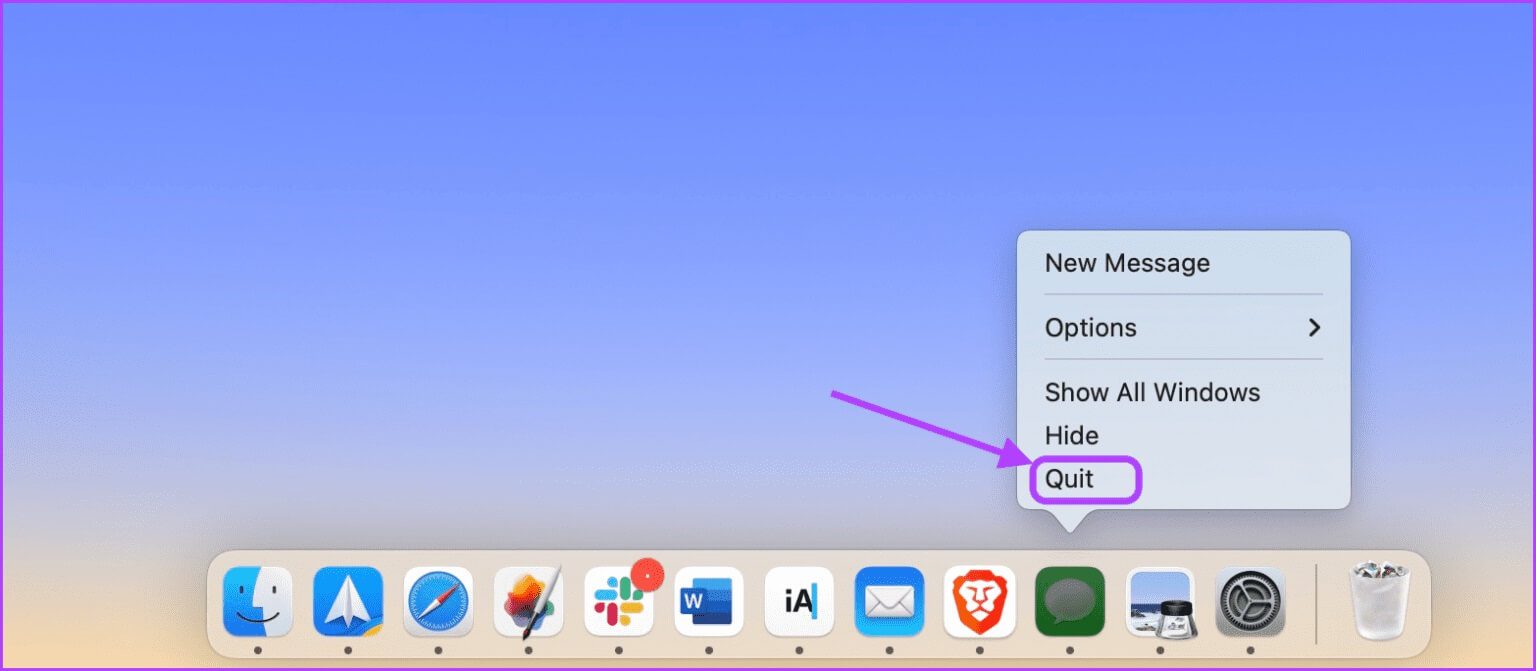
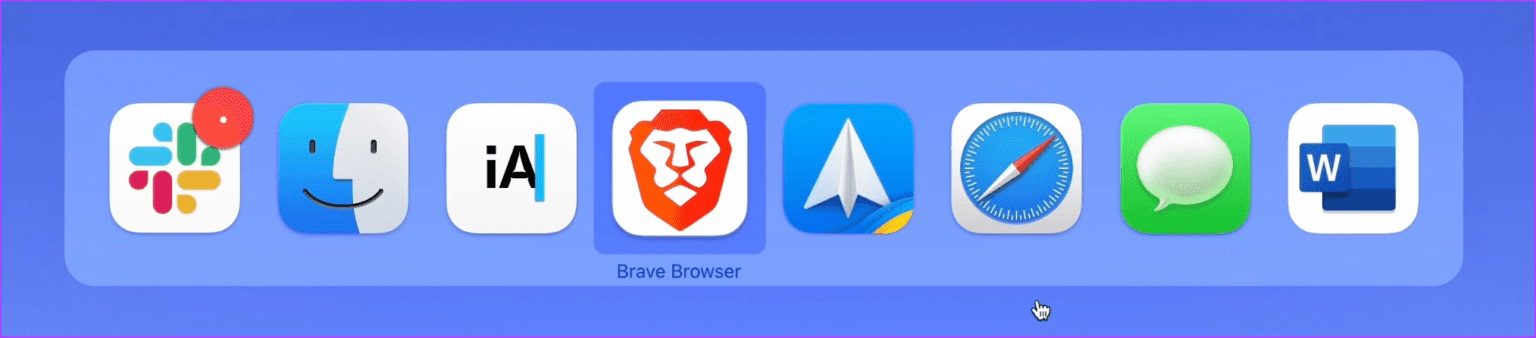
الخطوة 4: إذا رفض أحد التطبيقات الإنهاء ، يمكنك استخدام ميزة Force Quit في نظام macOS. انقر فوق قائمة Apple في الزاوية العلوية اليسرى من الشاشة وافتح Force Quit.
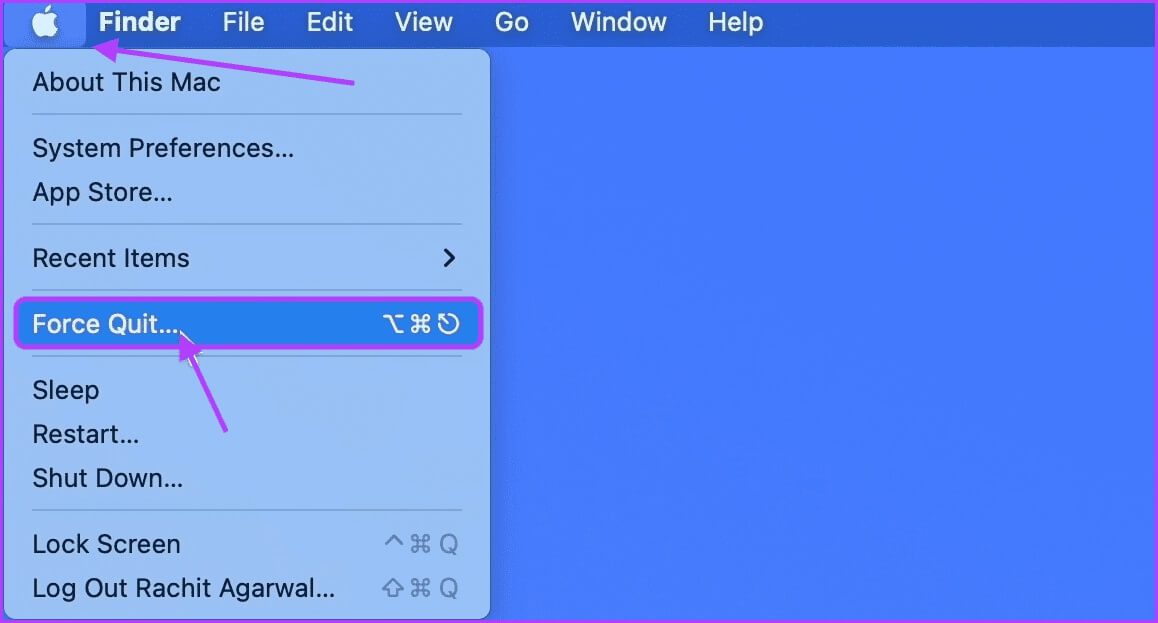
الخطوة 5: حدد التطبيق الذي يرفض الإنهاء وانقر على زر “فرض الإنهاء”.
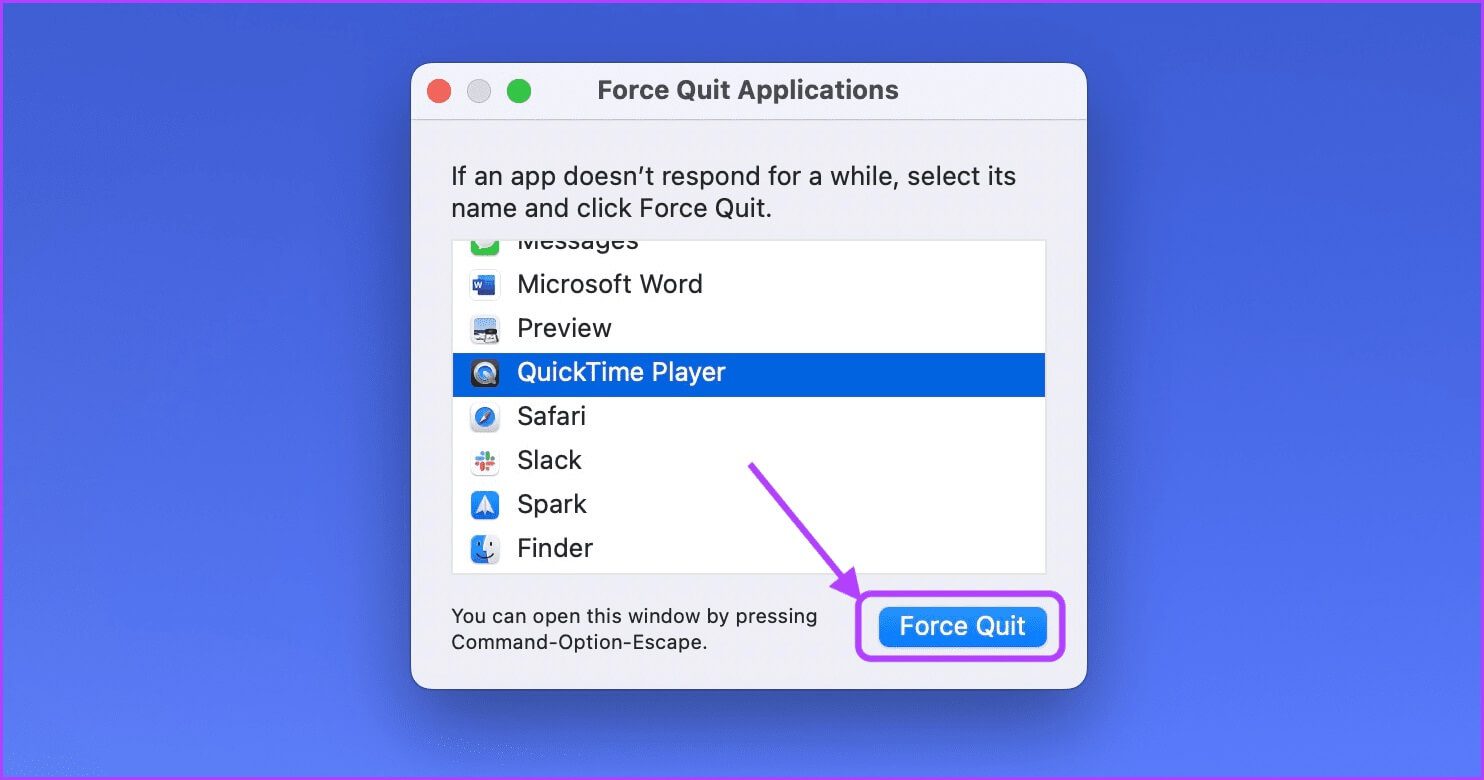
قم بإزالة عناصر تسجيل الدخول
عناصر تسجيل الدخول هي تلك التطبيقات الموجودة على جهاز Mac والتي يتم تشغيلها عند بدء تشغيل جهاز Mac. يؤدي وجود عدد كبير جدًا من عناصر تسجيل الدخول إلى الإضرار بأداء جهاز Mac نظرًا لأن هذه التطبيقات تستهلك الكثير من موارد جهاز Mac وتتسبب في ارتفاع استخدام وحدة المعالجة المركزية.
الخطوة 1: انقر فوق قائمة Apple في الجزء العلوي الأيسر من الشاشة وافتح تفضيلات النظام.
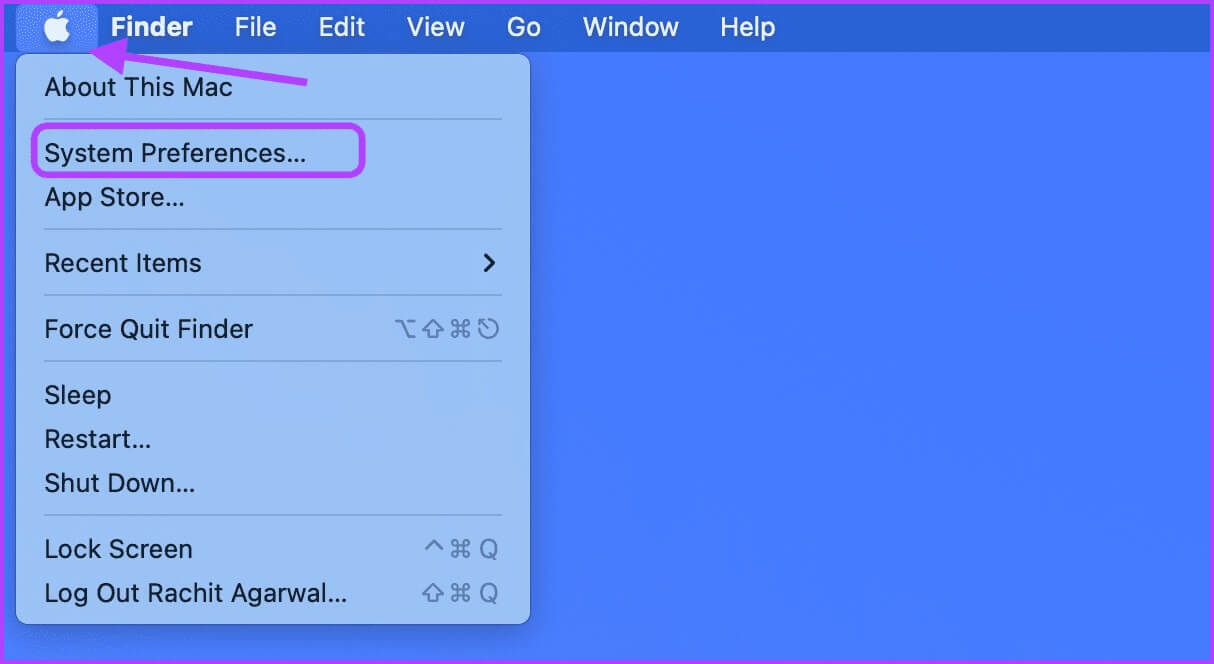
الخطوة 2: الآن ، انقر فوق خيار “المستخدمون والمجموعات”.
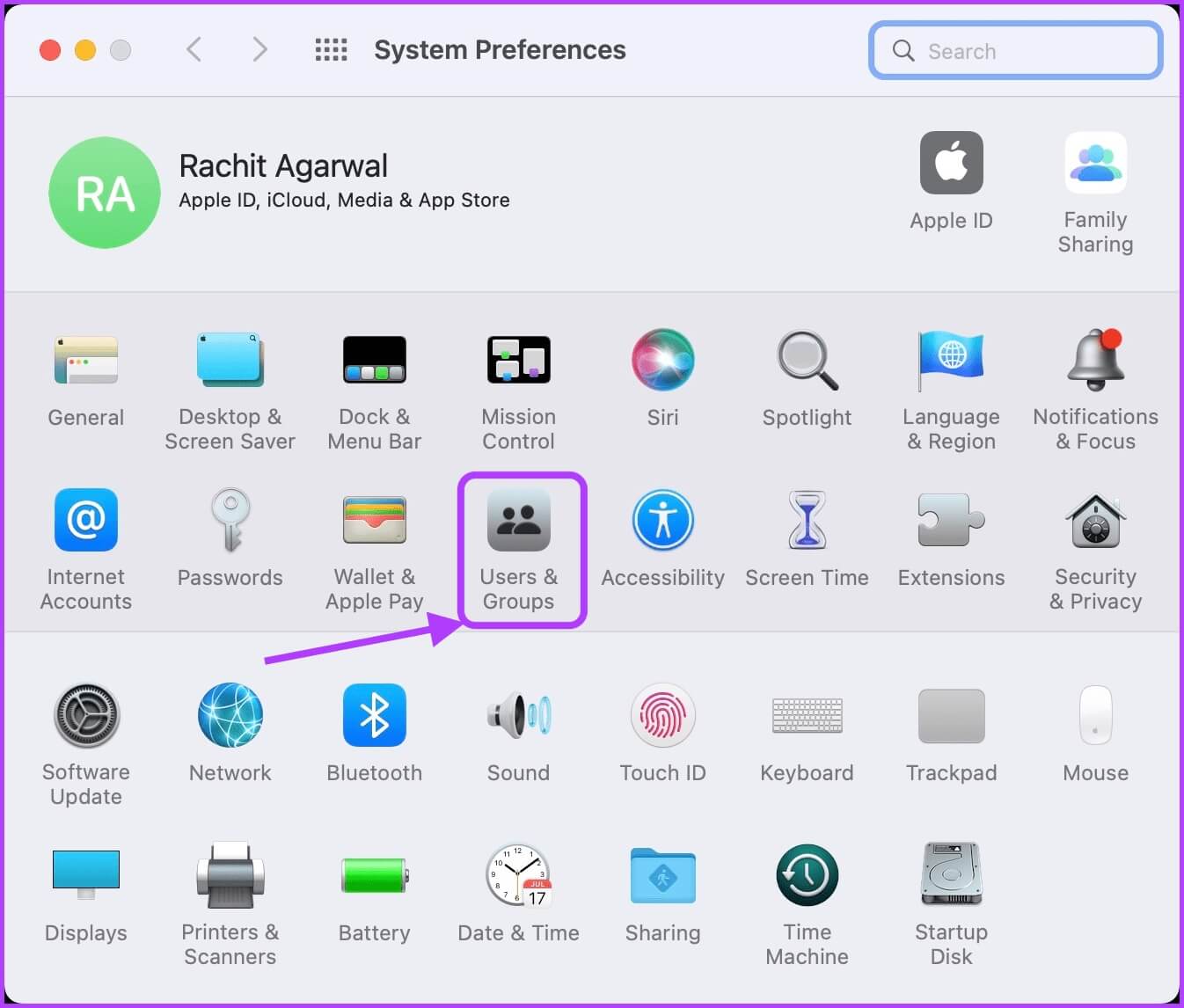
خطوة 3: حدد اسم المستخدم الخاص بك وانقر فوق خيار عناصر تسجيل الدخول.
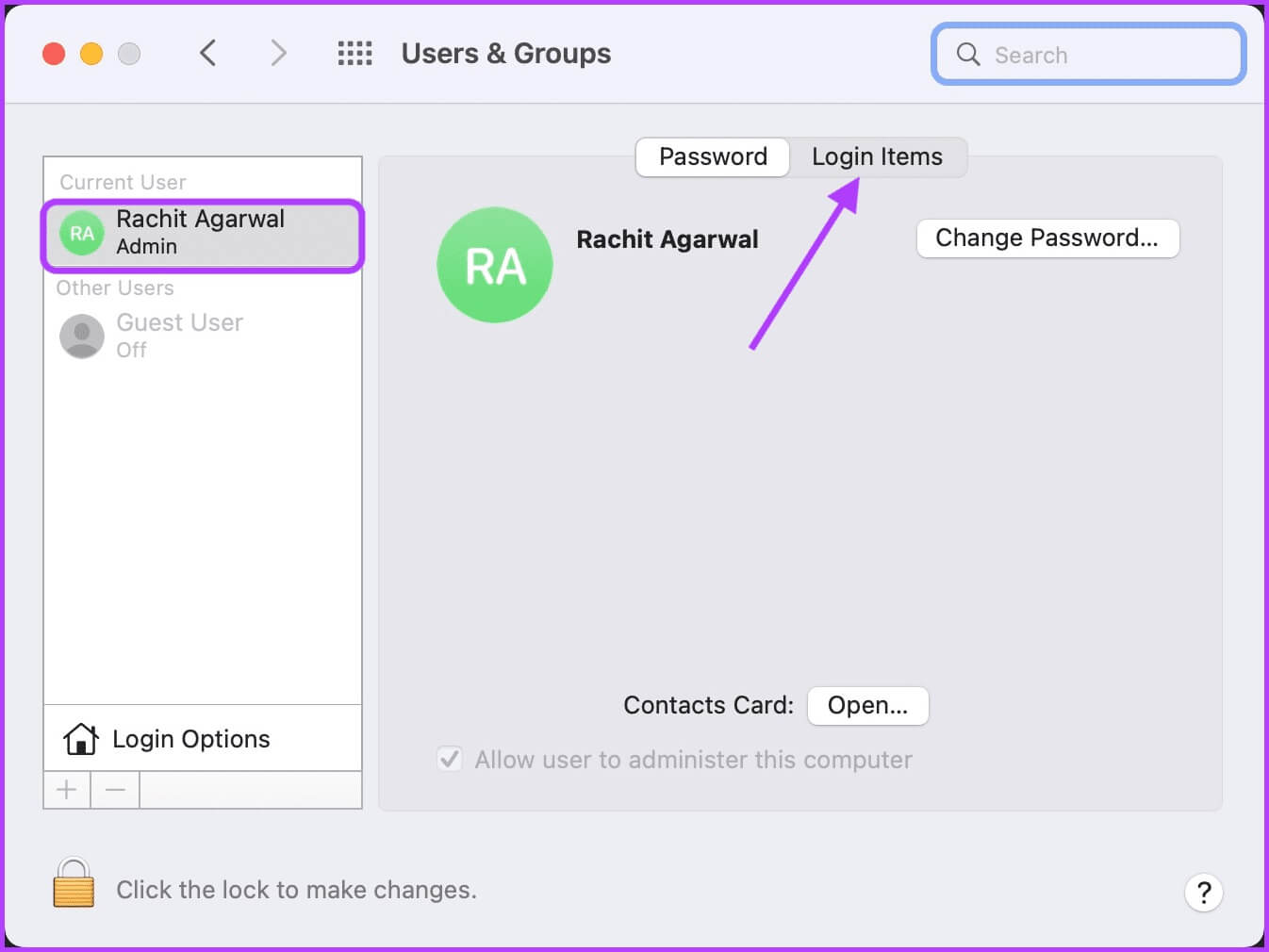
الخطوة 4: حدد التطبيق الذي تريد إزالته وانقر على زر ناقص (-) لإزالته.
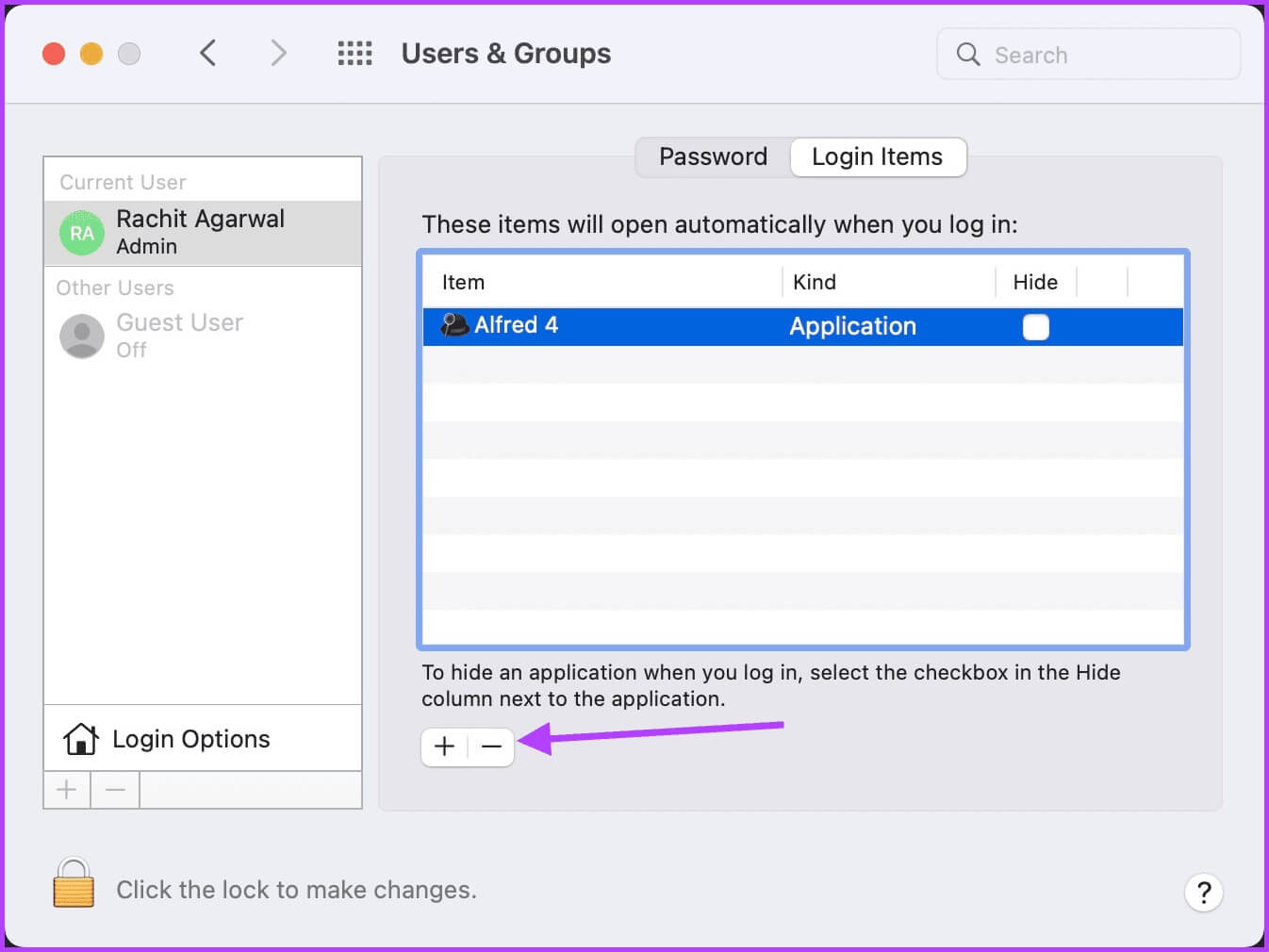
استخدم أداة مراقبة النشاط للبحث عن تطبيقات استغلال الموارد وإنهاءها
في بعض الأحيان ، يبدأ التطبيق في العمل بشكل غير صحيح واستخدام الكثير من موارد وحدة المعالجة المركزية ، مما يتسبب في ارتفاع استخدام وحدة المعالجة المركزية على نظام التشغيل Mac. يمكنك استخدام أداة مراقبة النشاط للعثور على مثل هذه التطبيقات ثم إنهاءها للسيطرة على استخدام وحدة المعالجة المركزية.
الخطوة 1: انقر في أي مكان على سطح مكتب Mac لتحديد Finder. الآن ، انقر فوق قائمة Go في شريط القائمة.
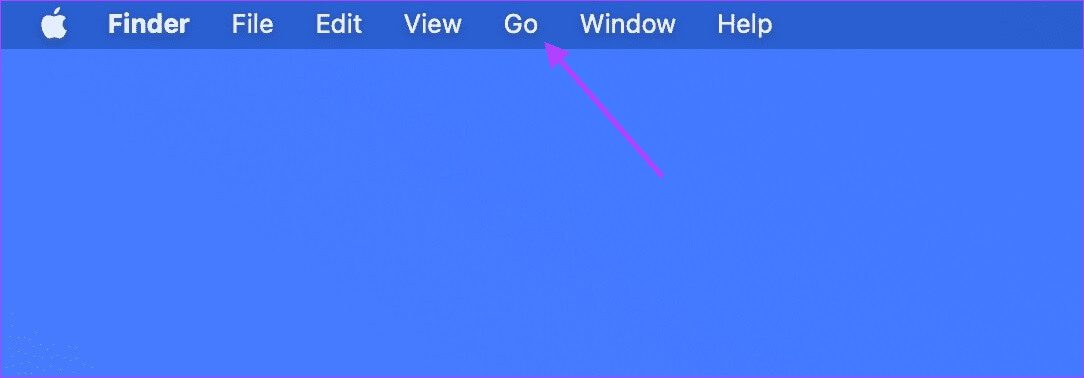
الخطوة 2: انقر على خيار الأدوات المساعدة أو استخدم اختصار لوحة المفاتيح CMD + Shift + U.
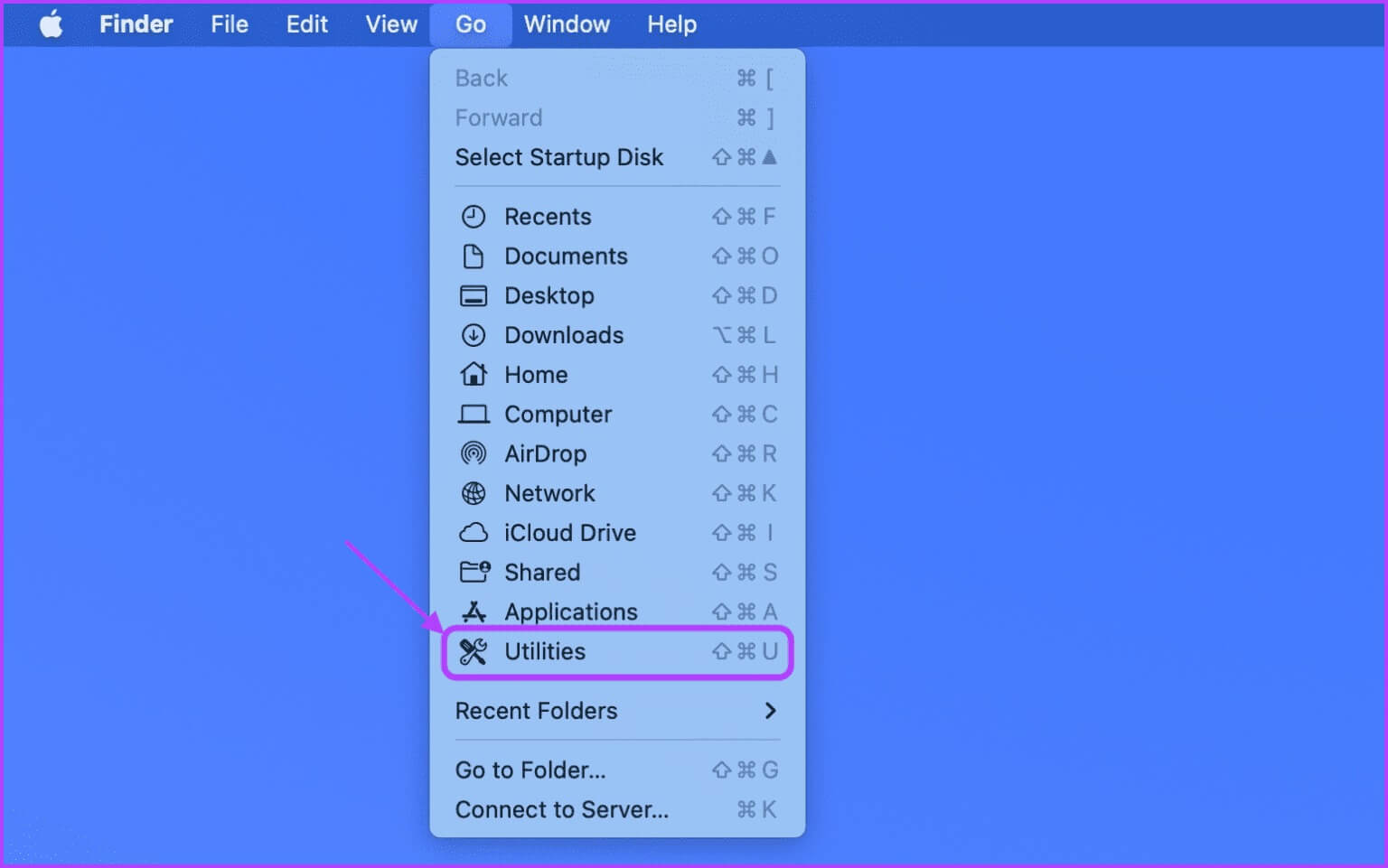
خطوة 3: انقر نقرًا مزدوجًا فوق تطبيق Activity Monitor لتشغيله.
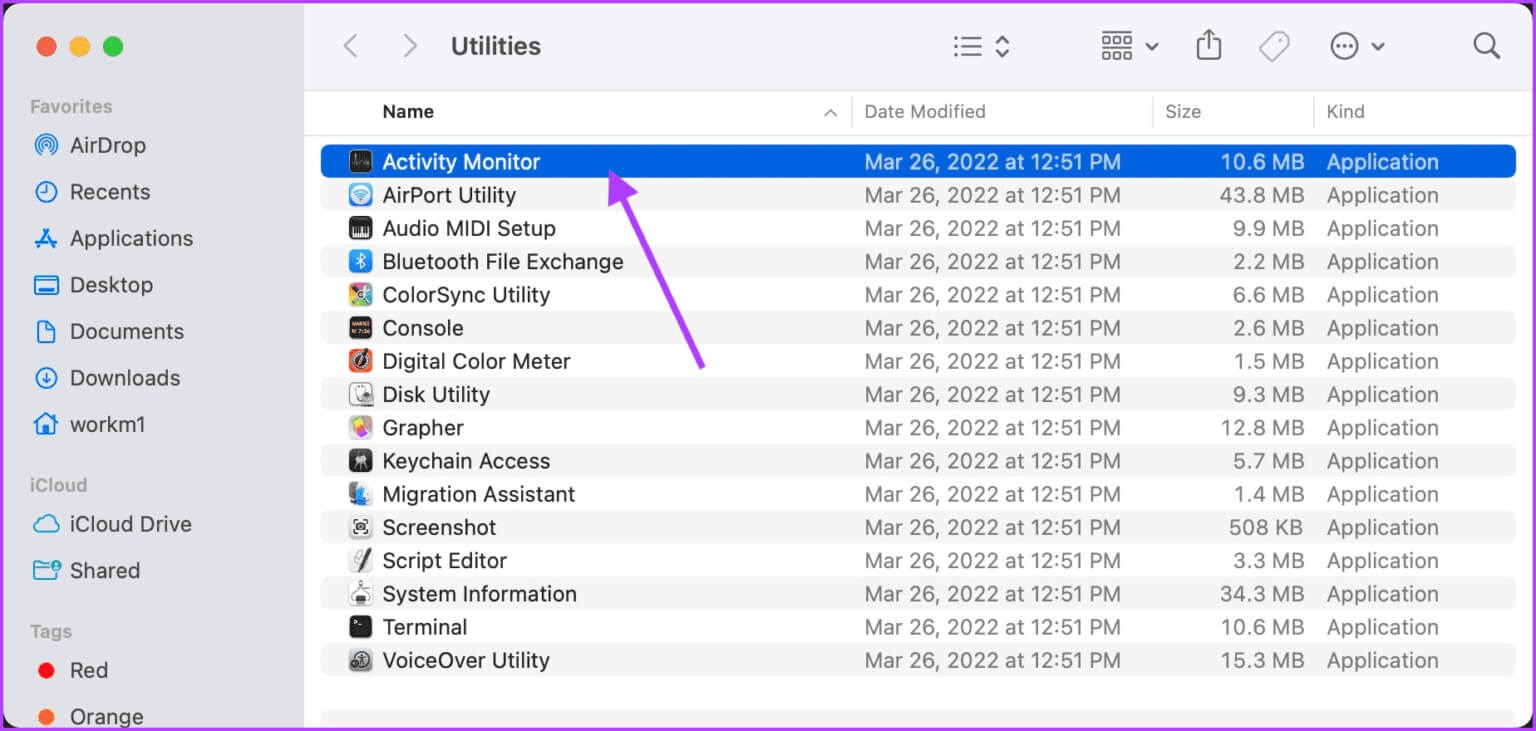
الخطوة 4: انقر فوق عمود٪ CPU. تأكد من أن السهم الموجود بجانب الاسم يشير إلى أسفل. إذا لم يكن كذلك ، فانقر فوق٪ CPU مرة أخرى. سيضمن القيام بذلك أن تكون العملية ذات أعلى استخدام لوحدة المعالجة المركزية في الأعلى.
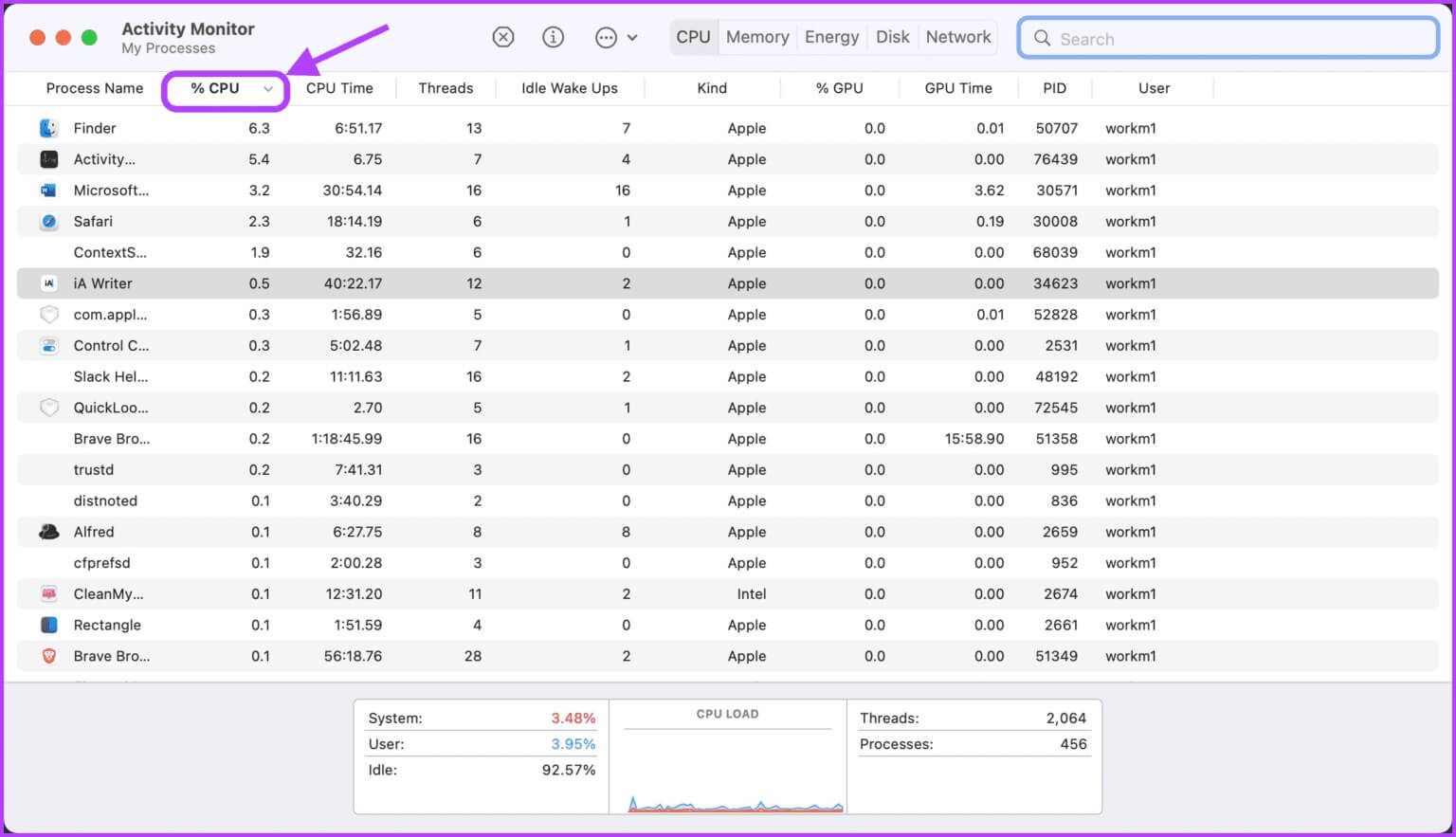
الخطوة 5: افحص القائمة وتحقق مما إذا كان هناك تطبيق يستخدم الكثير من موارد وحدة المعالجة المركزية التي لا تستخدمها بنشاط. عندما تجد التطبيق أو العملية الجانية ، انقر نقرًا مزدوجًا على اسمه.
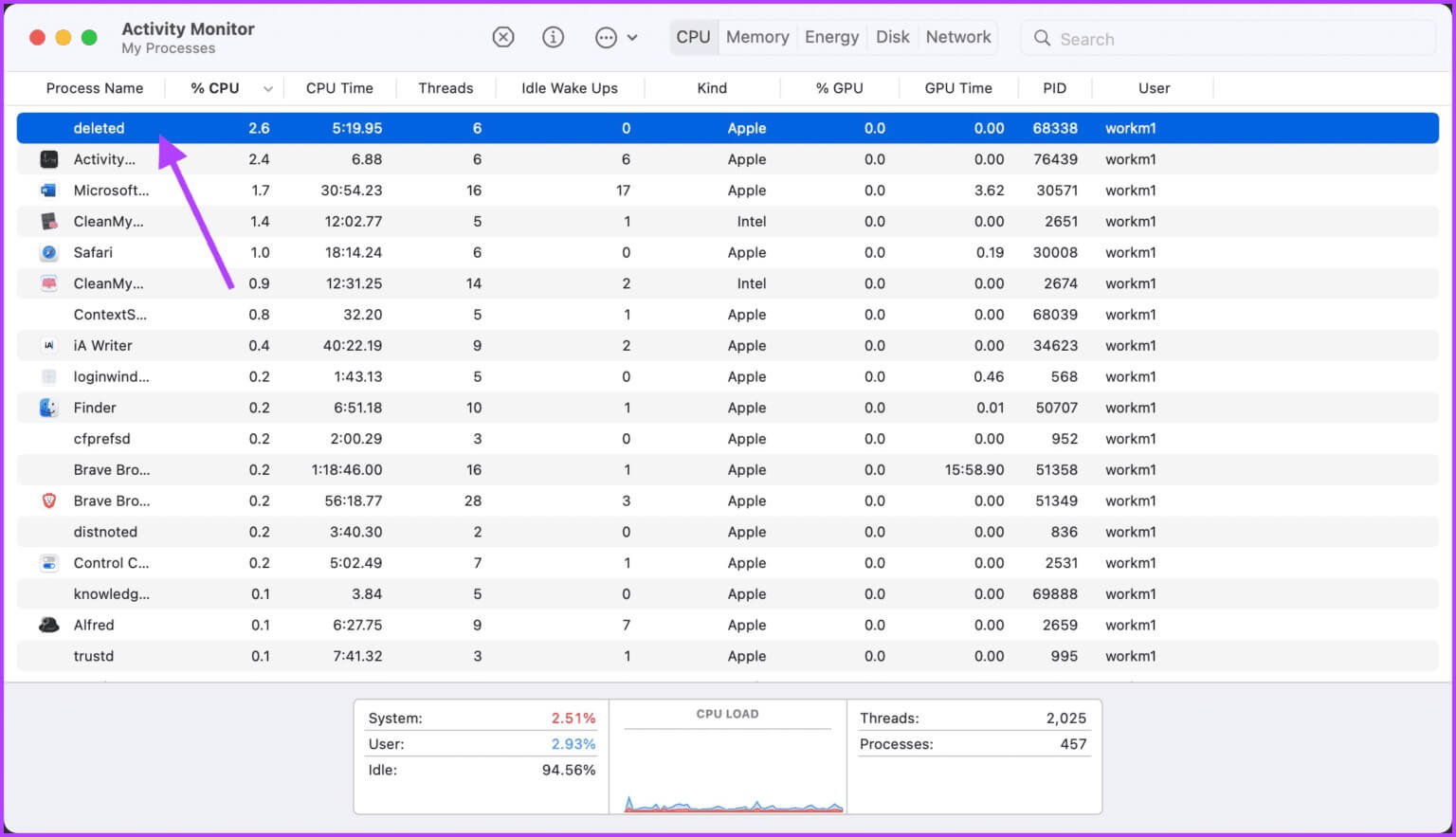
خطوة 6: انقر فوق الزر “إنهاء” لإيقاف التطبيق.
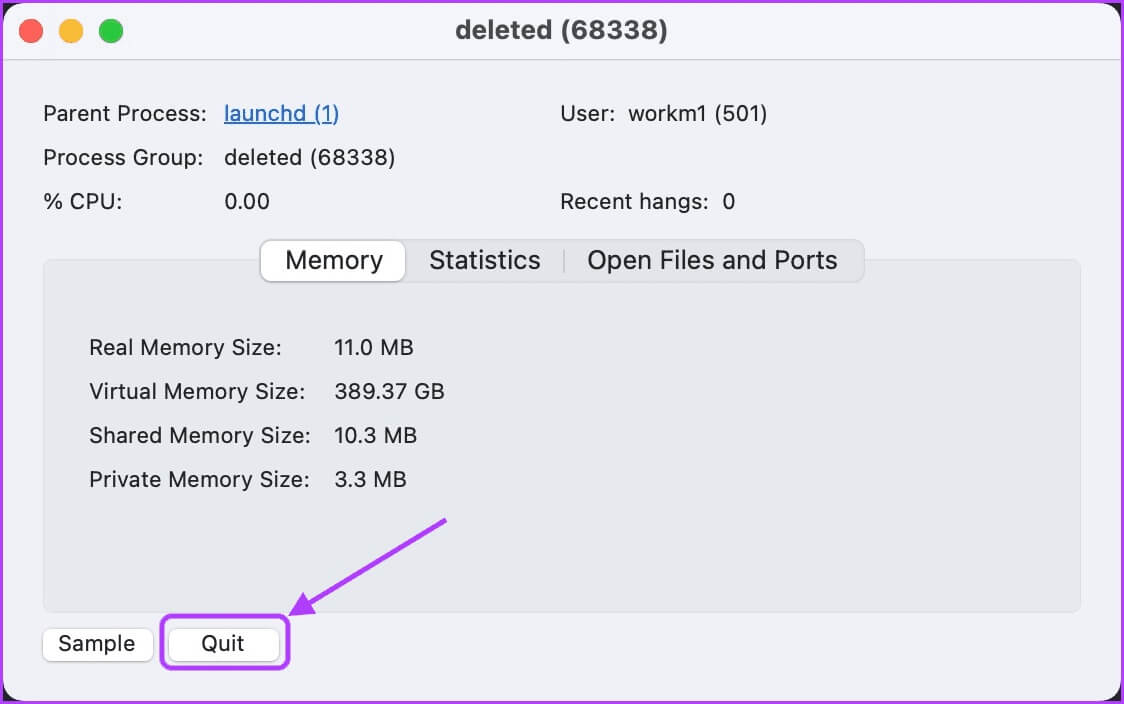
تحقق من البرامج الضارة
بينما نادرًا ما يتعرض macOS للهجوم من قبل البرامج الضارة ، إذا قمت بتثبيت العديد من تطبيقات الجهات الخارجية من خارج Mac App Store ، فهناك احتمال أن يصاب جهاز Mac ببرامج ضارة. أحد البرامج الضارة الشائعة التي تهاجم أجهزة Mac هذه الأيام هو برنامج ضار للتعدين المشفر يستخدم موارد Mac الخاصة بك لتعدين العملات المشفرة للمهاجم. ستؤدي هذه البرامج الضارة إلى استخدام جهاز Mac الخاص بك لموارد وحدة المعالجة المركزية بنسبة 100٪ ، حيث إن تعدين التشفير هو مهمة كثيفة لوحدة المعالجة المركزية.
لا توجد طريقة أصلية للتحقق من وجود برامج ضارة على جهاز Mac الخاص بك ، لذلك سيتعين عليك استخدام برنامج تابع لجهة خارجية. يمكنك استخدام تطبيق مثل CleanMyMac X أو MalwareBytes للتحقق من وجود برامج ضارة على جهاز Mac. على الرغم من أن كلاهما عبارة عن تطبيقات مدفوعة ، إلا أنهما يأتيان مع نسخة تجريبية مجانية. يمكنك التحقق من وجود برامج ضارة باستخدام الإصدار التجريبي من التطبيقات والترقية إلى الإصدار المدفوع فقط إذا عثروا على برامج ضارة على جهازك.
سنوضح لك كيفية التحقق من البرامج الضارة باستخدام تطبيق CleanMyMac X.
الخطوة 1: قم بتشغيل التطبيق وانقر فوق خيار إزالة البرامج الضارة في الشريط الجانبي. الآن ، انقر فوق الزر Scan في الأسفل.
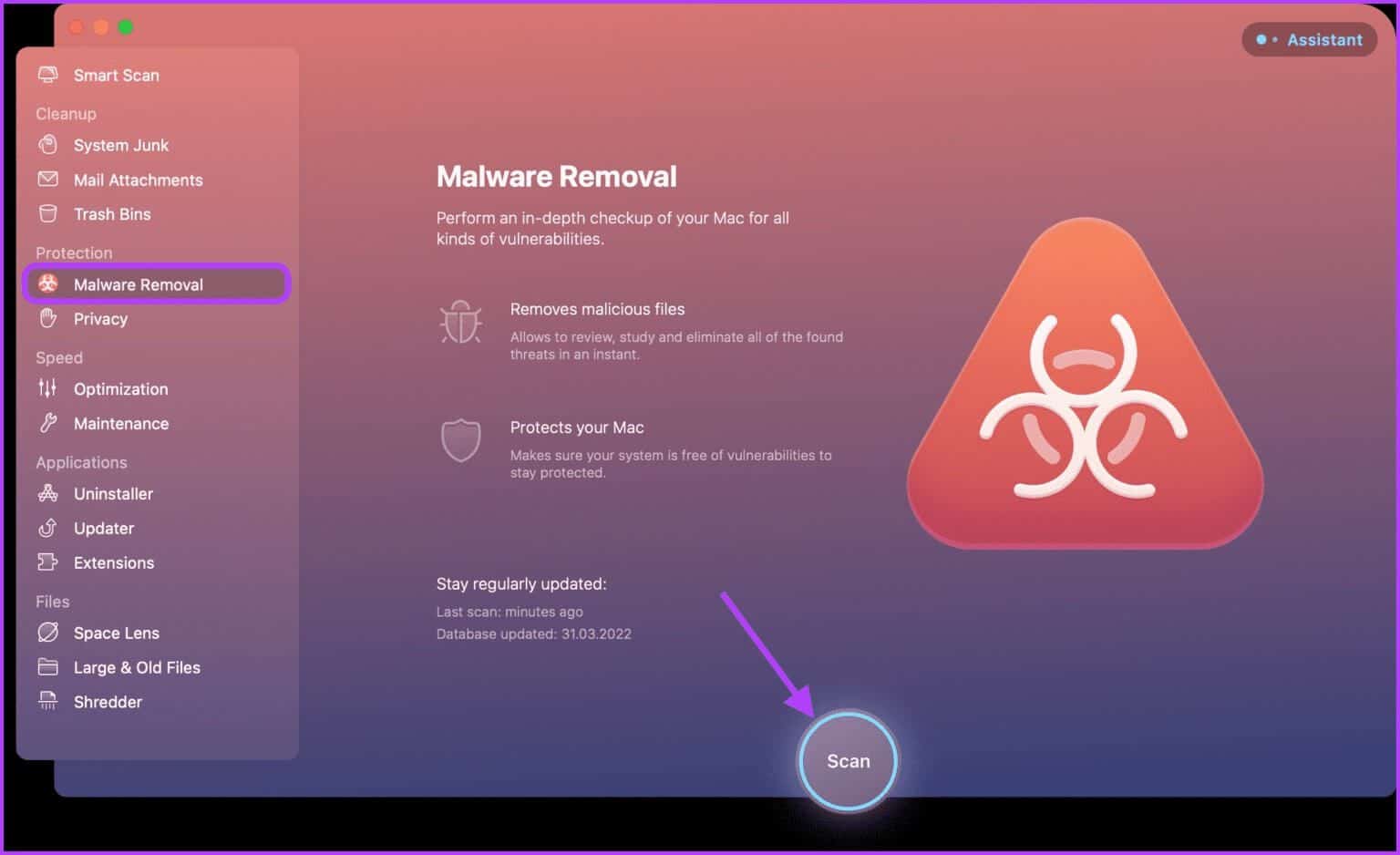
الخطوة 2: انتظر حتى يكتمل الفحص. إذا وجد التطبيق برامج ضارة على جهاز Mac الخاص بك ، فسيعرض لك التفاصيل ، وستتمكن من إزالتها بنقرة واحدة. إذا لم يكن هناك برامج ضارة على جهاز Mac الخاص بك ، فستظهر لك الشاشة كما هو موضح أدناه.
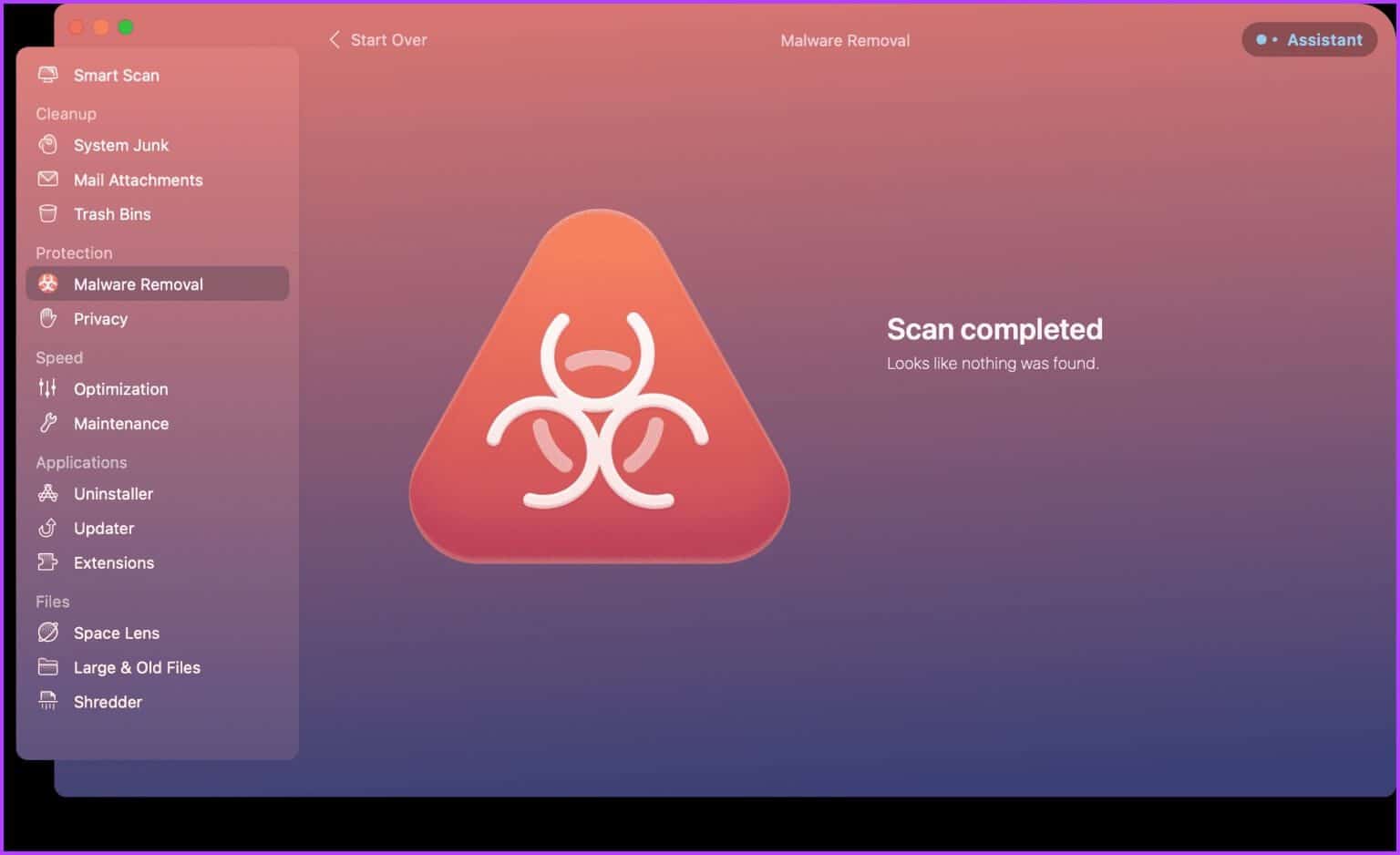
تحديث MACOS
في بعض الأحيان ، قد ينتج استخدام وحدة المعالجة المركزية بشكل كبير عن خطأ في نظام التشغيل. لذلك ، تأكد من تحديث macOS إلى أحدث إصدار.
الخطوة 1: انقر فوق قائمة Apple في الزاوية العلوية اليسرى من شاشتك وانقر لفتح تفضيلات النظام.
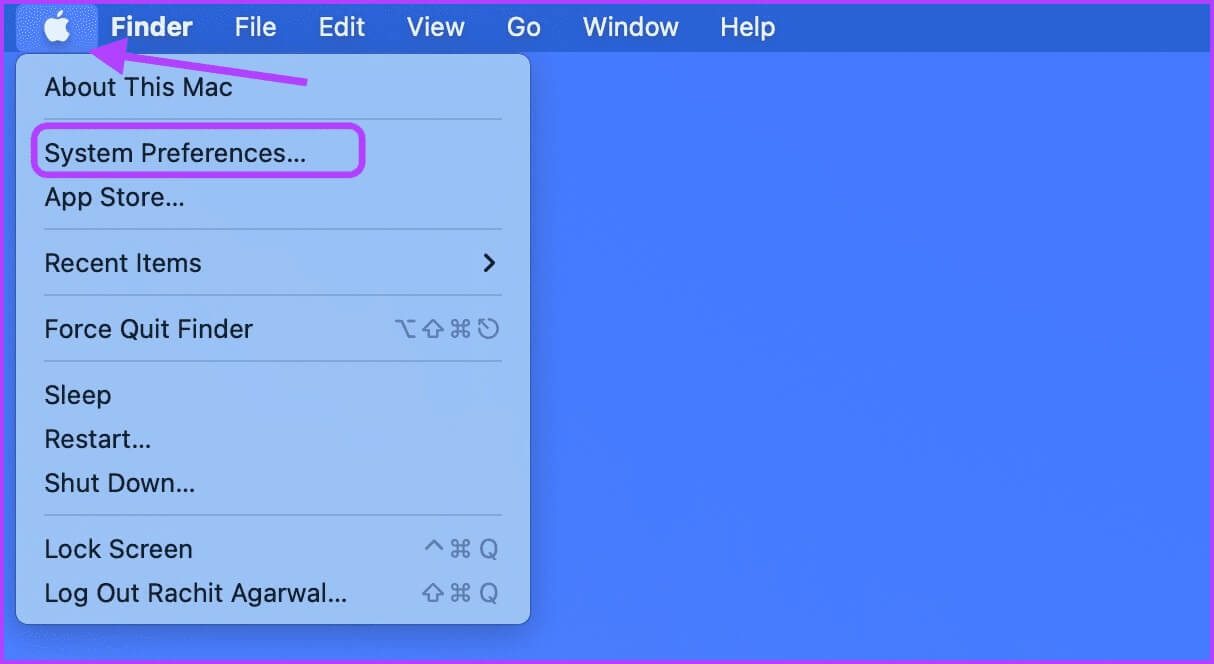
الخطوة 2: حدد موقع إعداد تحديث البرنامج في الزاوية السفلية اليسرى من جزء تفضيلات النظام وانقر لفتحه.
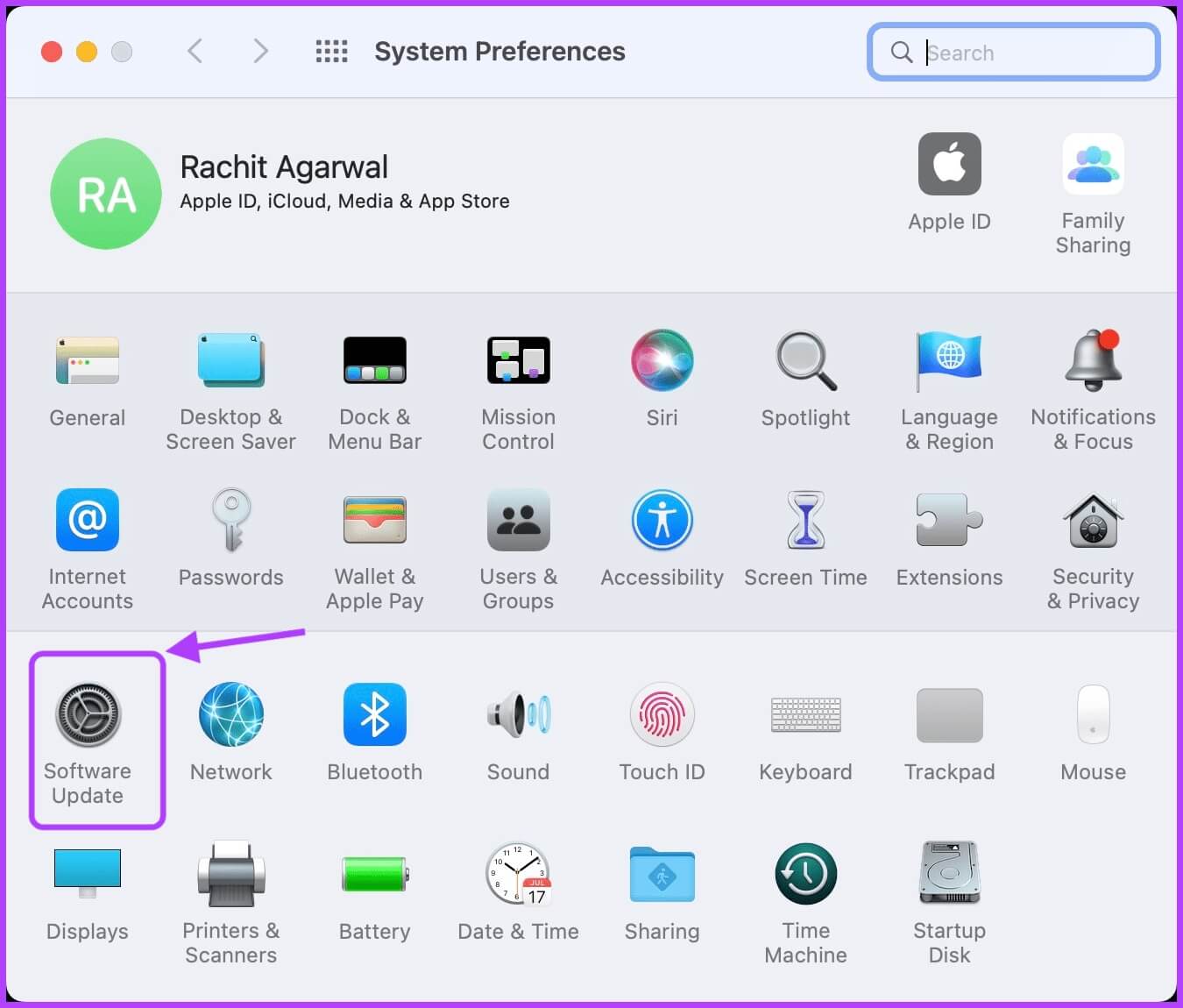
خطوة 3: انقر فوق زر التثبيت لتثبيت أي تحديثات معلقة.
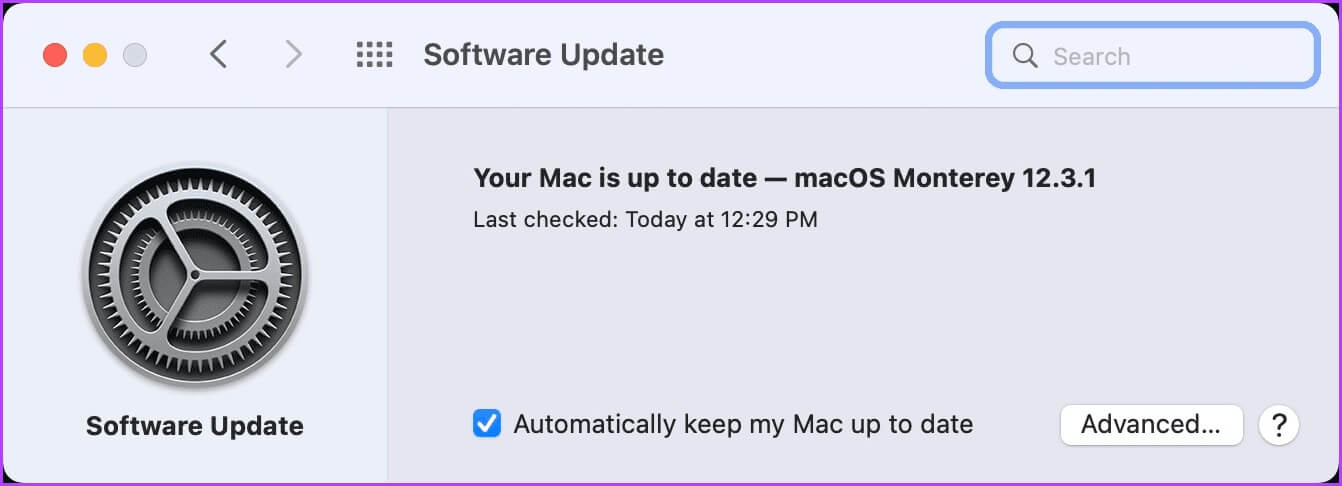
أصلح الاستخدام العالي لوحدة المعالجة المركزية على MAC واستمتع بأداء سلس
يمكن أن يتسبب الاستخدام العالي لوحدة المعالجة المركزية على جهاز Mac في حدوث العديد من المشكلات على جهاز Mac. نأمل أن يساعدك هذا الدليل في إصلاح الاستخدام المرتفع لوحدة المعالجة المركزية على جهاز Mac على الفور. إذا كانت لديك أي أسئلة بخصوص دليل استكشاف الأخطاء وإصلاحها ، فأخبرنا بذلك في التعليقات أدناه ، وسنساعدك.
