أفضل 8 طرق لإصلاح عدم عرض متجر Google Play للتطبيقات المثبتة
باستخدام متجر Play ، تتطلب إدارة تطبيقاتك أقل جهد ممكن. سواء كنت ترغب في تحديث التطبيقات الحالية أو إزالة بعضها ، كل ما عليك فعله هو زيارة علامة التبويب Mange apps في متجر Play. ولكن ماذا يحدث عندما يفشل متجر Play في إظهار أي من تطبيقاتك المثبتة؟ إذا شعرت بالحيرة بسبب مشكلة مماثلة ، فإليك بعض النصائح لتحري الخلل وإصلاحه التي ستساعدك في إصلاح عدم عرض متجر Google Play للتطبيقات المثبتة.
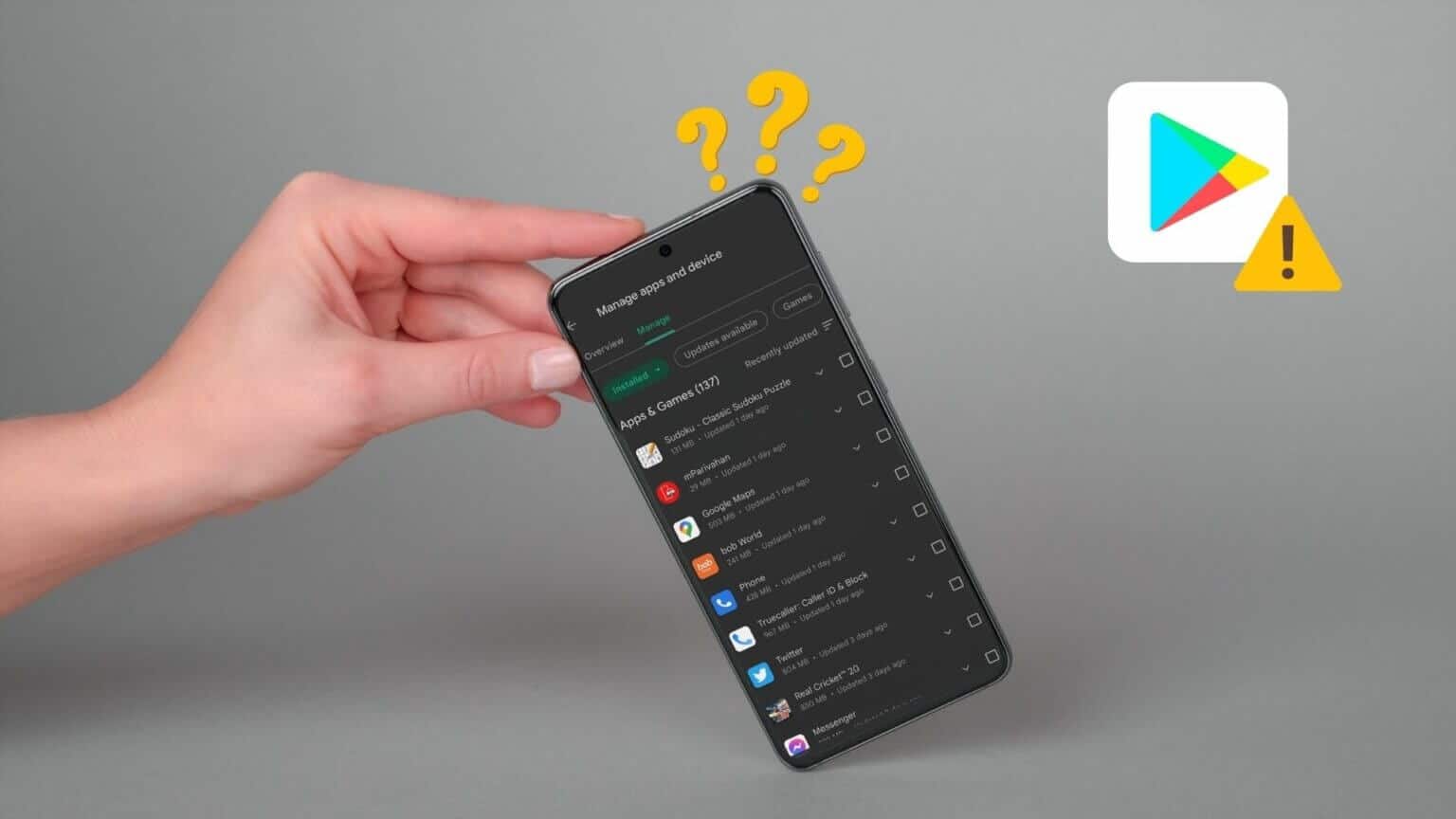
1. قم بإزالة حساب GOOGLE وإعادة إضافته
يجب أن تحاول تسجيل الخروج من متجر Play وتسجيل الدخول مرة أخرى. سيساعد هذا في إعادة إنشاء اتصال متجر Play بالخادم وقد ينتهي به الأمر إلى حل المشكلة.
الخطوة 1: افتح تطبيق الإعدادات على هاتفك وانتقل لأسفل للنقر على الحسابات والنسخ الاحتياطي.
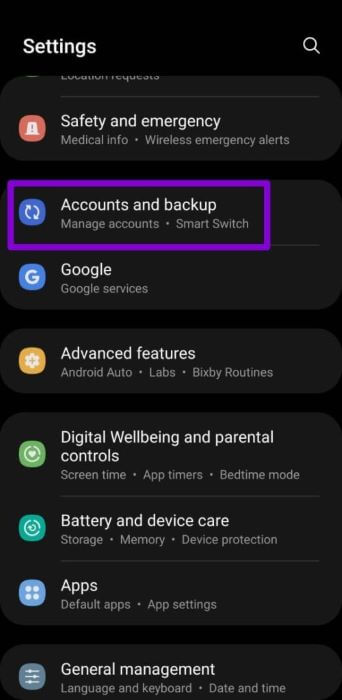
الخطوة 2: حدد حساب Google الخاص بك واضغط على إزالة الحساب. اضغط على إزالة الحساب مرة أخرى عندما يُطلب منك ذلك.
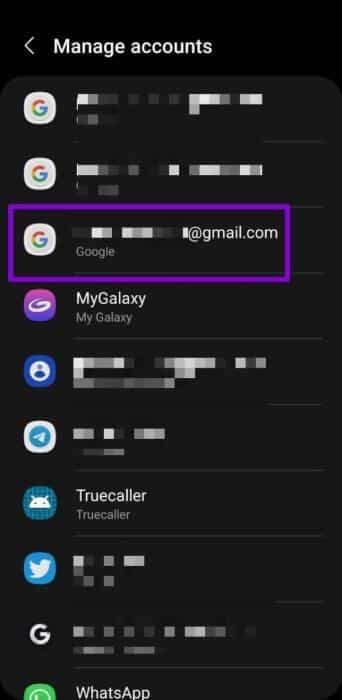
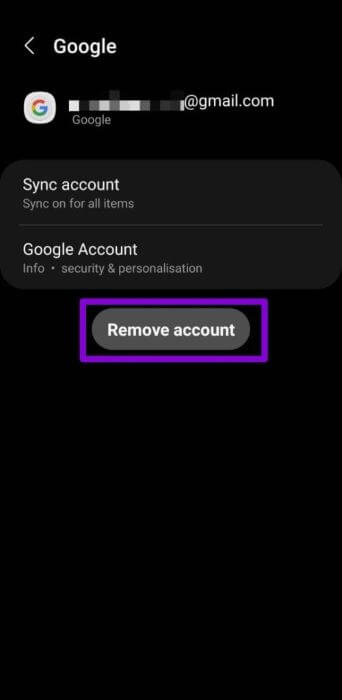
خطوة 3: ارجع إلى صفحة إدارة الحسابات واضغط على إضافة حساب لتسجيل الدخول بحساب Google الخاص بك مرة أخرى.
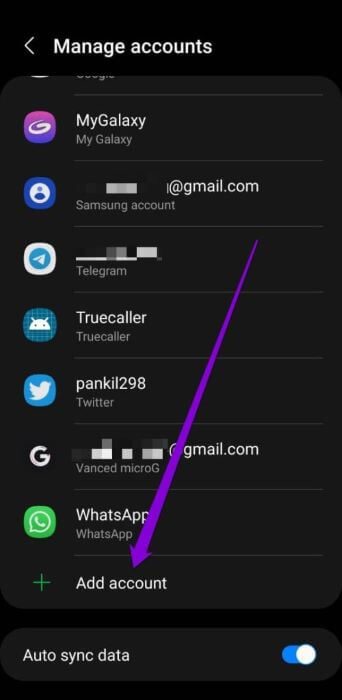
تحقق لمعرفة ما إذا كان متجر Play يعرض جميع تطبيقاتك المثبتة الآن.
2. مسح ذاكرة التخزين المؤقت للتشغيل
مثل معظم التطبيقات ، يقوم متجر Play Store أيضًا بتخزين بيانات ذاكرة التخزين المؤقت لتوفير النطاق الترددي وتقليل أوقات التحميل. ولكن إذا أصبح الوصول إلى هذه البيانات غير ممكن لسبب ما ، فقد لا يعمل متجر Play على النحو المنشود. يمكنك محاولة مسح ذاكرة التخزين المؤقت لمتجر Play لمعرفة ما إذا كان ذلك سيؤدي إلى حل المشكلة.
الخطوة 1: اضغط مطولاً على أيقونة تطبيق Play Store ثم اضغط على أيقونة المعلومات من القائمة المنبثقة.
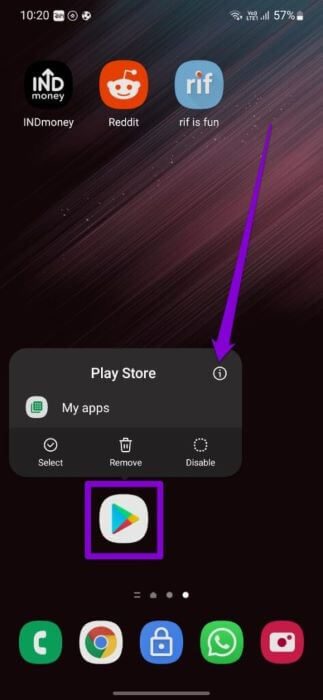
الخطوة 2: اذهب إلى التخزين واضغط على زر مسح ذاكرة التخزين المؤقت في الأسفل.
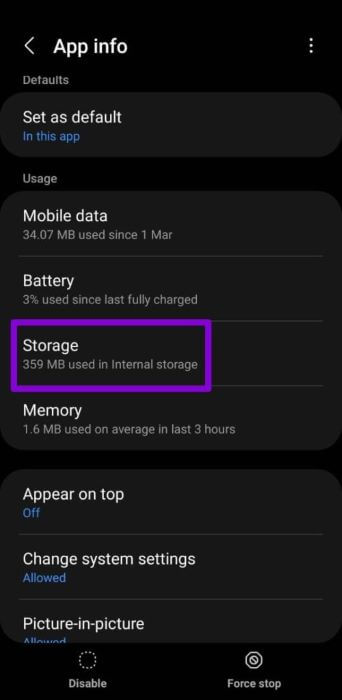
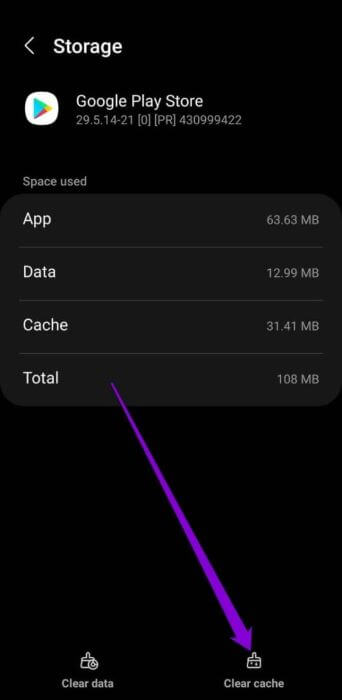
أعد تشغيل تطبيق متجر Play لمعرفة ما إذا كان يعرض تطبيقاتك المثبتة.
3. قم بإيقاف تشغيل أدوات التحكم الأبوية في متجر Play
تسمح لك الرقابة الأبوية في متجر Play بمنع المعاملات غير المصرح بها وإخفاء التطبيقات غير الملائمة من متجر Play. لذلك ، إذا سبق لك تمكين الرقابة الأبوية على متجر Play ، فقد يكون هذا هو السبب وراء عدم ظهور بعض تطبيقاتك المثبتة. إليك كيفية تعطيله.
الخطوة 1: افتح متجر Play. اضغط على أيقونة الملف الشخصي في الجزء العلوي الأيمن للانتقال إلى الإعدادات.
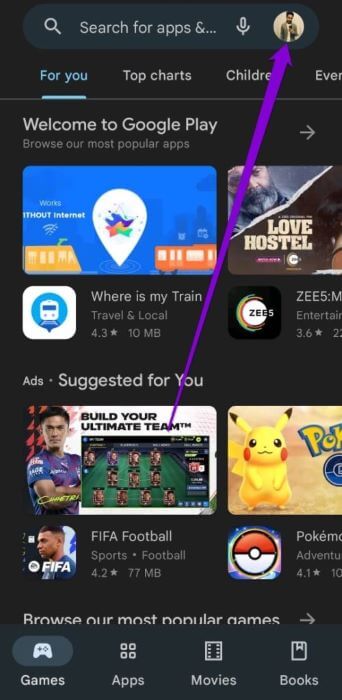
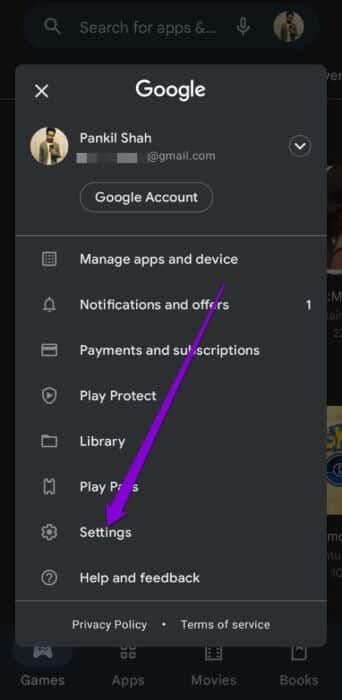
الخطوة 2: قم بتوسيع إعدادات العائلة وانقر على أدوات الرقابة الأبوية.
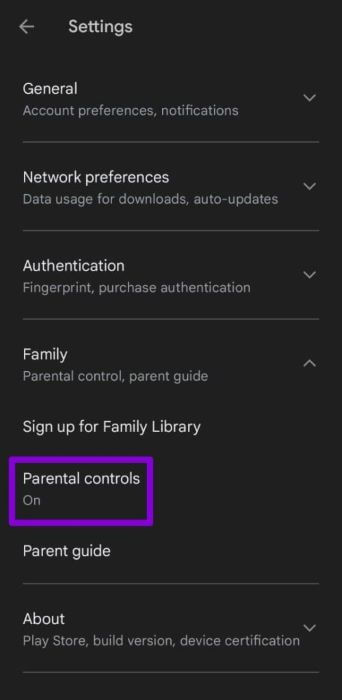
خطوة 3: قم بإيقاف تشغيل المفتاح بجوار “المراقبة الأبوية قيد التشغيل” وأدخل رمز المرور الخاص بجهازك للتأكيد.
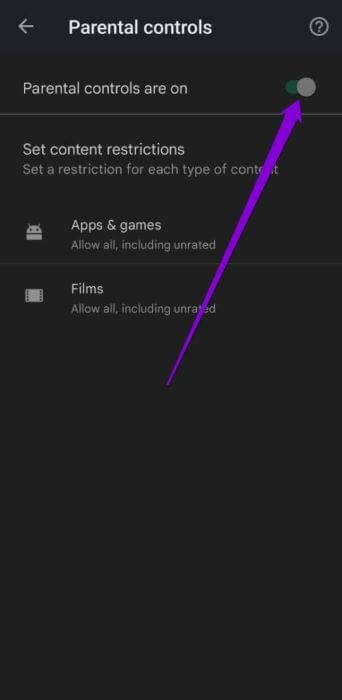
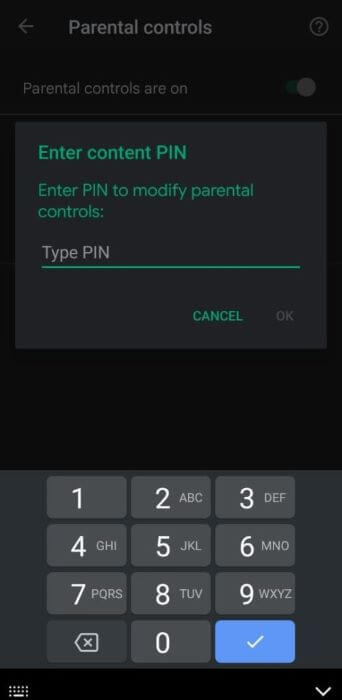
4. نظام التحقق من التاريخ والوقت
يعتمد خادم Google على التاريخ والوقت على هاتفك لمزامنة بياناتك. بطبيعة الحال ، إذا تم تعيين جهاز Android على تاريخ أو وقت غير صحيحين ، فقد يفشل متجر Play Store في الاتصال بخادمه وينتهي به الأمر إلى إظهار بيانات غير كاملة أو غير صحيحة. لتجنب ذلك ، يمكنك تكوين جهاز Android الخاص بك لاستخدام الشبكة المتوفرة في الوقت باتباع الخطوات أدناه.
الخطوة 1: افتح تطبيق الإعدادات على جهاز Android وانتقل إلى الإدارة العامة.
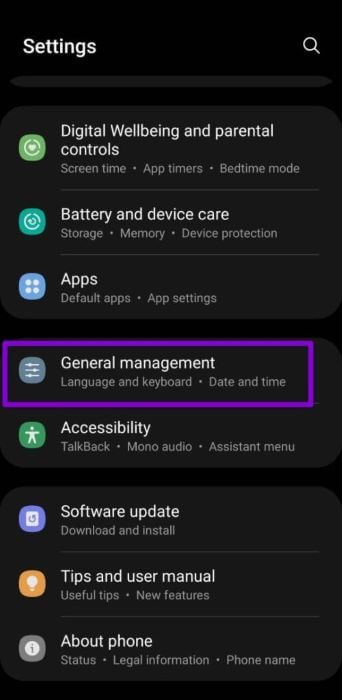
الخطوة 2: اضغط على خيار التاريخ والوقت وقم بالتبديل إلى المفتاح بجوار “التاريخ والوقت التلقائي”.
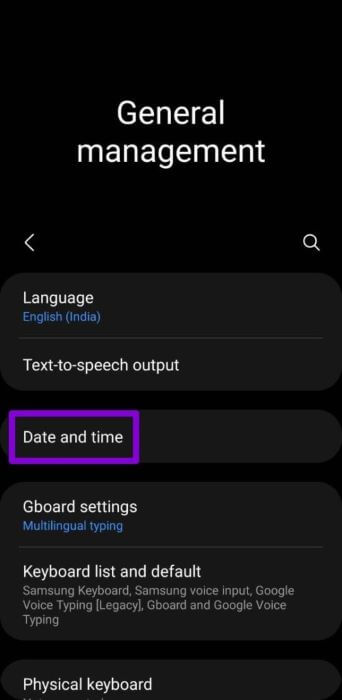
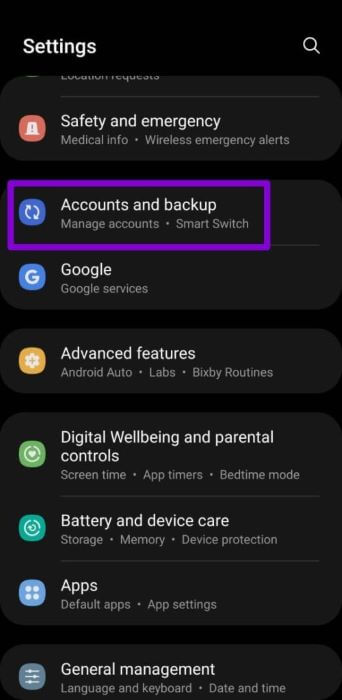
5. قم بتحديث متجر GOOGLE PLAY
مثل التطبيقات الأخرى على هاتفك ، يتلقى متجر Play أيضًا تحديثات بانتظام. من الناحية المثالية ، يتم تحديث متجر Play تلقائيًا في الخلفية. ولكن إذا لم يحدث ذلك ، يمكنك أيضًا فرض تحديث يدويًا. إليك الطريقة.
الخطوة 1: قم بتشغيل متجر Play على هاتفك. اضغط على صورة ملفك الشخصي لفتح الإعدادات.
الخطوة 2: قم بتوسيع “حول” وضمن إصدار متجر Play ، ستحصل على خيار تحديث متجر Play.
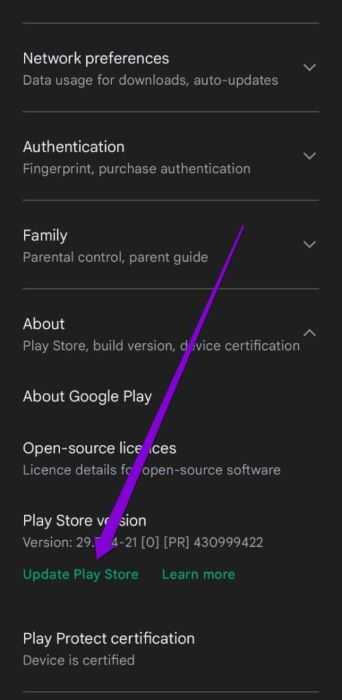
6. إلغاء تثبيت تحديثات متجر GOOGLE PLAY وإعادة تثبيتها
إذا فشل متجر Play في إظهار تطبيقاتك المثبتة حتى بعد التحديث ، فيمكنك إلغاء تثبيت تحديثات تطبيق متجر Play لأنه تطبيق نظام ، ولا يمكنك حذفه بالكامل. لذا قم بإزالة التحديثات وإعادة تعيين متجر Play إلى حالته الأصلية. هيريس كيفية القيام بذلك.
الخطوة 1: اضغط لفترة طويلة على أيقونة متجر Play وانقر على أيقونة المعلومات من القائمة الناتجة.
الخطوة 2: اضغط على أيقونة القائمة ثلاثية النقاط في الأعلى وحدد إلغاء تثبيت التحديثات. اضغط على موافق للمتابعة.
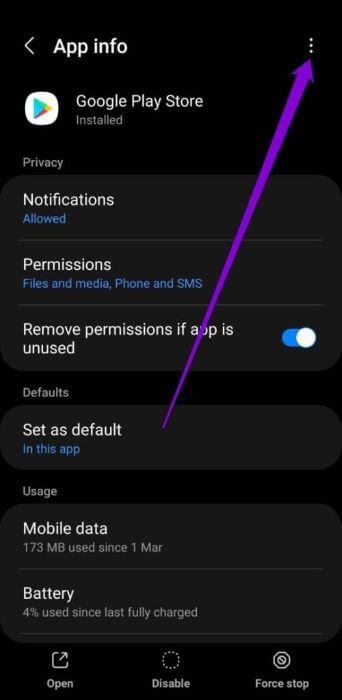
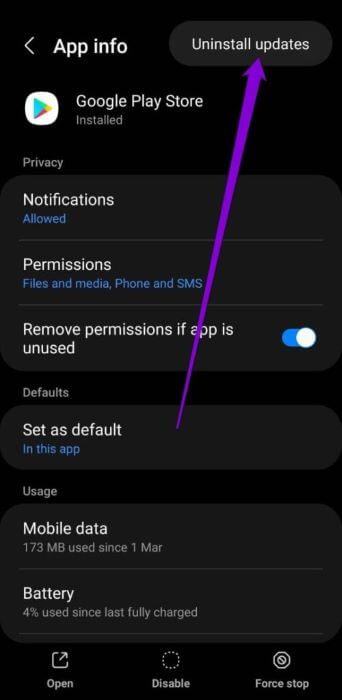
بعد ذلك ، اتبع الخطوات المذكورة في الطريقة الخامسة لتحديث متجر Play مرة أخرى.
7. إعادة تعيين خدمات GOOGLE PLAY
تعمل خدمات Google Play بلا كلل في الخلفية لتوصيل التطبيقات وخدمات Google و Android. لذلك ، إذا كانت خدمات Google Play لا تعمل بشكل صحيح ، فقد لا تعمل التطبيقات الأخرى على النحو المنشود. يمكنك محاولة إعادة تعيين خدمات Google Play لمعرفة ما إذا كان ذلك سيؤدي إلى حل المشكلة.
الخطوة 1: قم بتشغيل تطبيق الإعدادات وانتقل إلى التطبيقات.
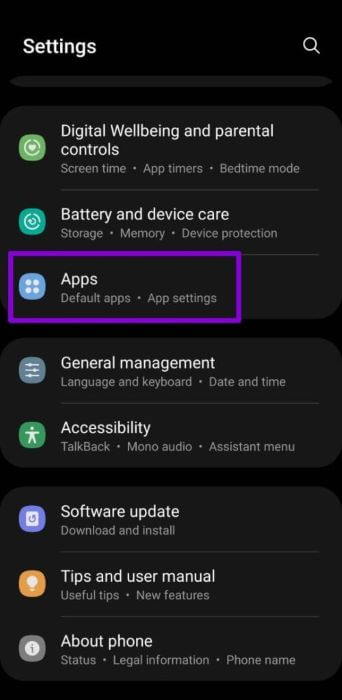
الخطوة 2: قم بالتمرير لأسفل للعثور على خدمة Google Play والنقر عليها. ثم حدد التخزين.
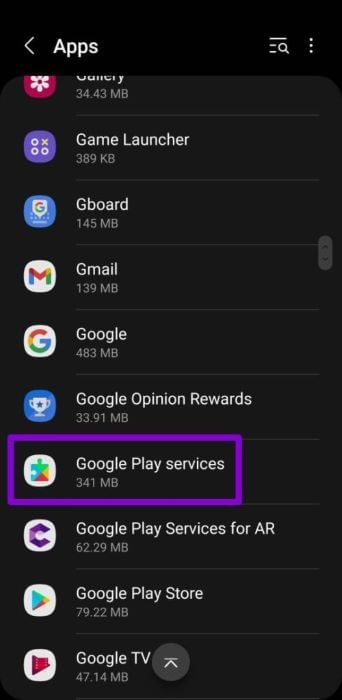
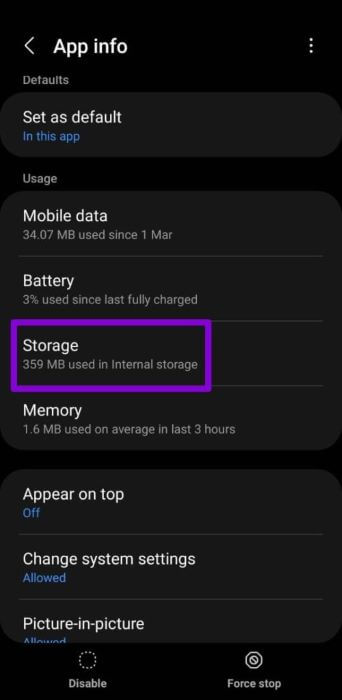
خطوة 3: اضغط على إدارة التخزين في الأسفل واضغط على مسح جميع البيانات.
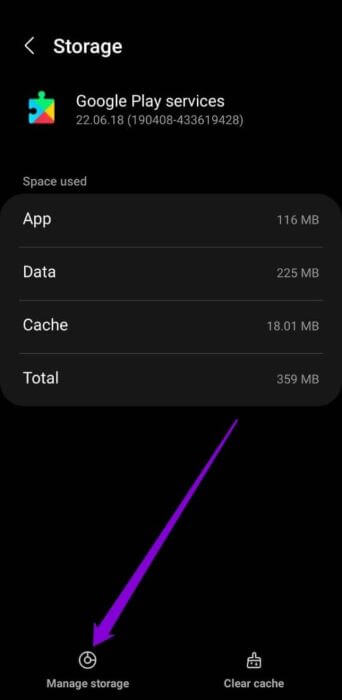
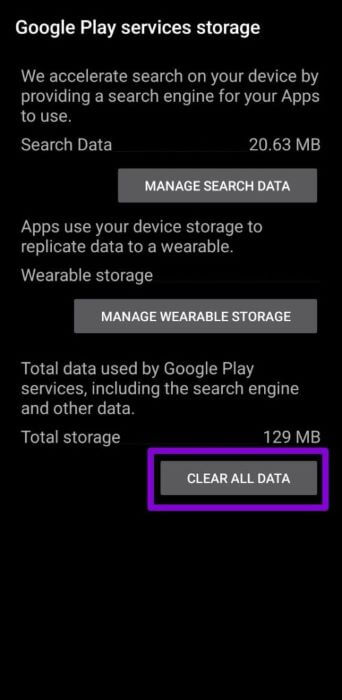
8. تحقق من إزالة التطبيق
إذا لم يظهر تطبيق واحد أو تطبيقان فقط في قائمة التطبيقات المثبتة في متجر التطبيقات ، فمن المحتمل أنه تمت إزالة التطبيق من متجر Play إما بواسطة المطور أو Google. هناك طريقة سريعة للتحقق من ذلك من خلال فتح متجر Play على سطح المكتب والبحث عن التطبيق.
راقب عينيك
بمرور الوقت ، تحسن متجر Play كثيرًا. سواء كنت ترغب في تحديث التطبيقات تلقائيًا أو نقل التطبيقات إلى هاتفك الذكي الجديد ، يمكن أن يساعدك متجر Play في القيام بكل ذلك. في بعض الأحيان ، قد تواجه مشكلات مثل هذه المشكلة ، ولكن كما رأينا للتو ، يمكنك إصلاح عدم عرض متجر Google Play للتطبيقات المثبتة بنفسك.
