أفضل 6 طرق لإصلاح عدم اتصال Google Nest Hub بشبكة Wi-Fi
يكون جهاز Nest Hub مفيدًا فقط عندما توفر اتصالاً ثابتًا بالإنترنت. بدون الإنترنت ، لا يمكنه تشغيل الأغاني أو فتح صفحات الويب أو إطاعة أوامرك. لذلك ، إذا كان جهاز Nest Hub لديك يواجه مشكلة في الاتصال بشبكة Wi-Fi ، فأنت تريد إصلاحه على الفور.
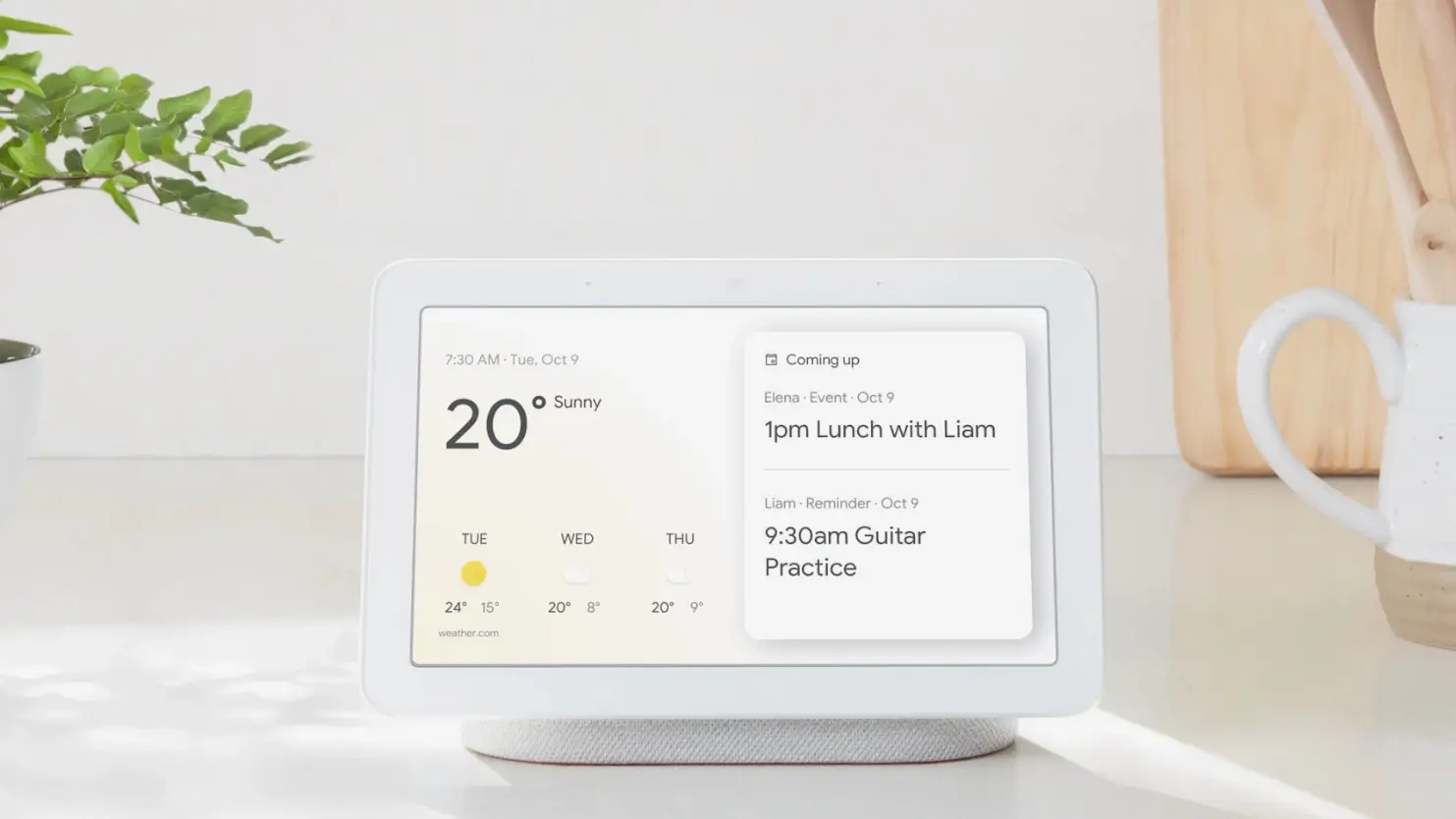
سواء استمر Nest Hub في قطع الاتصال بشبكة Wi-Fi أو فشل في الاتصال ، فمن المفترض أن تساعدك النصائح التالية لتحرّي الخلل وإصلاحه في حل مشكلات Wi-Fi المتكررة مع جهاز Nest Hub. لذا ، دعونا نتحقق منها.
1. تجنب استخدام شبكات WI-FI العامة
هل تحاول توصيل Nest Hub بشبكة Wi-Fi عامة؟ إذا كان الأمر كذلك ، فمن المحتمل أن تواجه مثل هذه المشكلات. يتضمن ذلك الشبكات في العمل والمدرسة والشقق المشتركة وما إلى ذلك. يمكنك محاولة توصيل Nest Hub بشبكة خاصة لمعرفة ما إذا كان ذلك يعمل أم لا.
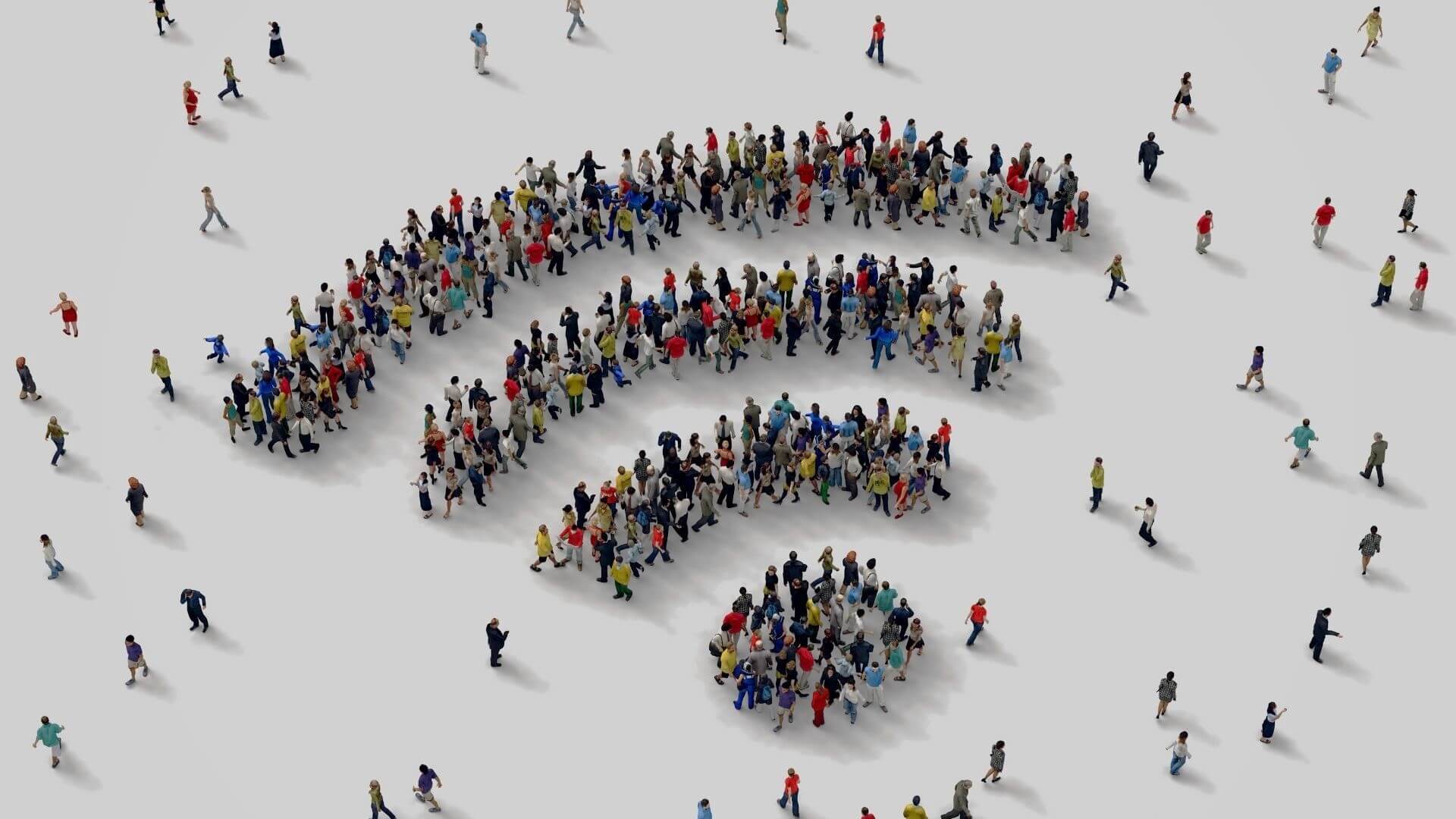
عندما لا يتصل Google Nest Hub بشبكة Wi-Fi بمنزلك ، تابع الحلول أدناه.
2. أعد تشغيل NEST HUB وجهاز توجيه WI-FI
في بعض الأحيان ، قد تؤدي المشكلات المؤقتة مع Nest Hub إلى منعه من الاتصال بشبكة Wi-Fi. قد يعاني جهاز توجيه Wi-Fi أيضًا من نفس المشكلة عندما يكون اتصال الإنترنت متقطعًا. لذا من الأفضل إعادة تشغيل جهاز توجيه Nest Hub وشبكة Wi-Fi.
نظرًا لعدم اتصال Nest Hub بشبكة Wi-Fi ، لا يمكنك إعادة تشغيله باستخدام تطبيق Google Home. بدلاً من ذلك ، ستحتاج إلى فصل Nest Hub عن مصدر الطاقة والانتظار لمدة 60 ثانية على الأقل قبل إعادة توصيله.
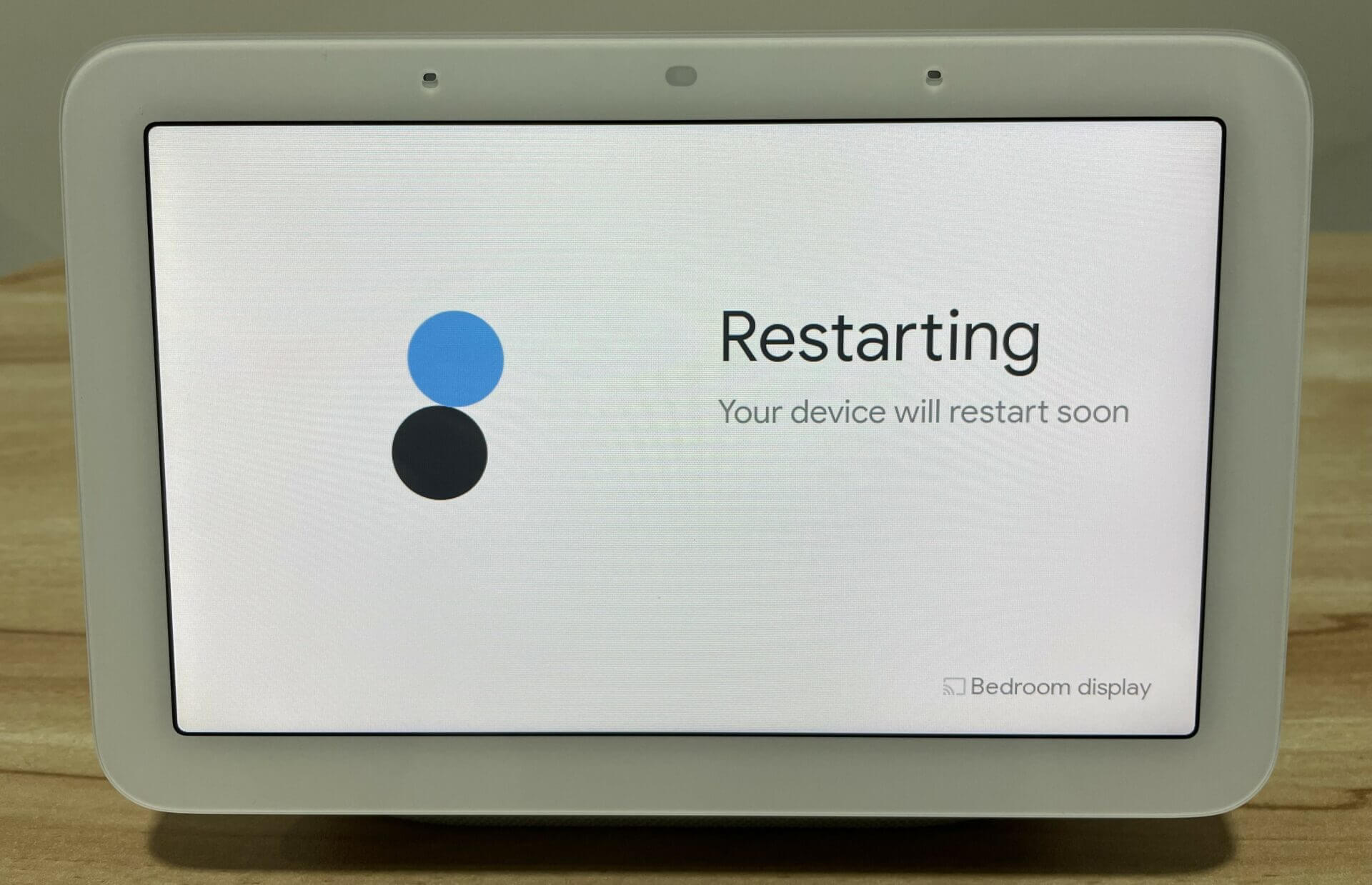
يمكنك إعادة تشغيل جهاز التوجيه الخاص بك بالمثل. انتظر حتى يتم تشغيل جهاز Nest Hub وجهاز التوجيه وتحقق من وجود المشكلة.
3. تأكد من أن GOOGLE NEST HUB يقع داخل نطاق WI-FI
تميل إشارات Wi-Fi إلى التدهور عبر مسافات طويلة. قد يواجه Nest Hub مشكلة في الاتصال بشبكة Wi-Fi لأنها خارج النطاق. لذا تأكد من أن Nest Hub يقع في نطاق 15-20 قدمًا (أو 4-6 أمتار) من جهاز توجيه Wi-Fi. أثناء التواجد فيه ، تحقق من أن الجدران أو الأجهزة السميكة مثل الموجات الدقيقة أو راديو FM أو أجهزة مراقبة الأطفال لا تعيق إشارات Wi-Fi.
4. قم بتحديث تطبيق GOOGLE HOME
نظرًا لأنك تحتاج إلى استخدام تطبيق Google Home لتوصيل جهاز Nest Hub الخاص بك بشبكة Wi-Fi ، فإن استخدام إصدار قديم من التطبيق يمكن أن يؤدي أيضًا إلى مثل هذه المشكلات. علاوة على ذلك ، إذا حدثت المشكلة بسبب إنشاء تطبيق عربات التي تجرها الدواب ، فسيساعد تحديثها في كثير من الأحيان.
توجه إلى Play Store أو App Store على هاتفك وابحث عن تطبيق Google Home. قم بتثبيت أي تحديثات معلقة ومعرفة ما إذا كان يمكنك توصيل Nest Hub بشبكة Wi-Fi.
5. حاول توصيل NEST HUB بنطاق تردد 5 جيجاهرتز
إذا كان لديك جهاز توجيه مزدوج النطاق ، فيمكنك محاولة إعداد Nest Hub على نطاق تردد 5 جيجاهرتز. أبلغ العديد من مستخدمي منتدى Google Nest عن نجاح هذه الطريقة. بدلاً من ذلك ، يمكنك محاولة إعادة توصيله بنطاق تردد 2.4 جيجا هرتز يوفر تغطية أوسع. من المحتمل أن تحصل على إشارة أفضل حتى إذا كان Nest Hub الخاص بك بعيدًا عن جهاز التوجيه.
من ناحية أخرى ، عندما يصبح نطاق التردد 2.4 جيجاهرتز مكتظًا ، فقد تواجه سرعات بطيئة أو انخفاض في الاتصالات ، وقد يساعدك التبديل إلى نطاق التردد 5 جيجاهرتز.

وبالتالي ، يمكنك محاولة توصيل نطاقي التردد 2.4 جيجا هرتز و 5 جيجا هرتز.
6. إعادة تعيين المصنع GOOGLE NEST HUB
إذا كنت هنا ، فمن الآمن افتراض أن الحلول المذكورة أعلاه لم تنجح معك. في هذه الحالة ، يمكنك إعادة ضبط Nest Hub كحل أخير. نظرًا لأنه تتم مزامنة جميع بياناتك على Nest Hub مع حسابك في Google ، فلن تفقد أي بيانات.
لإعادة ضبط Google Nest Hub ، اضغط مع الاستمرار على أزرار الصوت معًا لمدة 10 ثوانٍ تقريبًا. ستظهر لك رسالة “ستتم إعادة ضبط الجهاز بحسب إعدادات المصنع في غضون N ثانية” على شاشة جهاز Nest Hub.
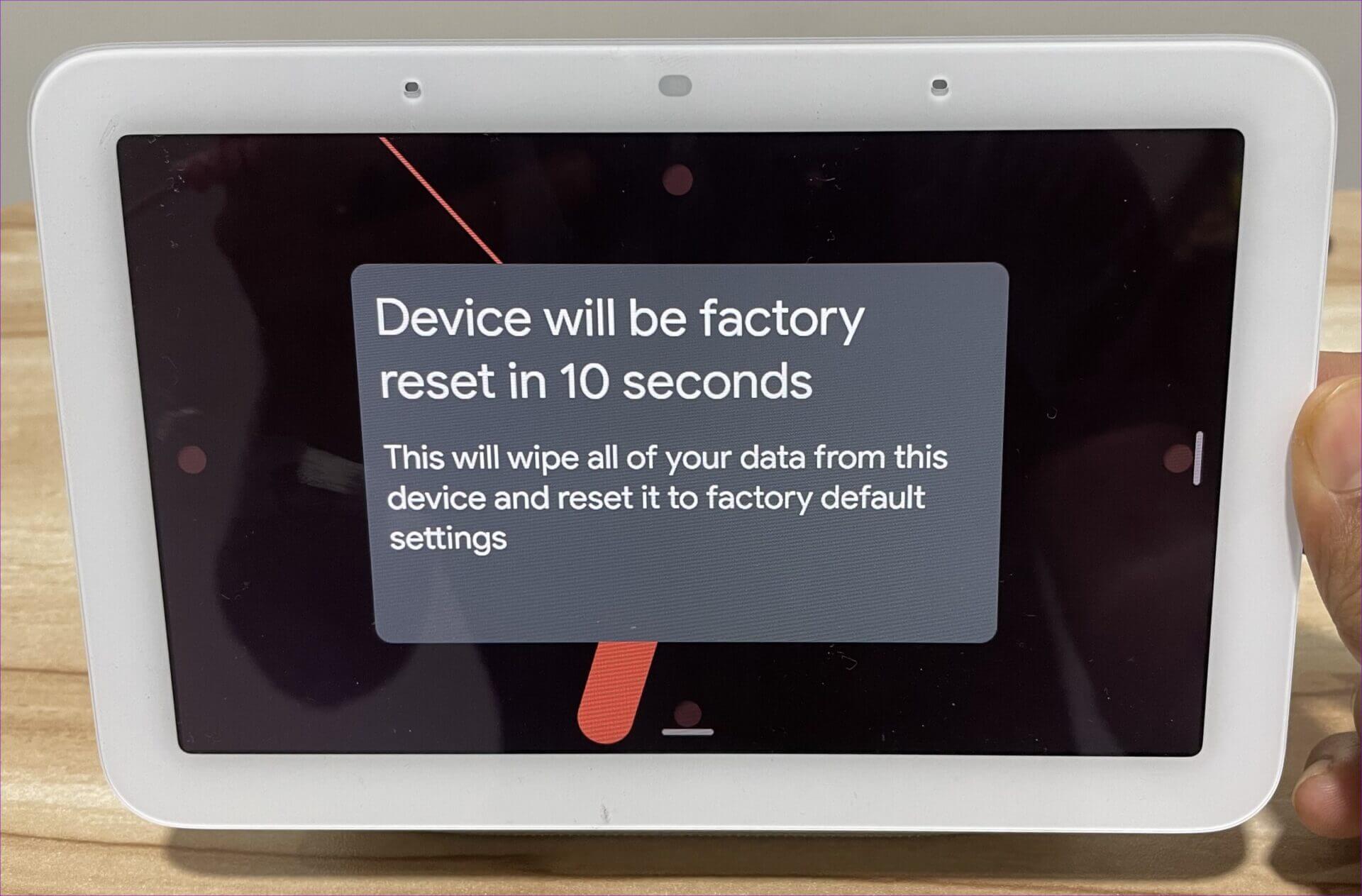
استمر في الضغط على الزر حتى ينفد العداد. بعد ذلك ، انتظر حتى يقوم Nest Hub بإعادة التشغيل وإعادة ضبط إعدادات المصنع.
بعد ذلك ، يمكنك إعداد جهاز Nest Hub الخاص بك وكأنه جديد ، ويجب أن يتصل بشبكة Wi-Fi دون مشاكل.
تمتع باتصال قوي
ستساعدك هذه الحلول في إصلاح أي مشكلات Wi-Fi تواجهها مع جهاز Nest Hub أو جهاز التوجيه. في بعض الأحيان ، حتى إعادة التشغيل البسيطة للأجهزة يمكنها إصلاح الأشياء. ومع ذلك ، قد تحتاج إلى التبديل بين نطاقي التردد 2.4 جيجاهرتز و 5 جيجاهرتز على شبكة Wi-Fi لديك لتوفير اتصال ثابت بـ Nest Hub.
