أفضل 8 طرق لإصلاح تعطل Google Chrome عند الطباعة
يتمتع Google Chrome بوظيفة الطباعة لطباعة صفحات الويب ومستندات PDF، مثل المتصفحات الأخرى. ستجد أنه من السهل طباعة كشوف الحسابات البنكية والمقالات الشيقة من الويب مباشرة. ومع ذلك، قد يفشل Google Chrome في طباعة صفحة الويب أو حتى يتعطل أثناء عملية الطباعة. لحسن الحظ، هناك عدد قليل من الطرق لإصلاح تعطل Google Chrome عند طباعة أي شيء من الويب. هناك العديد من العوامل التي قد تكون مسؤولة، لذلك من الصعب الإشارة إلى عامل معين. إذا كانت هناك مشكلة في صفحة ويب أو متصفح أو نظام Windows أو طابعة، فستفشل عملية الطباعة. لقد قمنا بتجميع طرق عملية لأجل إصلاح تعطل Google Chrome عند الطباعة.

1. إعادة تعيين اتصال الأجهزة

هذا هو أول شيء يجب عليك فعله عند فشل الطباعة في Google Chrome. قم بإزالة كافة اتصالات الطابعة من جهاز الكمبيوتر الخاص بك وقم بتوصيلها مرة أخرى. يمكن أن يؤدي اتصال الطابعة غير المحكم أيضًا إلى حدوث مشكلات في الطباعة على جهاز الكمبيوتر الخاص بك.
بمجرد إعادة توصيل الطابعة ، افتح Chrome وابدأ في طباعة صفحة ويب. راجع دليلنا لإصلاح تعطل أو تجميد Chrome.
2. اطبع من موقع آخر
إذا كان موقع الويب (الذي تحاول الطباعة منه) به رمز تالف أو قام بتعطيل الطباعة لصفحات الويب ، فستلاحظ تعطل المتصفح أثناء عملية الطباعة. لا تحتاج إلى البحث في رمز موقع الويب لتأكيد المشكلة. يمكنك محاولة طباعة صفحة ويب من موقع ويب آخر. إذا سارت عملية الطباعة بسلاسة ، فإن المشكلة مرتبطة بموقع الويب المفضل لديك فقط.
3. حدد الطابعة ذات الصلة
عندما تحاول طباعة صفحة ويب أو ملف PDF من Google Chrome ، سيعرض المتصفح قائمة بالطابعات للاختيار من بينها. تحتاج إلى تحديد الطابعة المناسبة لعملية طباعة سلسة.
الخطوة 1: افتح Google Chrome وحدد قائمة النقاط الثلاث في الزاوية اليمنى العليا.
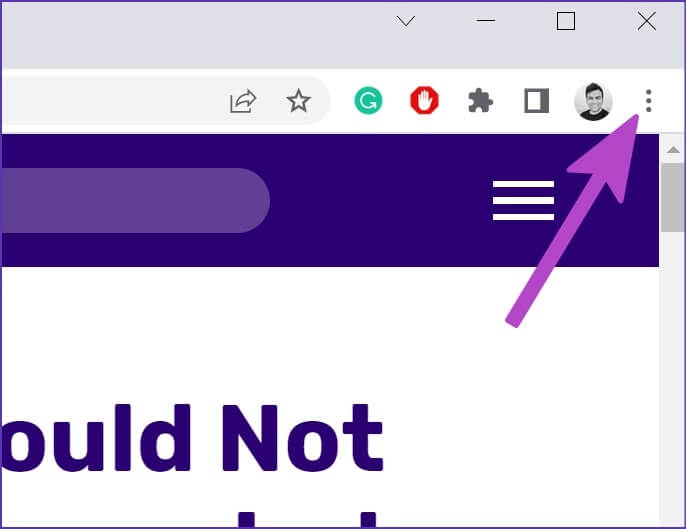
الخطوة 2: حدد طباعة.
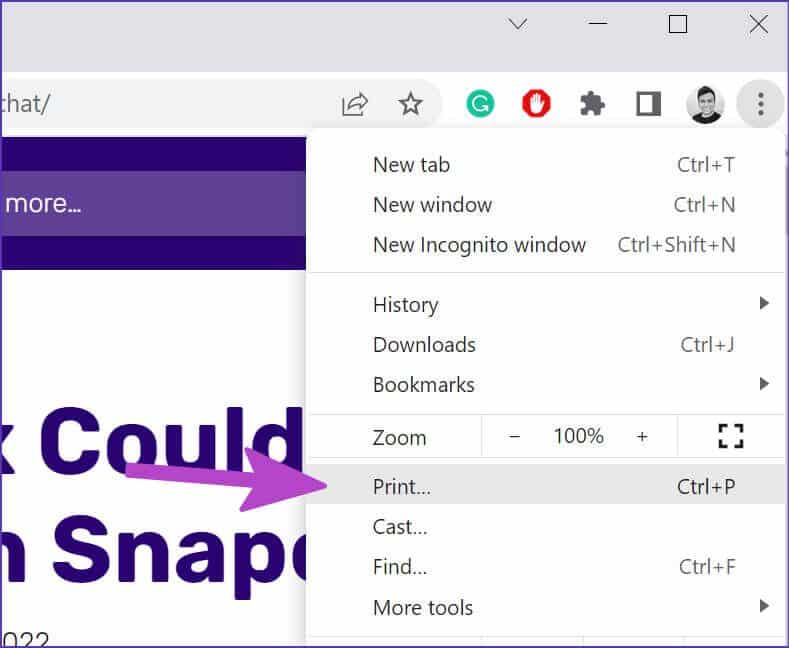
خطوة 3: حدد طابعة ذات صلة من القائمة المنسدلة واضغط على زر الطباعة.
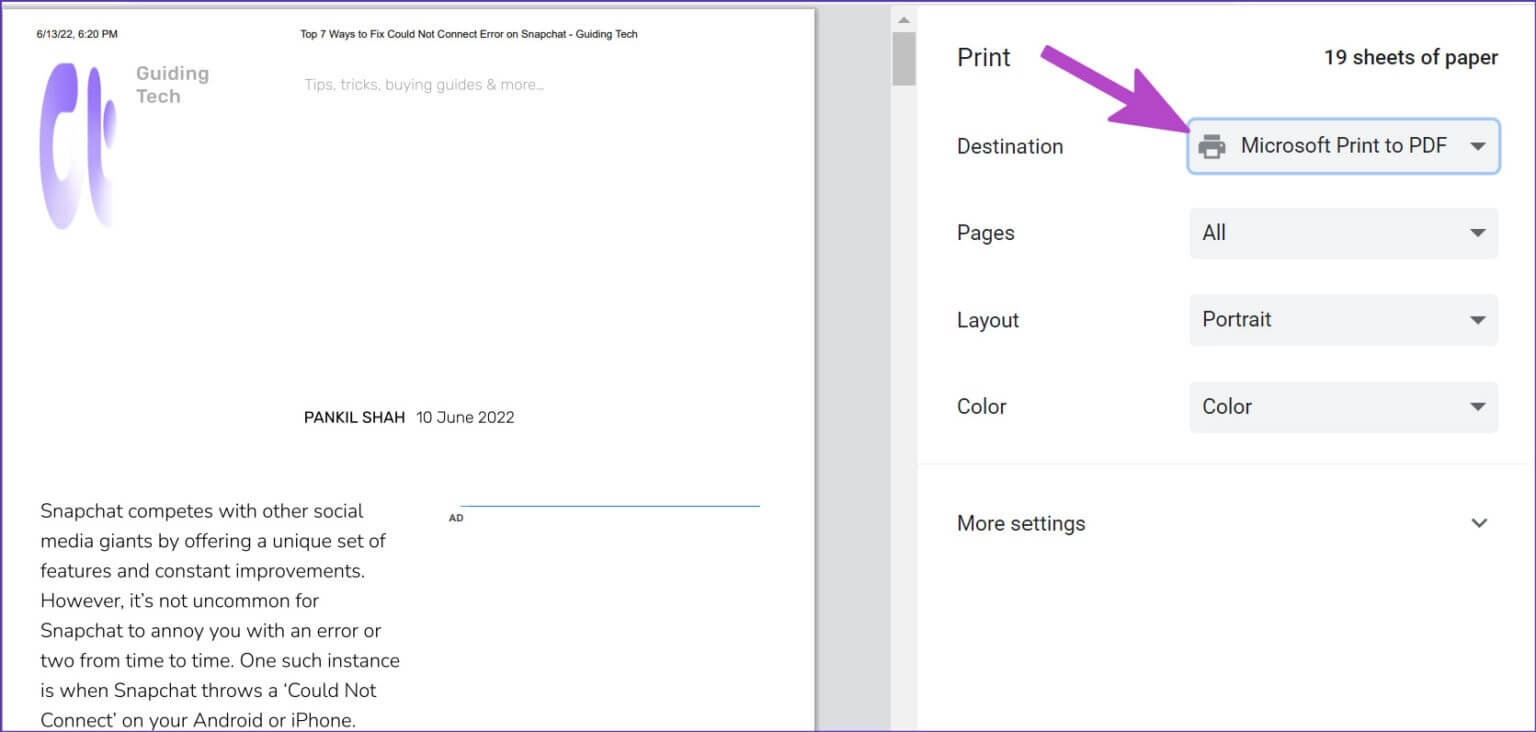
إذا كنت لا تريد تغيير الطابعة طوال الوقت في Chrome ، فيمكنك ببساطة تغيير الطابعة الافتراضية على Windows.
الخطوة 1: افتح قائمة إعدادات Windows (استخدم مفاتيح Windows + I).
الخطوة 2: حدد Bluetooth والأجهزة من الشريط الجانبي الأيسر.
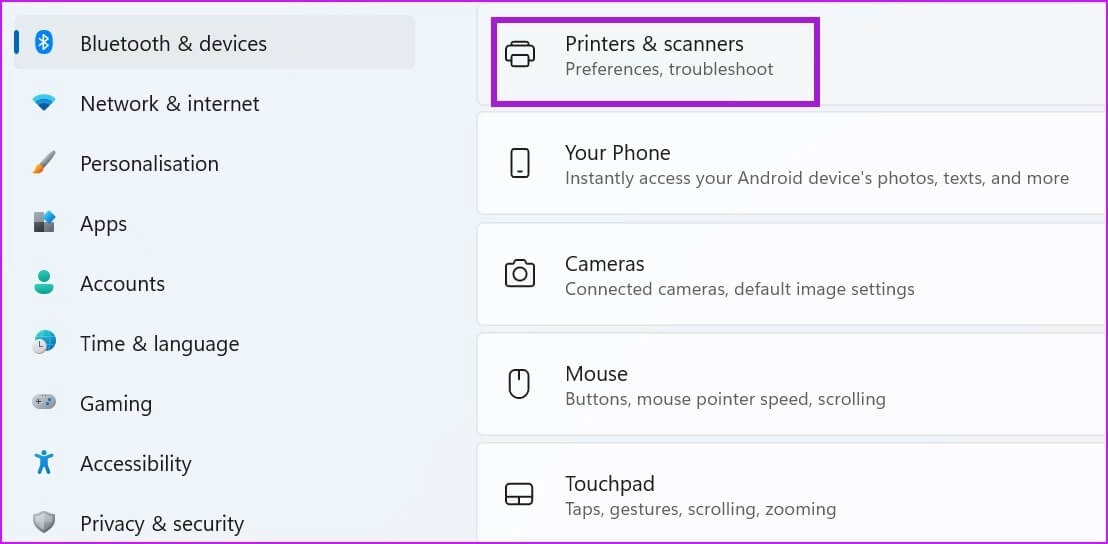
خطوة 3: افتح قائمة الطابعات والماسحات الضوئية.
الخطوة 4: حدد طابعتك المفضلة من القائمة.
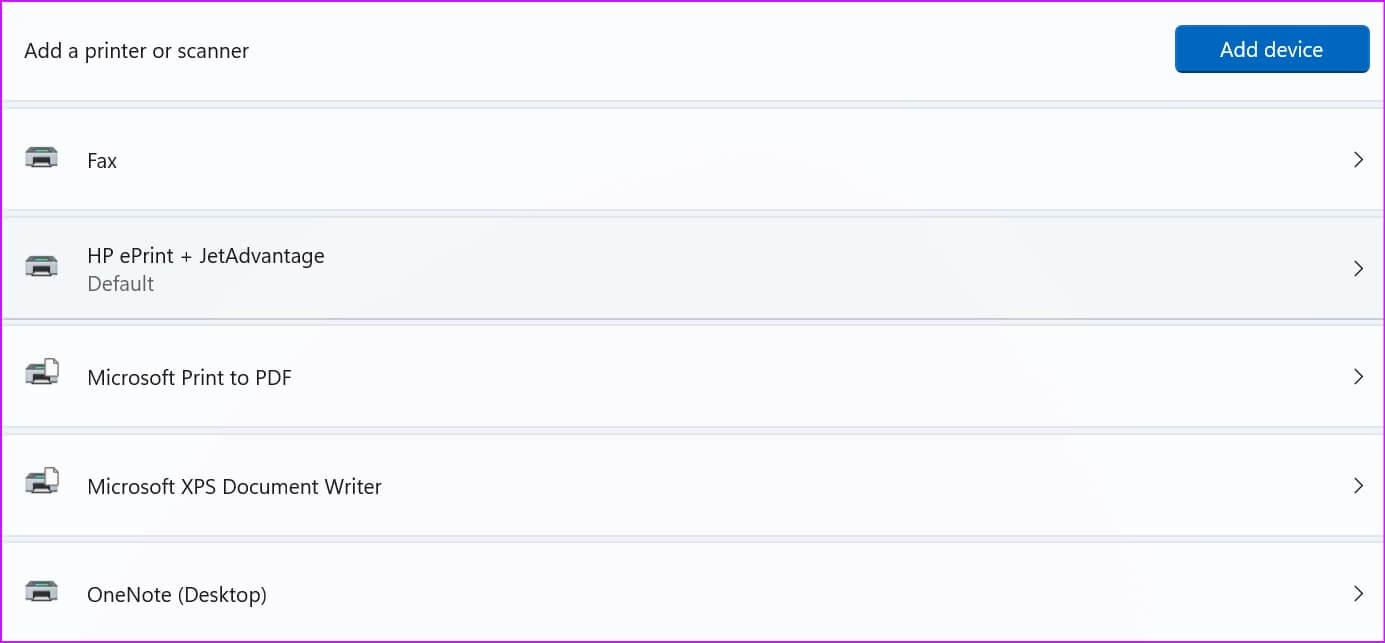
الخطوة 5: انقر فوق الزر تعيين كافتراضي.
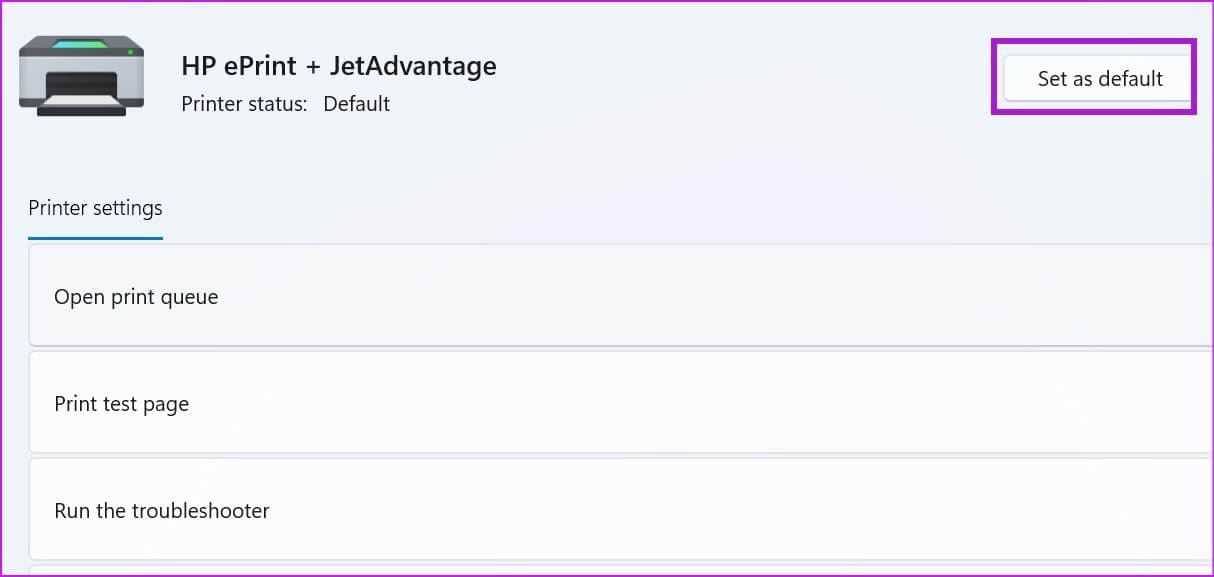
4. تشغيل الطابعة وإصلاحها
إذا كانت وظيفة الطباعة في Windows 11 لا تعمل بشكل صحيح ، فسيؤدي ذلك إلى مشكلة تعطل Chrome. يمكنك تشغيل مستكشف أخطاء الطابعة ومصلحها الافتراضي وإصلاح مثل هذه المشكلات.
الخطوة 1: قم بتشغيل تطبيق إعدادات Windows 11.
الخطوة 2: حدد النظام من الشريط الجانبي الأيسر.
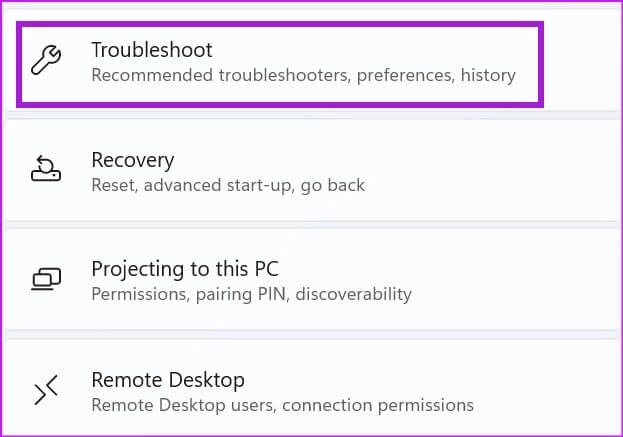
خطوة 3: افتح قائمة استكشاف الأخطاء وإصلاحها وحدد أدوات استكشاف الأخطاء وإصلاحها الأخرى.
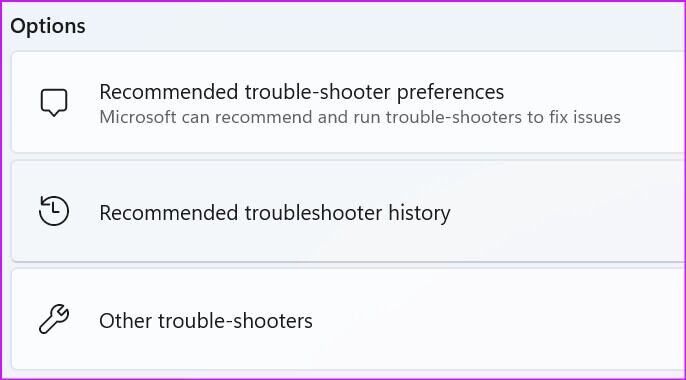
الخطوة 4: قم بتشغيل مستكشف أخطاء الطابعة ومصلحها من القائمة التالية.
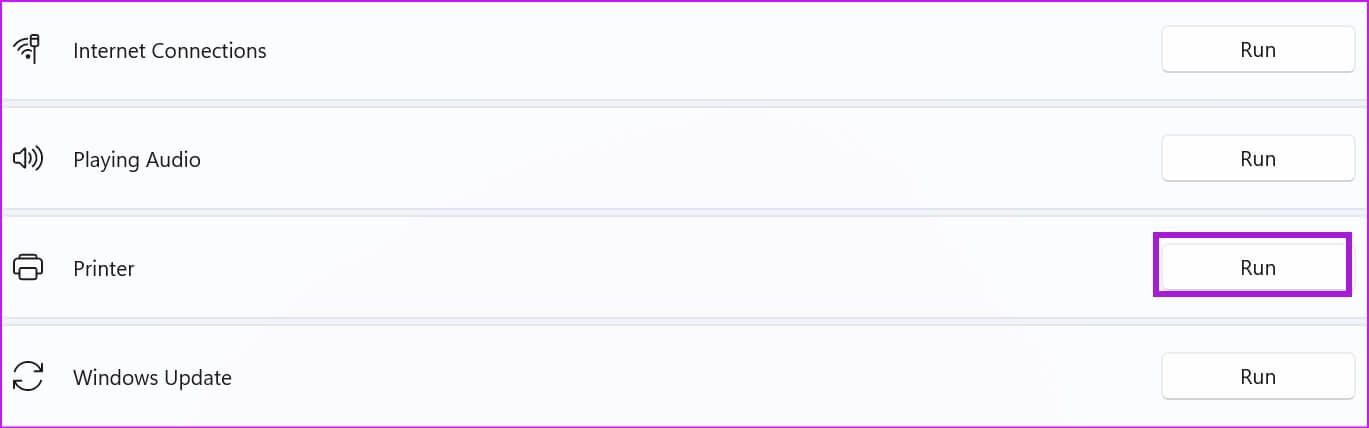
انتظر حتى تقوم Microsoft بإصلاح مشكلة الطباعة وجرب حظك في Chrome مرة أخرى.
5. تشغيل أداة استكشاف الأخطاء وإصلاحها للأجهزة
يسمح لك Windows باستكشاف أخطاء طابعة معينة وإصلاحها من قائمة لوحة التحكم. اتبع الخطوات التالية.
الخطوة 1: اضغط على مفتاح Windows وابحث عن لوحة التحكم.
الخطوة 2: اضغط على مفتاح Enter وافتح التطبيق.
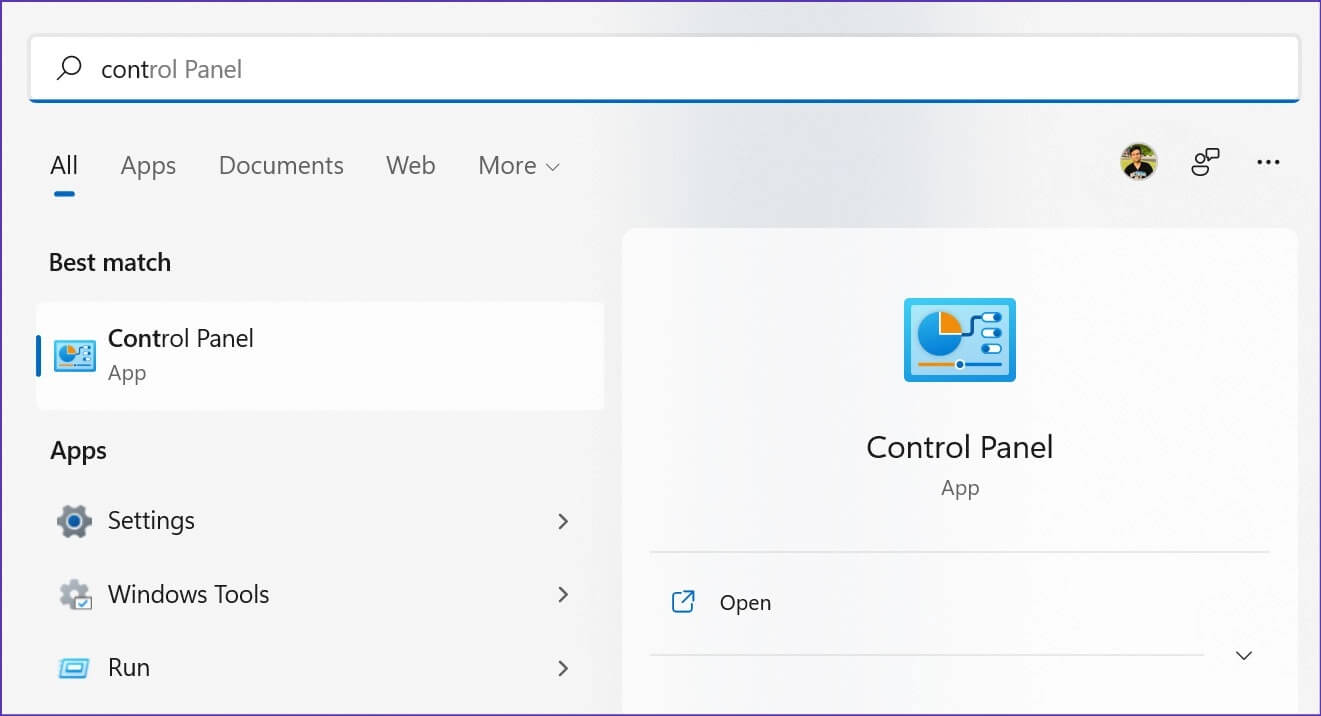
خطوة 3: حدد عرض الأجهزة والطابعات.
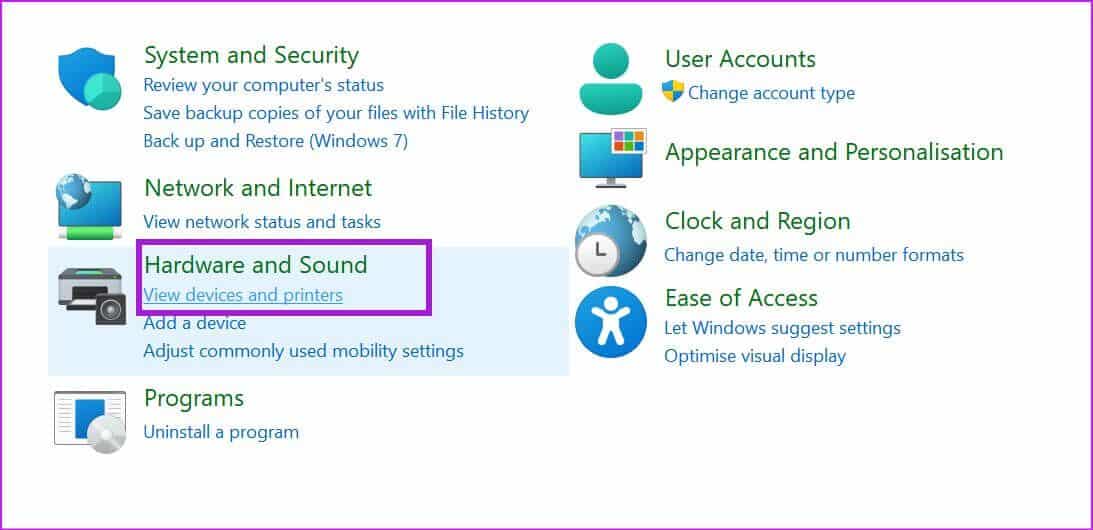
الخطوة 4: حدد الطابعة الافتراضية الخاصة بك وانقر عليها بزر الماوس الأيمن.
الخطوة 5: حدد استكشاف الأخطاء وإصلاحها من قائمة السياق.
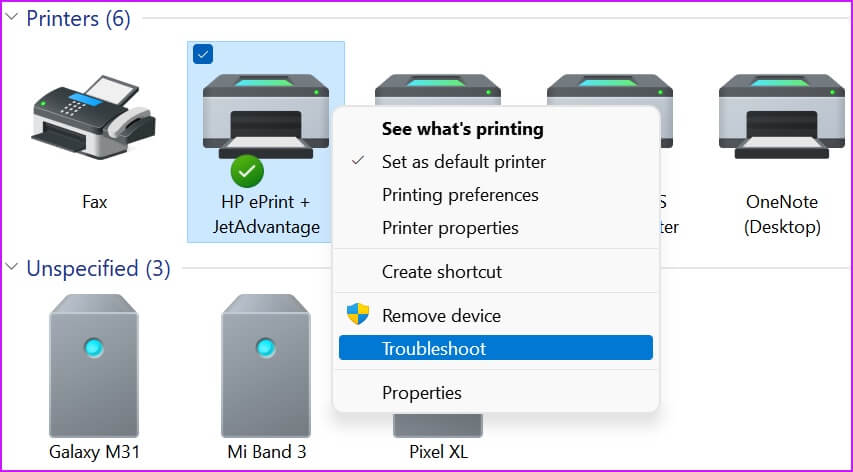
قم بتشغيل مستكشف أخطاء الأجهزة ومصلحها ، وابدأ في طباعة صفحات الويب من Chrome.
6. إعادة تثبيت برامج تشغيل الطابعة
يمكن أن تؤدي برامج تشغيل الطابعة التالفة أو القديمة إلى حدوث مشكلات في الطباعة على Chrome. تحتاج إلى إعادة تثبيت برامج تشغيل الطابعة والبدء في طباعة صفحات الويب.
الخطوة 1: انقر بزر الماوس الأيمن على مفتاح Windows وافتح إدارة الأجهزة.
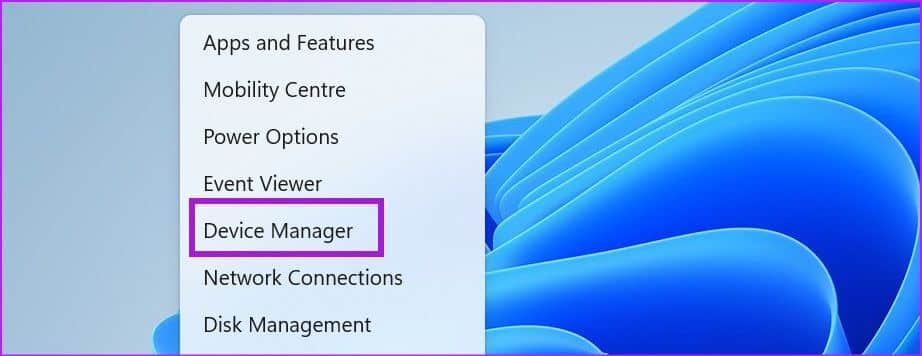
الخطوة 2: قم بتوسيع قوائم انتظار الطباعة وانقر بزر الماوس الأيمن على الطابعة الافتراضية.
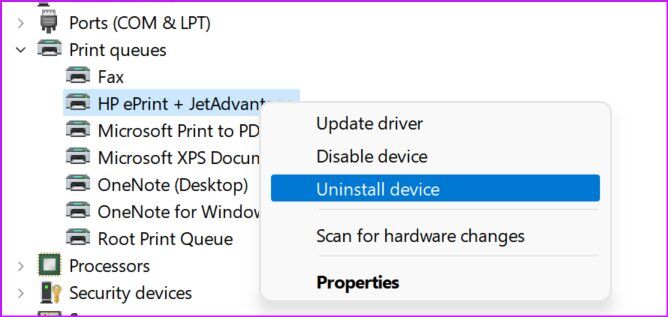
خطوة 3: حدد إلغاء تثبيت الجهاز وأكد قرارك.
أعد تشغيل الكمبيوتر وسيقوم Windows بتثبيت برامج تشغيل الطابعة المطلوبة أثناء عملية إعادة التشغيل.
7. قم بتحديث GOOGLE CHROME
قد يتعطل Google Chrome أثناء إجراء الطباعة من صفحة ويب قد يكون بسبب متصفح قديم تم إنشاؤه على جهاز الكمبيوتر الخاص بك. بينما يتم تحديث Google Chrome تلقائيًا إلى أحدث إصدار في الخلفية ، يمكنك فرض التحديث يدويًا.
الخطوة 1: افتح Google Chrome وانقر على قائمة النقاط الثلاث في الأعلى.
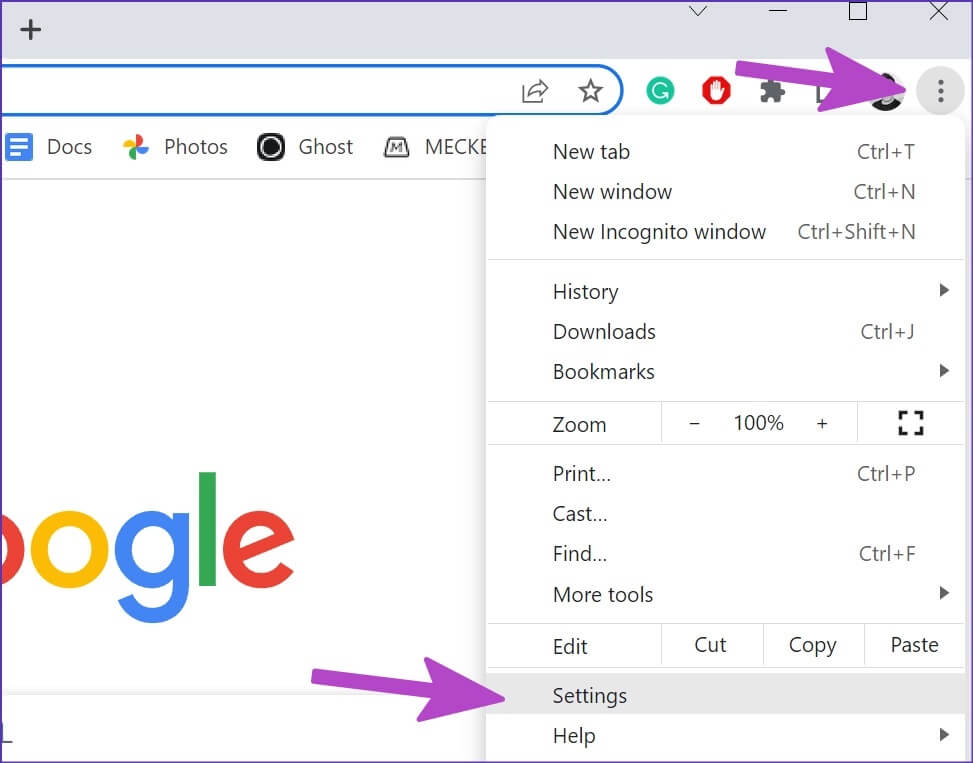
الخطوة 2: انقر فوق الإعدادات.
خطوة 3: حدد حول Chrome من الشريط الجانبي الأيسر.
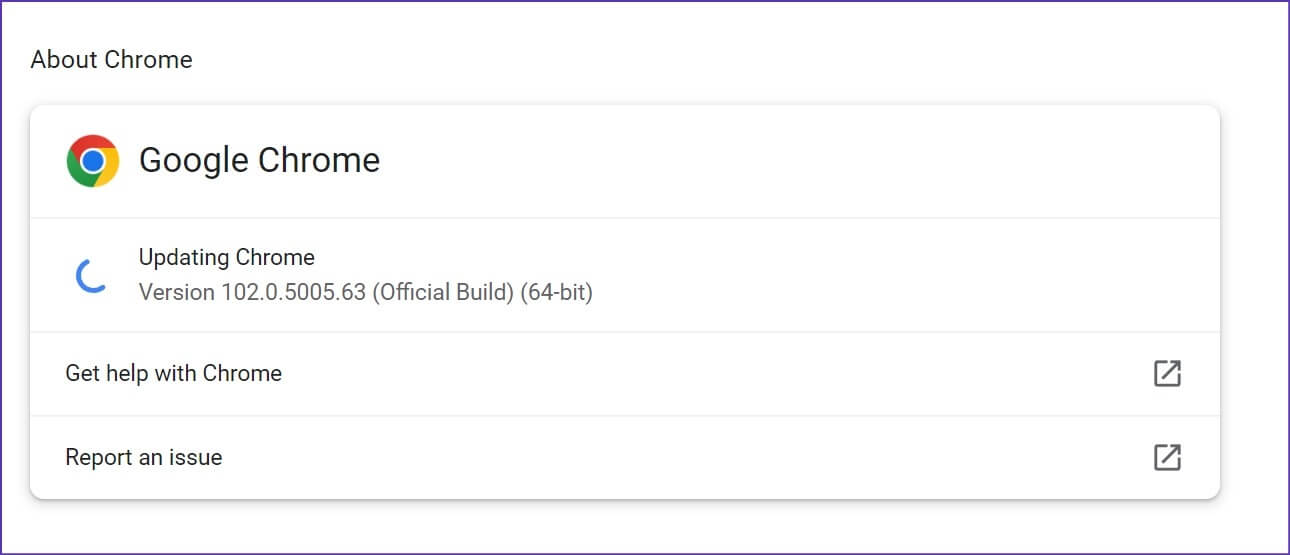
الخطوة 4: سيبدأ Chrome في تنزيل تحديثات المتصفح المتاحة.
8. جرِّب متصفحًا آخر
إذا استمر تعطل Google Chrome أثناء الطباعة ، فيمكنك الانزلاق باستخدام Microsoft Edge أو Vivaldi أو Brave أو Opera على Windows. تعتمد هذه المتصفحات على الكروم وتعمل بشكل جيد مع جميع ملحقات Chrome.
اطبع صفحات الويب في Chrome
عندما يستمر Google Chrome في التعطل أثناء الطباعة ، فقد يتركك في حيرة من أمرك. يمكنك اتباع الإرشادات خطوة بخطوة أعلاه للعثور على السبب الجذري لخطأ الطباعة في Chrome واستكشاف الأخطاء وإصلاحها. أثناء تواجدك فيه ، أخبرنا بالخدعة التي نجحت معك في إصلاح تعطل Google Chrome عند الطباعة.
