أفضل 7 طرق لإصلاح عدم عمل Gmail في Chrome
يعد Google Chrome أحد المتصفحات الشائعة التي تدعم Gmail. ومع ذلك ، فإن تجربة Gmail في Chrome قد تظل تعاني لأسباب مختلفة. ماذا لو كان عليك التحقق من بريد مهم ولم يتم تحميل Gmail بشكل صحيح في Chrome؟ من حين لآخر ، قد يفشل Gmail في تحميل رسائل بريد إلكتروني جديدة أو إرسال إشعارات أو منعك من إضافة مرفقات في Chrome. لحسن الحظ ، فإن إصلاح مشكلات Gmail في Chrome ليس بالأمر الصعب للغاية. فيما يلي بعض النصائح المفيدة لتحرّي الخلل وإصلاحه التي يمكنك استخدامها لإصلاح عدم عمل Gmail في Chrome.
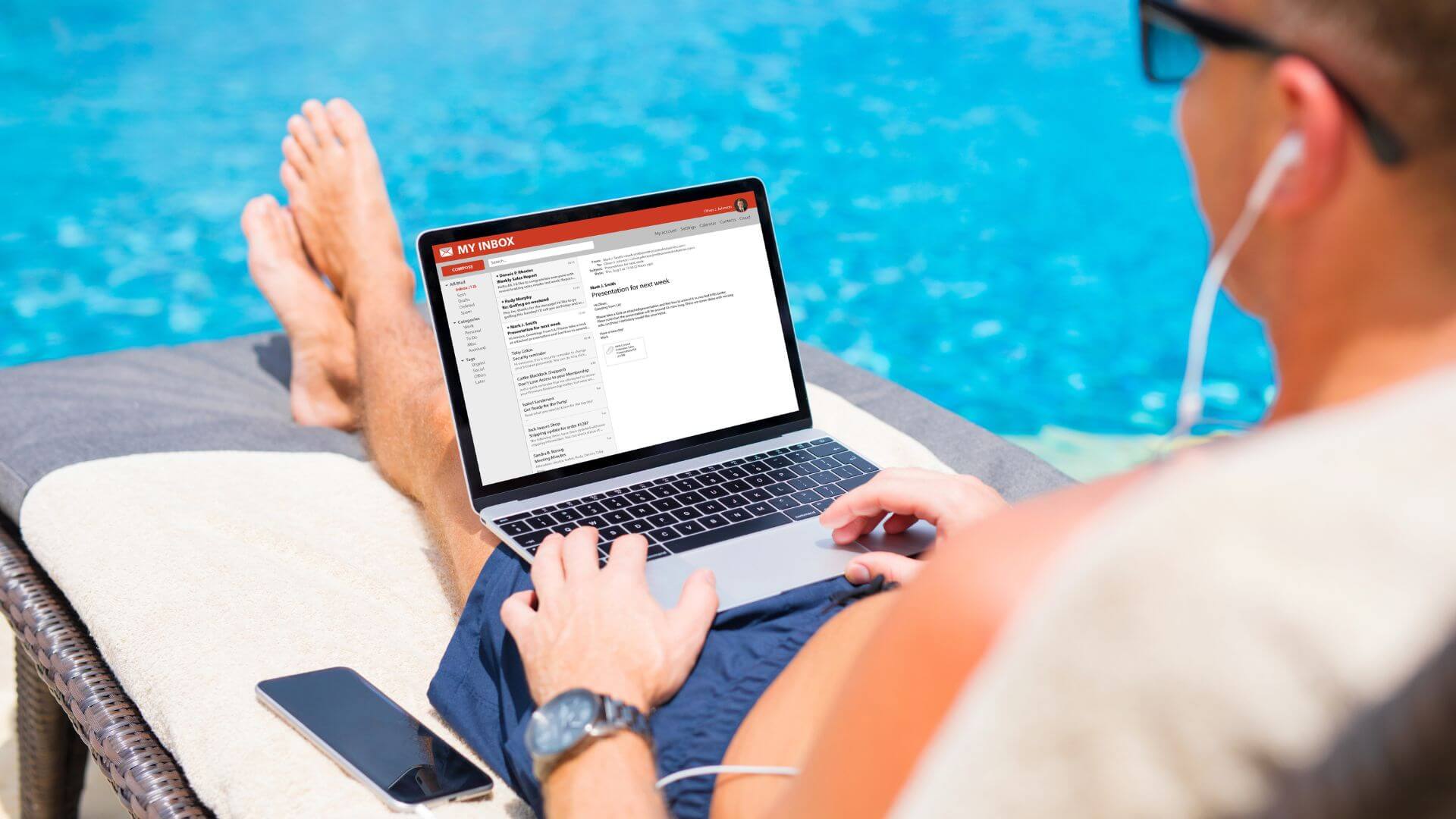
1. تحقق مما إذا كان GMAIL متوقفًا عن التشغيل
قبل استكشاف أخطاء Chrome وإصلاحها ، يجدر التحقق مما إذا كانت هناك مشكلة في خوادم Gmail. يمكنك زيارة Google Workspace Status Dashboard لعرض حالة الوقت الفعلي لخوادم Gmail.
زيارة Google Workspace Status Dashboard
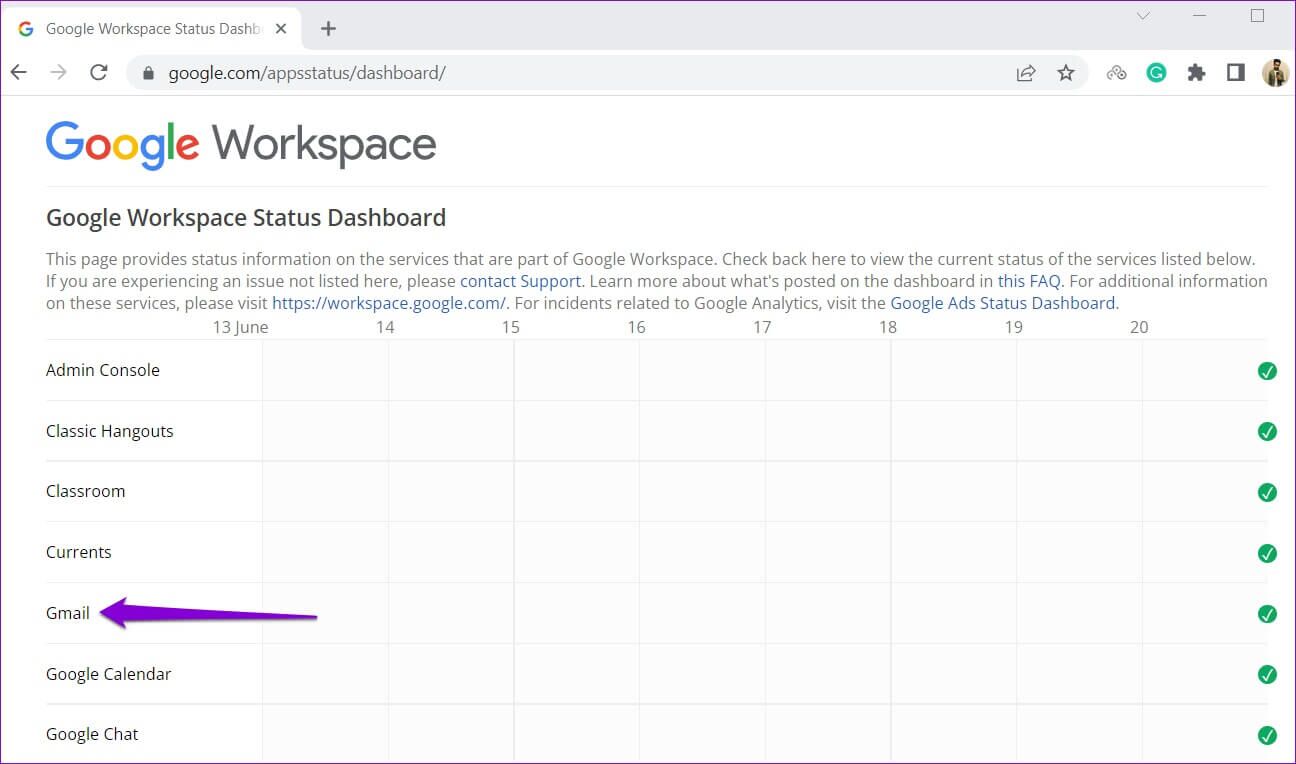
إذا كانت الخوادم معطلة ، فلن يعمل Gmail على متصفحات الويب الأخرى. لذلك ، سوف تحتاج إلى انتظار عودة الخدمة مرة أخرى.
2. استخدم GMAIL في نافذة INCOGNITO
بعد ذلك ، يمكنك تجربة استخدام Gmail في نافذة التصفح المتخفي في Chrome. سيساعد هذا في تجنب أي تداخل ناتج عن ذاكرة التخزين المؤقت للمتصفح أو ملفات تعريف الارتباط أو الإضافات. لفتح نافذة التصفح المتخفي في Chrome ، انقر على أيقونة القائمة ثلاثية النقاط في الزاوية اليمنى العليا وحدد نافذة جديدة للتصفح المتخفي. بدلاً من ذلك ، يمكنك استخدام
Ctrl + Shift + N (Windows) أو Command + Shift + N (macOS) لتشغيل نافذة التصفح المتخفي بسرعة.
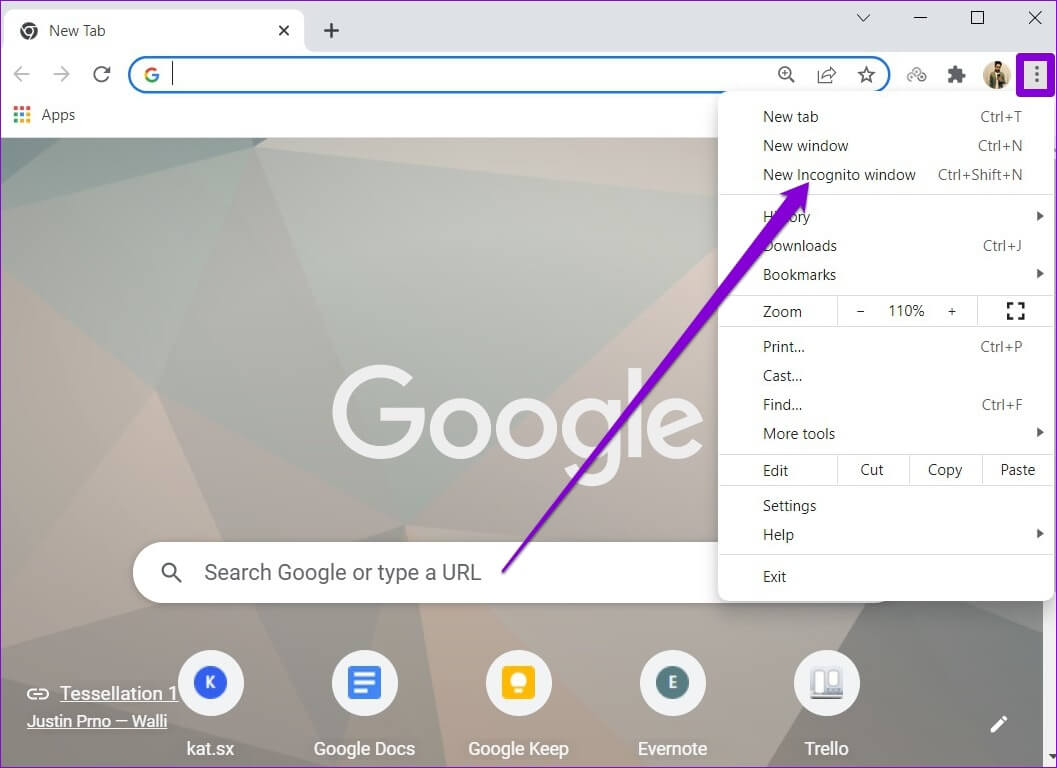
حاول تحميل Gmail في نافذة التصفح المتخفي لمعرفة ما إذا كان يعمل بشكل صحيح.
3. تعطيل ملحقات المستعرض
إذا كنت تستخدم العديد من ملحقات الجهات الخارجية في Chrome ، فقد يتسبب ذلك في تحميل Gmail بشكل غير صحيح. عندما يحدث ذلك ، قد يستغرق Gmail وقتًا أطول من المتوقع لتحميل رسائل البريد الإلكتروني أو يفشل في القيام بذلك تمامًا. للتحقق من ذلك ، يمكنك محاولة تعطيل جميع ملحقات الجهات الخارجية بشكل فردي في Chrome وتحميل Gmail مرة أخرى.
لتعطيل الإضافات في Chrome ، اكتب chrome://extensions في شريط العناوين في الجزء العلوي واضغط على Enter. بعد ذلك ، استخدم مفاتيح التبديل لتعطيل جميع الملحقات.
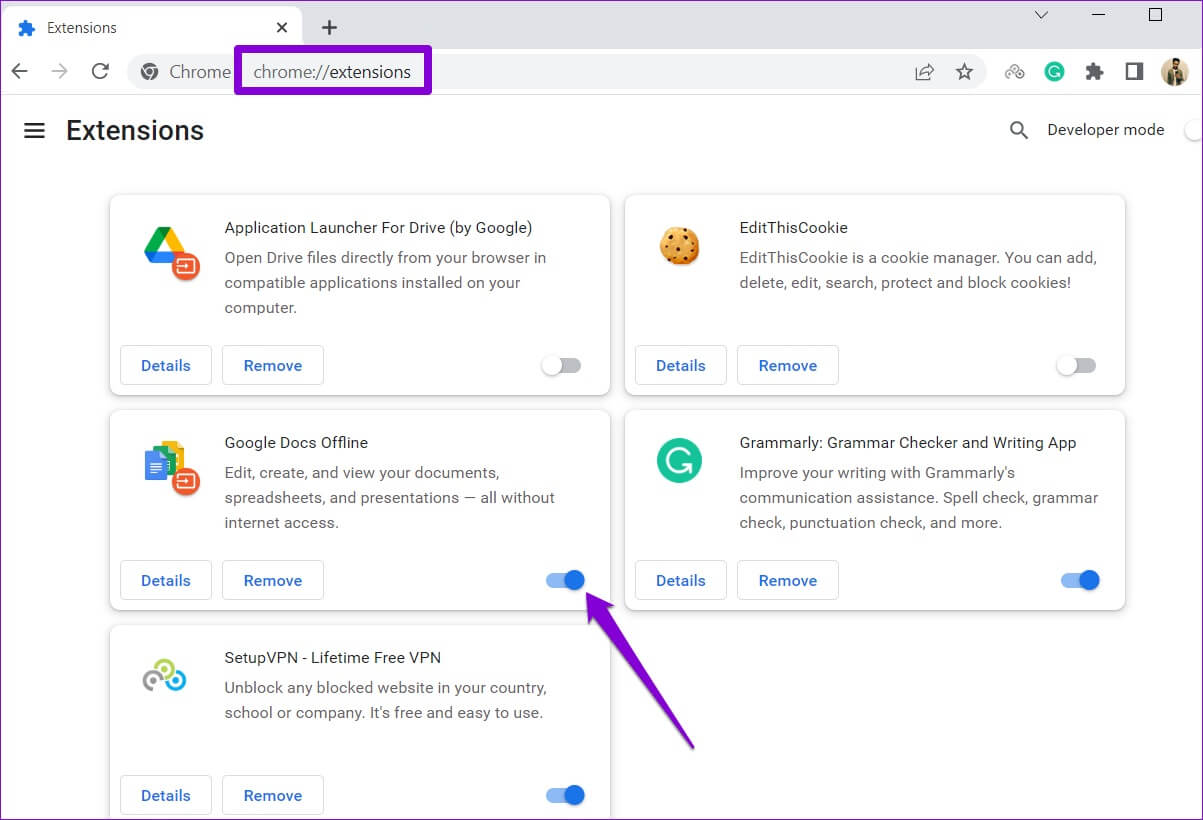
بعد محاولة اكتشاف معوقات الامتداد ، حاول تحميل Gmail. إذا نجحت ، يمكنك تمكين جميع الملحقات واحدة تلو الأخرى لعزل الجاني.
4. إعادة تعيين أذونات الموقع لـ GMAIL
يمكن لأذونات الموقع التي تم تكوينها بشكل خاطئ أن تمنع أيضًا بعض ميزات Gmail من العمل بشكل صحيح في Chrome. على سبيل المثال ، إذا كنت قد رفضت أذونات الإشعارات لـ Gmail ، فقد يفشل Chrome في إرسال تنبيهات لرسائل البريد الإلكتروني والرسائل الجديدة. لتجنب مثل هذه المشكلات ، يمكنك محاولة إعادة تعيين أذونات الموقع لـ Gmail.
افتح Google Chrome وانتقل إلى Gmail. اضغط على أيقونة القفل على يسار شريط العناوين وانقر على إعادة تعيين الأذونات من القائمة الناتجة.
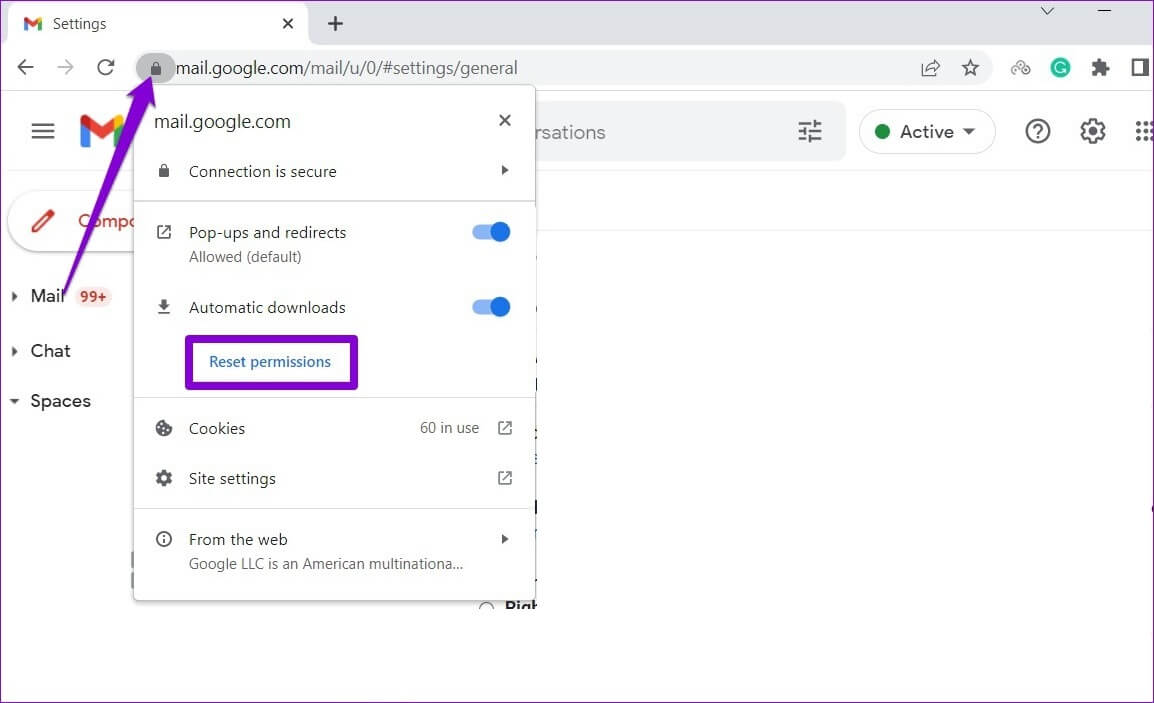
قم بتحديث صفحة الويب ومعرفة ما إذا كان Gmail يعمل بشكل جيد.
5. تمكين JAVASCRIPT
إذا قمت بتعطيل JavaScript في Chrome ، فقد تواجه أخطاء أثناء استخدام Gmail ، خاصة أثناء تسجيل الدخول. لإصلاحها ، يمكنك تمكين JavaScript في Chrome باتباع الخطوات أدناه.
الخطوة 1: في Google Chrome ، استخدم أيقونة القائمة ثلاثية النقاط في الزاوية اليمنى العليا لفتح الإعدادات.
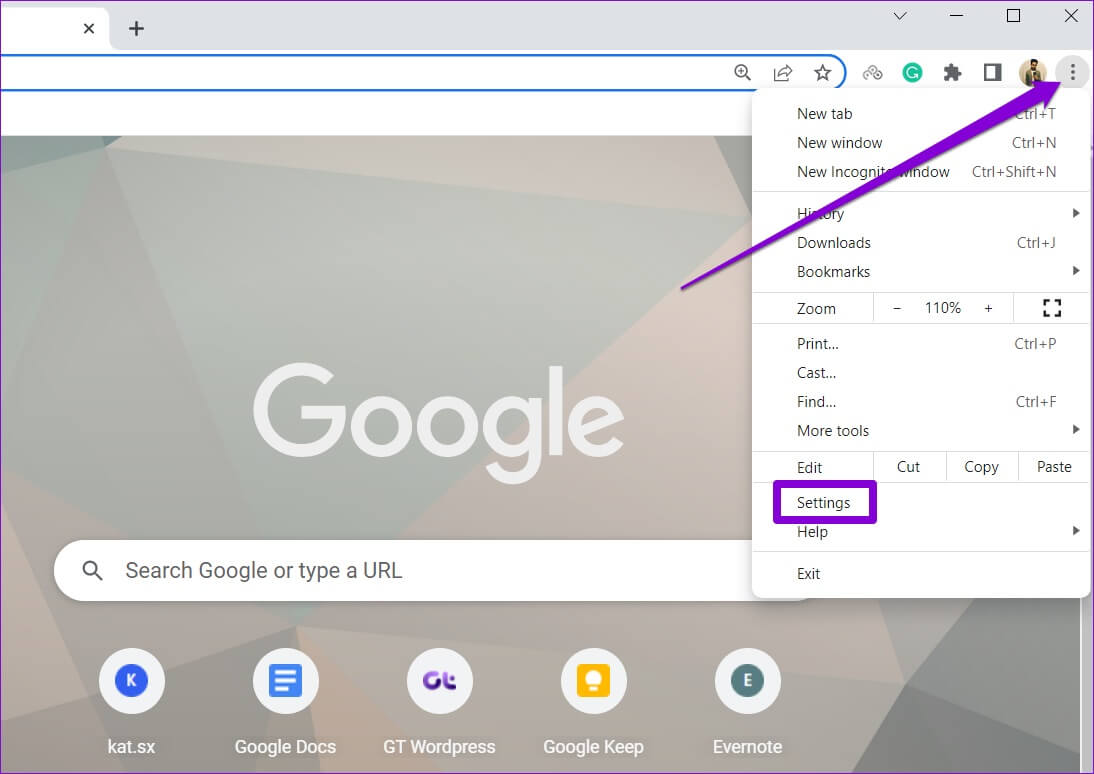
الخطوة 2: انتقل إلى علامة التبويب الخصوصية والأمان على يسارك وانقر فوق إعدادات الموقع.
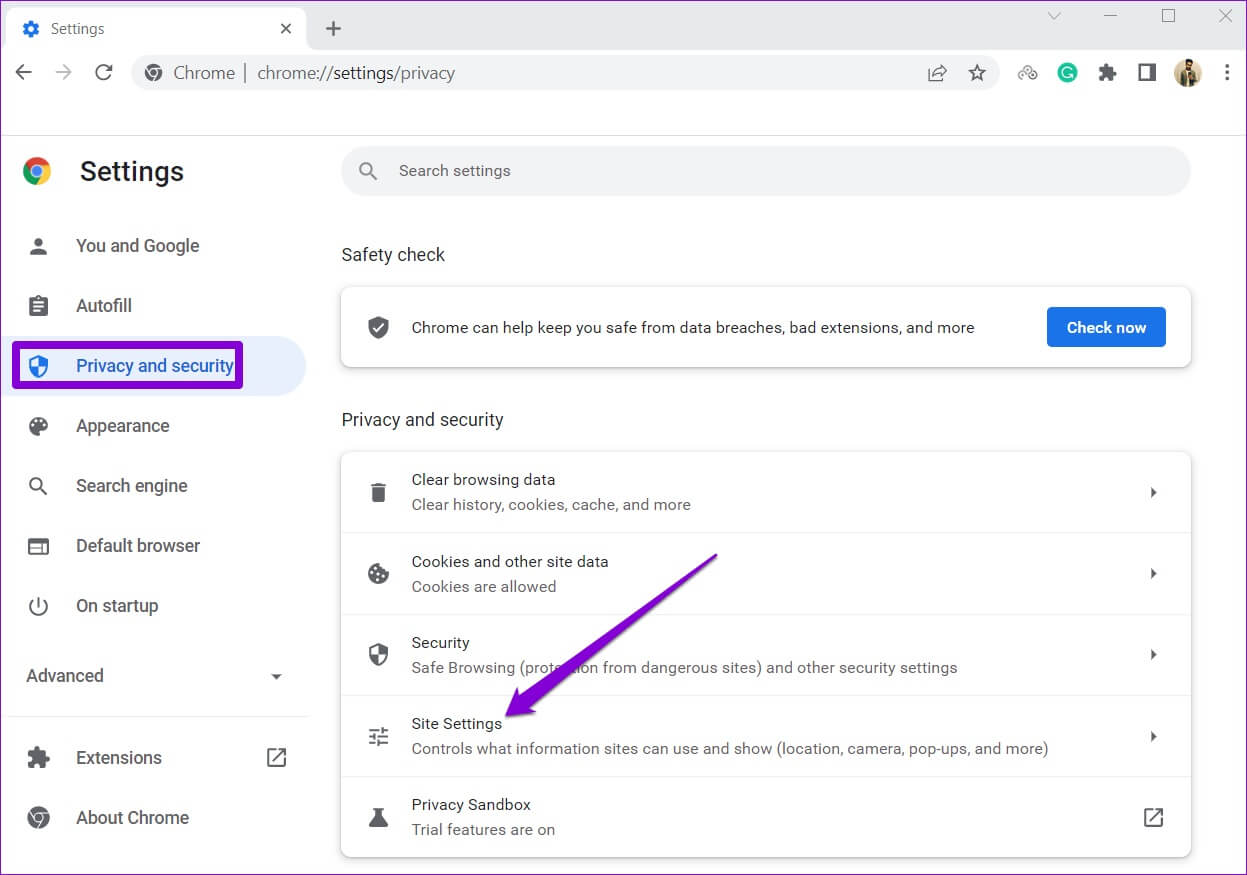
خطوة 3: قم بالتمرير لأسفل للنقر فوق JavaScript.
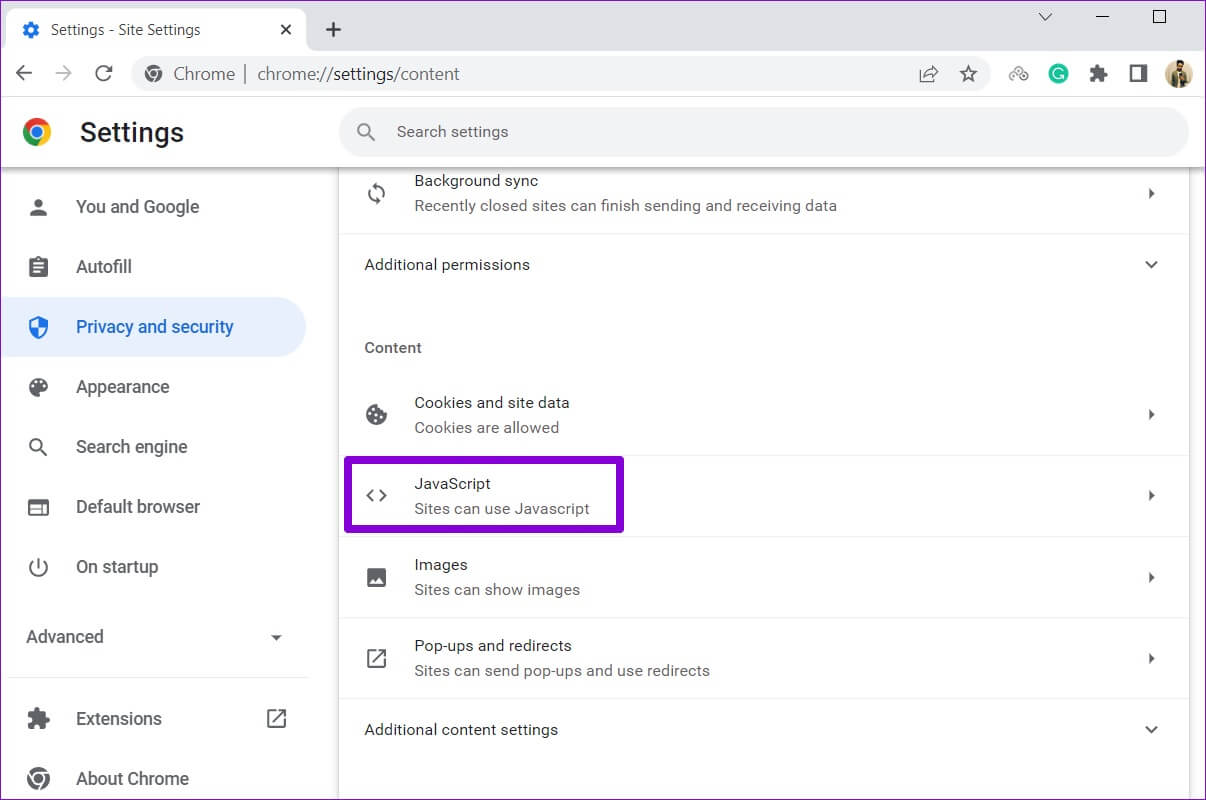
الخطوة 4: أخيرًا ، ضمن السلوك الافتراضي ، حدد الخيار “يمكن للمواقع استخدام JavaScript”.
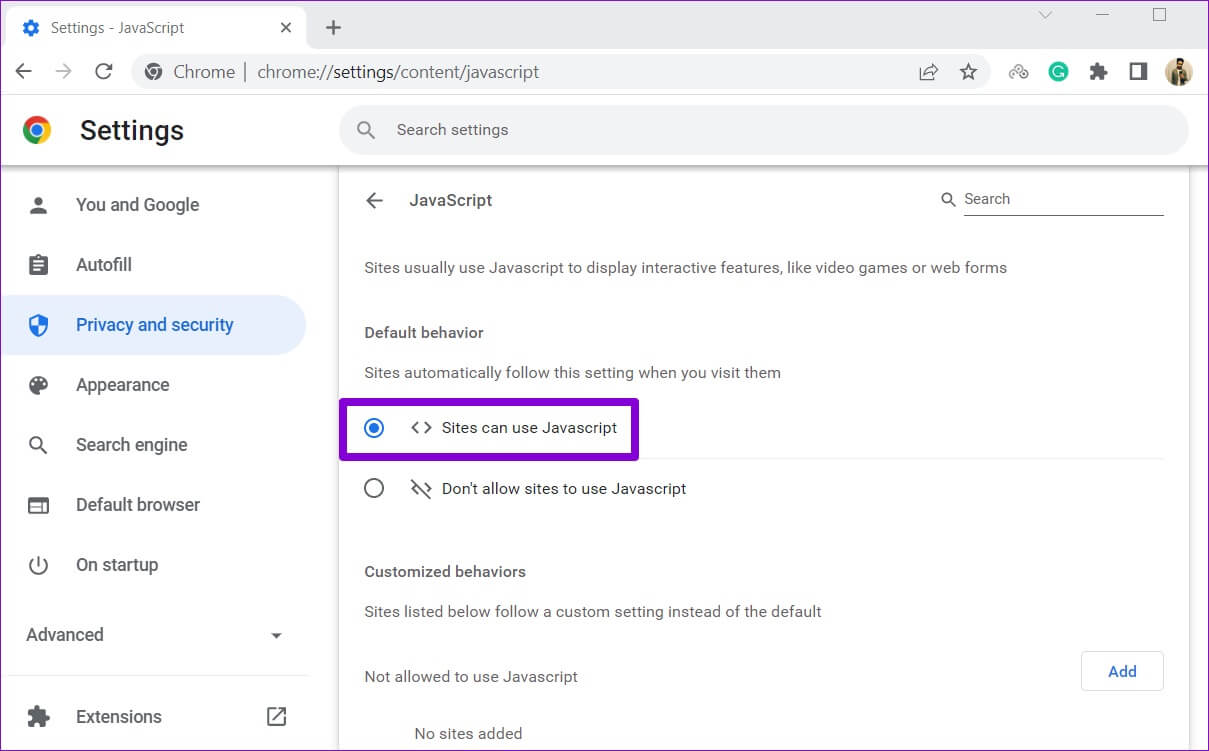
علاوة على ذلك ، تأكد من عدم إضافة Gmail ضمن “غير مسموح باستخدام JavaScript”.
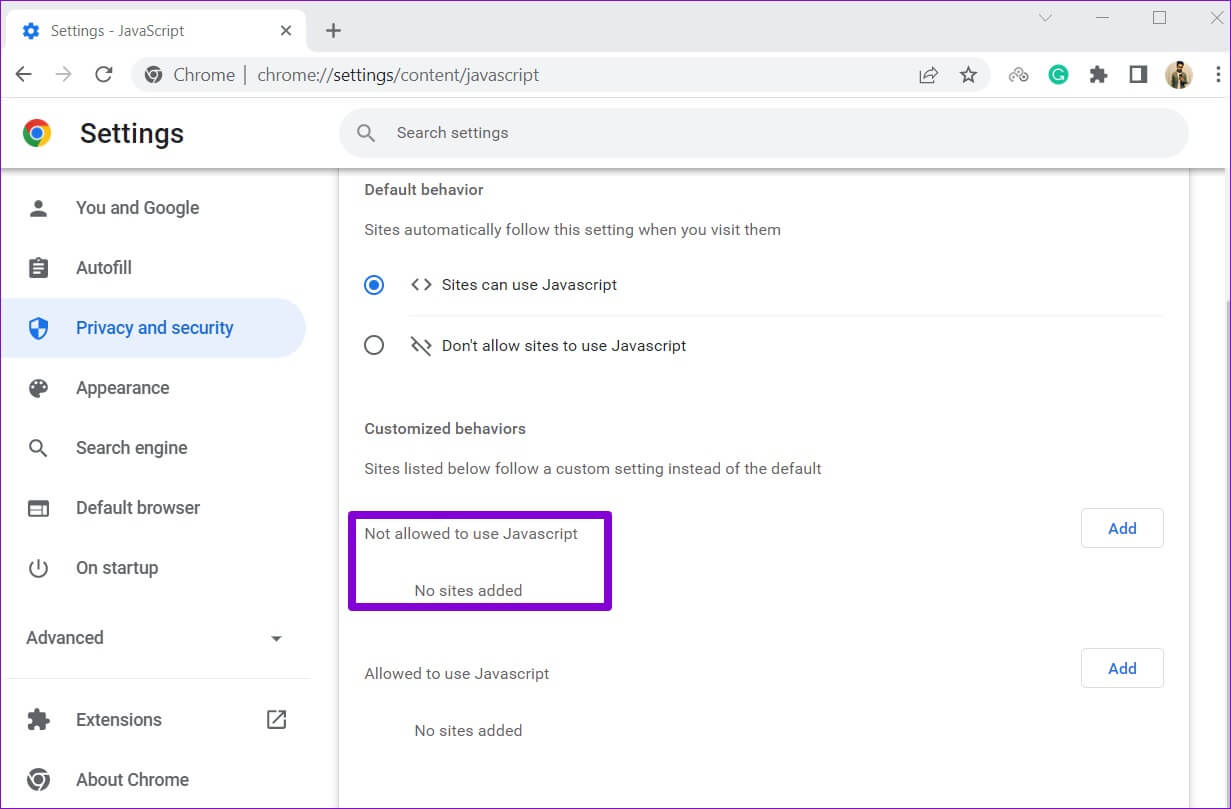
حاول استخدام Gmail مرة أخرى لمعرفة ما إذا كان يعمل بشكل جيد.
6. بيانات التصفح الواضحة
يمكن أيضًا أن تمنع ذاكرة التخزين المؤقت وملفات تعريف الارتباط الموجودة المخزنة بواسطة Chrome مواقع الويب من التحميل بشكل صحيح في بعض الأحيان. ومن ثم ، فمن الأفضل دائمًا مسح بيانات التصفح متى واجهت أي مشاكل.
الخطوة 1: افتح Chrome على جهاز الكمبيوتر الخاص بك. انقر فوق القائمة ثلاثية النقاط في الزاوية اليمنى العليا ، وانتقل إلى المزيد من الأدوات ، واختر محو بيانات التصفح من القائمة الفرعية.
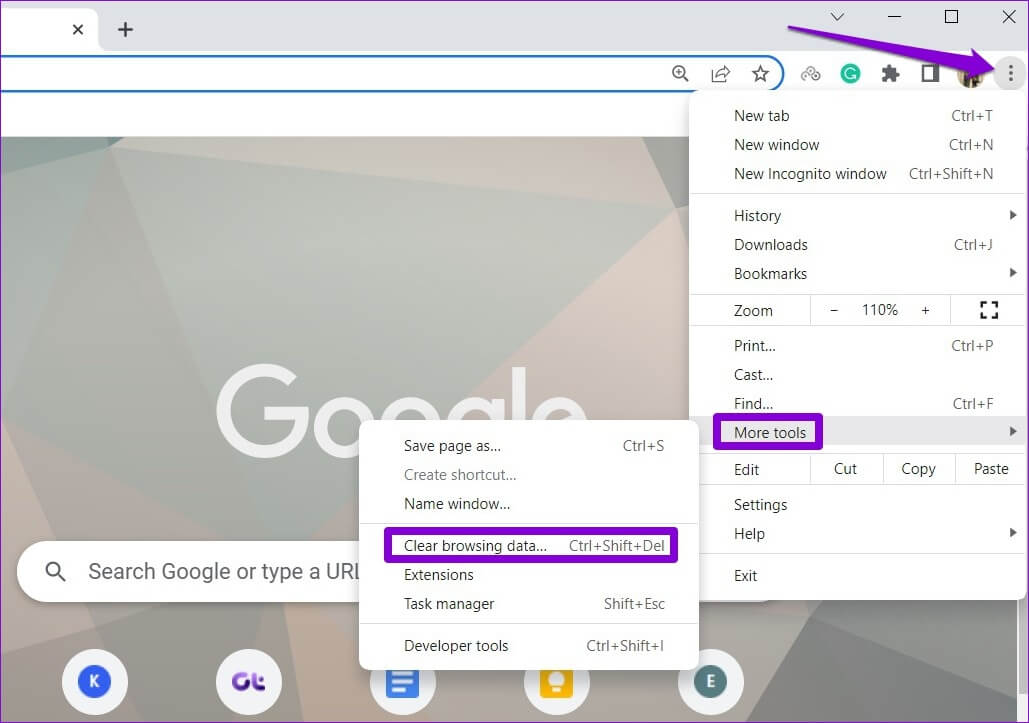
بدلاً من ذلك ، يمكنك الضغط على اختصار Ctrl + Shift + Del لفتح لوحة Clear Browsing Data.
الخطوة 2: استخدم القائمة المنسدلة بجوار النطاق الزمني لتحديد كل الوقت. حدد مربعات الاختيار التي تقرأ “ملفات تعريف الارتباط وبيانات الموقع الأخرى” و “الصور والملفات المخزنة مؤقتًا”.
أخيرًا ، اضغط على زر مسح البيانات.
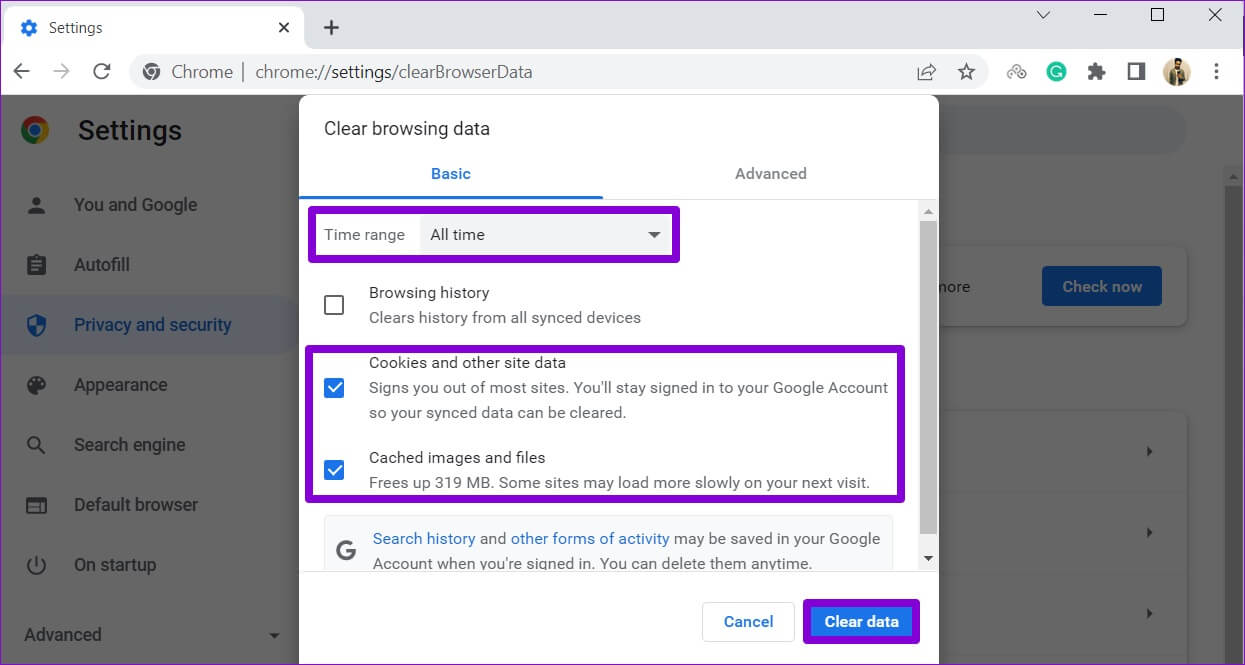
بعد محو بيانات التصفح ، حاول تحميل Gmail مرة أخرى.
7. إعادة تعيين CHROME
يجب أن تفكر في إعادة تعيين Chrome إلى إعداداته الافتراضية إذا فشل كل شيء آخر. لاحظ أن هذا سيؤدي إلى إزالة جميع الإضافات وعلامات التبويب المثبتة وبيانات التصفح من Chrome. وإليك كيف يمكنك القيام بذلك.
الخطوة 1: قم بتشغيل Chrome ، واكتب chrome://settings/reset في شريط العناوين بالأعلى ، واضغط على Enter. ثم انقر فوق “استعادة الإعدادات إلى الإعدادات الافتراضية الأصلية”.
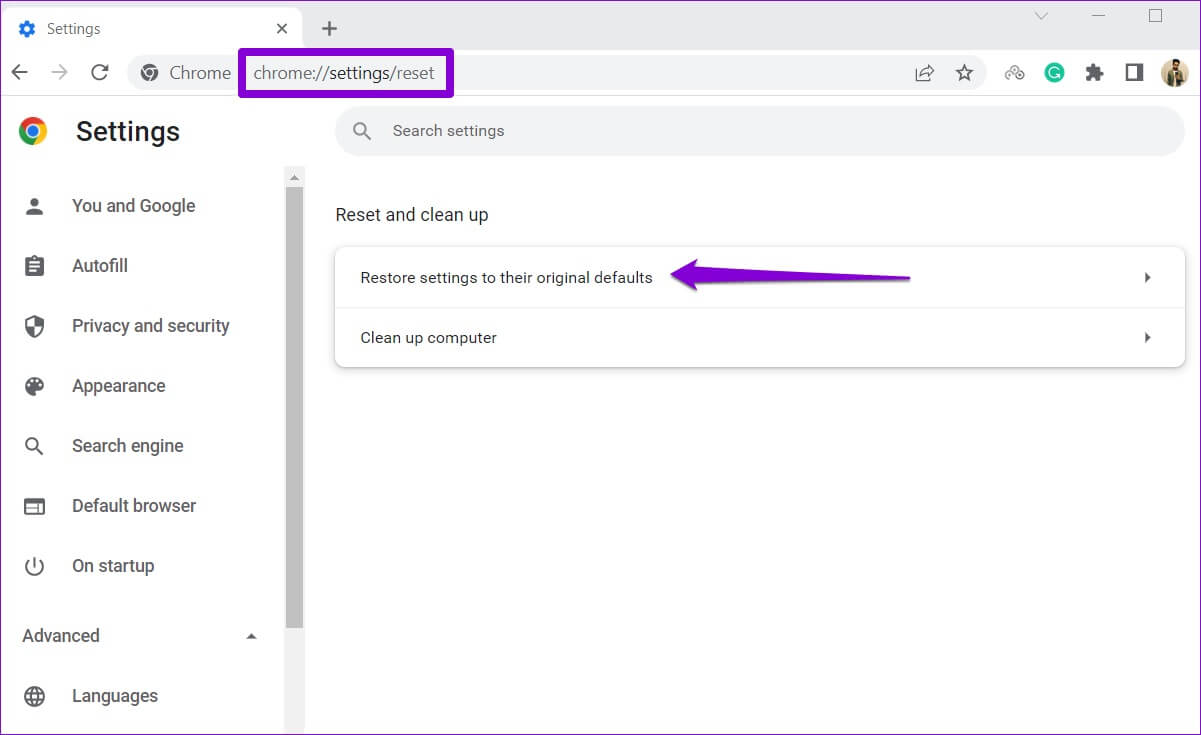
الخطوة 2: في مربع التأكيد المنبثق ، اختر إعادة تعيين الإعدادات للمتابعة.
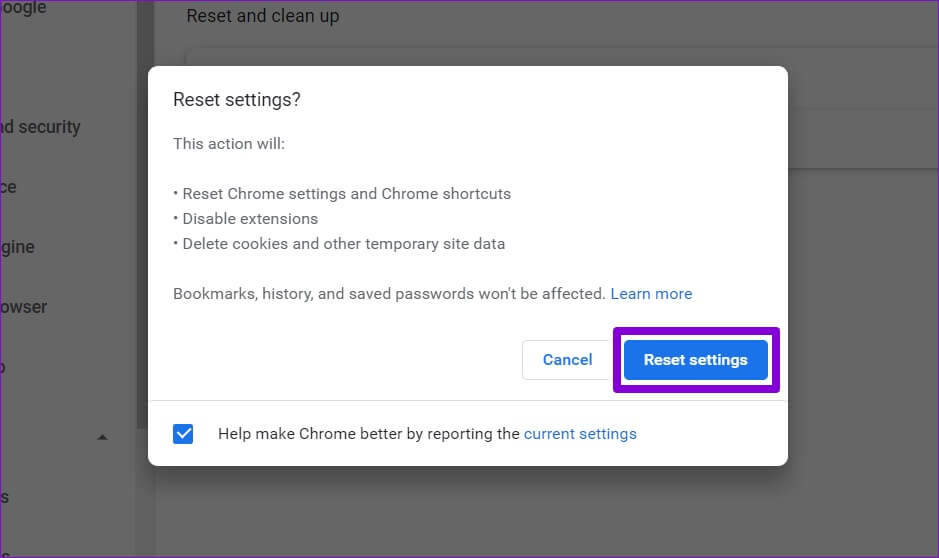
نظرًا لأن هذه العملية تعيد تعيين Chrome تمامًا ، فمن المفترض أن يعمل Gmail بشكل جيد بعد ذلك.
وصلك بريد
يمكن أن تؤدي مواجهة مثل هذه المشكلات أثناء استخدام Gmail إلى تدمير تجربة Chrome بسهولة. ومع ذلك ، إذا لم تكن على استعداد للتخلي عن متصفحك المفضل ، فيمكنك استخدام الحلول المذكورة أعلاه لحل مشكلة Gmail التي لا تعمل في Chrome.
