أفضل 7 طرق لإصلاح عدم استجابة Firefox على Windows 10 و Windows 11
يقدم Firefox مجموعة تنافسية من الميزات وخيارات التخصيص ومجموعة فريدة من الوظائف الإضافية. من وقت لآخر ، قد يؤدي ذلك إلى مشكلة أو مشكلتين. إذا توقف Firefox عن الاستجابة على جهاز الكمبيوتر الذي يعمل بنظام Windows 10 أو Windows 11 ، فستحتاج إلى حل المشكلة، فيما يلي أفضل 7 طرق لإصلاح عدم استجابة Firefox على Windows 10 و Windows 11.
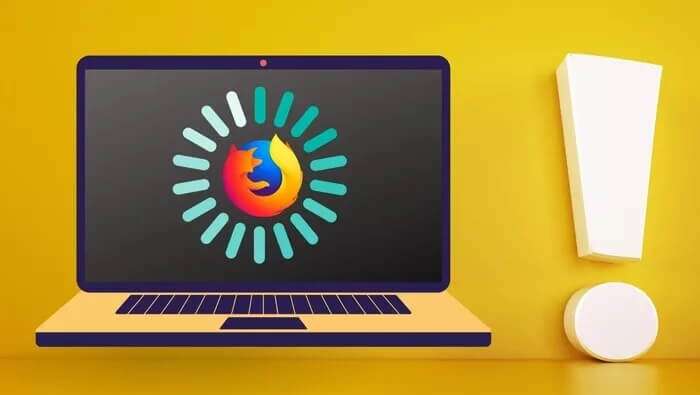
إذا تجمد Firefox أو استغرق وقتًا طويلاً لتحميل صفحات الويب ، فهذا مدعاة للقلق ولا يجب تجاهله. لقد قمنا بتجميع قائمة بالحلول للمساعدة في تشغيل Firefox بشكل معتاد. لذا ، فلنبدأ.
1. تحقق من اتصال الإنترنت
قد يؤدي الاتصال بالإنترنت غير المكتمل أو المتقطع في منزلك أو مكتبك إلى تجميد Firefox أو عدم الاستجابة في بعض الأحيان. لذا فإن أول شيء عليك القيام به هو التحقق من اتصال الإنترنت على جهاز الكمبيوتر الخاص بك. للقيام بذلك ، اضغط على مفتاح Windows + I لفتح الإعدادات على Windows والانتقال إلى علامة التبويب الشبكة والإنترنت. سترى حالة الاتصال في الأعلى.
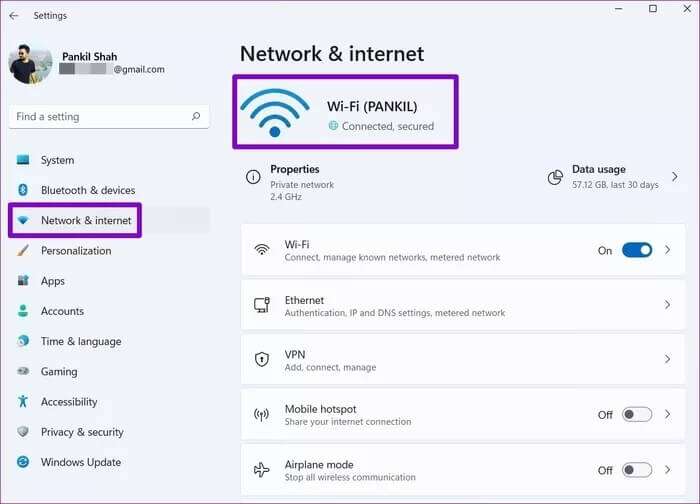
للتحقق بشكل أكبر من اتصالك بالإنترنت ، يمكنك محاولة فتح مستعرض ويب آخر مثل Microsoft Edge أو Google Chrome وتحميل بضع صفحات هناك. إذا كان الإنترنت يعمل ، فيمكنك المتابعة باستخدام دليل استكشاف الأخطاء وإصلاحها.
2. أعد تشغيل FIREFOX
قد يفشل Firefox في البدء بشكل صحيح إذا قمت بإغلاقه فجأة في آخر مرة استخدمته. ومع ذلك ، يمكن أن تؤدي إعادة تشغيل متصفح Firefox إلى التخلص من هذا الازعاج.
الخطوة 1: اضغط على Ctrl + Shift + Esc لتشغيل إدارة المهام. انقر فوق مزيد من التفاصيل لتوسيعها.
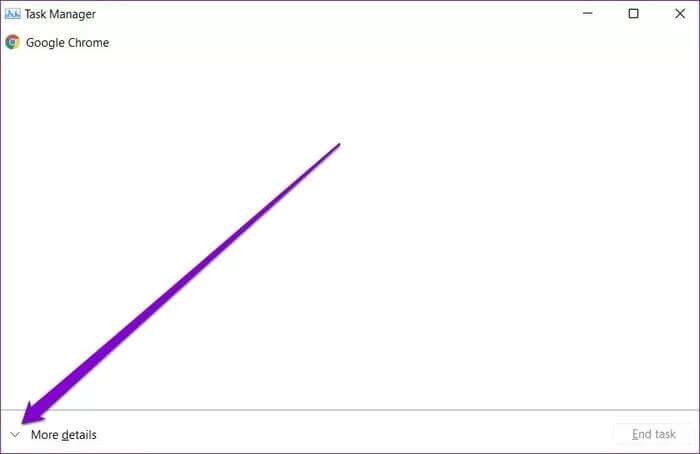
الخطوة 2: ضمن العمليات ، حدد Firefox وانقر على زر إنهاء المهمة في الأسفل.
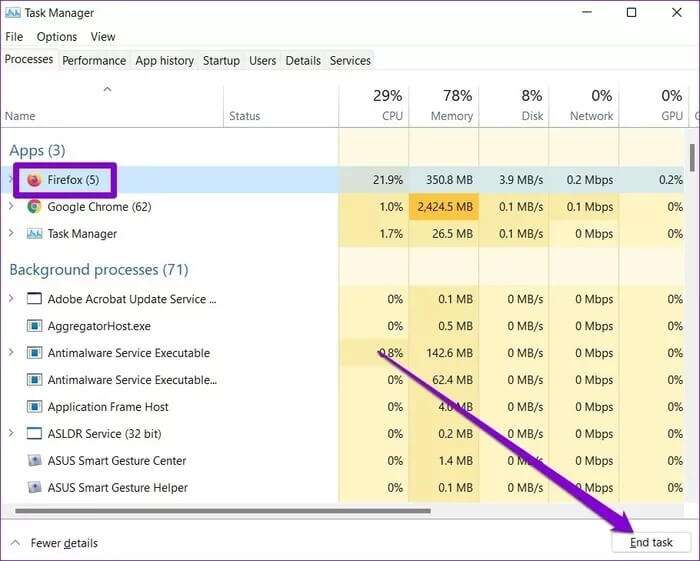
3. تجربة وضع استكشاف الأخطاء وإصلاحها في FIREFOX
إذا كنت تعتمد على الوظائف الإضافية على Firefox لتحسين إنتاجيتك ، فقد تأتي هذه الوظائف الإضافية في الطريق. للتحقق مما إذا كان الأمر كذلك ، قم بتشغيل Firefox في وضع استكشاف الأخطاء وإصلاحها الذي يعطل جميع الوظائف الإضافية أو السمات أو أي من إعداداتك المخصصة. وإليك كيفية القيام بذلك.
الخطوة 1: قم بتشغيل Firefox. انقر الآن على أيقونة القائمة في الزاوية اليمنى العليا ، وانتقل إلى التعليمات ، وحدد وضع استكشاف الأخطاء وإصلاحها من القائمة الفرعية.
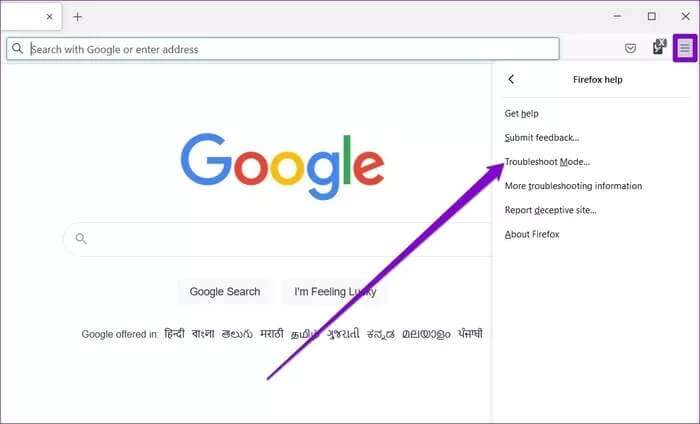
الخطوة 2: عند المطالبة ، انقر فوق إعادة التشغيل لتشغيل Firefox في وضع استكشاف الأخطاء وإصلاحها.
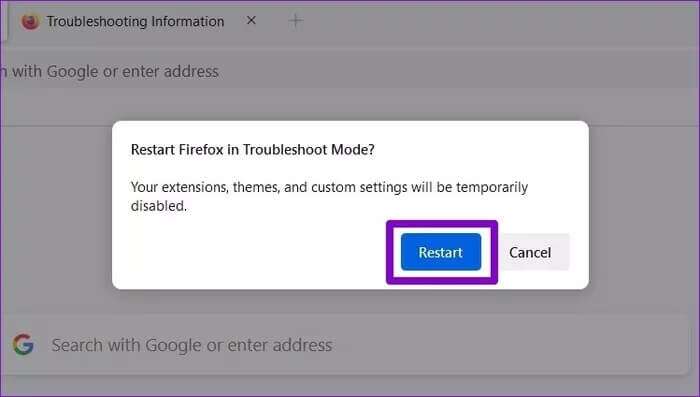
حاول الآن استخدام Firefox لبضع دقائق. إذا كانت تعمل بشكل جيد ، فإن مشكلة عدم استجابة Firefox ترجع إلى إحدى الوظائف الإضافية. للعثور على المسؤول ، حاول تعطيل الكل. ثم أعد تمكينهم واحدًا تلو الآخر. إليك الطريقة.
الخطوة 1: افتح Firefox وانقر على أيقونة القائمة وحدد الوظائف الإضافية والسمات من القائمة.
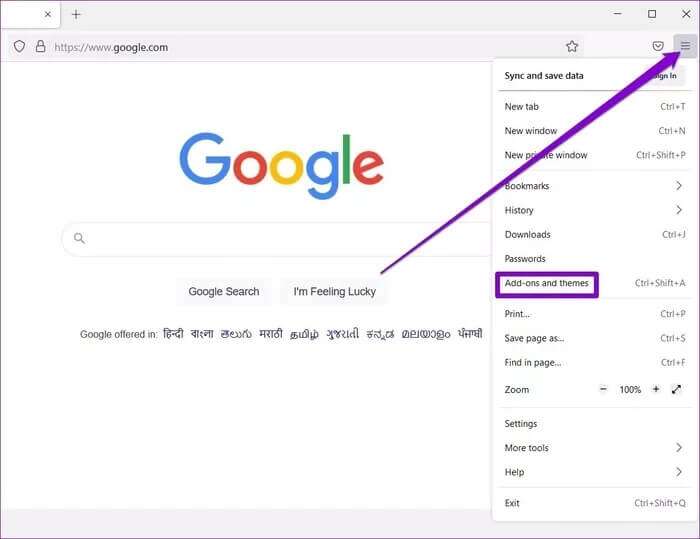
الخطوة 2: الآن استخدم المفاتيح لإيقاف تشغيل الاضافات من هنا.
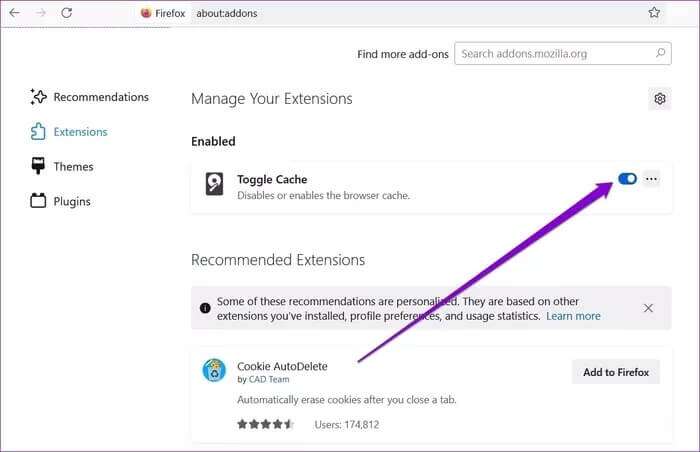
4. تعطيل تسريع الأجهزة
بشكل افتراضي ، يأتي Firefox مزودًا بتمكين تسريع الأجهزة. تستفيد الميزة بشكل أساسي من وحدة معالجة الرسومات الخاصة بجهاز الكمبيوتر الخاص بك بدلاً من وحدة المعالجة المركزية لتسريع العمليات. لكن في بعض الأحيان ، بناءً على بطاقة الرسومات الموجودة على جهاز الكمبيوتر الخاص بك ، يمكن أن يتسبب ذلك أيضًا في تجميد Firefox. وبالتالي ، يمكنك محاولة تعطيل تسريع الأجهزة في Firefox لمعرفة ما إذا كان ذلك يساعدك. إليك الطريقة.
الخطوة 1: قم بتشغيل Firefox على جهاز الكمبيوتر الخاص بك وانقر فوق رمز القائمة في الجزء العلوي الأيمن لفتح الإعدادات.
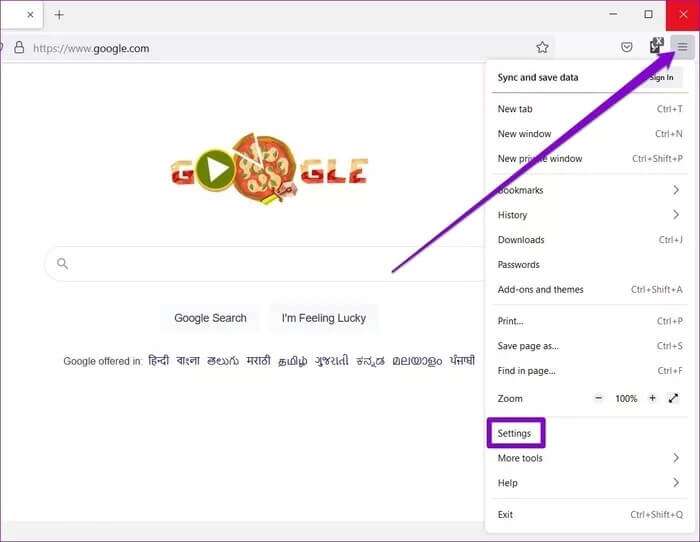
الخطوة 2: قم بالتمرير لأسفل للانتقال إلى قسم الأداء. الآن قم بإلغاء تحديد المربع الذي يقرأ “استخدام إعدادات الأداء الموصى بها“.
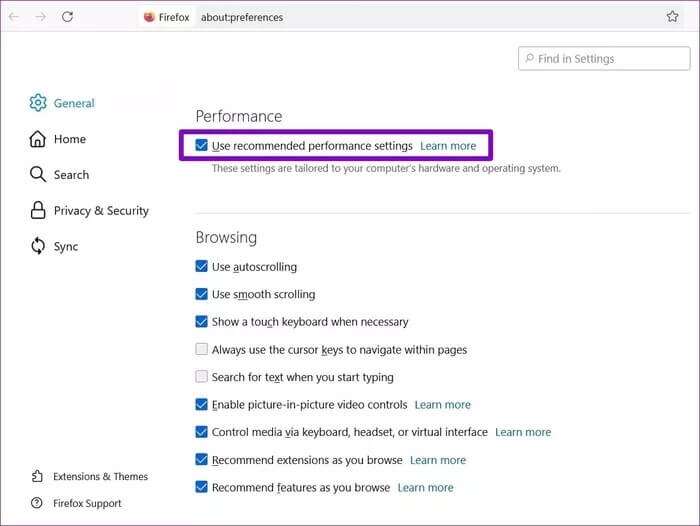
خطوة 3: بعد ذلك ، قم بإلغاء تحديد “استخدام تسريع الأجهزة عند توفره“.
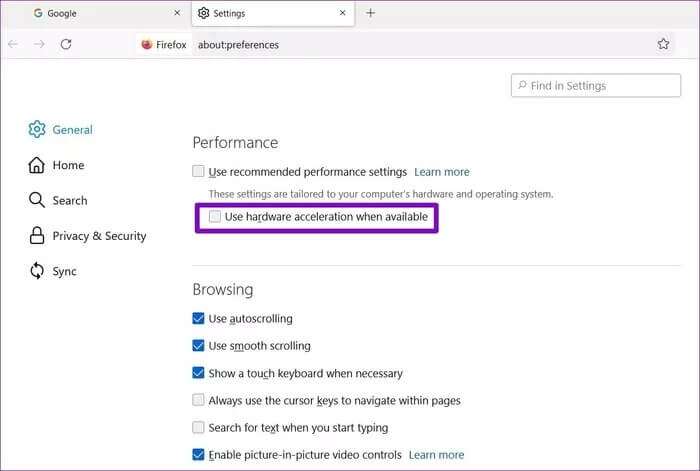
أعد تشغيل Firefox الآن لمعرفة ما إذا كان يعمل بشكل جيد الآن.
5. مسح ذاكرة التخزين المؤقت وملفات تعريف الارتباط
تعتمد المتصفحات مثل Firefox على ذاكرة التخزين المؤقت وملفات تعريف الارتباط لتحسين تجربة التصفح لديك. في بعض الأحيان ، يمكن لبيانات التصفح القديمة أن تثقل كاهل Firefox وتخلق تعارضات ، مما يؤدي في النهاية إلى تجميد Firefox أو تعطله. وبالتالي ، يمكنك محاولة مسح ذاكرة التخزين المؤقت وملفات تعريف الارتباط من Firefox لمعرفة ما إذا كان ذلك مفيدًا. إليك الطريقة.
الخطوة 1: افتح الإعدادات على Firefox.
الخطوة 2: انتقل الآن إلى علامة التبويب الخصوصية والأمان على يسارك وانتقل لأسفل إلى ملفات تعريف الارتباط وبيانات الموقع. بعد ذلك ، اضغط على زر مسح البيانات.
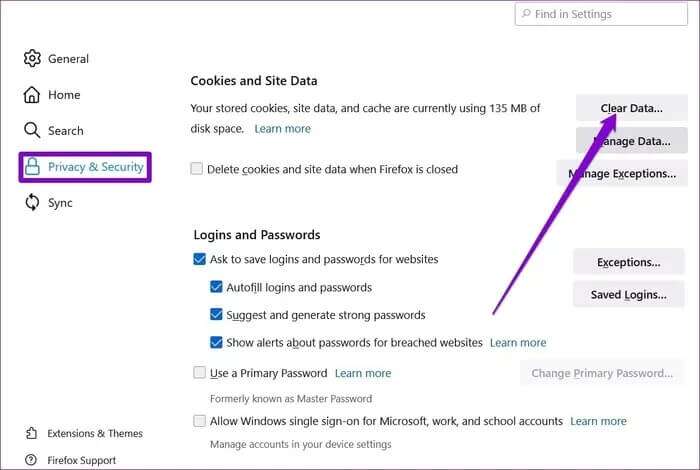
خطوة 3: في لوحة Clear Data ، حدد المربعات التي تقرأ “ملفات تعريف الارتباط وبيانات الموقع” و “محتوى الويب المخزن مؤقتًا“. أخيرًا ، اضغط على Clear.
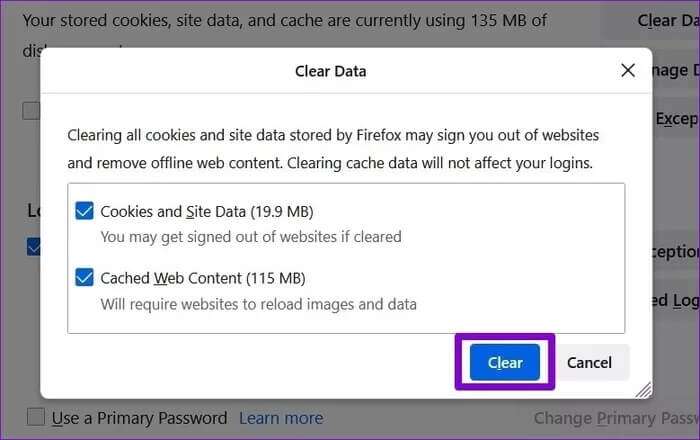
6. تحديث FIREFOX
إذا كنت تستخدم إصدارًا أقدم من Firefox ، فيمكنك محاولة التحديث إلى أحدث إصدار (من المحتمل أن يكون أكثر استقرارًا). غالبًا ما تتضمن هذه التحديثات إصلاحات للأخطاء وتحسينات يمكن أن تساعد في تحسين تجربة التصفح لديك.
تابع القراءة لمعرفة كيفية التحقق من وجود تحديثات في Firefox.
الخطوة 1: افتح Firefox على جهاز الكمبيوتر الخاص بك. انقر فوق رمز القائمة وانتقل إلى “تعليمات” وانقر فوق “حول Firefox“.
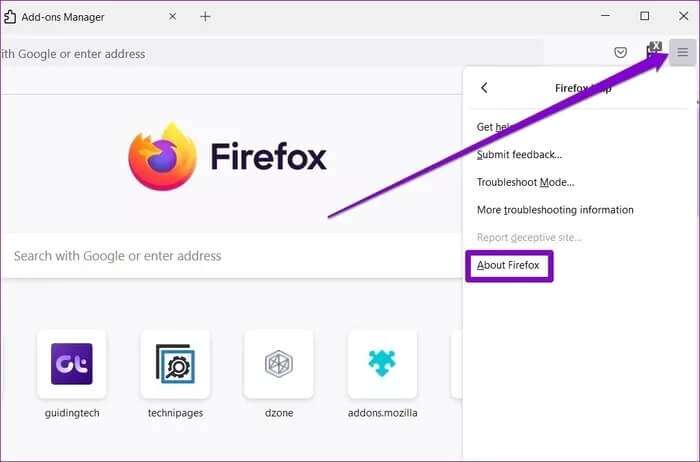
الخطوة 2: بمجرد الوصول إلى هناك ، يجب أن يبدأ Firefox في البحث عن أي تحديثات جديدة وتثبيتها تلقائيًا.
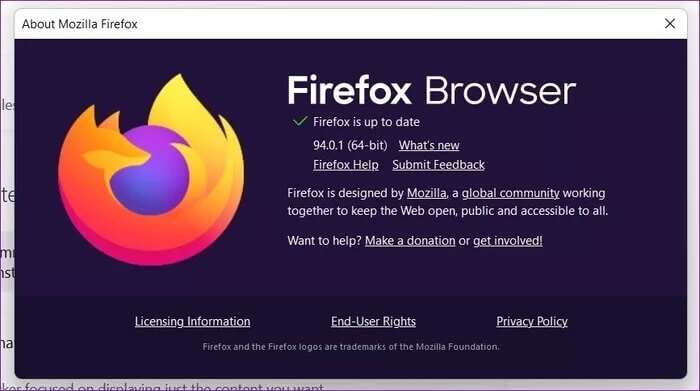
7. إعادة تعيين FIREFOX
أخيرًا ، إذا لم ينجح شيء ، فقد تكون إعادة تعيين Firefox هي خيارك الأخير. لحسن الحظ ، ليس الأمر بهذه الصعوبة نظرًا لأن Firefox يحمل خيارًا لتحديث المتصفح الذي يزيل فقط الوظائف الإضافية والتفضيلات مع الحفاظ على الإشارات المرجعية وكلمات المرور المحفوظة وعلامات التبويب المفتوحة كما هي. هيريس كيفية القيام بذلك.
الخطوة 1: افتح Firefox على جهاز الكمبيوتر الخاص بك. انقر فوق رمز القائمة في الجزء العلوي الأيمن وانتقل إلى “تعليمات” ، وانقر فوق “حول Firefox”.
الخطوة 2: في النافذة التالية ، انقر فوق الزر Refresh Firefox لإعادة تعيينه.
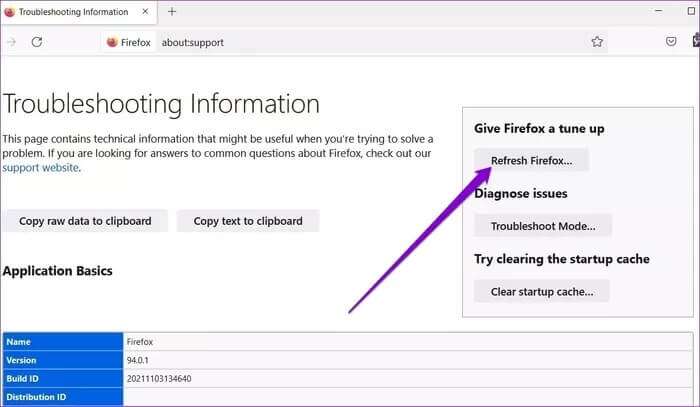
خطوة 3: اختر Refresh Firefox عندما يُطلب منك ذلك.
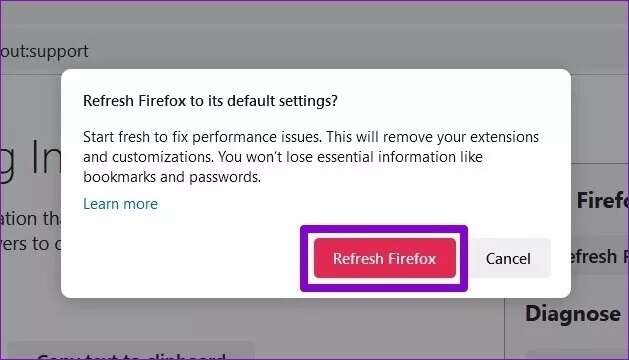
يجب أن تفعل ذلك. نظرًا لأنه يتم إعادة تعيين معظم إعدادات المستعرض الخاص بك إلى قيمتها الافتراضية ، يجب أن يعمل Firefox بشكل جيد الآن.
أسرع من أي وقت مضى
عندما يتوقف Firefox عن الاستجابة ، يكون من السهل التبديل إلى متصفح مختلف. ولكن إذا كنت تحب Firefox ، فإن الأمر يستحق استكشاف المشكلة وإصلاحها. بينما عملت معظم حلولنا على إصلاح عدم استجابة Firefox على Windows 10 و Windows 11، وإذا لم تعمل هذه الحلول معك يمكنك إعادة تثبيت Firefox عبر حذفه ثم إعادة تثبيته مجددا، أخبرنا في التعليقات إذا وجدت حلاً آخر يعمل على حل المشكلة.
