أفضل 6 طرق لإصلاح عدم عمل إضافات Firefox على جهاز الكمبيوتر
تعد الإضافات جانبًا مهمًا من جوانب فايرفوكس. إنها تساعد على تخصيص تجربة التصفح الخاصة بك وتقديم حلول منتجة وموفرة للوقت. ولكن ماذا لو توقفت هذه الإضافات عن العمل فجأة؟ لحسن الحظ ، هناك طرق لإصلاحها، في هذه المقالة سنتناول أفضل 6 طرق لإصلاح إضافات Firefox التي لا تعمل على جهاز الكمبيوتر.
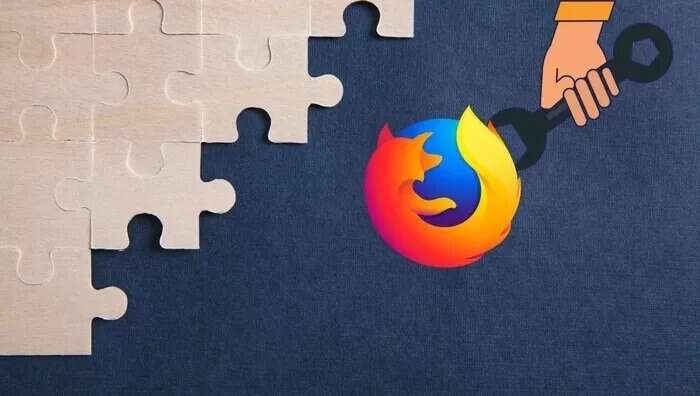
في حين أن السبب وراء عدم عمل الإضافات قد يتراوح في أي مكان من متصفح قديم إلى إعدادات خاطئة ، فإن حلول استكشاف الأخطاء وإصلاحها سهلة التطبيق. في هذه المقالة ، سوف نغطيهم جميعًا. لذا ، فلنبدأ في ذلك مباشرة.
1. إعادة تمكين الإضافات
قد لا تعمل الإضافات إذا لم تبدأ بشكل صحيح عند تشغيل Firefox. يمكنك محاولة تعطيل الإضافات وتمكينها مرة أخرى. إليك الطريقة.
الخطوة 1: قم بتشغيل Firefox على جهاز الكمبيوتر الخاص بك. انقر فوق رمز القائمة (ثلاثة خطوط عمودية) في الزاوية اليمنى العليا للانتقال إلى الإضافات والسمات.
بدلاً من ذلك ، يمكنك أيضًا استخدام الضغط على Ctrl + Shift + A لتحقيق نفس الشيء.
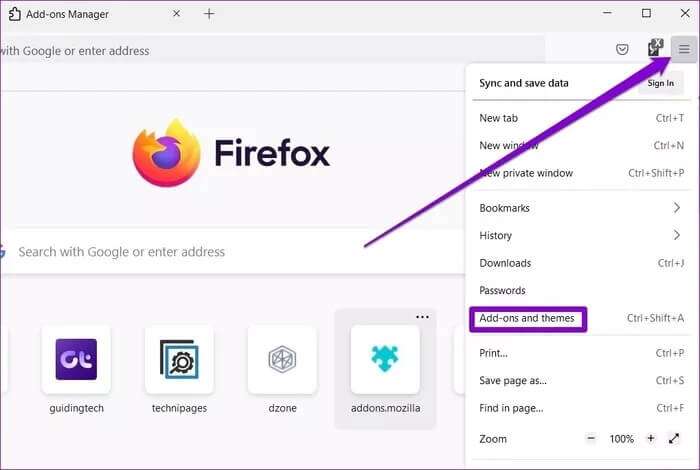
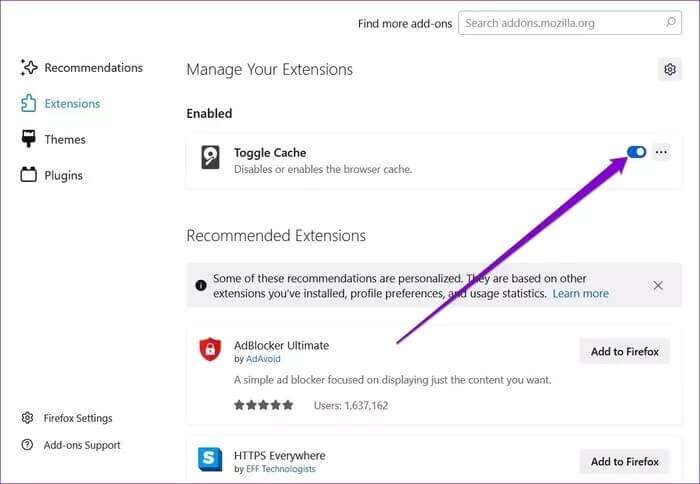
أعد تشغيل Firefox الآن لمعرفة ما إذا كان قد تم حل المشكلة الآن.
2. تصحيح تاريخ النظام والوقت
تستخدم العديد من التطبيقات والبرامج التاريخ والوقت على جهاز الكمبيوتر الخاص بك. إذا أظهر جهاز الكمبيوتر الخاص بك تاريخًا أو وقتًا غير صحيح ، فقد يؤدي ذلك إلى حدوث تعارض مع Firefox والتطبيقات الأخرى. يمكنك تحديد تاريخ ووقت جهاز الكمبيوتر الخاص بك لتجنب ذلك.
الخطوة 1: انقر بزر الماوس الأيمن على أيقونة الساعة والتاريخ في شريط المهام وحدد ضبط التاريخ والوقت.
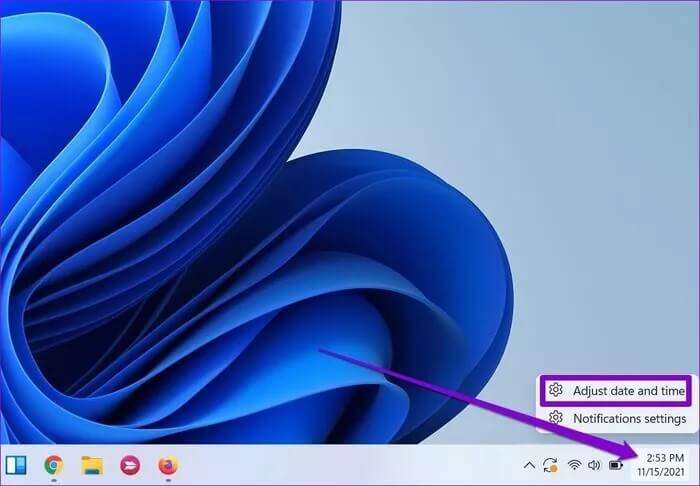
الخطوة 2: في النافذة التالية ، قم بتبديل المفتاح بجوار “ضبط الوقت تلقائيًا”. الآن انقر فوق الزر “تغيير” لتعيين التاريخ والوقت يدويًا.
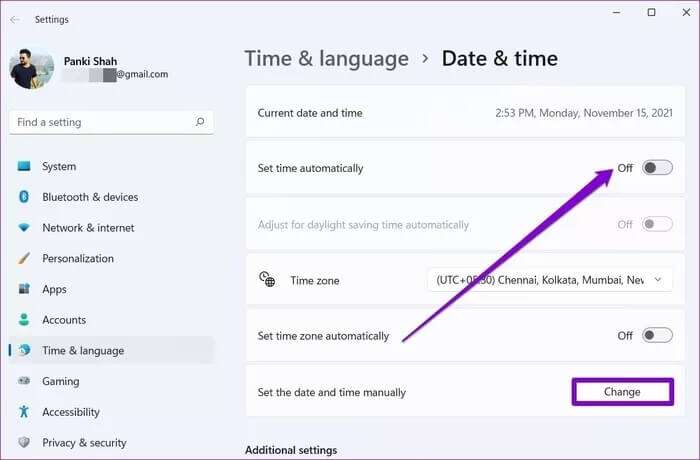
3. تعطيل تفضيل الإضافات
يساعد تفضيل الإضافات على Firefox المتصفح في تعطيل الإضافات التي تعد حاليًا ملحقات خارج المعالجة. قد يفترض Firefox أن بعض الإضافات خارج المعالجة. إذا كان الأمر كذلك ، فيمكنك محاولة تعطيل تفضيلات الإضافات على Firefox لمعرفة ما إذا كان ذلك يساعدك. إليك الطريقة.
الخطوة 1: قم بتشغيل Firefox ، واكتب about: config في شريط العناوين في الأعلى ، واضغط على Enter.
الخطوة 2: سترى تحذيرًا موجزًا بخصوص تغيير التكوين المتقدم. انقر فوق “قبول المخاطرة والمتابعة” للمتابعة.
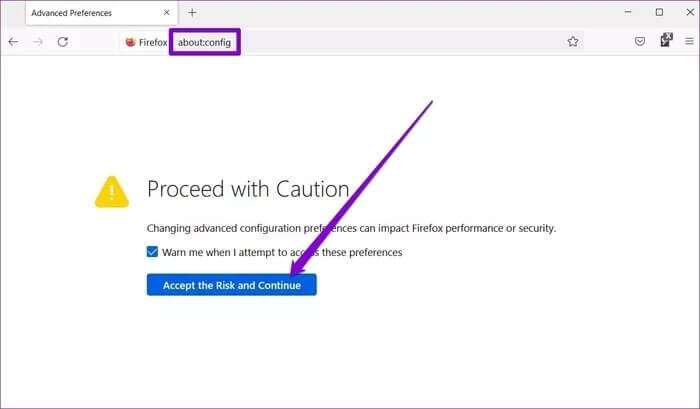
خطوة 3: اكتب extension.webextensions.remote في مربع البحث في الجزء العلوي واستخدم مفتاح التبديل لتغيير قيمته إلى false.
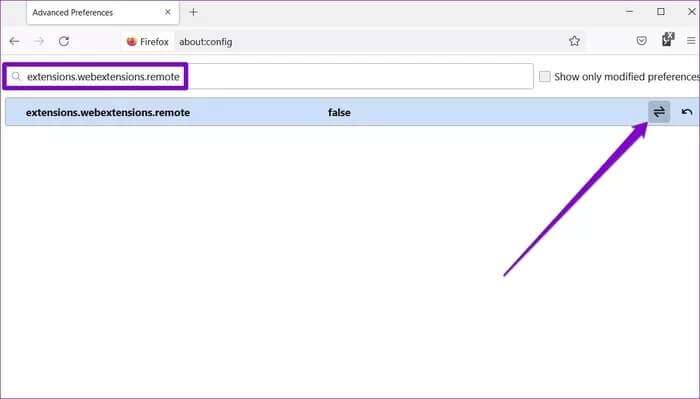
أعد تشغيل Firefox الآن لمعرفة ما إذا كانت الإضافات تعمل بشكل جيد الآن.
4. تجنب استخدام تخزين DOM
على غرار ملفات تعريف الارتباط ، تتيح مساحة تخزين DOM (المعروفة أيضًا باسم تخزين الويب) لمطوري الويب تخزين المعلومات الخاصة بكل جلسة أو معلومات خاصة بالمجال على متصفحك. قد تؤدي أي مشكلات تتعلق بتخزين DOM أيضًا إلى مقاطعة تشغيل الإضافات في Firefox. يمكنك محاولة تعطيله مؤقتًا لمعرفة ما إذا كان ذلك يساعدك. إليك الطريقة.
الخطوة 1: قم بتشغيل Firefox ، واكتب about: config في شريط العناوين في الأعلى ، واضغط على Enter. انقر فوق “قبول المخاطرة والمتابعة” للمتابعة.
الخطوة 2: اكتب dom.quotaManager.useDOSDevicePathSyntax في مربع البحث في الأعلى وانقر على زر التبديل لتغيير قيمته إلى false.
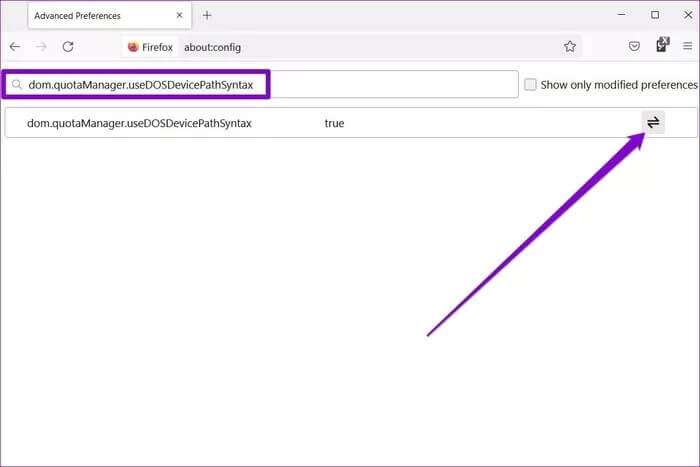
5. تحديث FIREFOX
أخيرًا ، إذا لم تساعدك الحلول المذكورة أعلاه ، فقد تضطر إلى التفكير في تحديث Firefox والبدء من نقطة الصفر. سيؤدي القيام بذلك إلى إزالة الإضافات والتفضيلات الخاصة بك مع الحفاظ على الإشارات المرجعية وكلمات المرور المحفوظة وعلامات التبويب المفتوحة كما هي. وإليك كيفية القيام بذلك.
الخطوة 1: افتح Firefox على جهاز الكمبيوتر الخاص بك. انقر فوق رمز القائمة في الجزء العلوي الأيمن ، وانتقل إلى “تعليمات” ، وحدد “مزيد من معلومات استكشاف الأخطاء وإصلاحها”.
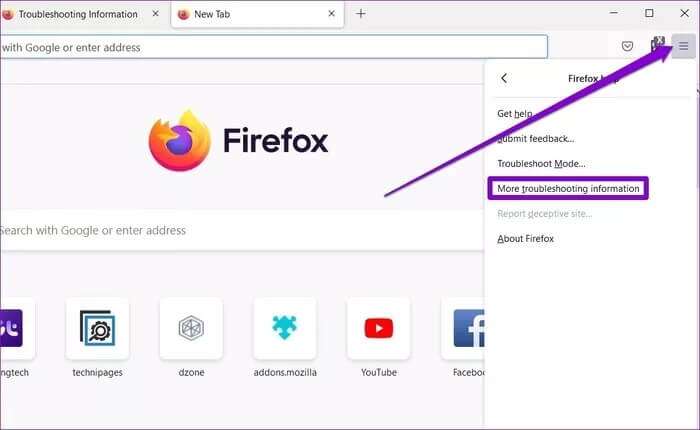
الخطوة 2: في النافذة التالية ، انقر فوق الزر Refresh Firefox لإعادة تعيينه.
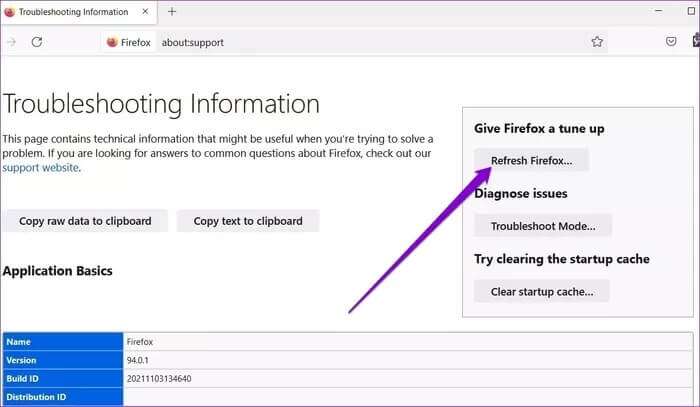
خطوة 3: اختر Refresh Firefox عندما يُطلب منك ذلك.
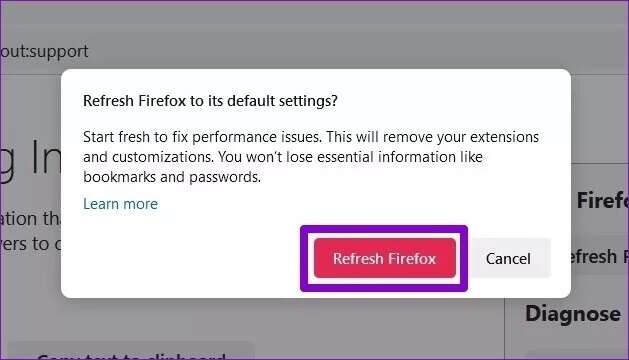
يجب أن تفعل ذلك. نظرًا لأنه يتم إعادة تعيين معظم إعدادات المستعرض الخاص بك إلى قيمتها الافتراضية ، يجب أن يعمل Firefox بشكل جيد الآن.
6. تحديث أو إعادة تثبيت FIREFOX
قد يؤدي تشغيل الإصدارات القديمة والقديمة من Firefox إلى حدوث مشكلات في الإضافات. لذلك ، من الجيد إبقاء Firefox محدثًا.
الخطوة 1: افتح Firefox على جهاز الكمبيوتر الخاص بك. انقر فوق رمز القائمة ، وانتقل إلى Help (تعليمات) ، وحدد About Firefox (حول Firefox).
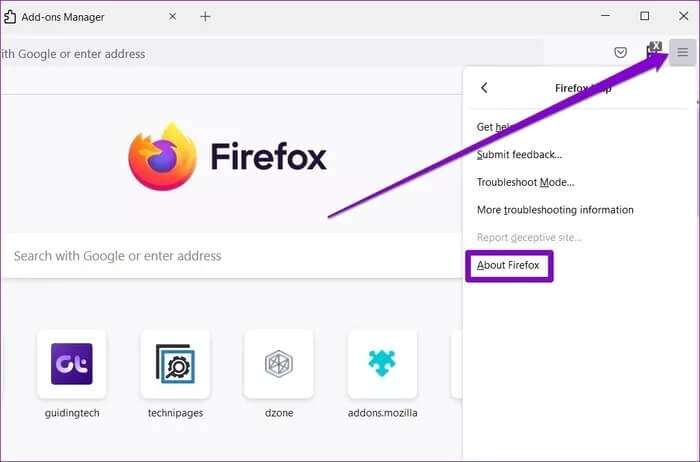
الخطوة 2: بمجرد الوصول إلى هناك ، يجب أن يبدأ Firefox تلقائيًا في البحث عن أي تحديثات جديدة وتثبيتها.
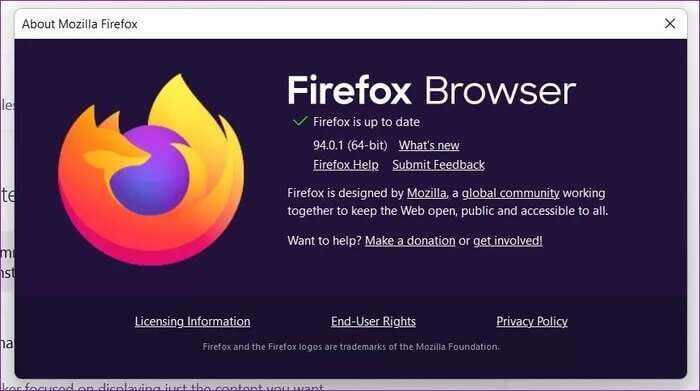
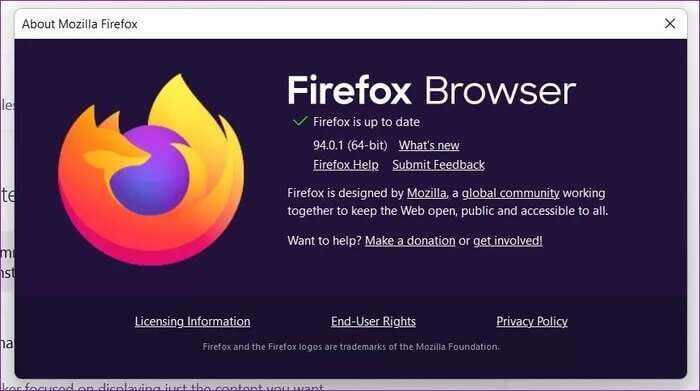
أعد تشغيل Firefox بعد ذلك. إذا لم يساعد ذلك. حاول إلغاء تثبيت Firefox ، وتنزيل نسخة حديثة من موقع Mozilla لتثبيته مرة أخرى.
احصل على Firefox لنظام التشغيل Windows
راحة إضافية
يعد استخدام الإضافات على Firefox طريقة جيدة لزيادة الإنتاجية. ولكن يمكن أن تؤدي أي مشكلات أثناء تشغيلها إلى مقاطعة سير عملك بسهولة. تعتبر الحلول المذكورة أعلاه أفضل الطرق لإصلاح إضافات Firefox التي لا تعمل على جهاز الكمبيوتر، لكن إذا تمكنت من إيجاد حل آخر غير الحلول، فشاركها في التعليقات أدناه.
