أفضل 7 طرق لإصلاح عدم عمل مستكشف الملفات على Windows 11
يعد File Explorer أداة حيوية في Windows 11 تُستخدم لتصفح الملفات والمجلدات وحتى للتخزين السحابي مثل Onedrive و Google Drive و iCloud. ولكن ماذا يحدث عندما يصبح مستكشف الملفات غير مستجيب أو يتوقف عن العمل تمامًا؟ حسنًا ، يواجه العديد من مستخدمي Windows 11 نفس الشيء، في هذا المقال أفضل 7 طرق لإصلاح مستكشف الملفات الذي لا يعمل على Windows 11 .
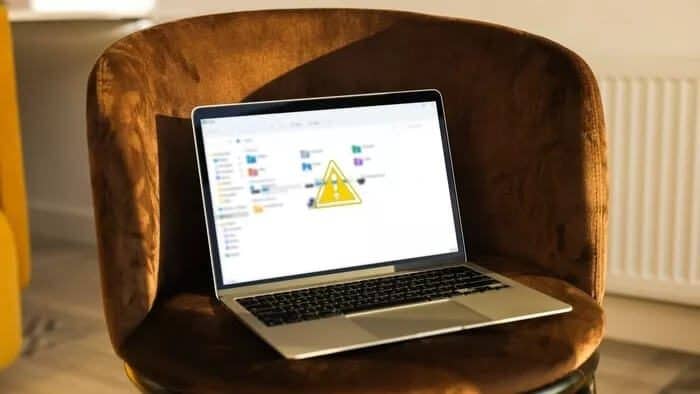
من الآمن أن نقول إن أي مشاكل في مستكشف الملفات يمكن أن تقاطع بشكل فعال سير عملك وتتركك قلقًا. للمساعدة ، قمنا بتجميع قائمة الإصلاحات التي يجب أن تعيدك إلى تصفح الملفات في أي وقت من الأوقات. هيا نبدأ.
1. أعد تشغيل مستكشف النوافذ
عندما يصبح مستكشف الملفات غير مستجيب أو يبدأ في التعطل ، يمكنك محاولة إعادة تشغيل عملية Windows Explorer أولاً لرؤيتها تساعد. إليك الطريقة.
الخطوة 1: اضغط على Ctrl + Shift + Esc على لوحة المفاتيح لتشغيل مدير المهام بسرعة.
الخطوة 2: في نافذة إدارة المهام ، انقر فوق خيار مزيد من التفاصيل لتوسيعه.
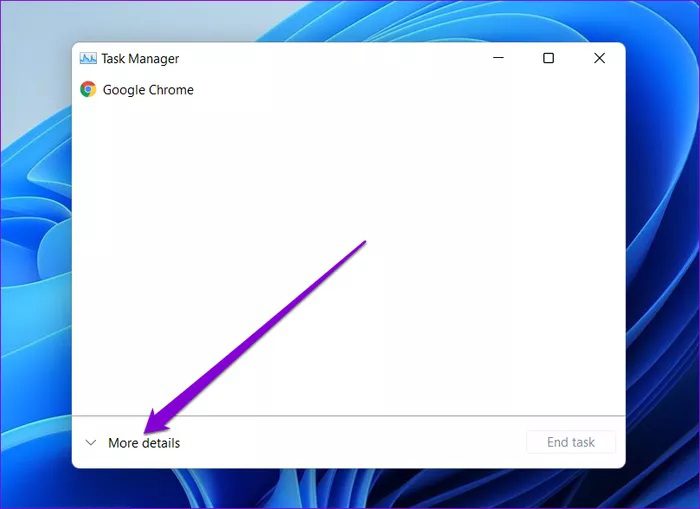
خطوة 3: في علامة التبويب “العملية” ، قم بالتمرير لأسفل للعثور على مستكشف Windows. حدده ثم اضغط على زر إعادة التشغيل في الأسفل.
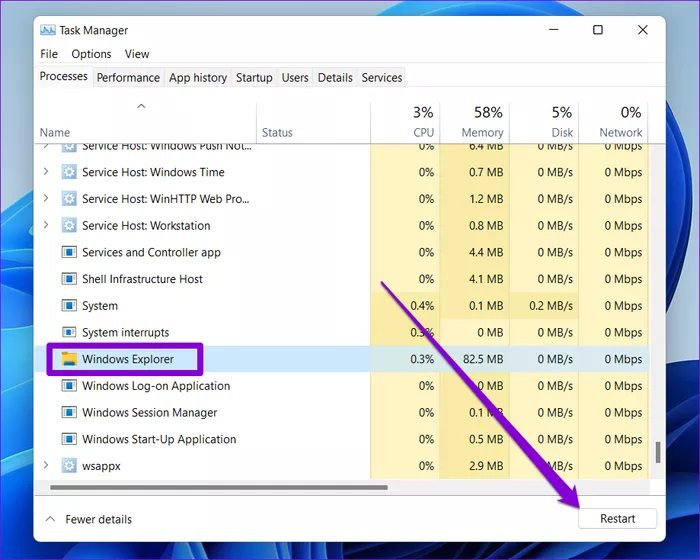
الآن ، انتظر حتى يقوم Windows بإعادة تشغيل File Explorer ومعرفة ما إذا كان يعمل بشكل جيد.
2. أعد تشغيل الكمبيوتر
إذا لم تساعد إعادة تشغيل Windows Explorer ، فعليك التفكير في إعادة تشغيل جهاز الكمبيوتر نفسه. سيؤدي هذا إلى إيقاف تشغيل جميع التطبيقات والعمليات على جهاز الكمبيوتر الخاص بك ومنحها بداية جديدة.
3. مسح ملف مستكشف ذاكرة التخزين المؤقت
كلما زاد استخدامك لمستكشف الملفات ، زادت البيانات التي يجمعها. قد تؤدي بيانات ذاكرة التخزين المؤقت هذه في بعض الأحيان إلى إبطاء أو حتى تعطل مستكشف الملفات إذا لم يتم مسحها على فترات منتظمة. وبالتالي ، يمكنك محاولة إزالته باتباع الخطوات أدناه.
الخطوة 1: انقر فوق رمز البحث في شريط المهام ، واكتب خيارات File Explorer ، واضغط على Enter.
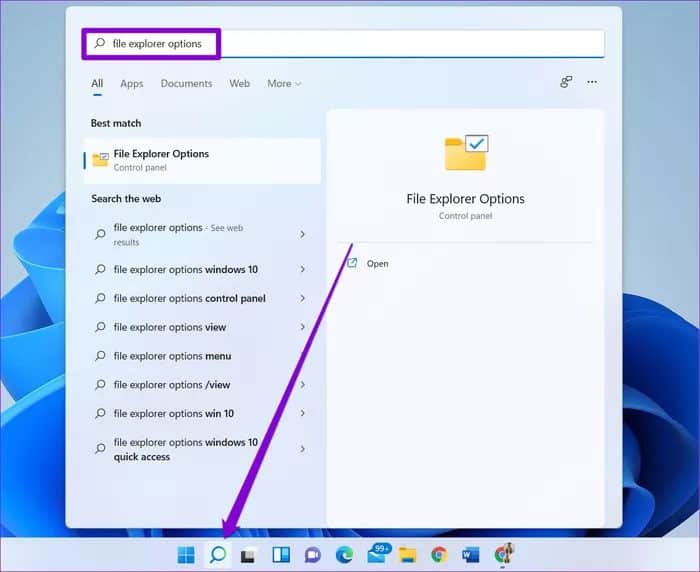
الخطوة 2: في نافذة File Explorer Options التي تفتح ، قم بالتبديل إلى علامة التبويب General. انتقل إلى قسم الخصوصية وانقر على زر مسح متبوعًا بموافق لإزالة ذاكرة التخزين المؤقت لمستكشف الملفات.
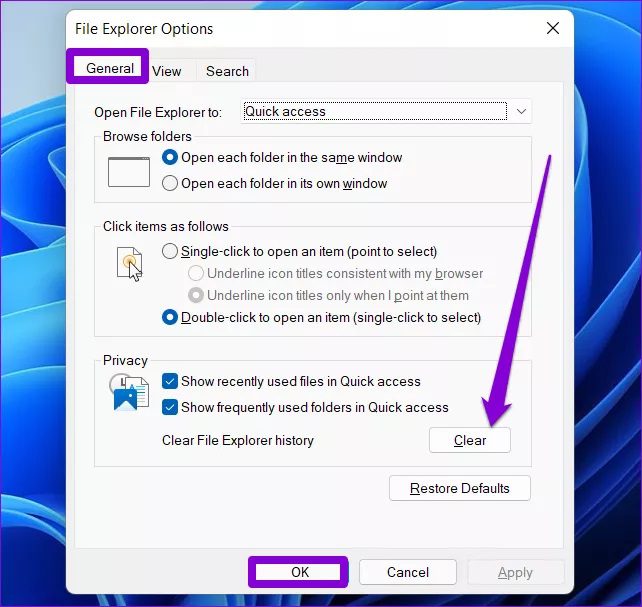
4. تنفيذ فحص SFC و DISM SCAN
يعد فحص SFC (مدقق ملفات النظام) أداة مفيدة على Windows يمكنها العثور على ملفات النظام التالفة على جهاز الكمبيوتر الخاص بك واستعادتها إلى الإصدار السابق. لذلك ، إذا تعطل مستكشف الملفات على نظام التشغيل Windows 11 بشكل مفاجئ ، فيمكنك محاولة تشغيل فحص SFC باتباع الخطوات أدناه.
الخطوة 1: انقر بزر الماوس الأيمن على أيقونة قائمة ابدأ وحدد خيار Windows Terminal (admin) من القائمة الناتجة.
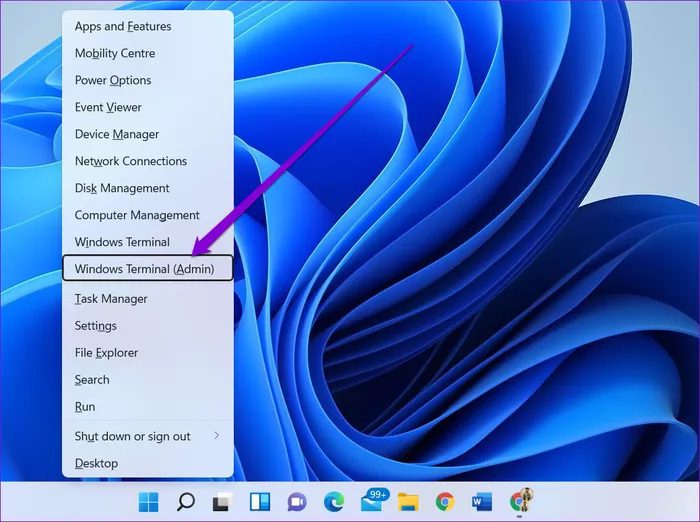
الخطوة 2: اكتب الأمر المذكور أدناه واضغط على Enter.
SFC /scannow
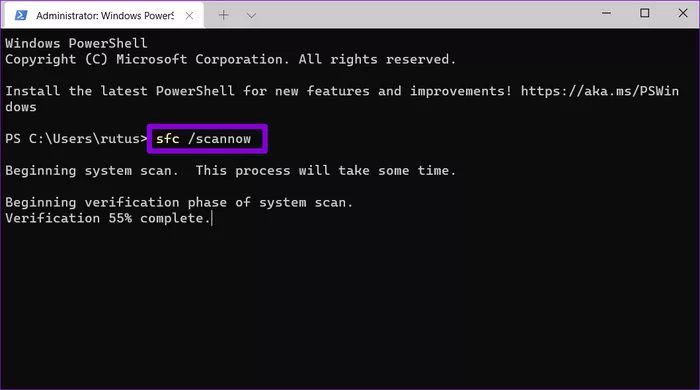
انتظر حتى تكتمل العملية (قد تستغرق بعض الوقت) ثم أعد تشغيل الكمبيوتر. إذا استمرت المشكلة ، يمكنك محاولة إجراء فحص DISM أو نشر خدمة الصور وإدارتها. على غرار فحص SFC ، يعد DISM أيضًا أداة مساعدة للنظام تم تصميمها لإصلاح صور وملفات النظام على Windows. إليك كيفية تشغيله.
قم بتشغيل موجه الأوامر باستخدام حقوق المسؤول وأدخل الأوامر التالية واحدة تلو الأخرى.
DISM /Online /Cleanup-Image /CheckHealth
DISM /Online /Cleanup-Image /ScanHealth
DISM /Online /Cleanup-Image /RestoreHealth
بمجرد الانتهاء من ذلك ، قم بإعادة تشغيل جهاز الكمبيوتر الخاص بك ومعرفة ما إذا كان File Explorer يعمل بشكل جيد الآن.
5. تشغيل برنامج استكشاف الأخطاء وإصلاحها لصيانة النظام
إذا فشلت الطرق المذكورة أعلاه في حل مشكلات مستكشف الملفات على نظام التشغيل Windows 11 ، فيمكنك محاولة استخدام مستكشف أخطاء صيانة النظام ومصلحها. يمكنه تحسين الأداء العام لجهاز الكمبيوتر الخاص بك عن طريق حل مشكلات مثل اختصارات سطح المكتب المعطلة ، والرموز غير المستخدمة ، وأخطاء حجم القرص ، وما إلى ذلك.
تابع القراءة لمعرفة كيفية تشغيل مستكشف أخطاء صيانة النظام ومصلحها على Windows 11.
الخطوة 1: انقر فوق أيقونة البحث في شريط المهام ، واكتب لوحة التحكم ، واضغط على Enter.
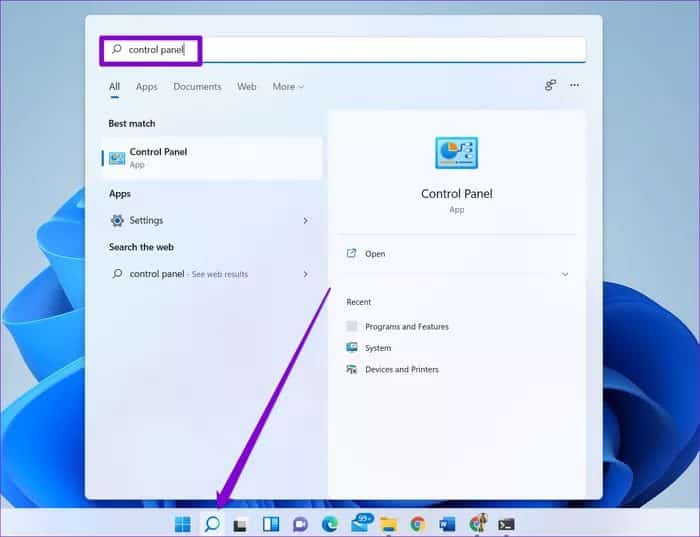
الخطوة 2: في نافذة لوحة التحكم ، قم بتبديل نوع العرض إلى رموز كبيرة ، إذا لم يكن كذلك بالفعل ، وانتقل إلى استكشاف الأخطاء وإصلاحها.
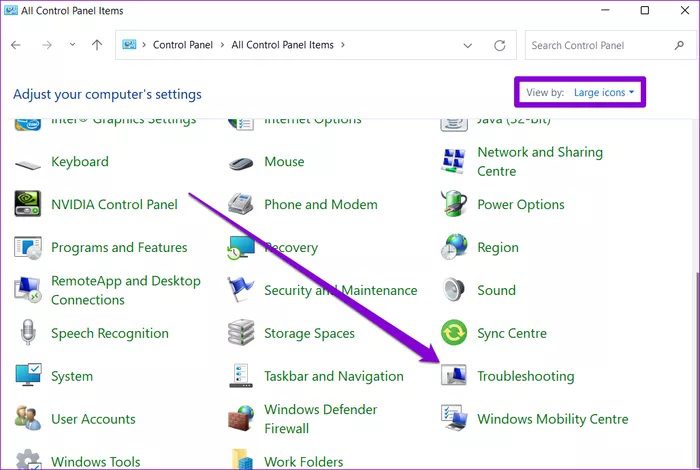
خطوة 3: ضمن النظام والأمان ، انقر فوق خيار تشغيل مهام الصيانة.
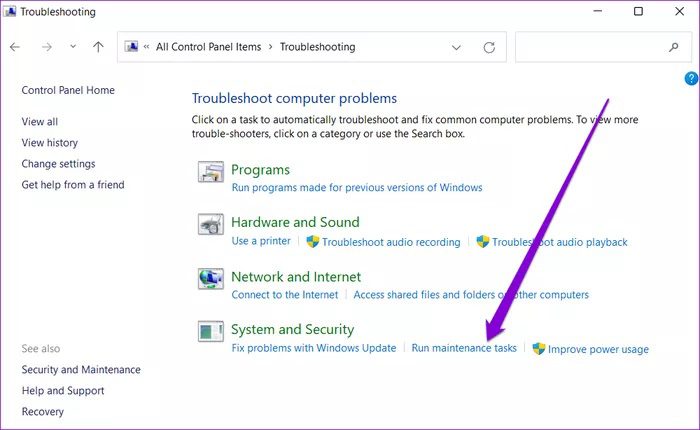
من هناك ، اتبع التعليمات التي تظهر على الشاشة لتشغيل مستكشف الأخطاء ومصلحها. ثم أعد تشغيل الكمبيوتر ومعرفة ما إذا كان قد تم حل المشكلة الآن.
6. فحص البرامج الضارة
من المحتمل أن يكون فيروس ضار قد أثر على جهاز الكمبيوتر الخاص بك وكان يتدخل في العمليات العادية على Windows 11. للتأكد من ذلك ، يمكنك محاولة فحص جهاز الكمبيوتر الخاص بك بحثًا عن البرامج الضارة والفيروسات عن طريق إجراء فحص سريع.
7. تحقق من تحديثات WINDOWS
أخيرًا ، إذا لم تنجح الحلول المذكورة أعلاه ، فيمكنك التحقق مما إذا كانت هناك أي تحديثات معلقة على جهاز الكمبيوتر الخاص بك. إذا كان الأمر كذلك ، فابدأ وقم بتثبيتها أولاً. عادةً ما تكون Microsoft سريعة عندما يتعلق الأمر بإصدار الإصلاحات. ربما يكون الإصدار الأحدث من Windows 11 قد حل المشكلات الحالية المتعلقة بـ File Explorer التي تواجهها.
للتحقق من وجود تحديثات ، اضغط على مفتاح Windows + I لفتح تطبيق الإعدادات. انتقل إلى Windows Update لتثبيت أي تحديثات معلقة.
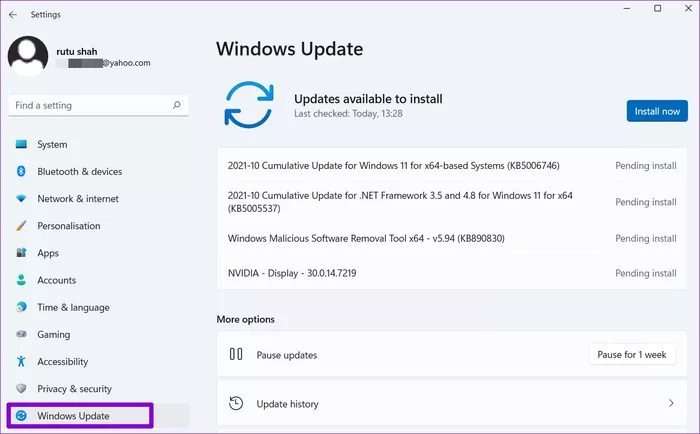
قم بتطبيق جميع التحديثات وأعد تشغيل الكمبيوتر لمعرفة ما إذا كان قد تم حل المشكلة أم لا.
استكشف جهاز الكمبيوتر الخاص بك
حتى مع نظام التشغيل Windows 11 ، ستعمل الكثير من الحلول التي ساعدتك في إصلاح مشكلات مستكشف الملفات على نظام التشغيل Windows 10. الطريقة التي تطبق بها هذه الإصلاحات قد تغيرت قليلاً. نأمل أن تكون الحلول المذكورة أعلاه قد ساعدتك في إعادة تشغيل مستكشف الملفات وتشغيله في الوقت الحالي.
