أفضل 7 طرق لإصلاح عدم عمل الإضافات في Microsoft Edge
تخلت Microsoft عن متصفح Edge الأولي المستند إلى EdgeHTML لصالح Chromium. على الرغم من أن التغيير في محرك عرض Chromium يفتح الأبواب لجميع الملحقات من Chrome Web Store ، إلا أنها في بعض الأحيان تتوقف عن العمل على متصفح Edge.
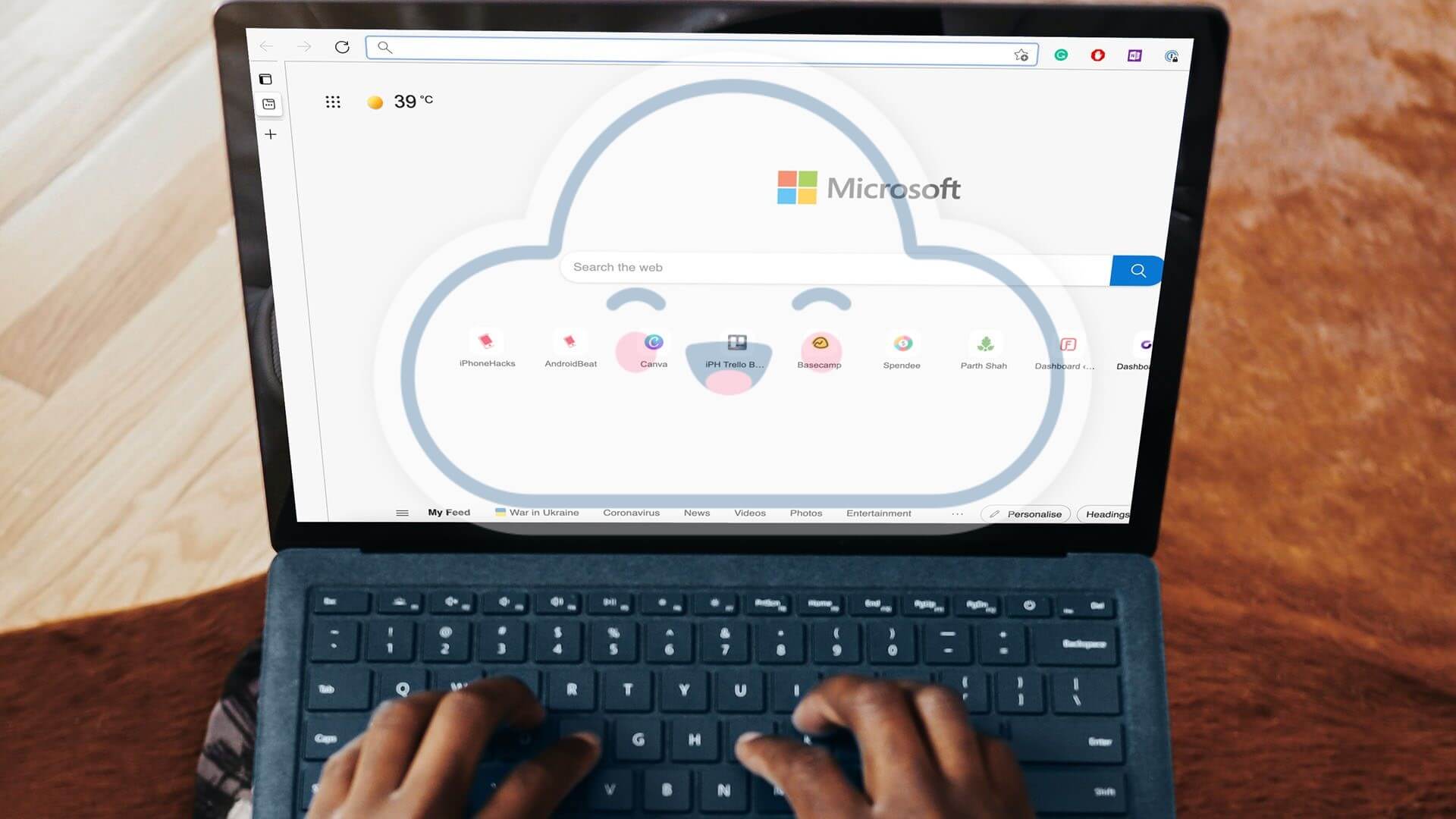
قد تجعلك الإضافات التي لا تعمل على Edge في حالة مزاجية سيئة. يكون هذا محبطًا بشكل خاص عندما لا يكون لديك بديل لملحق معين أو عندما يعتمد سير عملك على مثل هذه الإضافات لإنجاز المهمة. فيما يلي طرق إصلاح الملحقات التي لا تعمل في Microsoft Edge.
1. تأكد من تسجيل الدخول باستخدام حساب MICROSOFT
لتحقيق أقصى استفادة من متصفح Edge ، تحتاج إلى تسجيل الدخول باستخدام حساب Microsoft. لذلك ، يمكنه مزامنة الإشارات المرجعية وسجل التصفح والإضافات المثبتة وكلمات المرور إلى حسابك. عند تسجيل الدخول باستخدام حساب Microsoft ، لا داعي للقلق بشأن المصادقة مرة أخرى باستخدام ملحقات معينة مثل OneNote.
الخطوة 1: افتح متصفح Microsoft Edge على جهاز الكمبيوتر أو جهاز Mac.
الخطوة 2: انقر على قائمة النقاط الثلاث في الأعلى وحدد الإعدادات.
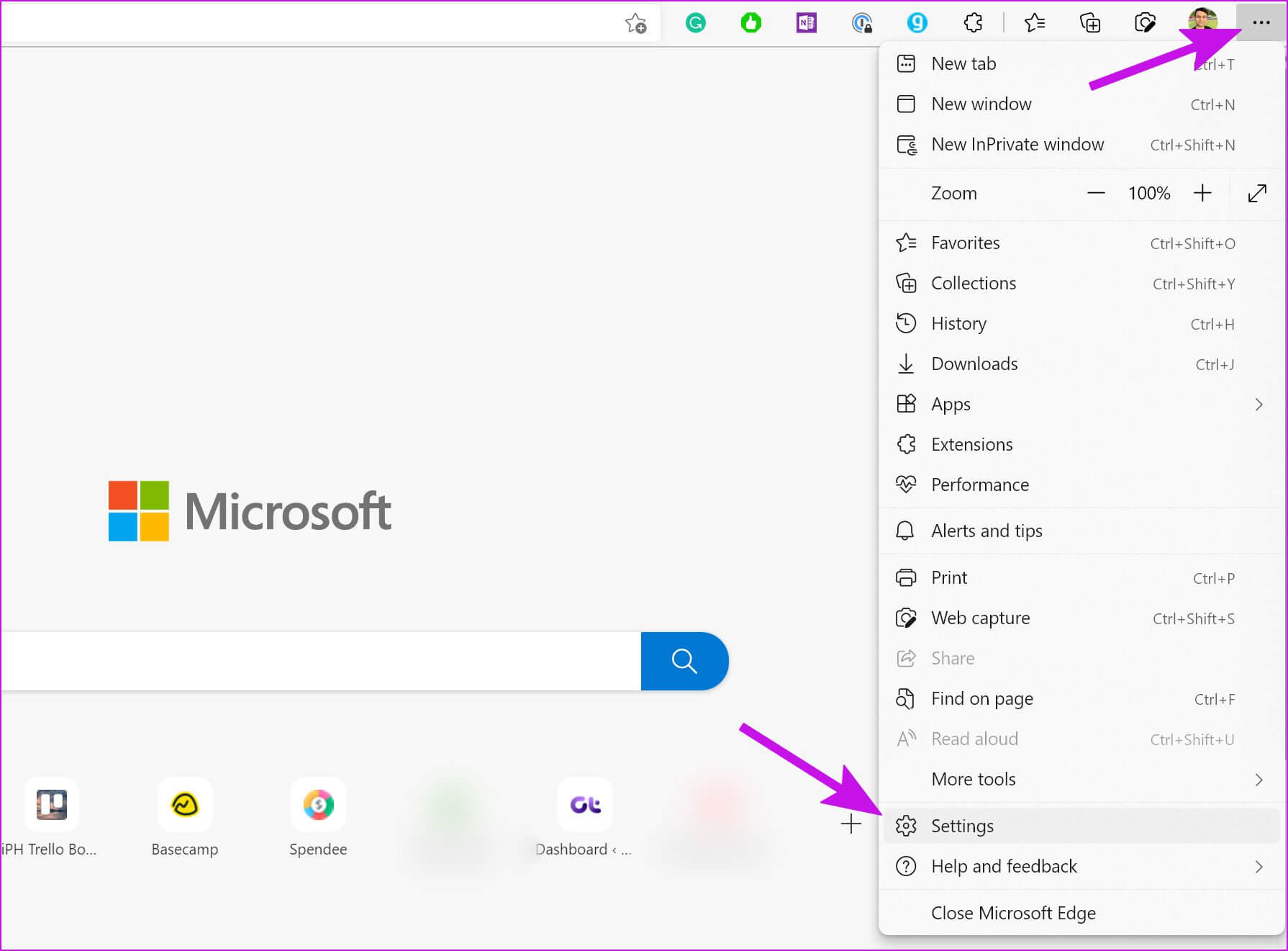
الخطوة 3: من الملفات الشخصية ، قم بتسجيل الدخول باستخدام تفاصيل حسابك.
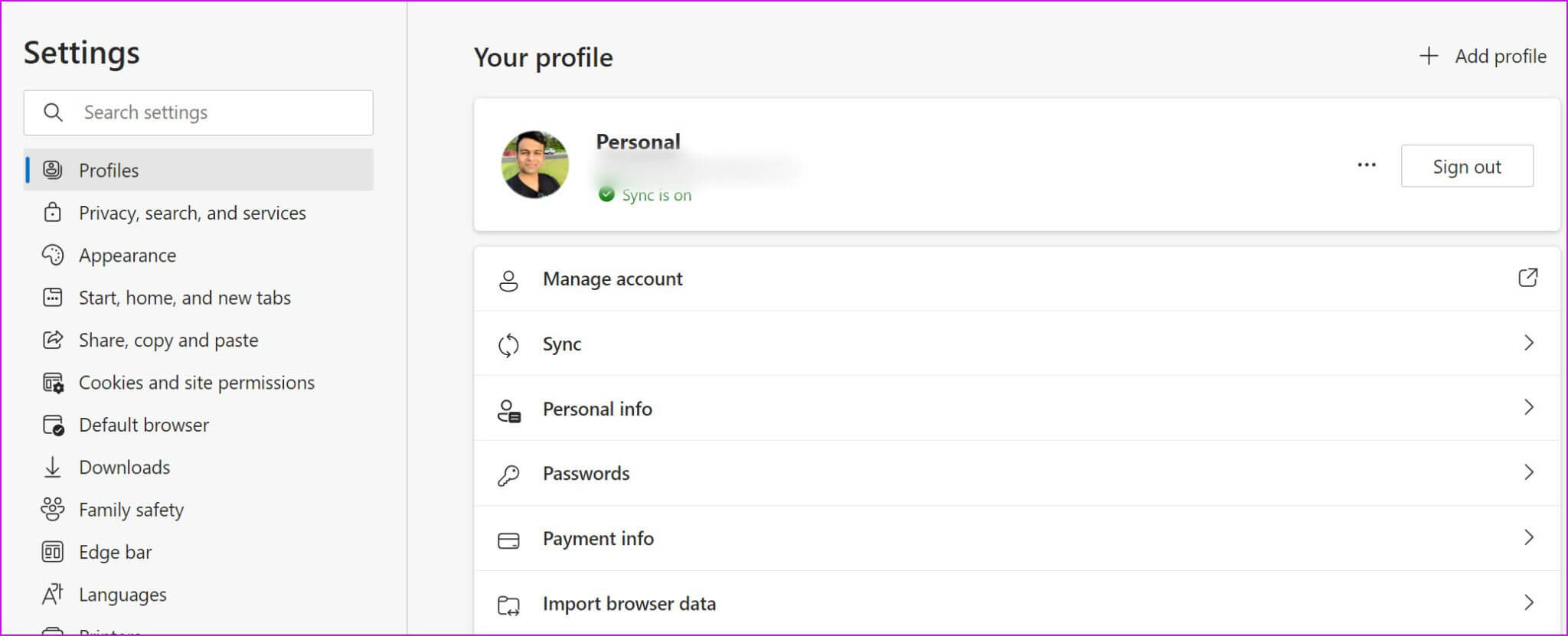
2. إعداد الإضافات
لا يمكنك ببساطة تثبيت الإضافات من سوق Chrome الإلكتروني والاتصال بها يوميًا. تحتاج إلى إعداد هذه الإضافات مع الحساب. على سبيل المثال ، عند تثبيت امتداد VPN ، فأنت بحاجة إلى تسجيل الدخول باستخدام تفاصيل الحساب لجعله يعمل.
وبالمثل ، تحتاج إلى تسجيل الدخول باستخدام تفاصيل الحساب عند إعداد ملحقات Web clipper مثل Evernote و Notion و OneNote.
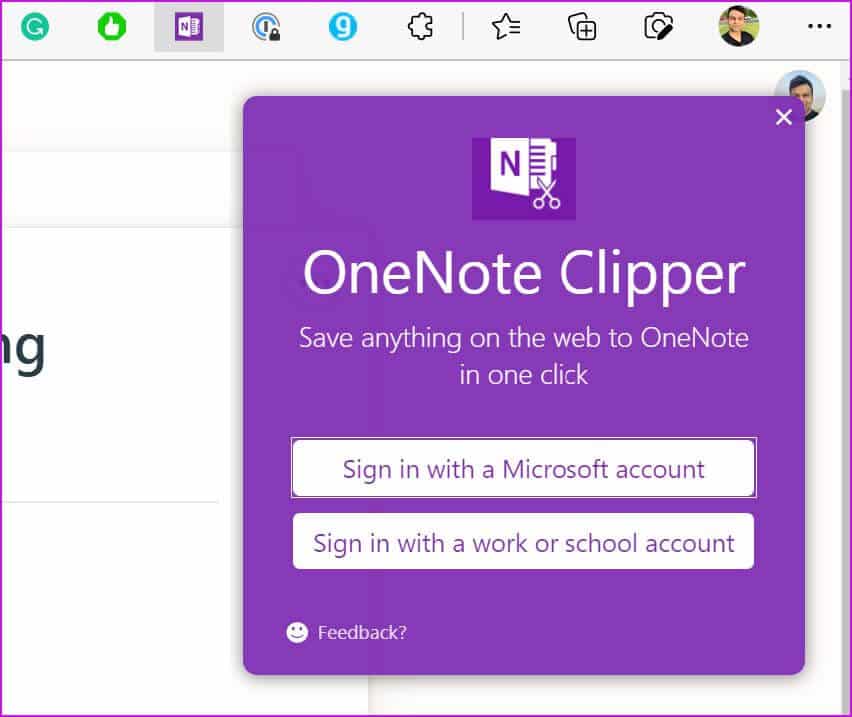
عادةً ، عند تثبيت ملحق في Microsoft Edge ، سيفتح لك تلقائيًا صفحة تسجيل الدخول. إذا لم يحدث ذلك ، فأنت بحاجة إلى تسجيل الدخول يدويًا من خلال النقر على رمز الامتداد.
3. إعادة تثبيت الإضافات
إذا كان أحد ملحقات Edge يزعجك ، فيمكنك إلغاء تثبيت الامتداد وتنزيله مرة أخرى. هذا ما عليك القيام به.
الخطوة 1: افتح Microsoft Edge على سطح المكتب.
الخطوة 2: افتح قائمة الإضافات بالنقر فوق الزر المخصص في الأعلى.
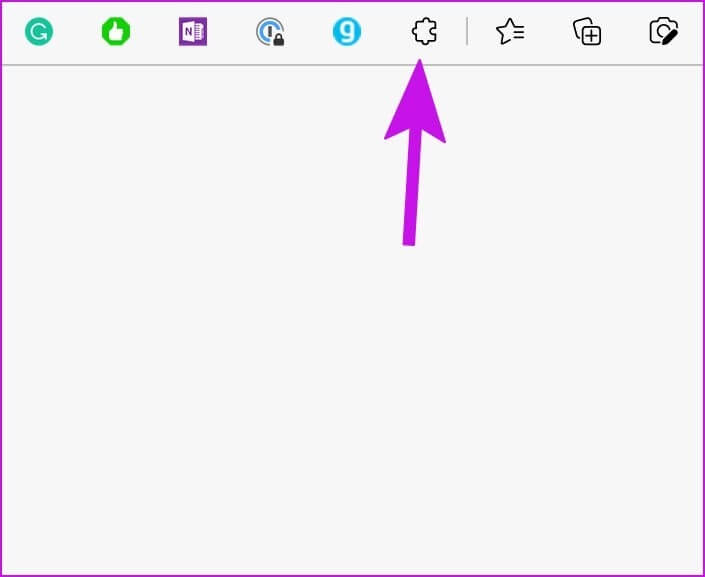
الخطوة 3: من قائمة الإضافات، حدد قائمة ثلاثية النقاط بجانب الامتداد. انقر فوق إزالة من Microsoft Edge.
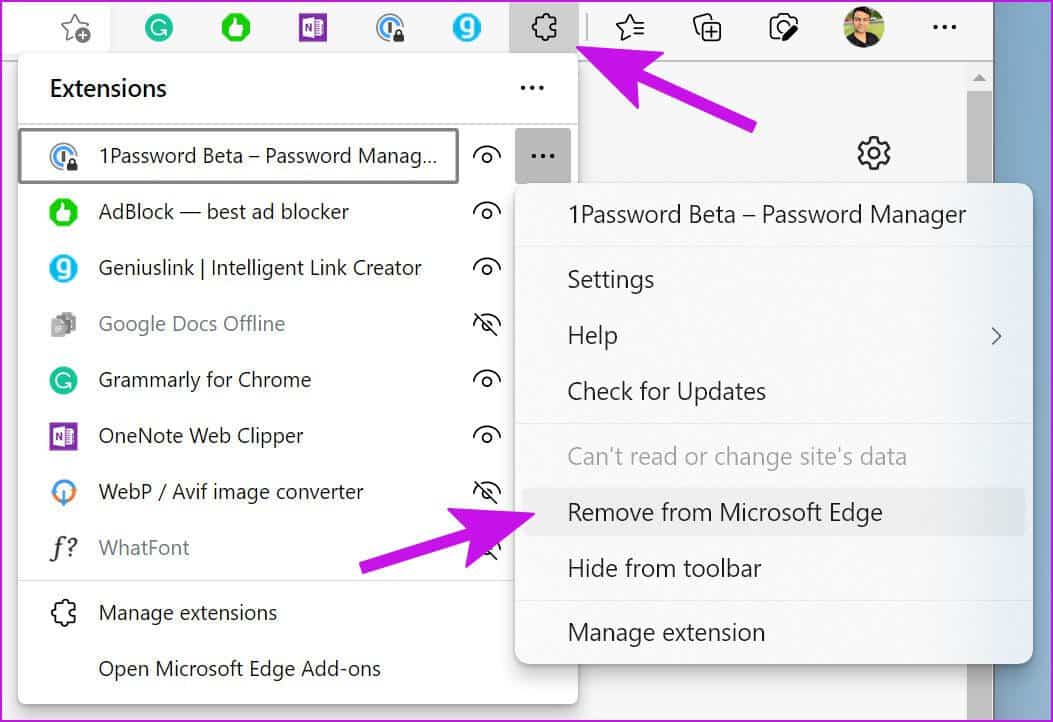
الخطوة 5: افتح سوق Chrome الإلكتروني.
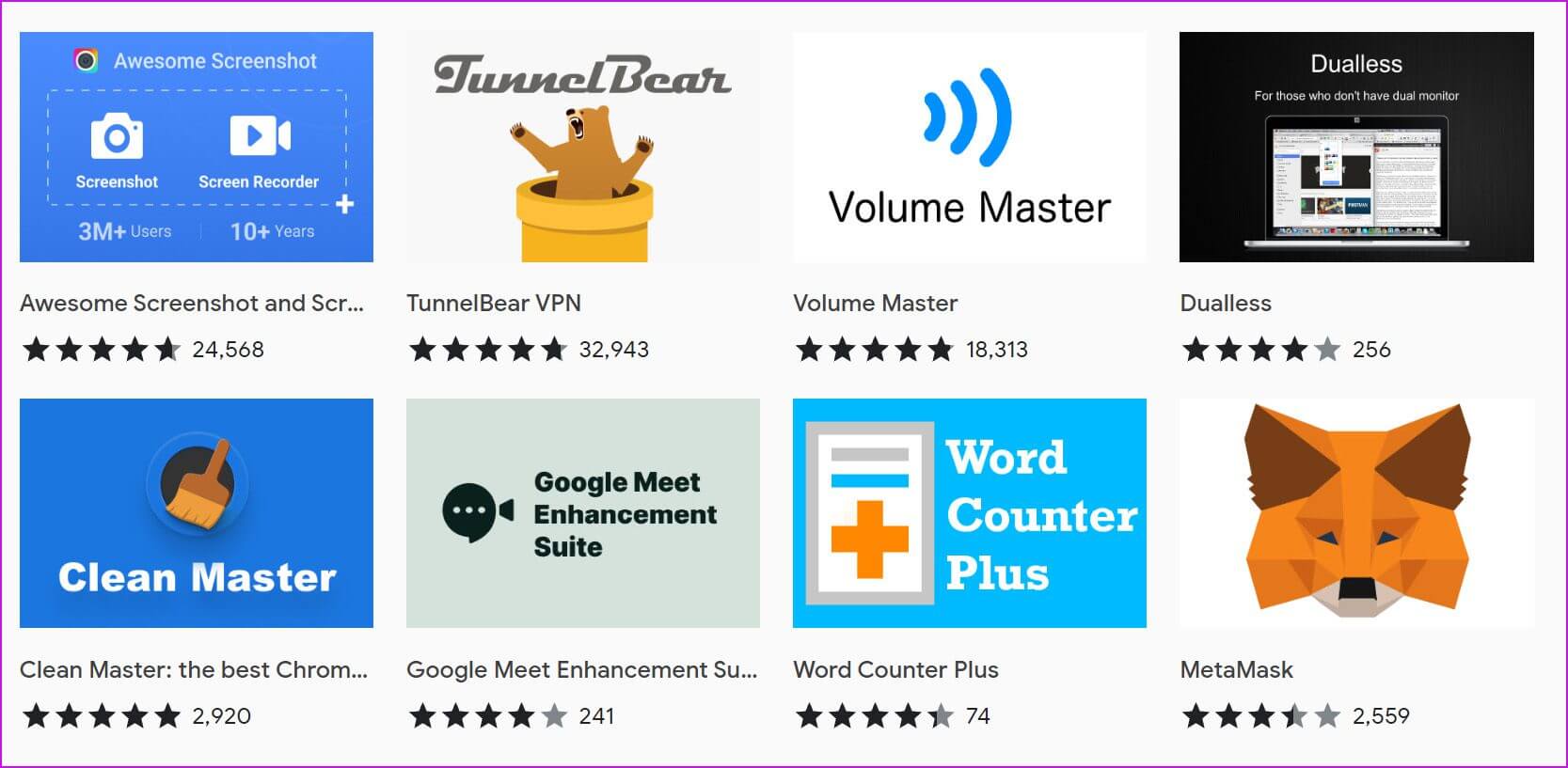
الخطوة 6: ابحث عن نفس الامتداد في شريط البحث. من النتائج ، حدد إضافة إلى Chrome من صفحة معلومات التطبيق.
إذا لزم الأمر ، قم بتسجيل الدخول باستخدام حسابك على امتداد وابدأ في استخدامه.
4. توثيق استخدام الإضافات
إذا كنت تستخدم مدير كلمات مرور أو ملحقات مثل العبقري لإنشاء روابط تابعة ، فأنت بحاجة إلى المصادقة بشكل متكرر لأسباب أمنية.
على سبيل المثال ، عندما تحاول الملء التلقائي لمعلومات تسجيل الدخول في متصفح Edge عبر امتداد ، سيطلب 1Password أو Dashlane أو مدير كلمات المرور المفضل لديك كلمة المرور الرئيسية أولاً.
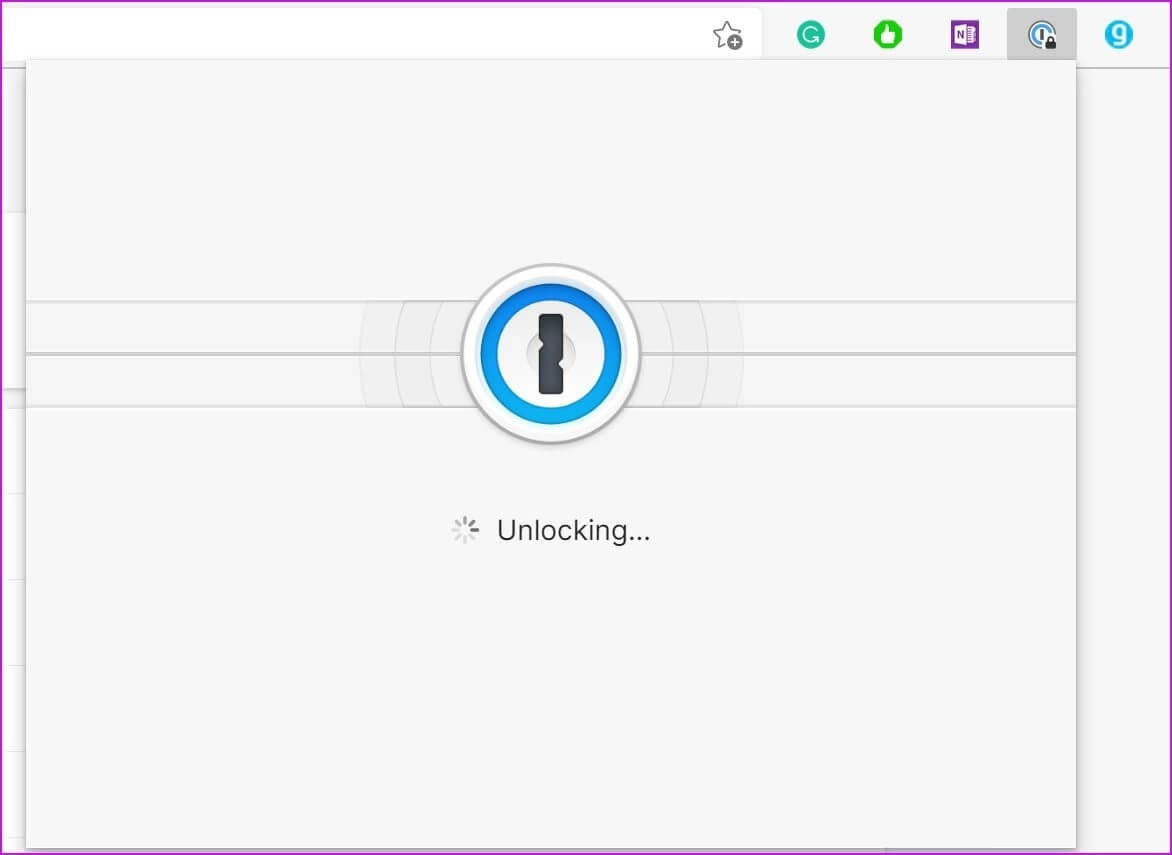
حتى مع امتدادات مثل Genius ، تحتاج إلى إضافة تفاصيل الحساب لإنشاء مفاتيح API.
5. إعادة ضبط الإعدادات في MICROSOFT EDGE
إذا لم تجد حلاً لتشغيل الإضافات ، فإن أحد الخيارات هو إعادة تعيين إعدادات Edge. عند استخدام خيار إعادة تعيين الإعدادات ، فسيتم إعادة تعيين صفحة بدء التشغيل وصفحة علامة تبويب جديدة ومحرك البحث وعلامات التبويب المثبتة. ستعمل الوظيفة على تعطيل جميع الامتدادات ومسح البيانات المؤقتة مثل ملفات تعريف الارتباط. ومع ذلك ، لن تتأثر المفضلة والسجل وكلمات المرور المحفوظة.
الخطوة 1: افتح Microsoft Edge وحدد القائمة ثلاثية النقاط في الزاوية العلوية اليسرى.
الخطوة 2: حدد الإعدادات.
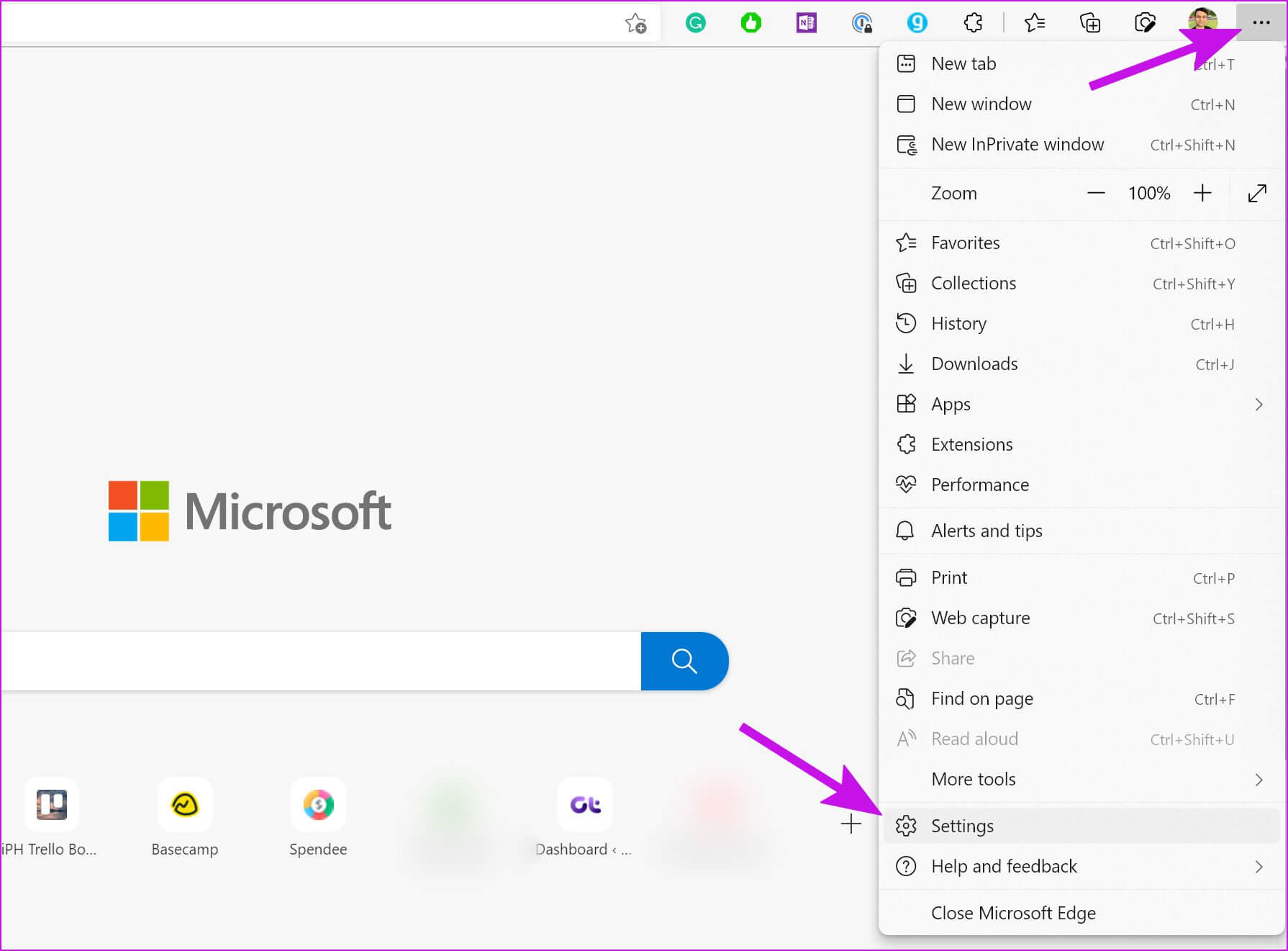
الخطوة 3: حدد إعادة تعيين الإعدادات من الشريط الجانبي الأيسر. انقر فوق “استعادة الإعدادات إلى قيمها الافتراضية” وقم بتأكيد قرارك.
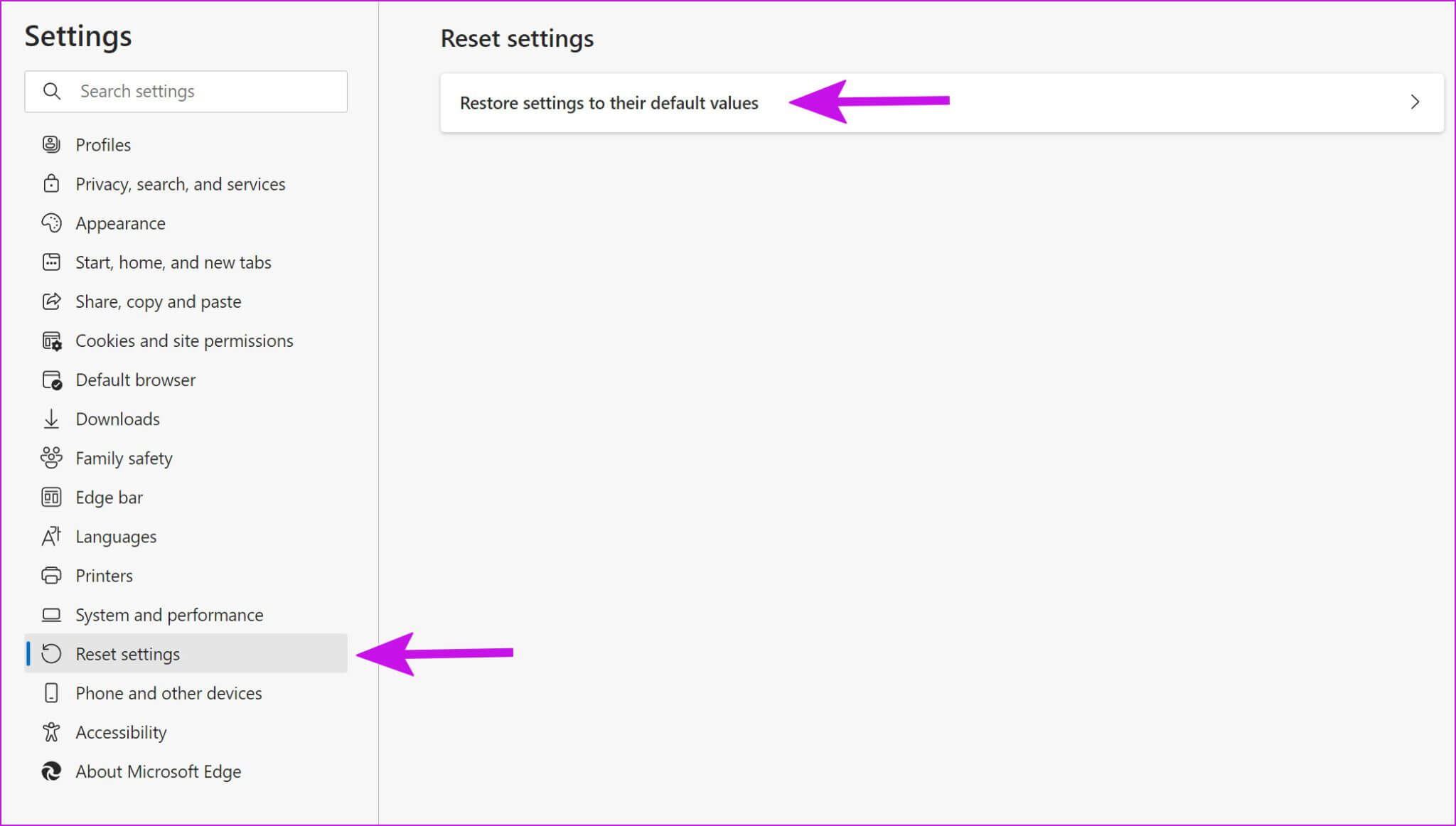
6. قم بتحديث متصفح MICROSOFT EDGE
هل تستخدم متصفح Edge قديمًا على سطح المكتب؟ قد تتسبب بعض الإضافات في عدم التوافق مع إصدار المتصفح القديم وتتوقف عن العمل. في معظم الحالات ، يقوم Microsoft Edge تلقائيًا بتحديث نفسه في الخلفية. ومع ذلك ، يمكنك تحديث المتصفح يدويًا أيضًا.
الخطوة 1: افتح Microsoft Edge وانتقل إلى الإعدادات (راجع القسم أعلاه) بالنقر فوق النقاط الأفقية الثلاثة في الزاوية العلوية اليمنى.
الخطوة 2: انتقل إلى قائمة “المساعدة والتعليقات” ، واختر حول Microsoft Edge.
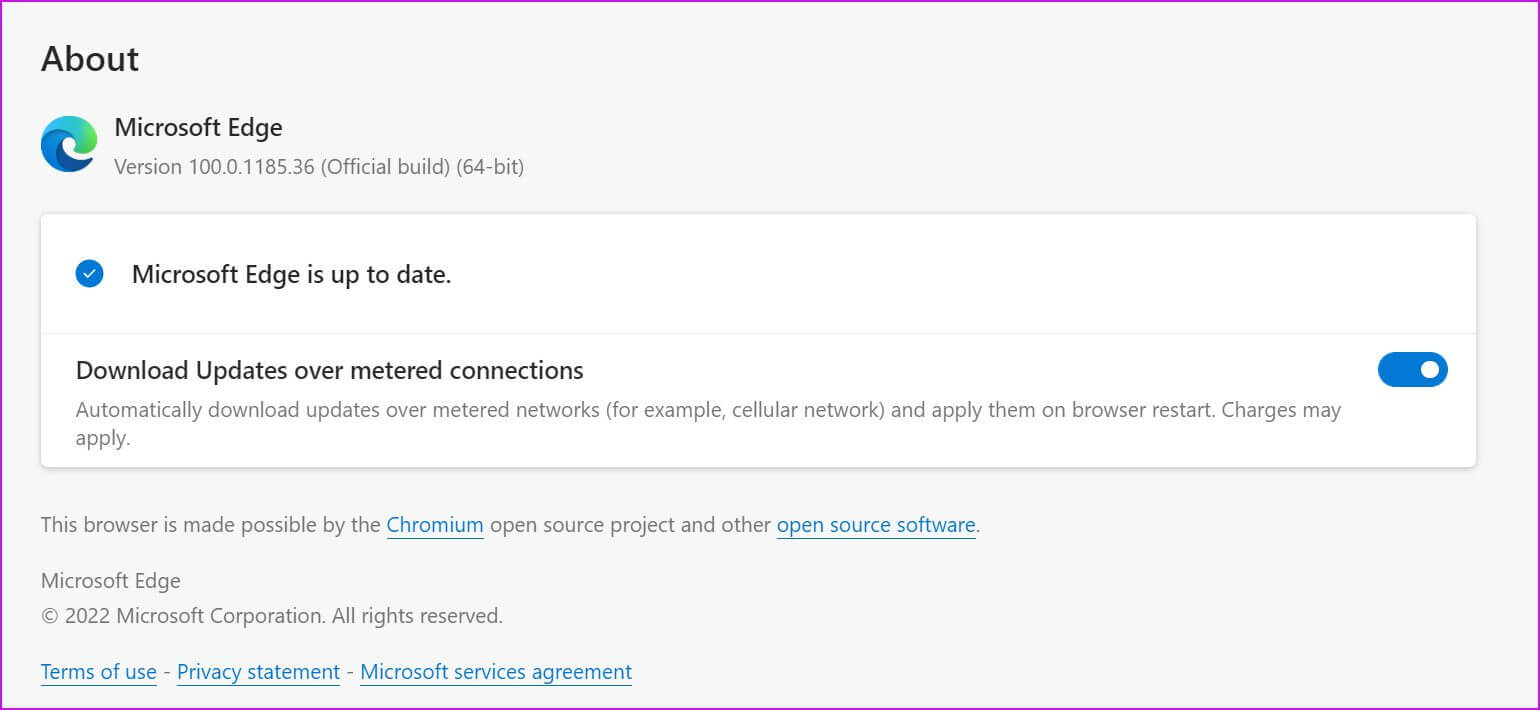
يجب أن يجلب ذلك أي تحديثات Edge جديدة وتثبيتها على جهاز الكمبيوتر الخاص بك. إذا فشلت في تحديث Microsoft Edge على جهاز Mac ، فتحقق من منشورنا المخصص لاستكشاف المشكلة وإصلاحها.
7. جرّب بدائل MICROSOFT EDGE
لا يوجد نقص في المتصفحات القائمة على Chromium في السوق. إذا كنت تواجه مشكلات تتعلق بالملحقات في Microsoft Edge ، فيمكنك استخدام Google Chrome أو Vivaldi أو Brave الذي يركز على الخصوصية دائمًا لتلبية احتياجات التصفح الخاصة بك. سيعملون مع جميع الملحقات من سوق Chrome الإلكتروني.
استخدم MICROSOFT EDGE مثل المحترفين
إذا كانت الإضافة المفضلة لديك لا تعمل على أي من متصفحي chromium ، فقد تحتاج إلى البدء في البحث عن بديل. وإذا كان سير عملك يعتمد على هذا الامتداد المحدد ، فأنت بحاجة إلى التواصل مع المطور عبر البريد الإلكتروني أو وسائل التواصل الاجتماعي. ما الحيلة التي نجحت في حل المشكلة؟ شارك النتائج الخاصة بك في التعليقات أدناه.
