أفضل 6 طرق لإصلاح استمرار Edge في تسجيل خروجي من مواقع الويب
تسمح لك المتصفحات مثل Microsoft Edge بتخزين ومزامنة معلومات تسجيل الدخول لمواقع ويب متعددة. هذا يلغي الحاجة إلى تسجيل الدخول إلى مواقع الويب المفضلة لديك في كل مرة تقوم فيها باستخدامها. ولكن ماذا يحدث عندما تفشل Edge في تخزين هذه المعلومات وتواصل تسجيل خروجك من مواقع الويب؟ إذا كنت قد أزعجتك مشكلة مماثلة بنفسك ، فيمكنك الاطلاع على نصائح تحري الخلل وإصلاحه أدناه لإصلاح استمرار Edge في تسجيل خروجي من مواقع الويب.
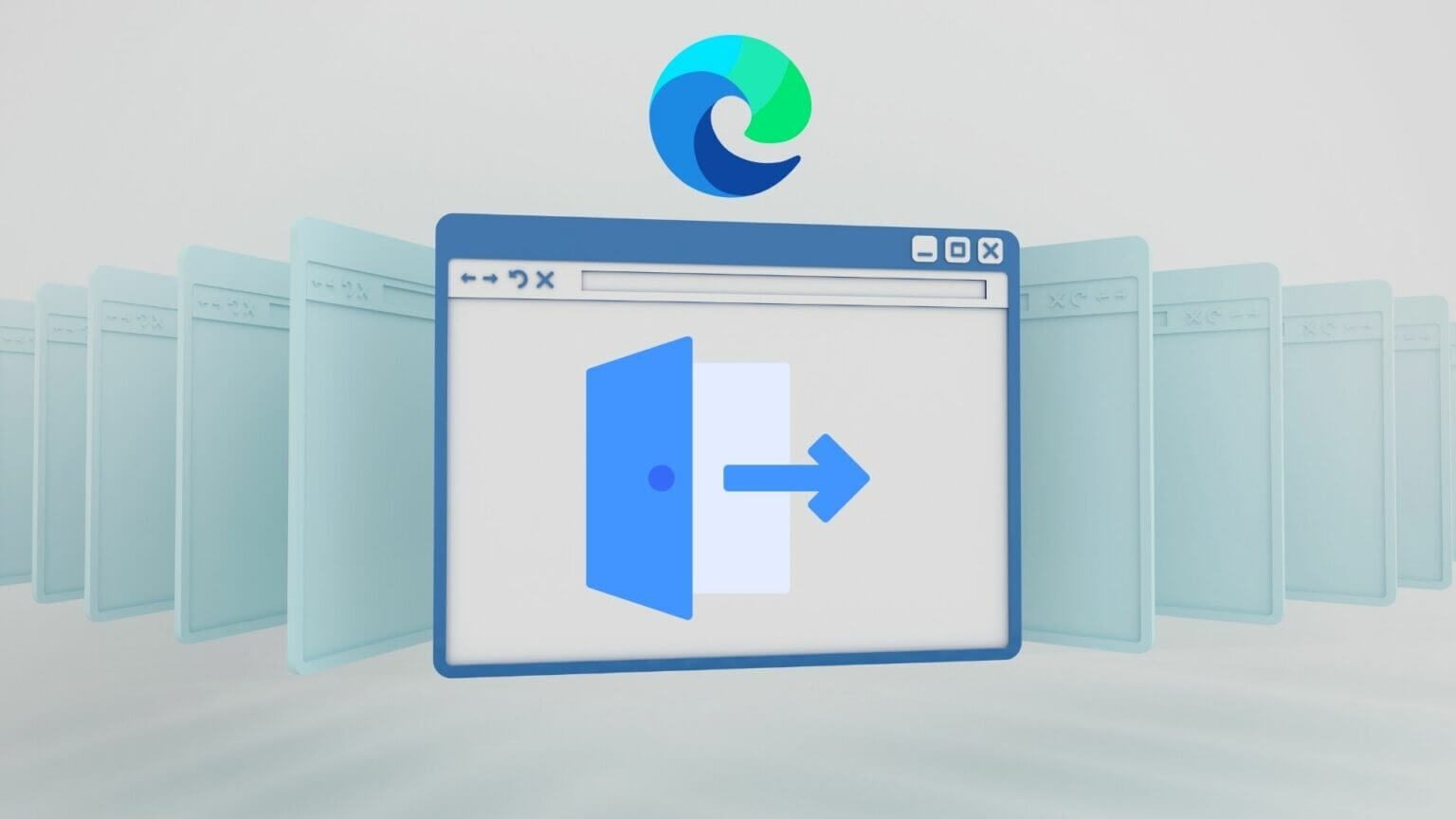
1. امنع EDGE من حذف ملفات تعريف الارتباط وكلمات المرور عند الخروج
أولاً ، ستحتاج إلى التأكد من أن Edge غير مهيأ لحذف كلمات المرور وملفات تعريف الارتباط للمتصفح في كل مرة تغلق فيها المتصفح. إذا كان الأمر كذلك ، فستفشل Edge في تذكر معلومات تسجيل الدخول الخاصة بك وتسجيل خروجك من مواقع الويب متى خرجت من التطبيق.
الخطوة 1: قم بتشغيل Microsoft Edge على جهاز الكمبيوتر الخاص بك. انقر على أيقونة القائمة ثلاثية النقاط في الزاوية العلوية اليمنى لفتح الإعدادات.
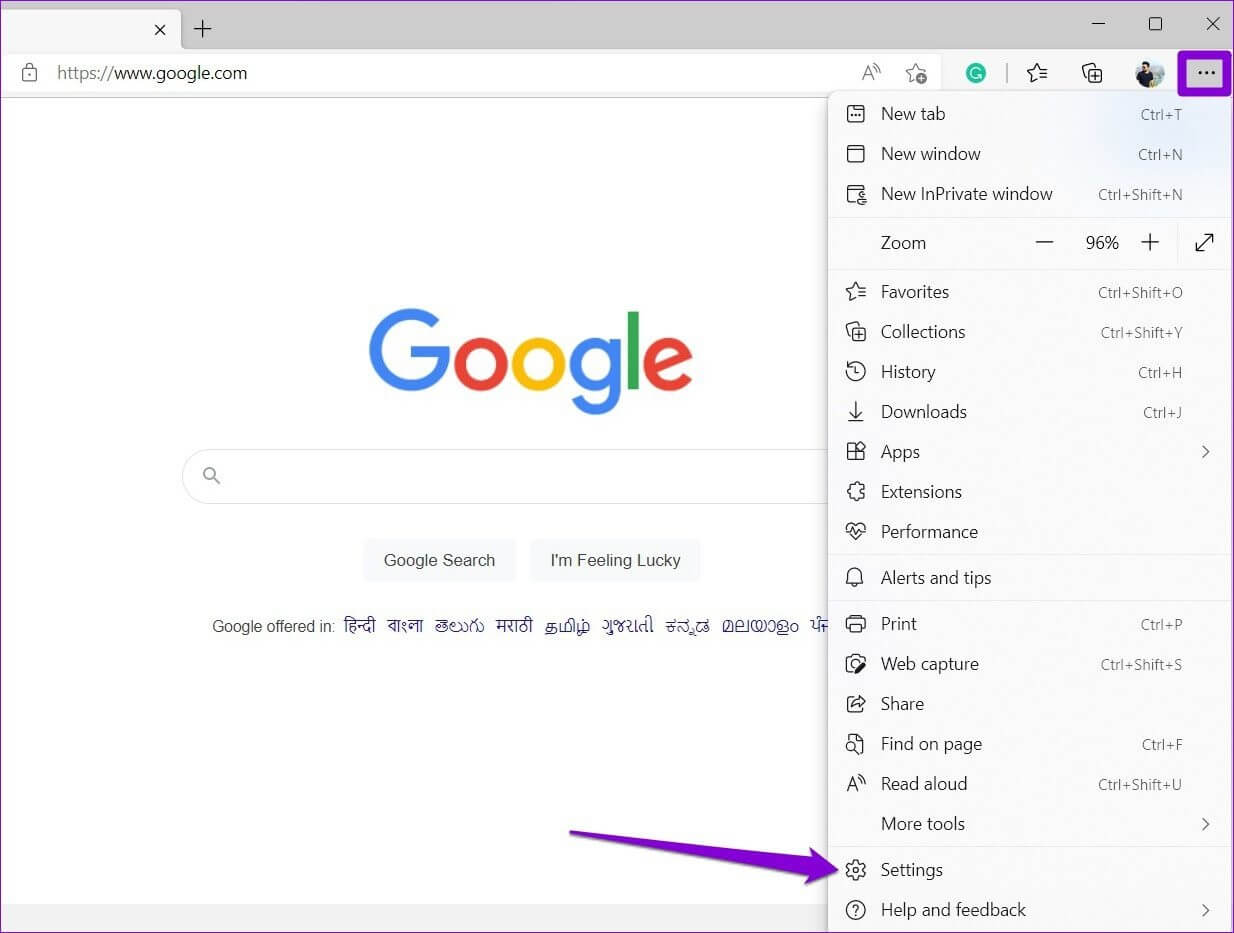
الخطوة 2: انتقل إلى علامة التبويب الخصوصية والبحث والخدمات على يسارك. مرر لأسفل إلى قسم محو بيانات التصفح وانقر على “اختيار ما تريد مسحه في كل مرة تغلق فيها المتصفح”.
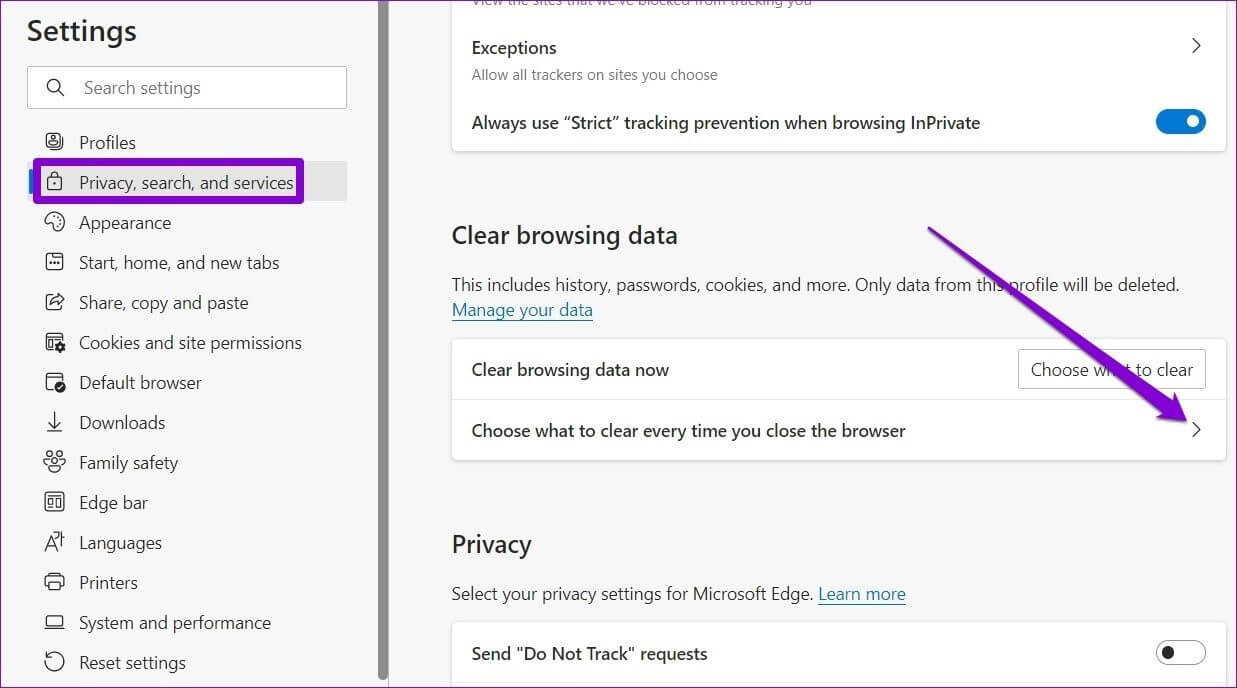
خطوة 3: قم بإيقاف تشغيل المفتاح بجوار “ملفات تعريف الارتباط وبيانات الموقع الأخرى” وكلمات المرور.
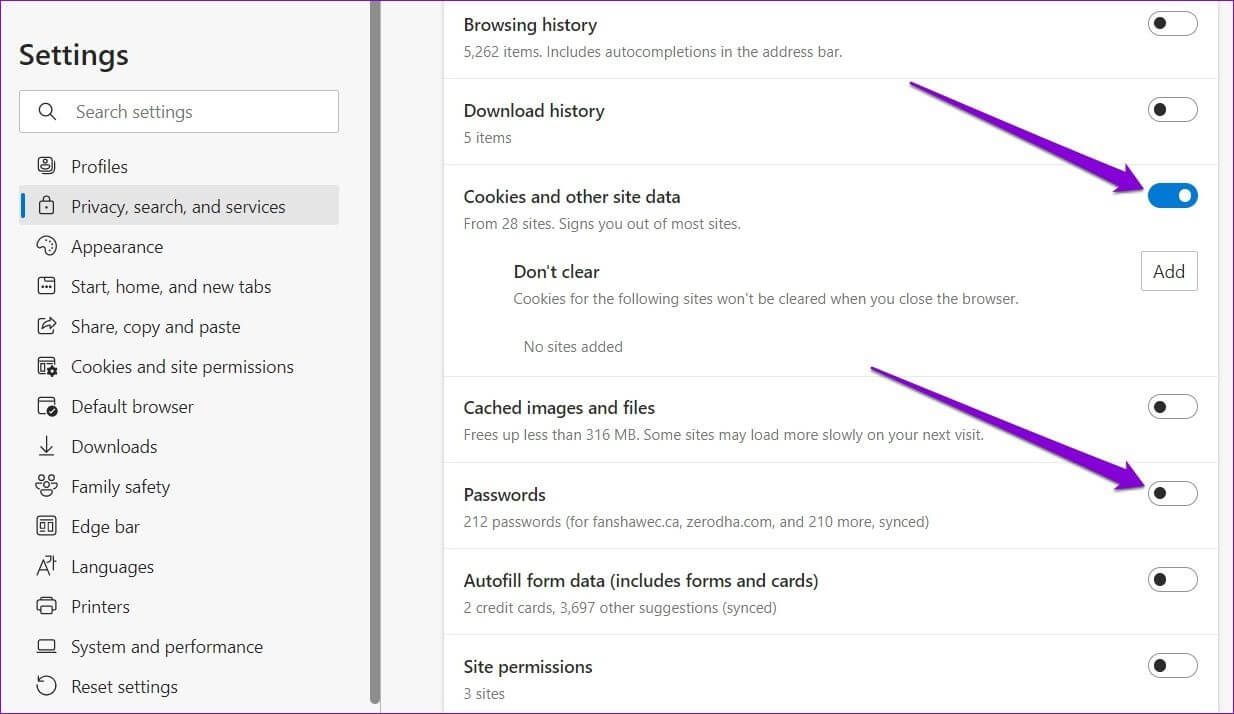
2. السماح للمواقع بحفظ ملفات تعريف الارتباط
لحفظ معلومات تسجيل الدخول الخاصة بك ، تحتاج مواقع الويب إلى حفظ ملفات تعريف الارتباط. وبالتالي ، ستحتاج إلى التأكد من أنك سمحت لمواقع الويب بحفظ بيانات ملفات تعريف الارتباط وقراءتها على Edge. إليك الطريقة.
الخطوة 1: افتح Microsoft Edge. اضغط على أيقونة النقاط الأفقية الثلاث في الزاوية اليمنى العلوية وحدد الإعدادات من القائمة.
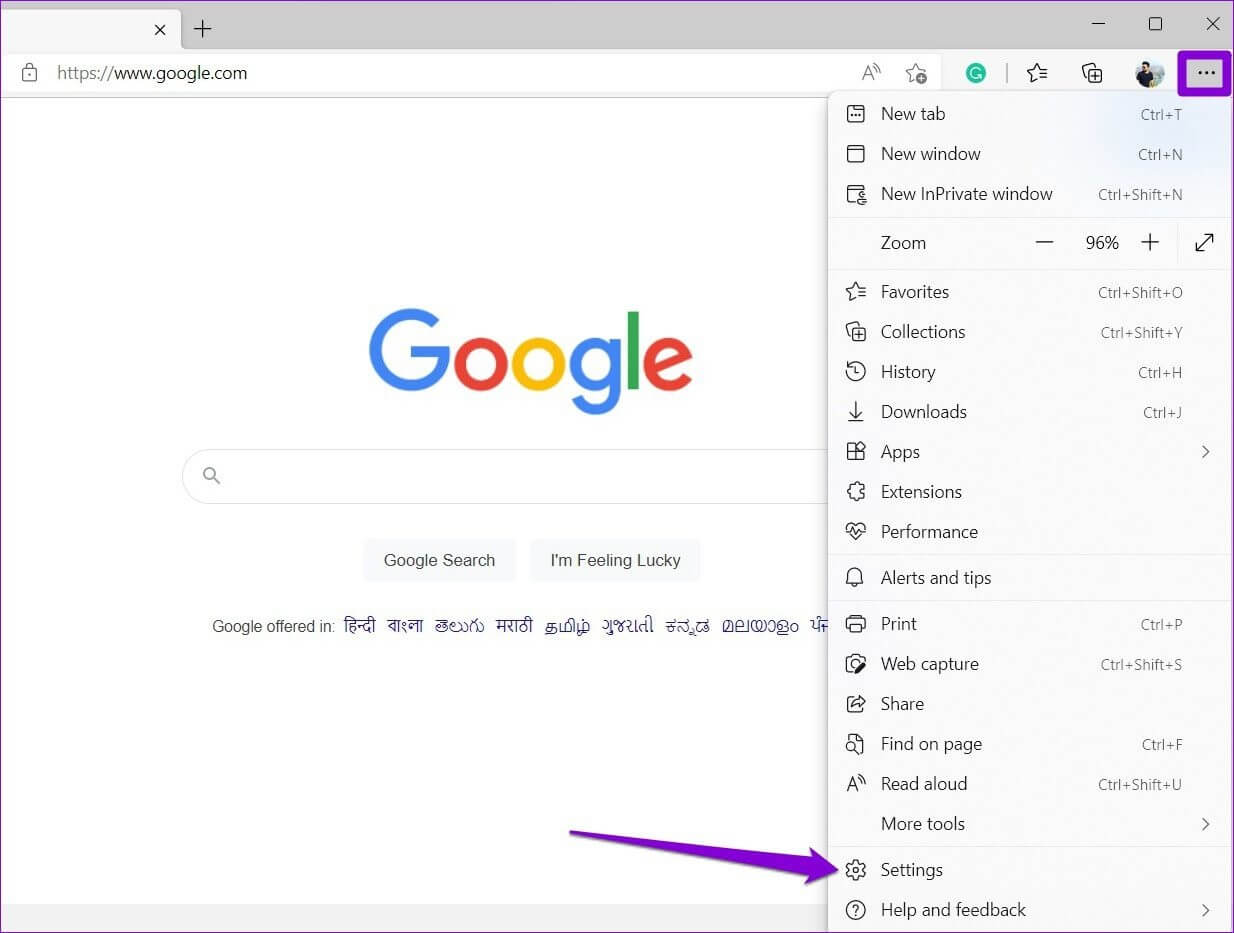
الخطوة 2: انقر فوق علامة التبويب ملفات تعريف الارتباط وأذونات الموقع من العمود الأيمن ، وانقر فوق “إدارة وحذف ملفات تعريف الارتباط وبيانات الموقع” من الجزء الأيمن.
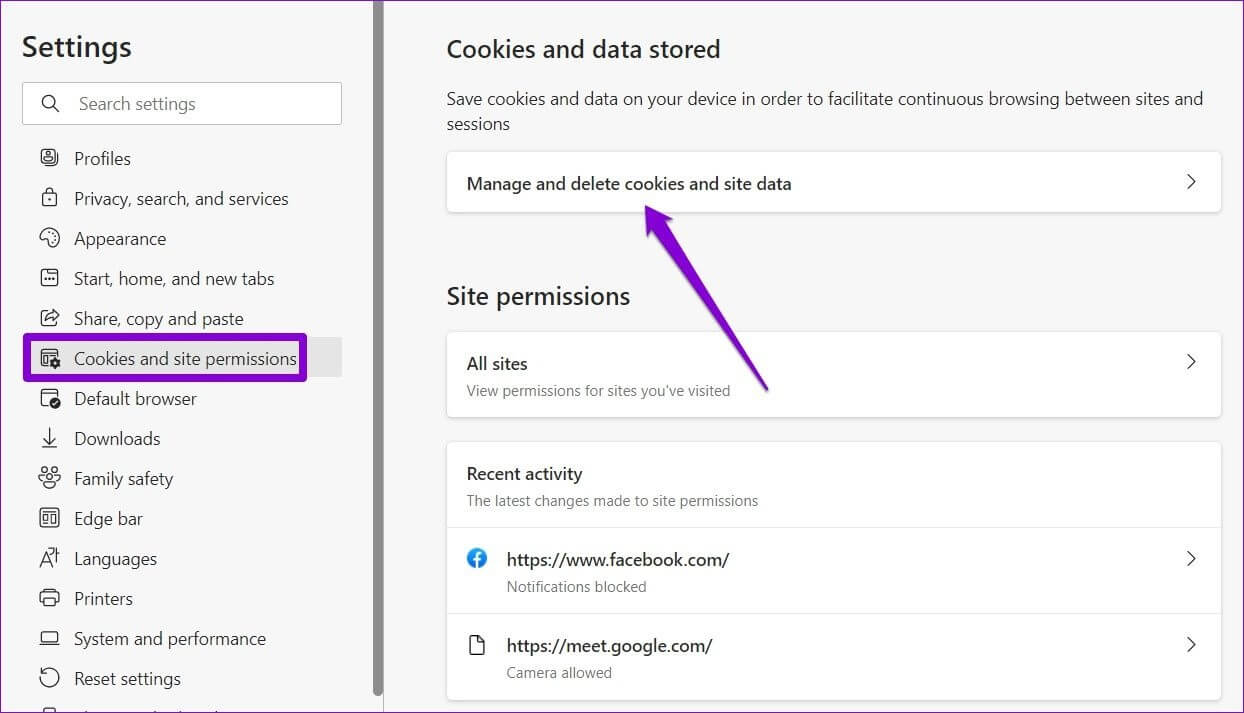
خطوة 3: قم بتبديل الخيار “السماح للمواقع بحفظ بيانات ملفات تعريف الارتباط وقراءتها (موصى به)”.
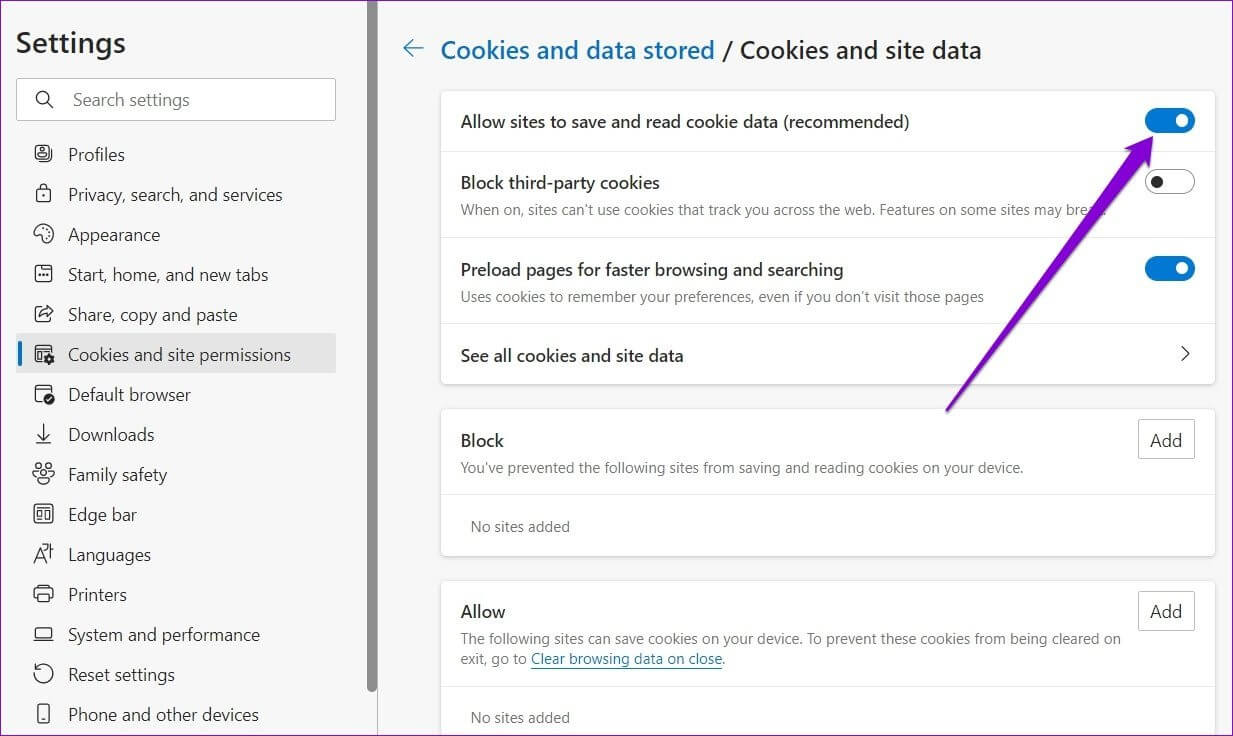
3. تحقق من إعدادات المزامنة
سبب آخر وراء قيام Edge بتسجيل خروجك من مواقع الويب هو تعطيل مزامنة كلمة المرور. إذا كنت تستخدم Edge على أجهزة متعددة ، فستحتاج إلى تكوين Edge لمزامنة كلمات المرور للوصول إلى معلومات تسجيل الدخول عبر جميع أجهزتك.
الخطوة 1: في Microsoft Edge ، انقر فوق رمز ملف التعريف الخاص بك في الزاوية العلوية اليمنى وانقر فوق “إدارة إعدادات ملف التعريف”.
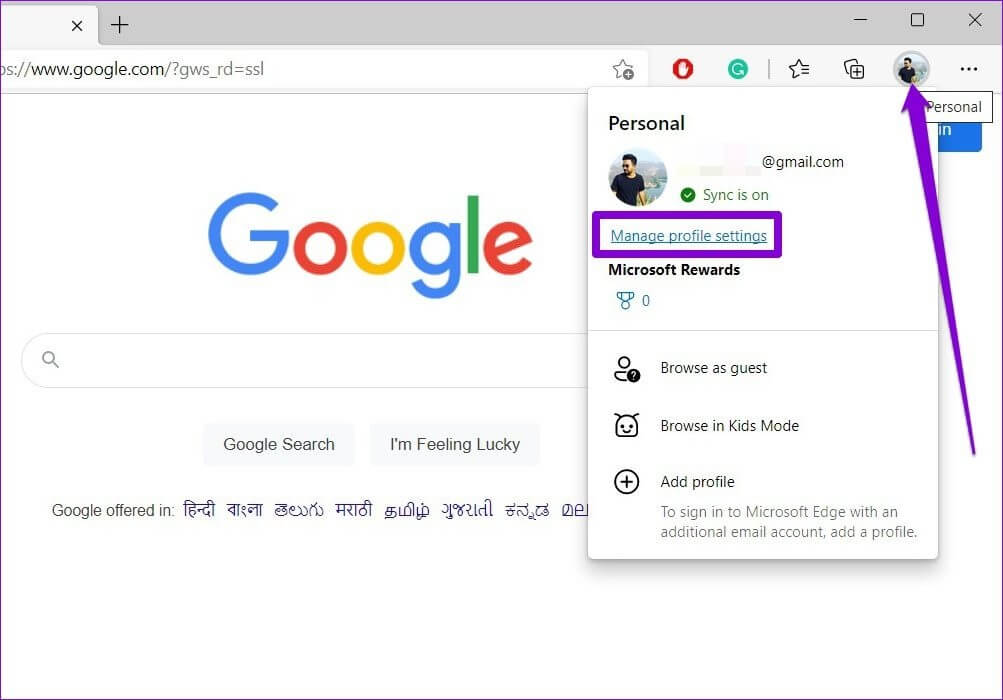
الخطوة 2: انقر فوق خيار المزامنة من الجزء الأيمن.
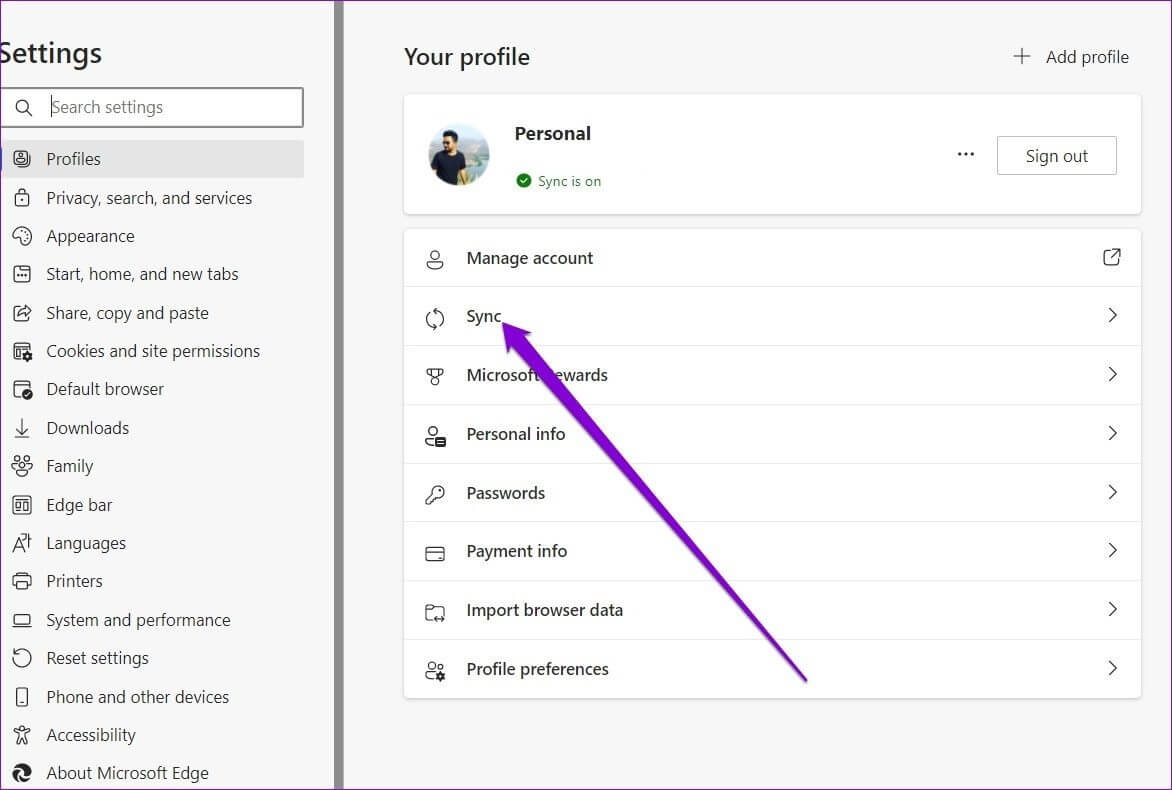
خطوة 3: قم بتمكين مفتاح التبديل بجوار كلمات المرور إذا لم يكن قيد التشغيل بالفعل.
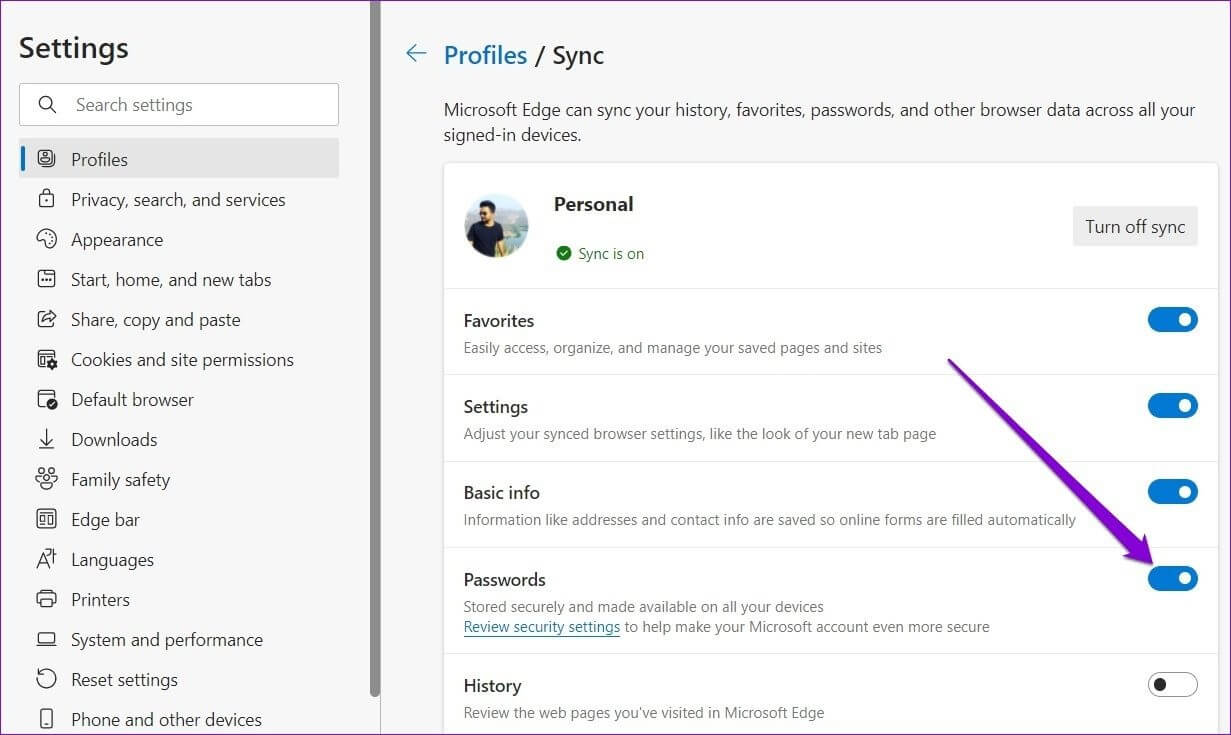
4. إصلاح MICROSOFT EDGE
إذا استمرت Edge في تسجيل خروجك من مواقع الويب على الرغم من تكوين جميع الإعدادات الصحيحة ، يمكنك محاولة إصلاح Microsoft Edge. إليك الطريقة.
الخطوة 1: انقر فوق الزر “ابدأ” على شريط المهام وانقر فوق رمز الترس لتشغيل تطبيق “الإعدادات”.
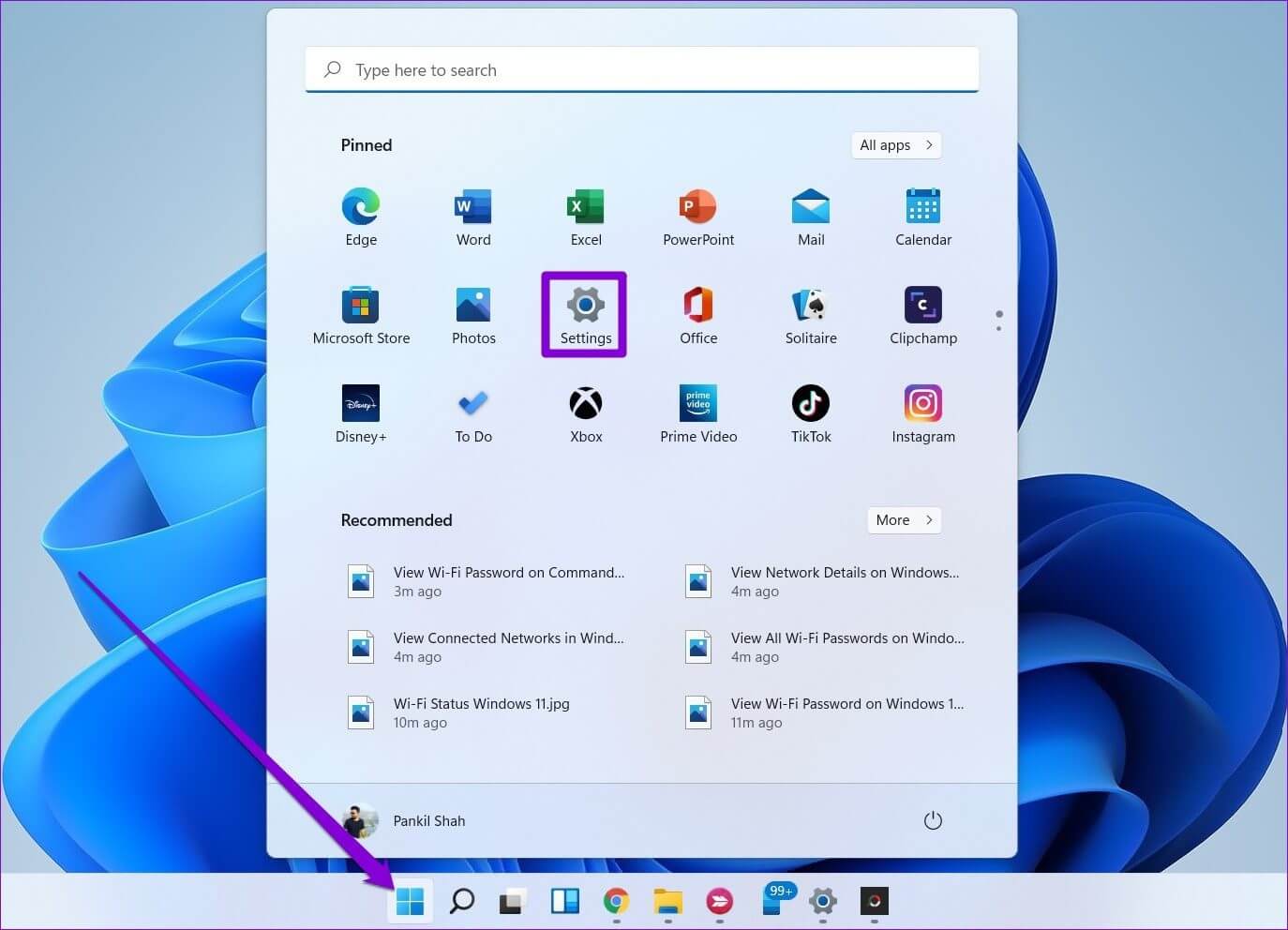
الخطوة 2: انتقل إلى علامة التبويب التطبيقات في العمود الأيسر وانقر فوق التطبيقات المثبتة.
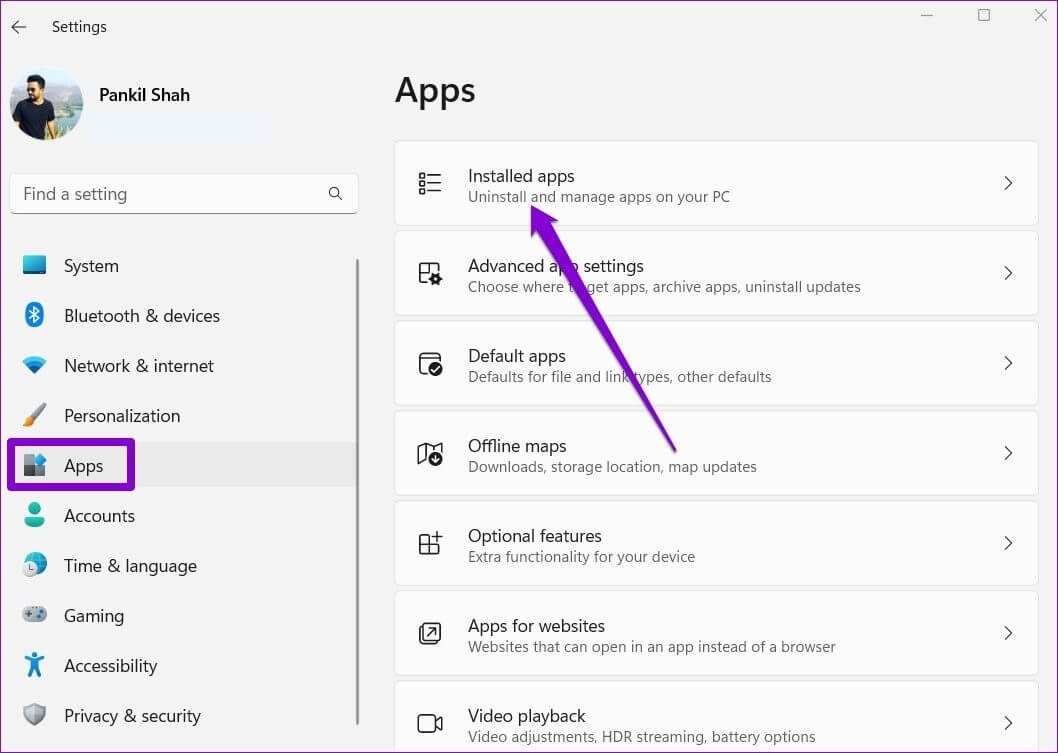
خطوة 3: قم بالتمرير لأسفل أو استخدم شريط البحث في الأعلى لتحديد موقع Microsoft Edge. انقر على أيقونة القائمة ثلاثية النقاط المجاورة لها وحدد تعديل.
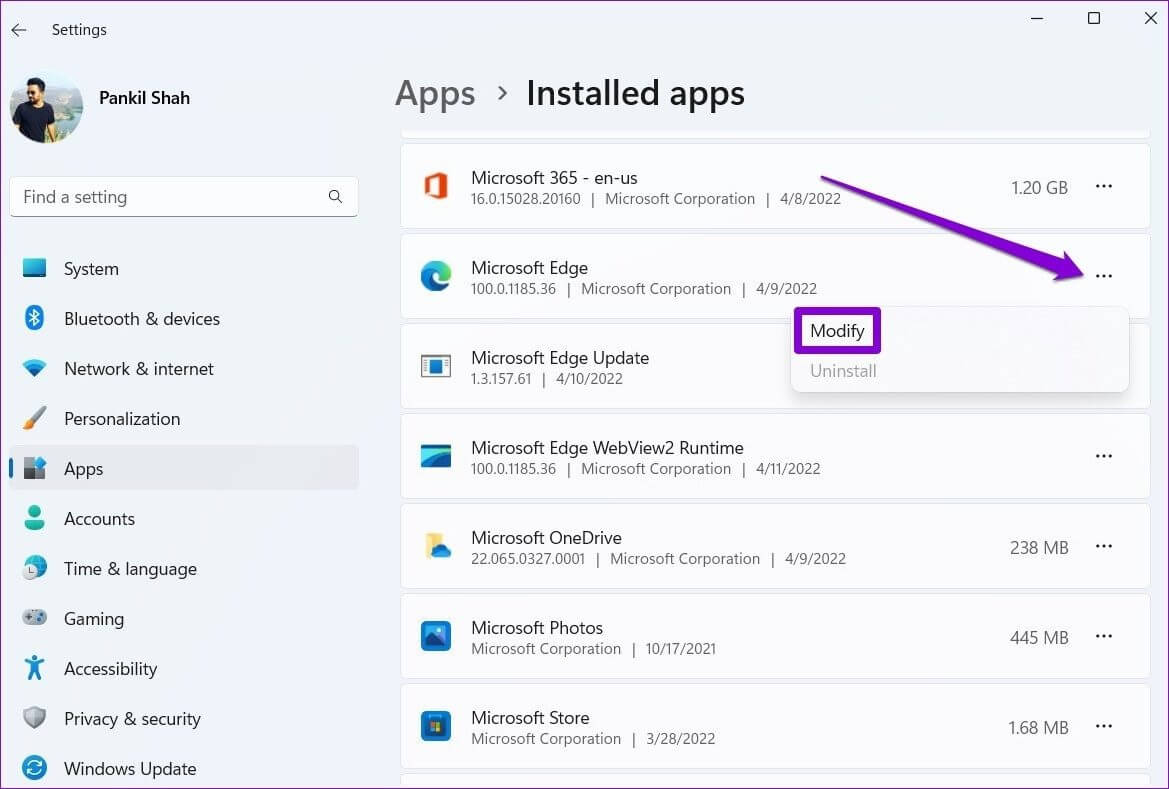
الخطوة 4: انقر فوق “إصلاح” للسماح لـ Windows بإعادة تثبيت Microsoft Edge دون التأثير على بيانات المستعرض الخاص بك. نظرًا لأن عملية الإصلاح تتطلب من Windows تنزيل Edge مرة أخرى ، فستحتاج إلى اتصال إنترنت نشط حتى يعمل هذا.
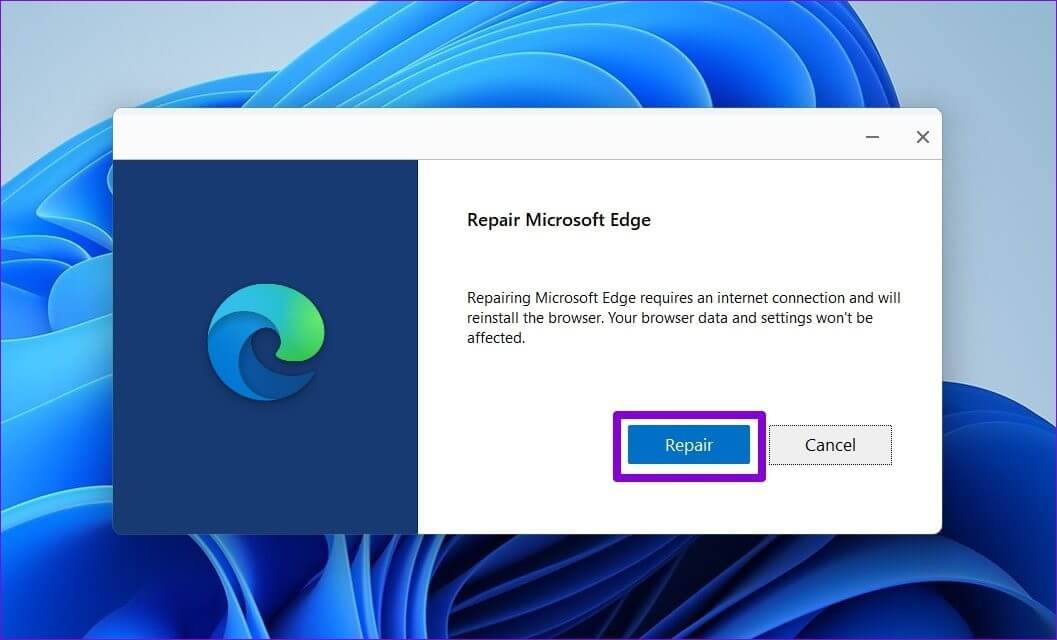
بعد إصلاح Edge ، تحقق لمعرفة ما إذا كان قد تم حل المشكلة أم لا.
5. بيانات التصفح الواضحة
من المحتمل أن بيانات التصفح الحالية المخزنة بواسطة Edge أصبحت غير قابلة للوصول أو تالفة ، مما أدى إلى حدوث مثل هذه المشكلة. إذا كان الأمر كذلك ، فيمكنك محاولة مسح بيانات تصفح Edge والبدء من جديد. إليك الطريقة.
الخطوة 1: افتح Microsoft Edge. انقر على أيقونة القائمة ثلاثية النقاط في الزاوية اليمنى العليا لفتح الإعدادات.
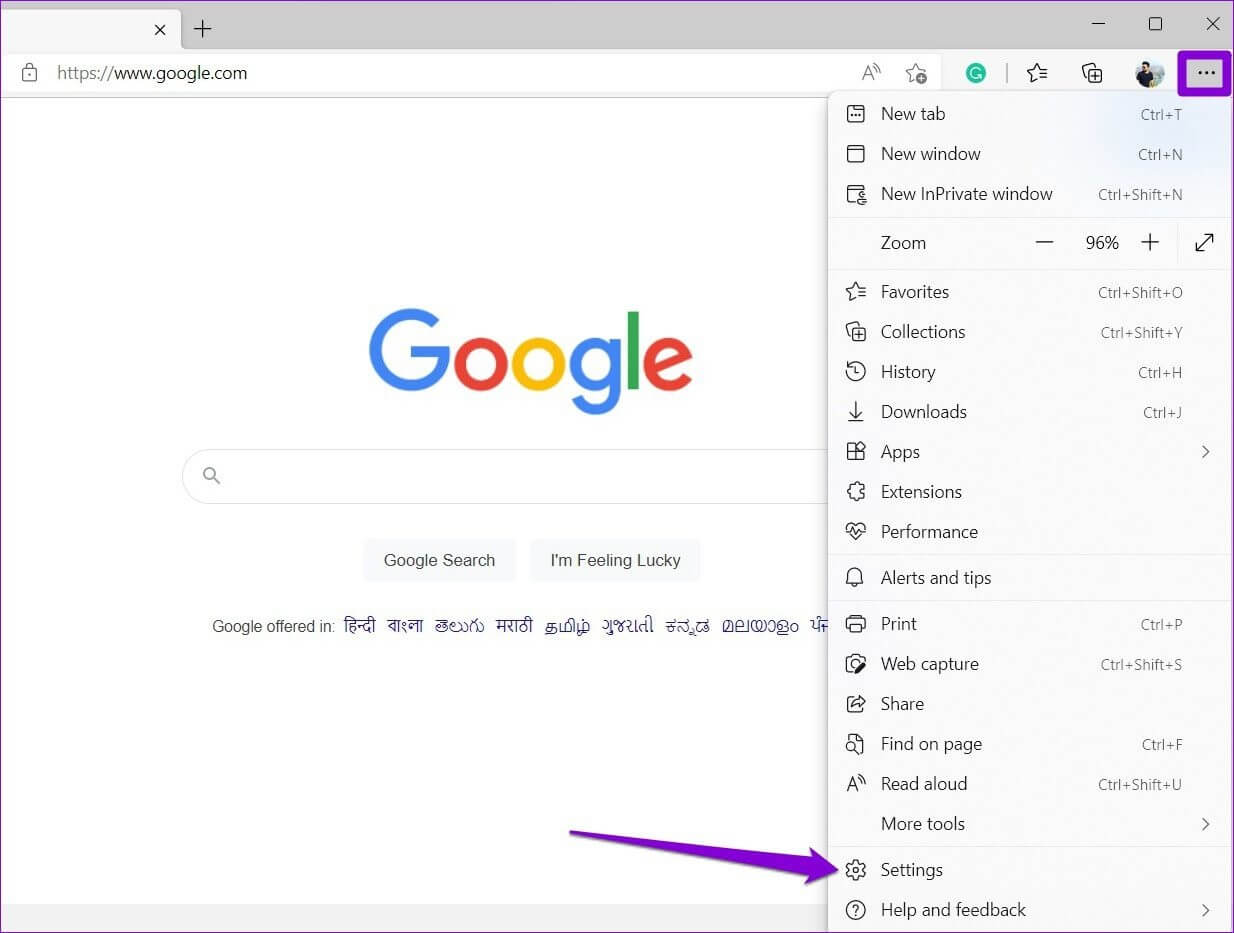
الخطوة 2: انقر فوق علامة التبويب “الخصوصية والبحث والخدمات” من العمود الأيسر ، ثم مرر لأسفل إلى مسح بيانات التصفح وانقر فوق الزر “اختيار ما تريد مسحه”.
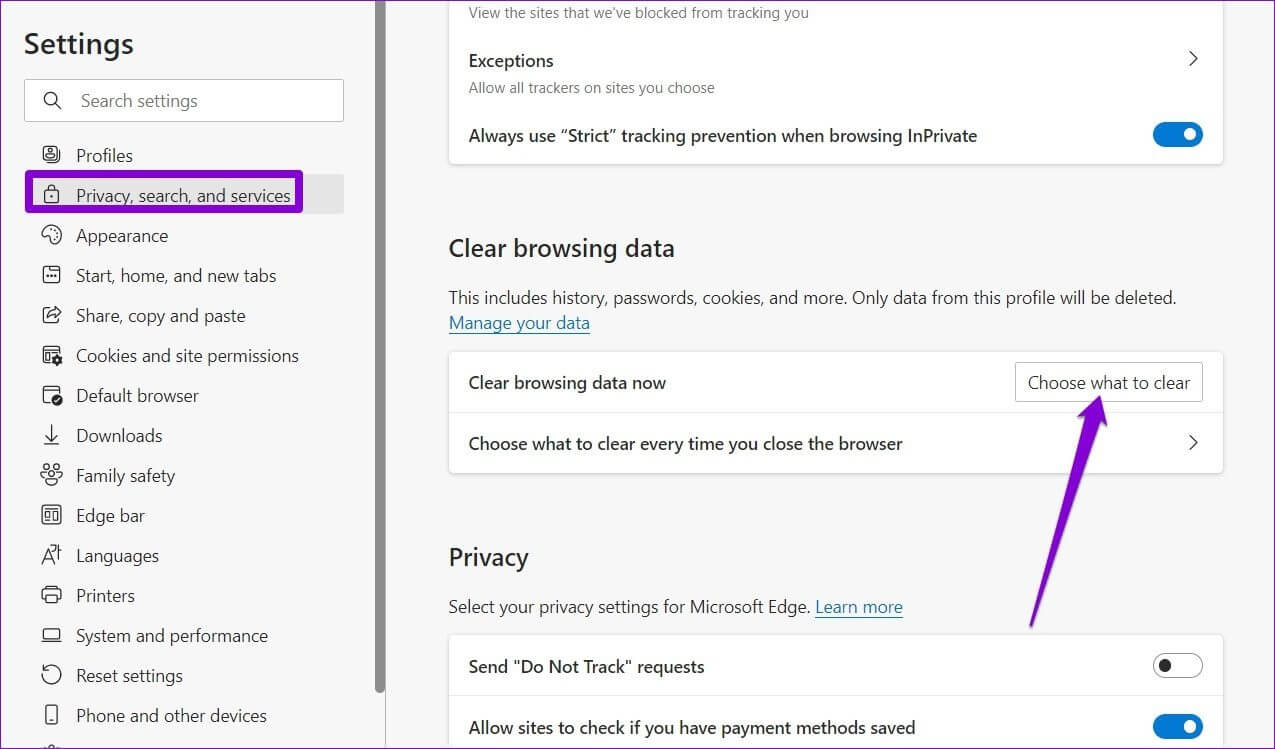
خطوة 3: استخدم القائمة المنسدلة ضمن النطاق الزمني لتحديد كل الوقت. حدد “ملفات تعريف الارتباط وبيانات الموقع الأخرى” و “الصور والملفات المخزنة مؤقتًا”. اضغط على الزر مسح الآن.
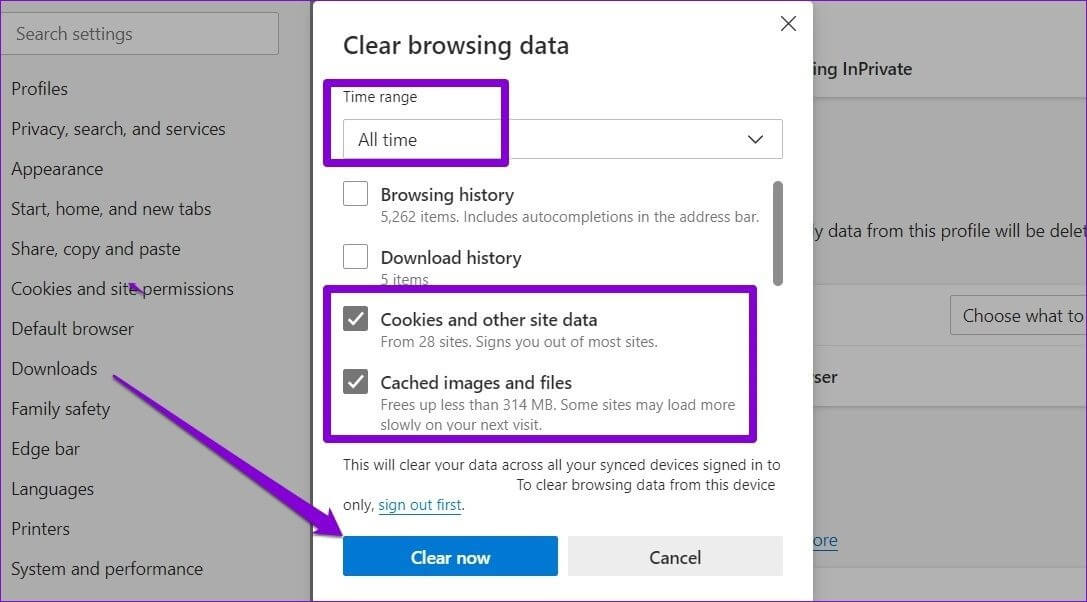
6. إنشاء ملف تعريف جديد
أخيرًا ، إذا لم ينجح شيء ، فقد تكون المشكلة في ملف تعريف Edge الخاص بك. في هذه الحالة ، يمكنك إنشاء ملف تعريف جديد والتبديل إليه على Edge. تابع القراءة لمعرفة كيفية القيام بذلك.
الخطوة 1: قم بتشغيل Microsoft Edge وانقر على أيقونة ملف التعريف الخاص بك في الزاوية اليمنى العليا لتحديد إضافة ملف تعريف.
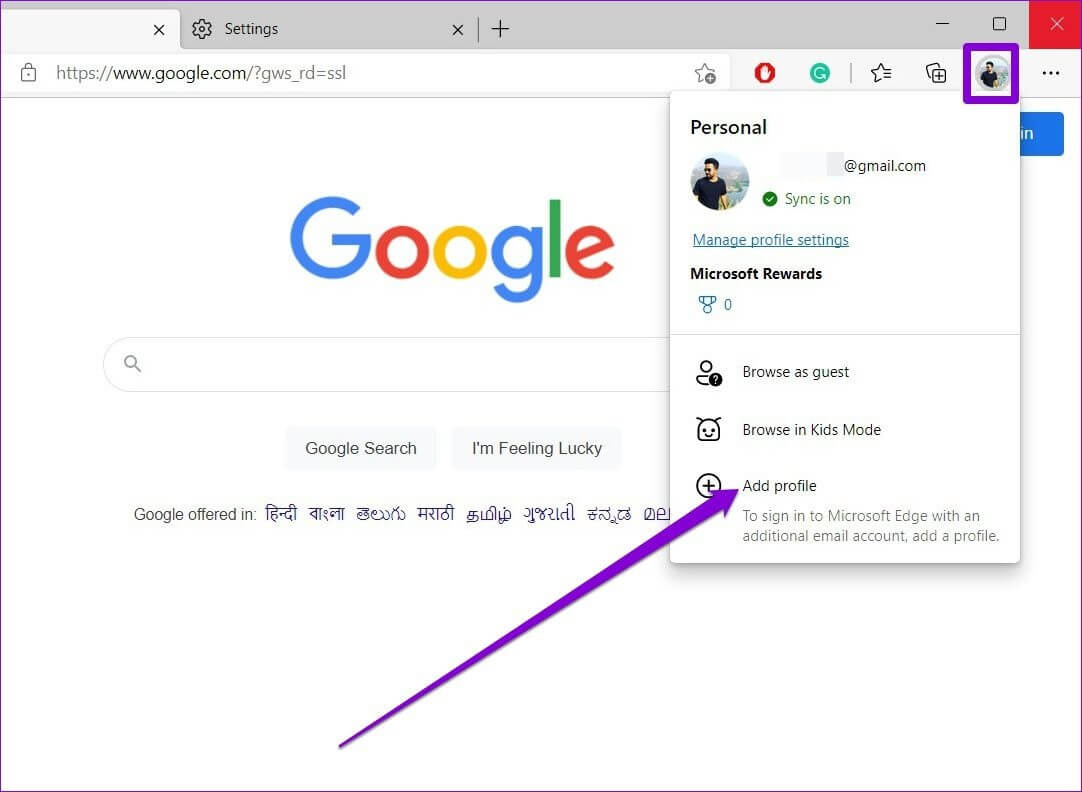
الخطوة 2: بعد ذلك ، انقر فوق إضافة.
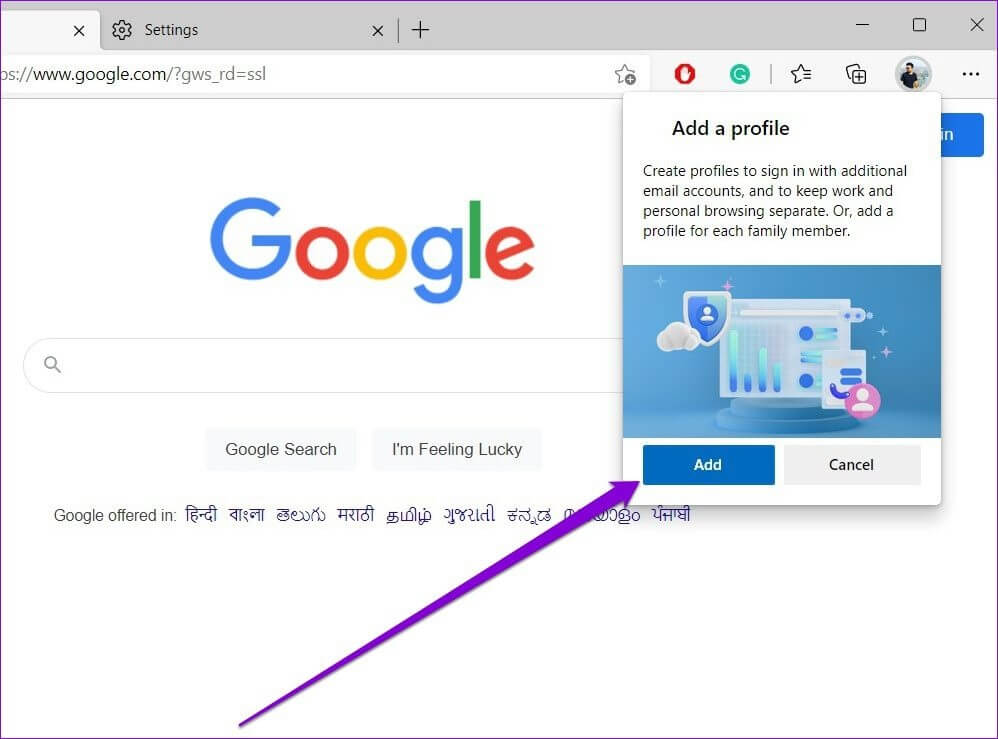
خطوة 3: سيتم فتح نافذة متصفح جديدة بملفك الشخصي. يمكنك اختيار مزامنة بياناتك على الفور أو البدء بدونها.
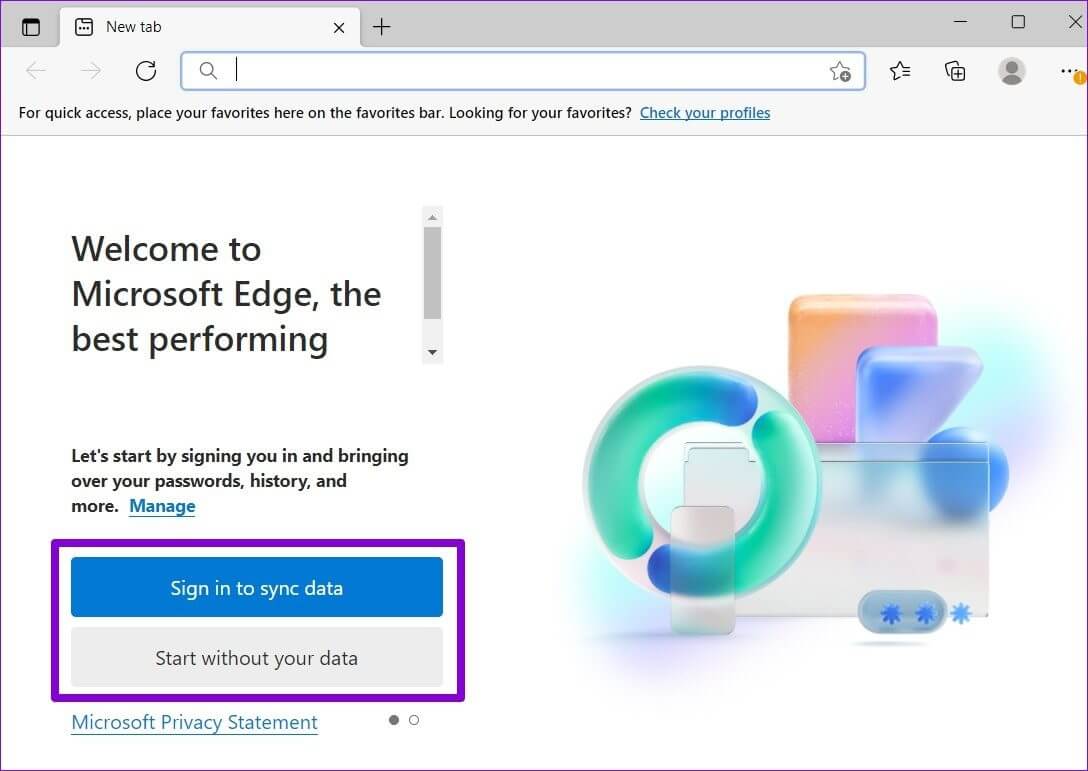
الخطوة 4: بعد ذلك ، انقر فوق “تأكيد وابدأ التصفح”.
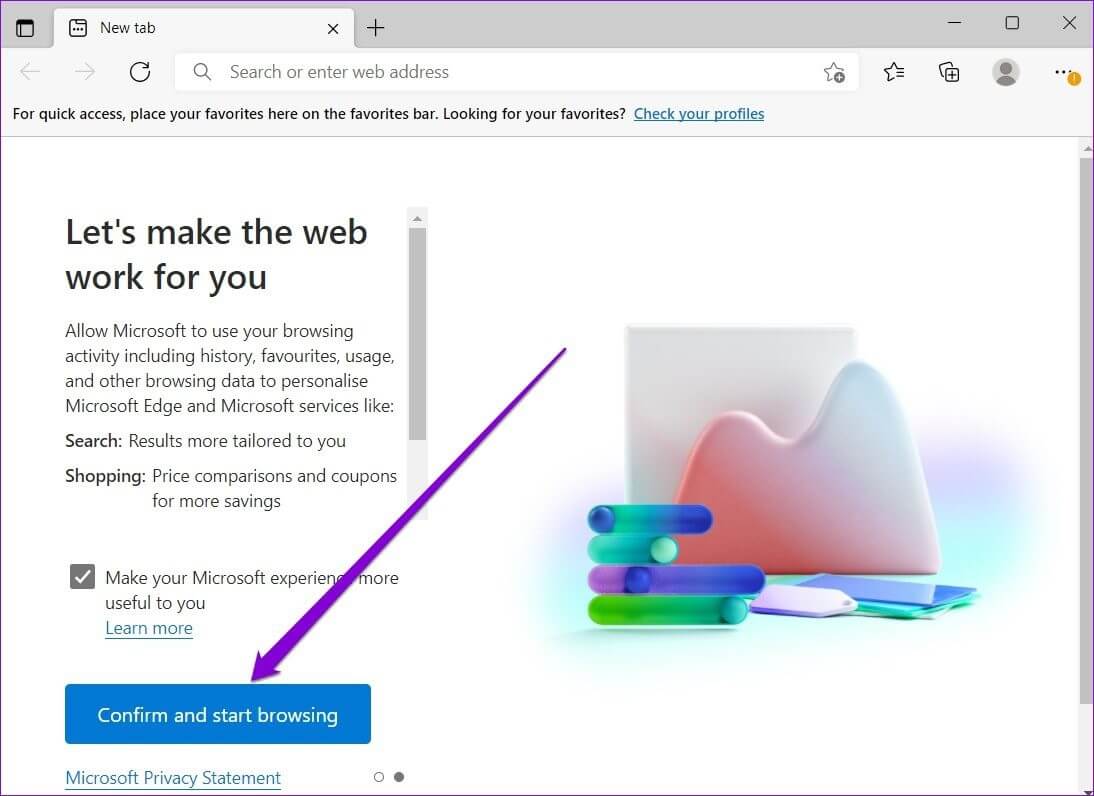
سجّل الدخول إلى موقع ويب ثم أعد تشغيل Edge للتحقق مما إذا كان لا يزال يسجل خروجك.
ابق مسجلا
قد يكون إدخال معلومات حسابك في كل مرة تريد فيها استخدام حسابك أمرًا مملًا. نأمل أن تكون الحلول المذكورة أعلاه قد ساعدت في إصلاح استمرار Edge في تسجيل خروجي من مواقع الويب المفضلة لديك.
